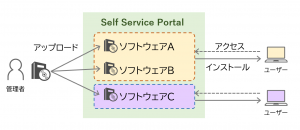セルフサービスポータル(ソフトウェアカタログ)機能の使用方法
この記事では、「セルフサービスポータル」(ソフトウェアカタログ)機能の概要および使用方法について説明しています。
Endpoint Central オンプレミス版 では、11.2.2300.30 以降の機能強化により、Windows/Linux向けパッチについてもセルフサービスポータル経由での配布に対応いたしました(パッチカタログ)。
なおクラウド版の機能はこちらをご覧ください。
セルフサービスポータル
セルフサービスポータルとは
セルフサービスポータルは、管理者が公開したソフトウェアやパッチをユーザーが任意のタイミングでインストールできる機能です。管理者権限のないユーザーに特定のソフトウェアやパッチのインストールを許可できます。運用のイメージは以下の通りです。
- IT管理者: インストールを許可したソフトウェアやパッチをカタログに登録しておき、カタログをカスタムグループごとに公開する
- ユーザー: 自身が所属するカスタムグループに対して公開されたカタログから、インストールしたいソフトウェア/パッチを選択してインストールする
- 管理者が作成したカタログからユーザーがソフトウェアやパッチのインストール/アンインストールを実行できるため、管理者権限をユーザーに与えない運用が可能になります。
- ソフトウェアの一律インストールから必要なユーザーのみソフトウェアをインストールする運用に移行することで、ソフトウェアライセンスを削減できる可能性があります(ライセンス管理機能や、ソフトウェア利用時間計測機能と組み合わせることで、不要なソフトウェア資産を見つけやすくなります)。
- 自動化によりユーザーのリクエストごとに管理者がインストールを代行する必要がなくなるため、IT管理者の工数削減に寄与します。
- パッチ配布の場合、ユーザーの任意のタイミングで適用できるため、帯域幅の圧迫や配布による業務の中断などのリスクを低減できます。
セルフサービスポータルの挙動
セルフサービスポータル経由でインストール/アンインストールを実行すると、ユーザーの権限ではなく、エージェントの権限(Endpoint Centralエージェントは管理者/rootとしてインストールされているため、管理者/root)でインストール/アンインストールを実行します。
ソフトウェア配布の場合、セルフサービスポータルに公開できるのはソフトウェアパッケージのため、サイレントインストールに対応したアプリケーションのほか、サイレントインストール非対応の実行ファイル、スクリプト等も公開可能です。詳細はソフトウェア配布に関するナレッジをご覧ください。
セルフサービスポータル(Self Service Portal)の有効化
前提条件
- セルフサービスポータル機能は、Windows/Mac/Linuxで使用できる機能が異なります。 〇=対応 / ×=非対応
OS: Windows Mac Linux※1 公開対象: ユーザー コンピューター ユーザー コンピューター コンピューター ソフトウェアの公開 〇 〇 ×※2 〇 × パッチの公開 ×※4 〇 ×※2 ×※2 〇※3 ※1 X-WindowのGUI環境でのみ利用可能です。
※2 Mac向けソフトウェアの公開対象に指定できるのはコンピューターのみです。また、パッチの公開には現在対応しておりません。
※3 Linux向けのセルフサービスポータルを実行するにはroot権限が必要です。
※4 パッチを公開できるのはコンピューター単位のみです。 - Active Directoryドメインに参加しているPCの場合、セルフサービスポータルを利用できるのはドメインユーザーに限ります。ローカルユーザーは利用できません。
- Windowsにおいては .NET framework 4 が必要です。.NET framework 4 がインストールされていない Windows コンピューターに対しては、セルフサービスポータルを有効化すると.NET framework 4 が自動的にインストールされます。.NET 4がインストールされていない Windows Server の場合、管理タブ > グローバル設定 > セルフサービスポータル設定 において「サーバー上で.NET 4.0のインストールを有効化する」にチェックすることで自動的にインストールします。
セルフサービスポータルの有効化
以下の手順を実行することで、セルフサービスポータルが利用可能になります。
- 管理タブ > グローバル設定 > セルフサービスポータル設定 を開きます。
- 「セルフサービスポータルを表示」では、管理対象PCにおいてセルフサービスポータルを表示させる場所にチェックを入れます。
- エージェントトレイアイコン: Windowsは通知領域のエージェントアイコンを右クリックしたメニューに、Macはメニューバーのステータスメニューのエージェントアイコンをクリックしたメニューに、セルフサービスポータルが表示されます。
- ショートカットアイコン: Windows/Macデスクトップ上にセルフサービスポータルへのショートカットを表示します。
- スタートメニュー: Windowsのスタートメニュー上に、セルフサービスポータルへのショートカットを表示します。
- ROI Settings(ROI設定): セルフサービスポータルの導入による工数削減を簡易的に計算する場合、ROI設定にチェックを入れて、平均的なシステム担当者の時間あたりの費用を入力します。(省略可)
- その他、必要に応じてチェックを入れます。
- Publish Non-Commercial Software automatically to "All Computers Group"(非商用ソフトウェアを、管理対象すべてのコンピューターが含まれる既定のカスタムグループである「All Computers Group」に自動的に公開する): 有効にすると、パッケージのカテゴリーが「非商用」に設定されたソフトウェアを、すべての管理対象コンピューターに対して公開します。
- Enable .NET 4.0 installation on Servers(サーバー上で .NET 4.0 のインストールを有効にする): 有効にすると、管理対象のWindows Serverにおいて.Net Framework 4.0 がインストールされ、有効化されます。
- [保存] をクリックします。
以上を実行すると、次のリフレッシュサイクル以降に管理対象PCにおいてセルフサービスポータルが表示されるようになります。
セルフサービスポータルの利用
ソフトウェアパッケージの公開
IT管理者はEndpoint Central コンソール画面にアクセスし、公開対象としてカスタムグループをあらかじめ作成します(ドメインやOUを指定することはできません)。ソフトウェアを公開する場合、公開対象を選択し、以下の手順でセルフサービスポータルに公開します。
- 管理タブ > グローバル設定 > カスタムグループ で、ソフトウェアの公開範囲に応じたカスタムグループをあらかじめ作成します。
- ソフトウェア配布タブ > パッケージ または テンプレート から、ソフトウェアパッケージを作成します。なお、パッケージの作成 > 詳細設定 > パッケージのプロパティ に表示される内容がセルフサービスポータルにも表示されるため、この情報を適切に編集します。
- ソフトウェア配布タブ > セルフサービスポータル > Publish Software Packages(パッケージの公開) > 「コンピューター」 または 「ユーザー」 を選択します。
ソフトウェアパッケージの配布対象がユーザーの場合はユーザーを、配布対象がコンピューターの場合はコンピューターを選択します。なおユーザーを指定できるのはWindowsの場合のみです。

- 公開対象のカスタムグループを入力/選択します。なお、既に何らかのソフトウェアパッケージが公開されているカスタムグループの場合は「アクションを確認する」のポップアップメッセージが表示されるため、[編集]をクリックして次に進みます。
- 左側の「利用可能なソフトウェア」から公開したいソフトウェアを探し、右側の「選択したソフトウェア」へドラッグ&ドロップします。
- [Publish](公開)をクリックします。

以上で、パッケージの公開が完了しました。なお、以下の点に注意する必要があります。
- 複数バージョンのソフトウェアを公開すると、セルフサービスポータルには各バージョンのエントリーが表示されます。
(例)Zoom 5.13.3 と Zoom 5.13.7を公開→Zoom 5.13.3 は上書きされず、Zoom 5.13.3 と 5.13.7の両方が表示されます。 - パッケージの公開を取りやめた場合でも、すでにインストール済みのソフトウェアはアンインストールされません。
- Windowsの場合、ユーザーを対象としたソフトウェアパッケージはユーザーに、コンピューターを対象としたソフトウェアパッケージはコンピューターに対して公開可能です(パッケージに使用されているインストーラーによって、ユーザー/コンピューターのどちらを対象とするかが決まっています)。ソフトウェア配布に関するナレッジをご覧ください。
- セルフサービスポータルのソフトウェア一覧はリフレッシュサイクルで同期されるほか、セルフサービスポータルの右上にある[今すぐ同期]アイコンをクリックして、ユーザーが手動で同期させることもできます。なお、実際にソフトウェアパッケージがダウンロードされるのは、ユーザーがインストールまたはダウンロード操作を実行したタイミングです。
- ユーザーがセルフサービスポータルを使用してソフトウェアをインストールしたかを確認するには、インベントリレポート > セルフサービスポータルレポート を確認します。
承認リクエスト
Endpoint Centralと、ServiceDesk Plusオンプレミス版を連携している場合、セルフサービスポータルからのソフトウェアインストールを承認制にすることが可能です(Windowsのみ)。
承認リクエストを有効化すると、ユーザーがセルフサービスポータル上からソフトウェアのインストールをクリックした際にServiceDesk Plusへインストールのリクエストが送信されます。技術担当者がそのリクエストを承認した場合、ソフトウェアのインストールが実行されます。
パッチの公開
パッチの場合、配布対象はカスタムグループ以外にも選択可能です(Active Directoryと同期している場合、ドメインやOUを指定可能です)。パッチを公開する場合、パッチを配布する構成やタスクの作成時に、セルフサービスポータルへ公開するオプションを有効化します。
なお、実際に各コンピューターのセルフサービスポータルに表示されるパッチは、そのコンピューターで欠落しているパッチのみです。
- 手動配布の場合
パッチ配布の構成を作成/編集する際に、セルフサービスポータル経由を指定します。詳細はパッチの手動配布をご覧ください。
- 自動配布の場合
パッチ自動配布(パッチ配布の自動化)のタスク作成/編集時に、セルフサービスポータル経由を指定します。詳細はパッチの自動配布をご覧ください。
- (A) 配布設定 > 配布オプション にて 「セルフサービスポータルに公開(Publish to Self Service Portal(SSP))」を選択する場合:
パッチがセルフサービスポータルに公開されます。エンドユーザーがセルフサービスポータル上からインストールを実行するまでは、(別の配布構成を作成して配布しない限り)インストールは実行されません。なお、そのコンピューターに適用できないパッチが公開された場合、そのコンピューターのセルフサービスポータルには表示されません。
- (B) 配布設定 > 配布オプション にて 「配布」を選択し、 「セルフサービスポータルに公開(Publish to Self Service Portal(SSP))」を有効化する場合:
パッチがセルフサービスポータルに公開されます。配布ポリシーで指定した時間帯になるまでの間に、もしそのパッチが未だインストールされていない場合、インストールが実行されます。
パッチの手動配布では、スケジューラー設定で日時を指定している場合、その指定した日時になるまでセルフサービスポータルには公開されません。なお、そのコンピューターに適用できないパッチが公開された場合、そのコンピューターのセルフサービスポータルには表示されません。
パッチの自動配布の場合、「指定した日数後にパッチを配布」を設定していれば、その条件に該当する日になるまでセルフサービスポータルには公開されません。なお、そのコンピューターに適用できないパッチが公開された場合、そのコンピューターのセルフサービスポータルには表示されません。
管理対象PCを使用するユーザー側の操作
- 次の方法でセルフサービスポータルを起動します。
- Windows: デスクトップ画面右下の通知領域にあるエージェントアイコンを右クリックし、Self Service Portal を選択します。
- Mac: メニューバーのステータスメニューにあるエージェントアイコンをクリックし、Self Service Portal を選択します。
- Linux: ターミナルから以下のスクリプトをrootとして実行します。
<エージェントディレクトリ>/bin/StartSelfServicePortal.sh
- 公開されたソフトウェアカタログ/パッチカタログから選択し、インストール/アンインストールを実行します。

なおセルフサービスポータルの設定において、ショートカットやスタートメニューを有効化している場合は、そちらから開くこともできます(表示されるまで数十秒程度かかる場合があります)。



- ソフトウェアのインストールにはしばらく時間がかかります。インストールに成功した場合は、最後のアクションステータス列に「インストール - 成功」が表示されます。再インストール/アンインストールしたい場合は、「選択」プルダウンをクリックして選択します。
- セルフサービスポータル以外の方法でアンインストールした場合、最後のアクションステータス列のステータスは更新されません。