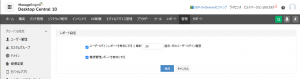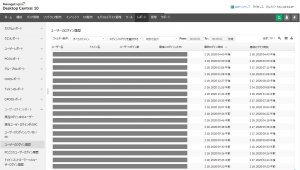ユーザーのログイン・ログアウト時刻/PCの使用時間を取得する方法
この記事では、Desktop Centralを使用してユーザーのログイン・ログアウト時刻や、PCの稼働時間情報を取得する方法について説明します。
ユーザーのログイン・ログアウト時刻を取得する方法(Windowsのみ)
以下のレポートから、ユーザーのログイン・ログアウト時刻や、PCの稼働時間を取得可能です。
1. ユーザーのログイン・ログアウト時刻を確認する
「ユーザーログインレポート」を確認します。
- スタンバイ/スリープ/休止状態は、ログアウトに含まれません。ユーザーがコンピューターをシャットダウンするか、手動でログアウト操作を実行した場合にログアウトとしてカウントされます。
- Active Directory 環境 / ワークグループ環境のどちらでも使用できます。
- 同一名のユーザーが複数のコンピューターでログインした場合、それぞれの PC ごとにログイン/ログオフ時刻を取得します。
- 各管理対象のユーザーも、Desktop Central サーバーと通信可能な環境ではエージェントトレイアイコンから自身のログイン履歴を確認できます。
- 通知領域のエージェントトレイアイコンを右クリック > ユーザーログインレポートの表示 を選択します。
- 自身の最近のログイン履歴が表示されます。
2. コンピューターの稼働時間を確認する
「システム稼働時間レポート」を確認します。
- レポートタブ > 電源管理レポート > システム稼働時間レポート をクリックします。
- 管理対象PCの一覧から、表示したいPC名をクリックします。
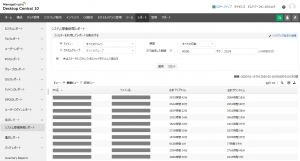
- 概要ビューでは、選択したPCの1日ごとのPCの稼働時間を確認できます。(アップタイム=起動中の時間)
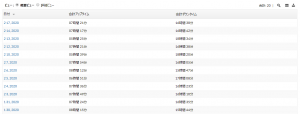
【概要ビュー】 - 詳細ビューでは、1日のなかの起動時刻/シャットダウン時刻/スリープ時刻を確認できます。
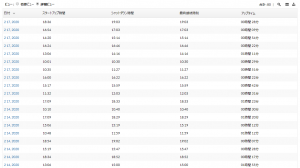
【詳細ビュー】
構成機能 > Windows > 電源管理 において、スリープに移行する時間を管理対象PCに対して設定することで、より正確な使用時間が把握可能になります。
3. ユーザーログイン情報の保持期間を変更する
管理タブ > レポート > レポート設定 より、ユーザーログインレポートのデータ保持期間を設定できます。デフォルトは30日です。
なお、ユーザーログインレポートを有効にするのチェックを外すと、ユーザーログインレポートを無効化します。