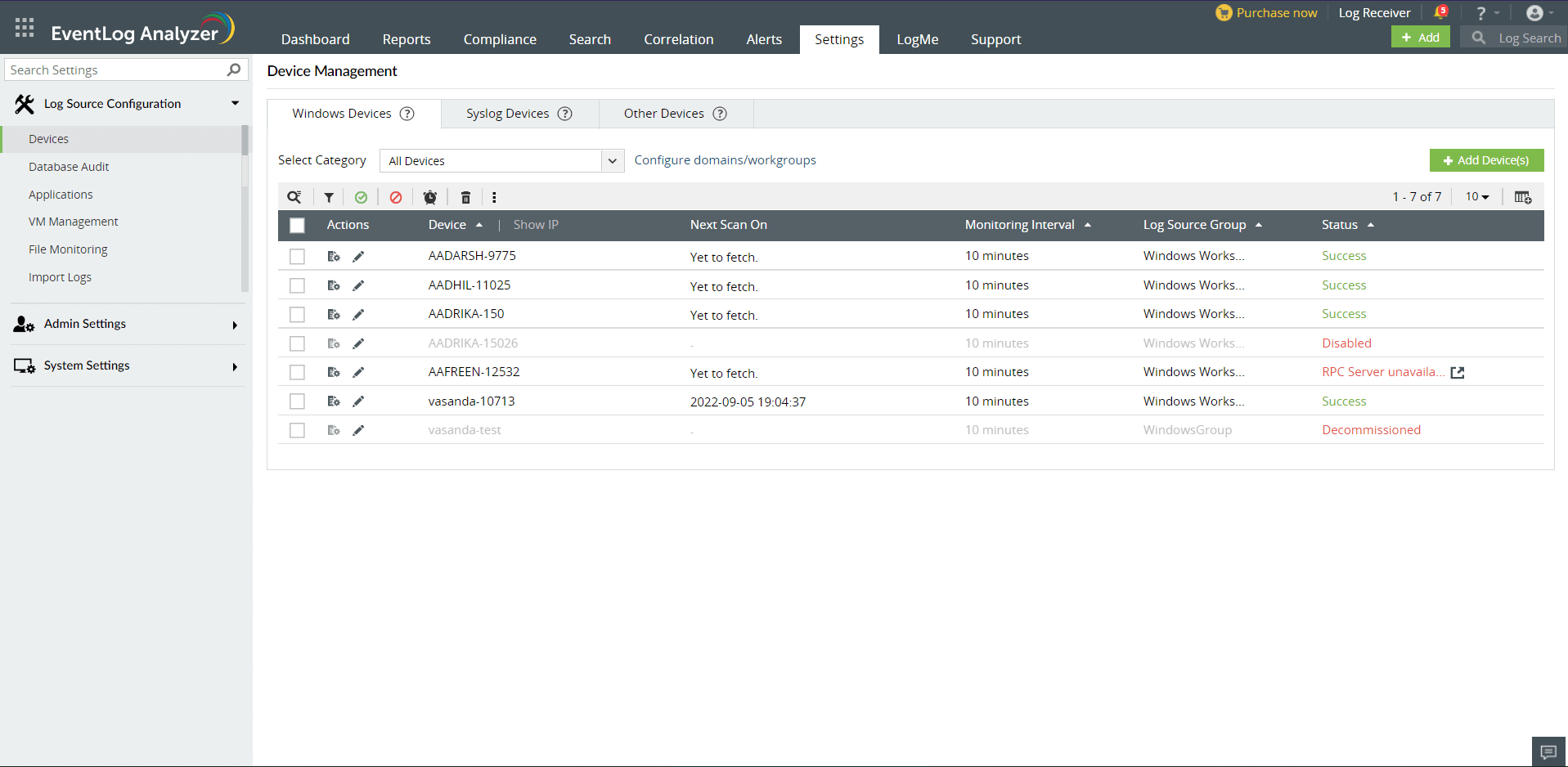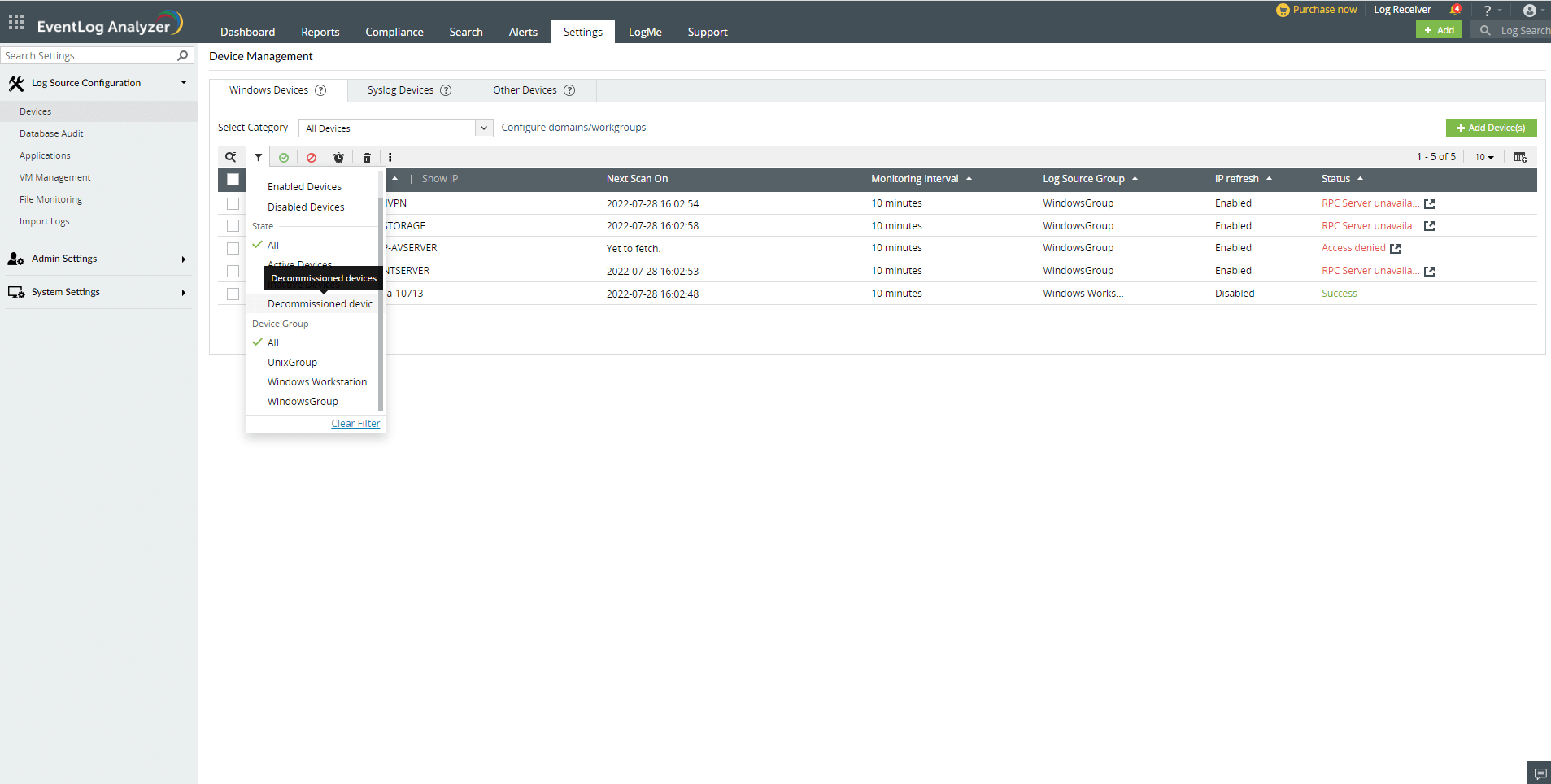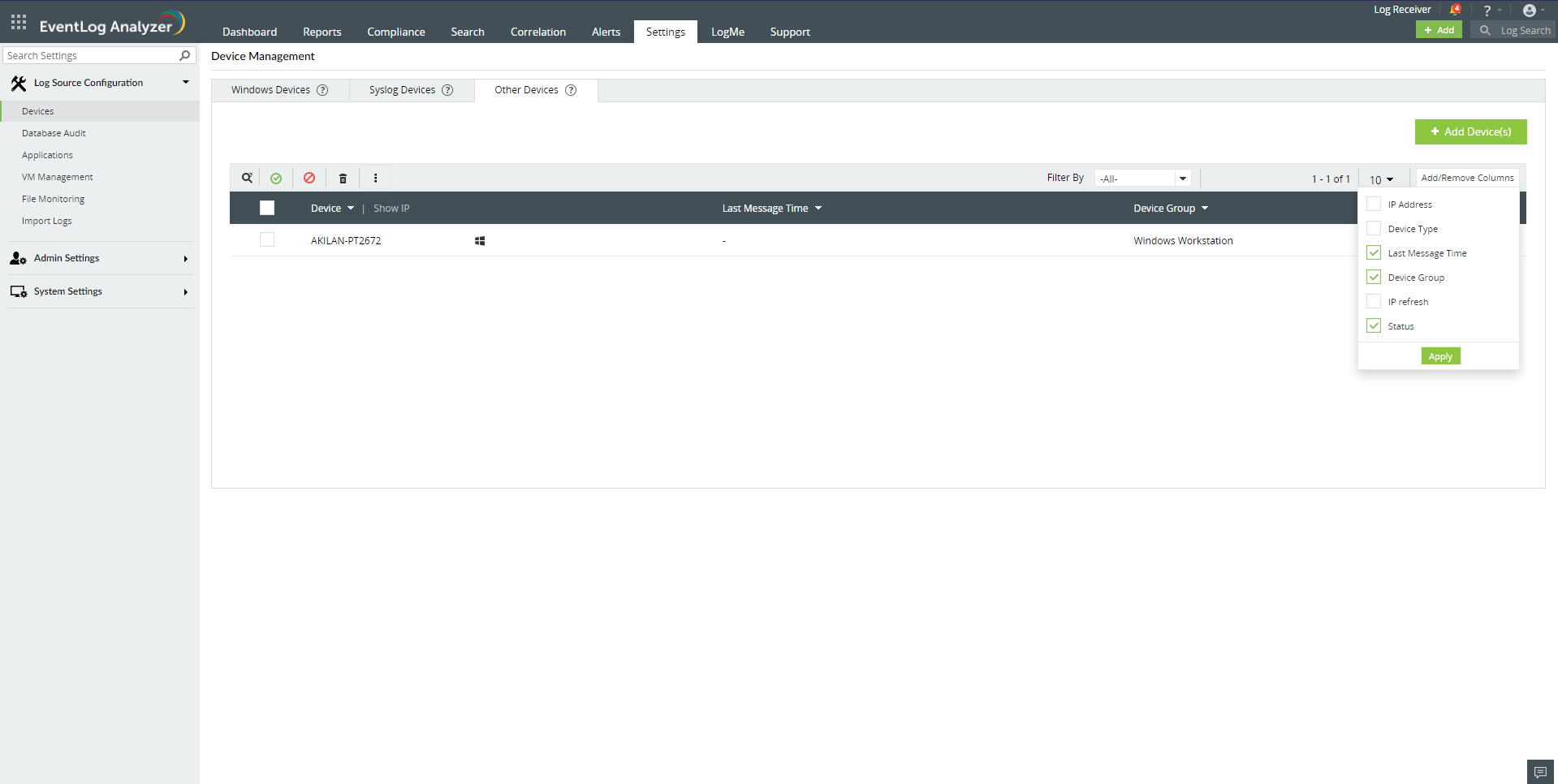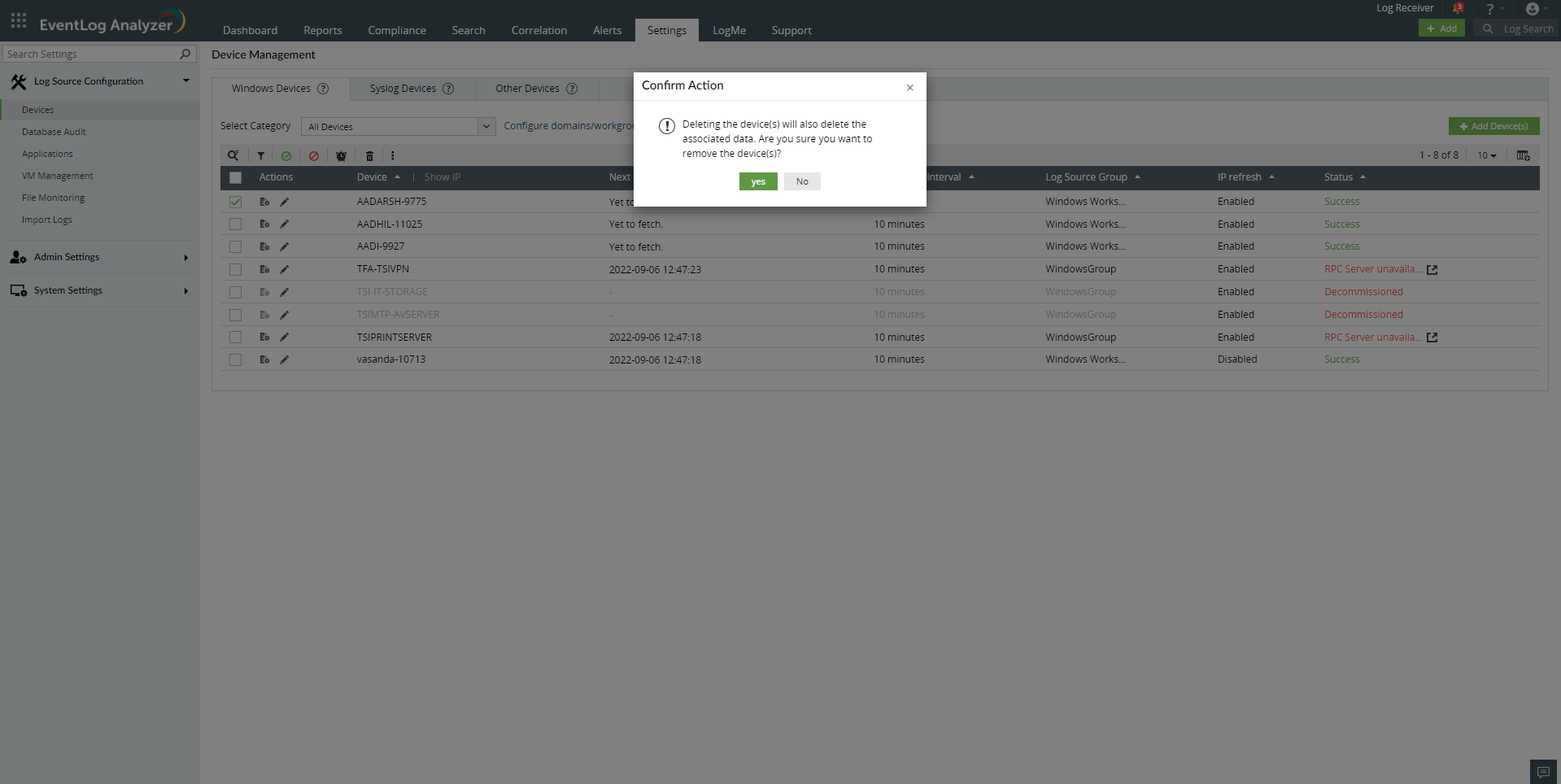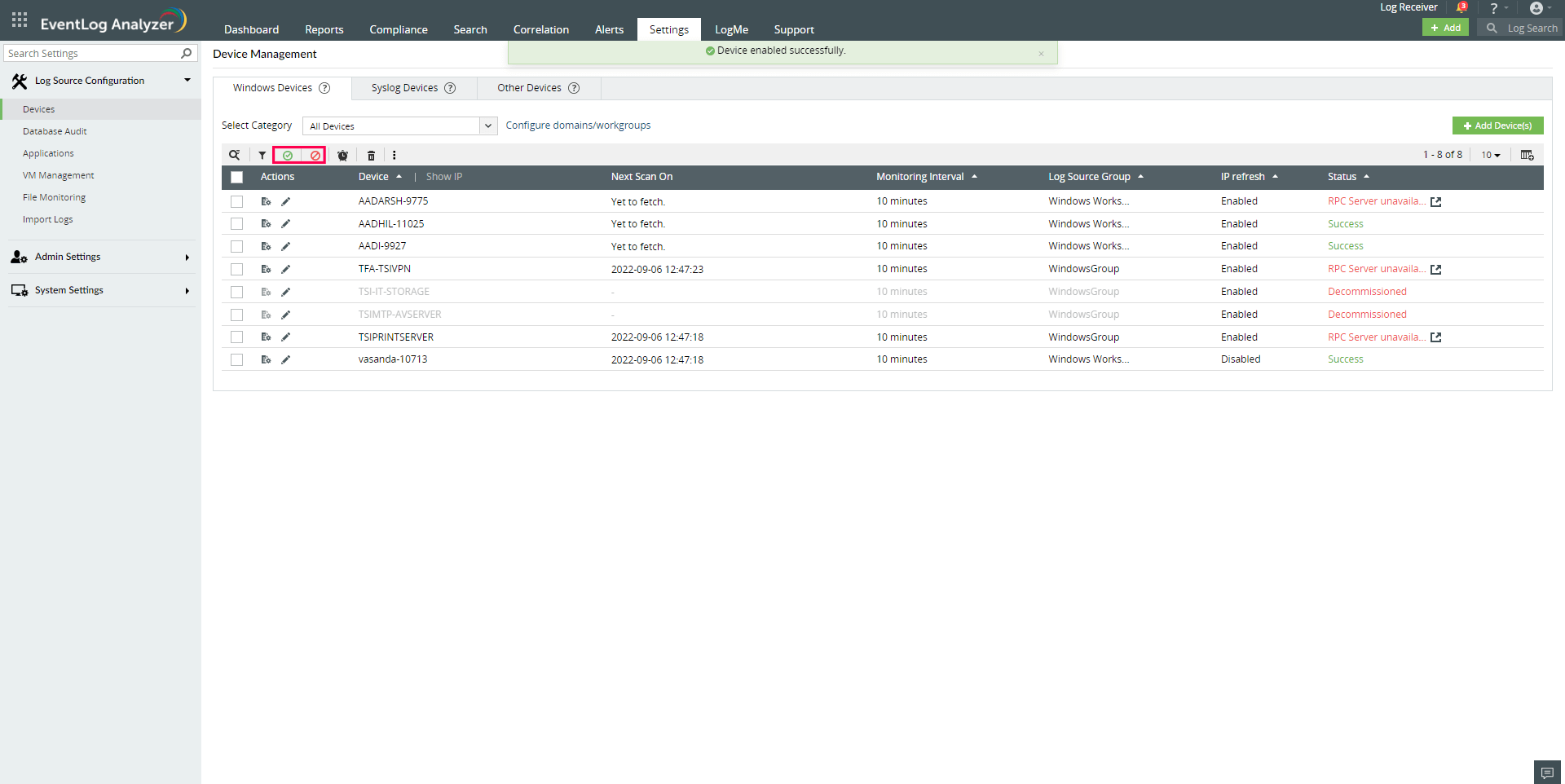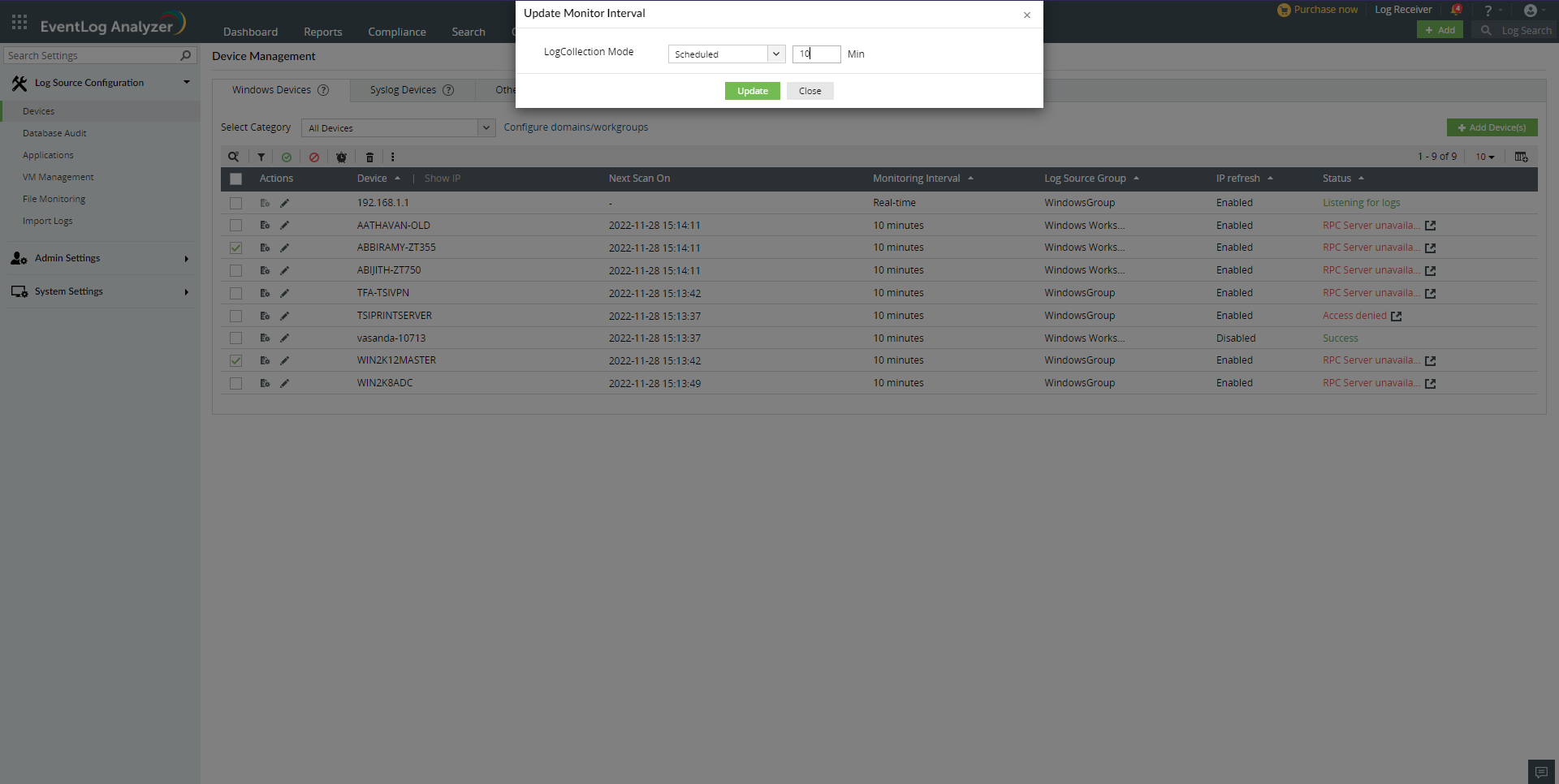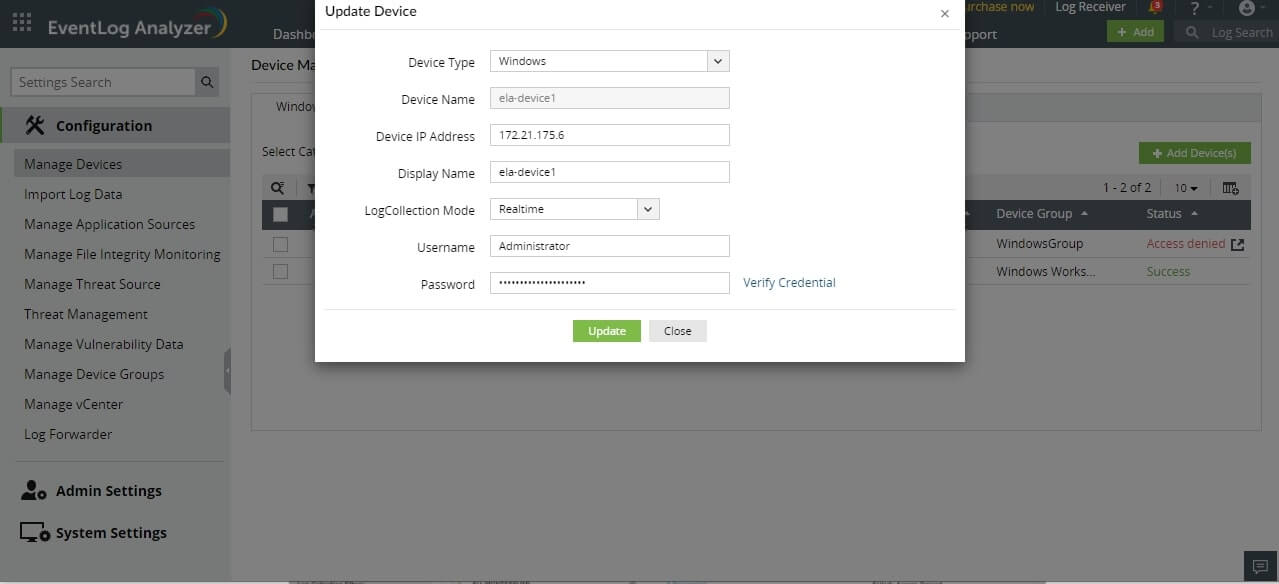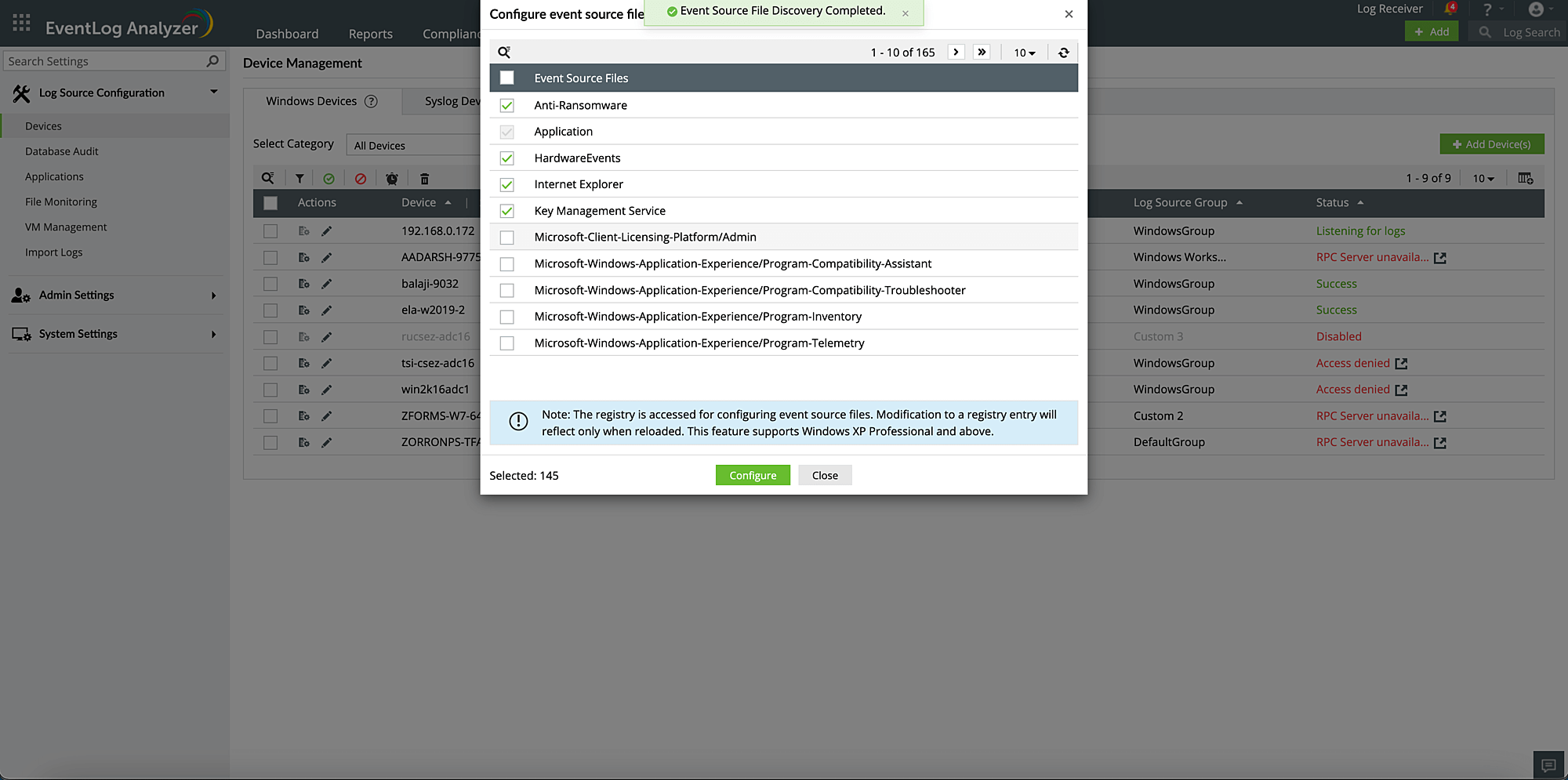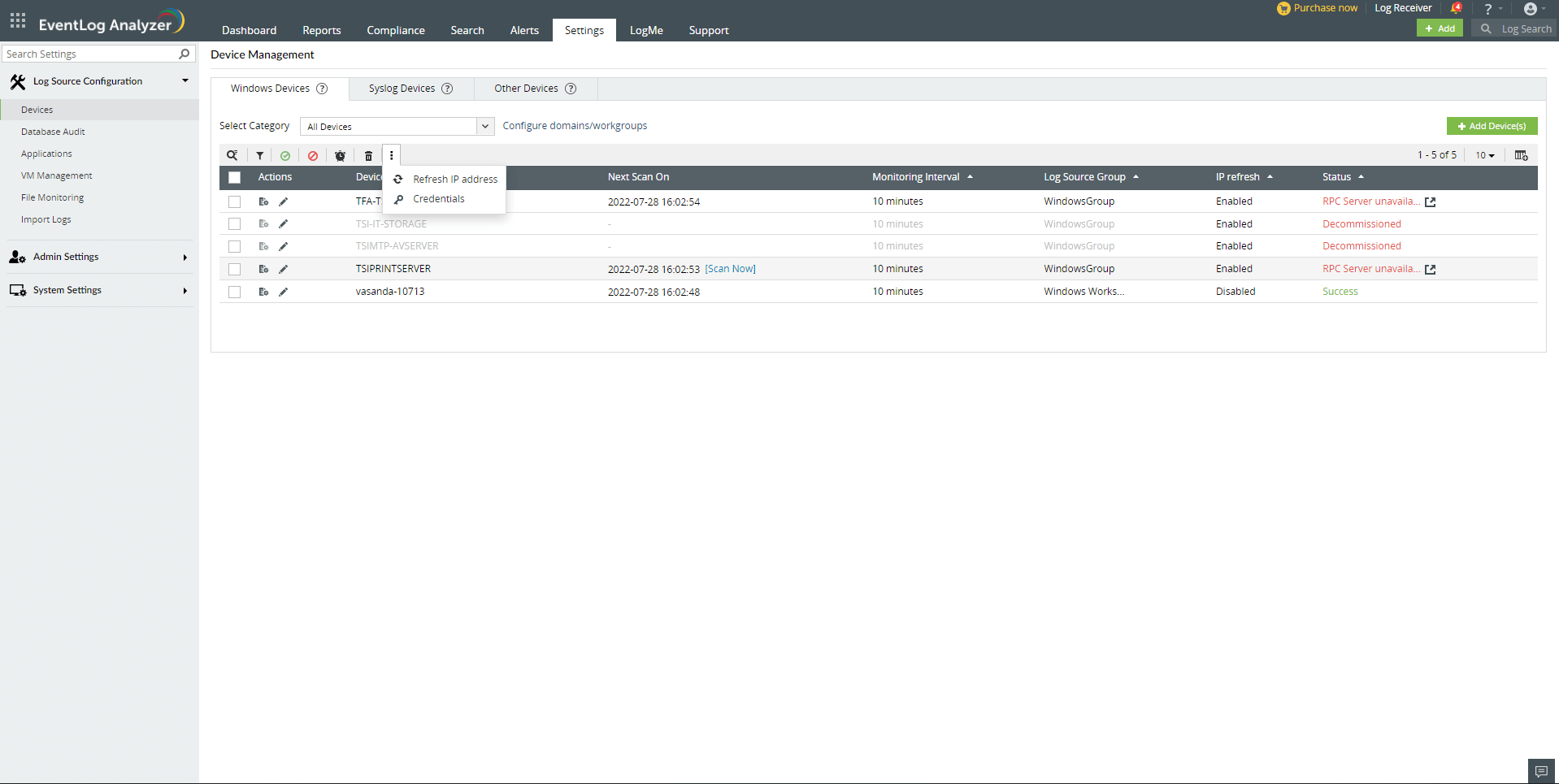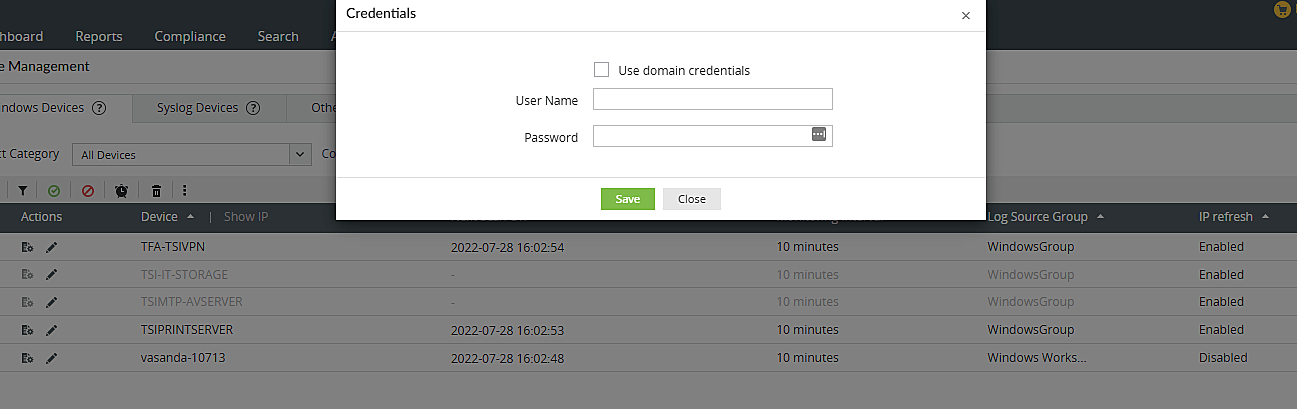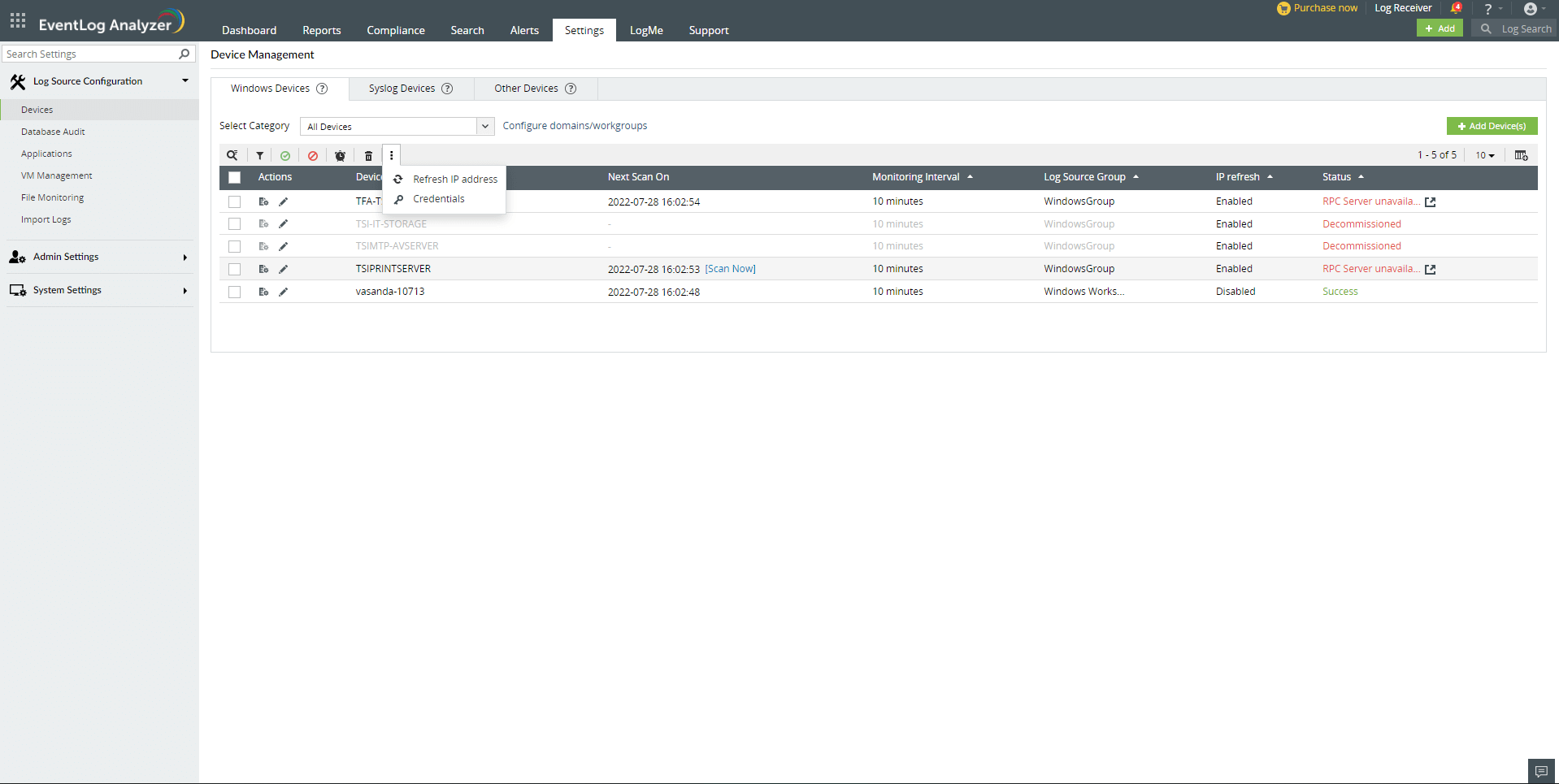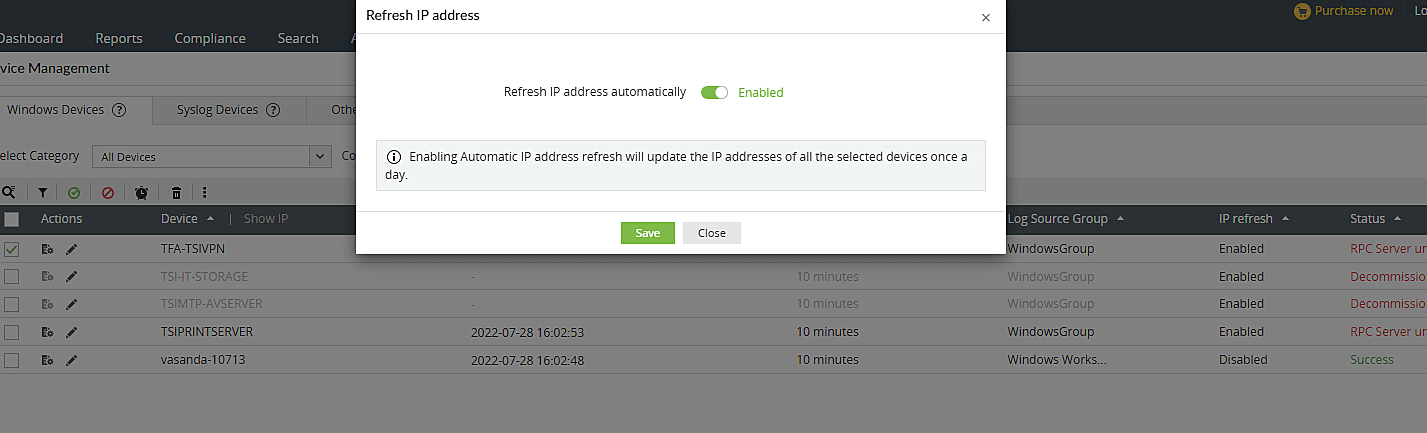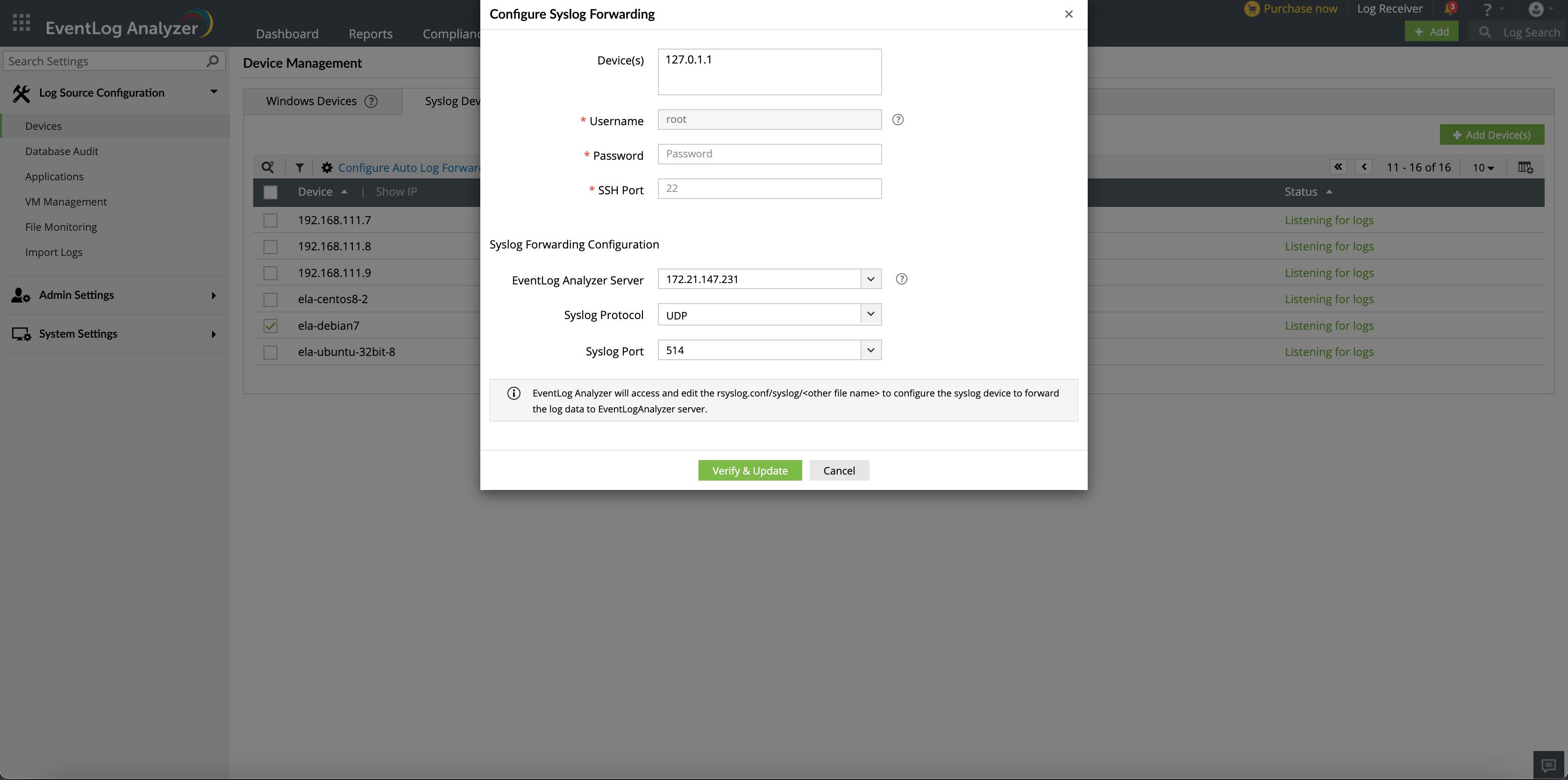デバイス管理
ログ管理のため、EventLog Analyzerに追加されたすべてのデバイスは、[設定]タブ → [ログソースの構成] → [デバイスを管理]で確認できます。
メモ:ドメイン内のADデバイスの名前を変更すると、製品内でもデバイス名が自動的に変更されます。
このページには、3つのタブがあります。Windowsホスト、Syslogデバイス、および他のホストです。[Windowsデバイス]タブでは、[カテゴリの選択]ドロップダウンメニューを使用してドメインまたはワークグループを選択できます。
- テーブル上部には次のアイコンがあります。検索、有効化、無効化、フィルター、スキャン間隔を変更する、削除です。フィルターオプションを使用すると、ステータス(有効/無効)、状態(アクティブ/非アクティブ/廃止デバイス)、およびデバイスグループによって管理デバイスをフィルターできます。
- テーブルには、次の列が表示されます。
- チェックボックス
- アクション:イベントソースファイルの設定と編集アイコンがあります。
- デバイス名
- デバイスのIPアドレス
- 最終メッセージ時刻
- デバイスグループ
- 次回スキャン時刻:次のスキャン(ログ収集)がいつスケジュールされているかを表示します。各デバイスの[今すぐスキャン]をクリックすることで、即座に対象デバイスからログを収集できます。
- 監視間隔:ログの収集スキャン間隔
- IP更新:IPアドレスの自動更新のステータス
- ステータス:ログ収集のステータス
デバイス管理
デバイスを追加する方法
デバイスの追加を参照してください。
デバイスを削除する方法
- [設定]タブ → [ログソースの構成] → [デバイスを管理]に移動します。
- Windowsホスト、Syslogデバイス、他のホストから適切なタブを選択します。
- 対象デバイスのチェックボックスを選択します。
- テーブル上部の[削除]アイコンをクリックします。
- 削除確認ポップアップにて、[yes]をクリックします。
デバイスを無効化/有効化する方法
- [設定]タブ → [ログソースの構成] → [デバイスを管理]に移動します。
- Windowsホスト、Syslogデバイス、他のホストから適切なタブを選択します。
- 対象デバイスのチェックボックスを選択します。
- テーブル上部の無効化または有効化アイコンをクリックします。
ログ収集間隔を変更する方法
- [設定]タブ → [ログソースの構成] → [デバイスを管理]に移動します
- 対象デバイスのチェックボックスを選択します。
- テーブル上部の[スキャン間隔を変更する]アイコンをクリックします。
- 表示されるボックスにて、スキャン間隔を分単位で入力します。
- [編集]をクリックします。
メモ: 複数のデバイスを選択して、以下のいずれかを設定できます。
- a) リアルタイムのログ収集 (または) b) 同様の監視間隔でのスケジュールされたログ収集。
- EventLog Analyzerでは、最大25台のデバイスからログをリアルタイムで収集できます(エージェントベースのログ収集とエージェントレスのログ収集を組み合わせたもの)。
デバイスの設定内容を編集する方法
- [設定]タブ → [ログソースの構成] → [デバイスを管理] → [Windowsホスト]タブに移動します。
- [デバイスの編集]アイコンをクリックします。Syslogデバイスおよび他のホストの場合は、デバイスにカーソルを合わせると[編集]アイコンが表示されます。
- 編集アイコンをクリックすることで、[ホストタイプ]、[表示名]、および[ログ収集モード]を編集できる[ホストの編集]画面が開きます。
- IPアドレスを手動で指定しなくても、IPアドレスを更新できます。
- IPアドレスの自動更新で問題が発生した場合は、IPアドレスを手動で変更することもできます。また、自動的にIPを更新する設定に戻すことができます。
メモ:ログ収集モードは、リアルタイムのログ収集または監視間隔でのスケジュールされた収集のいずれかを設定できます。
- [AD情報]をクリックすることで、オブジェクトGUID(ドメインオブジェクトの一意の識別子)を表示します。
- [詳細表示]をクリックすることで、エンコーディングおよびタイムゾーンを編集します。
- [編集]をクリックします。
メモ:手動でIPアドレスを指定した場合、IPアドレスの自動更新スケジュールは無効になります。
デバイスでイベントソースファイルを設定する方法
- [設定]タブ → [ログソースの構成] → [デバイスを管理] → [Windowsホスト]タブに移動します。
- デバイスの[イベントソースファイルを設定する]アイコンをクリックします。
- [イベントソースファイルを設定する]ダイアログボックスで、イベントソースファイルの種類を選択します。
- [設定する]をクリックします。
メモ:イベントソースファイルを設定するために、レジストリにアクセスします。レジストリエントリへの変更は、リロードされた際に反映されます。本機能は、Windows XP Pro以降をサポートします。
認証情報を一括更新する方法
- [設定]タブ → [ログソースの構成] → [デバイスを管理] → [Windowsホスト]タブに移動し、[3点リーダー] → [認証情報]をクリックします。
- ユーザー名およびパスワードを更新し、[保存]をクリックします。
IPアドレスを一括更新する方法
- [設定]タブ → [ログソースの構成] → [デバイスを管理] → [Windowsホスト]タブに移動し、[3点リーダー] → [IPアドレスを更新]をクリックします。
- 有効/無効ボタン:[IPアドレスを自動更新]にチェックを入れると、IPアドレスの自動更新が有効になります。チェックを外すと、自動更新が無効になります。
- 有効/無効ボタンには、選択したデバイスのIPアドレスの自動更新のステータスは表示されません。
- [有効]オプションに切り替えて[保存]ボタンをクリックすると、選択したデバイスでIPアドレスの更新が実行されます。
Unixデバイスの自動ログ転送を構成
- [設定]タブ → [ログソースの構成] → [デバイスを管理] → [Syslogデバイス]タブに移動します。
- チェックボックスにチェックを入れることで、Unixデバイスを選択します。
- テーブル上部にある[自動的にログを転送するように設定する]をクリックします。
- Unixデバイスのrootログイン資格情報とSSHポート番号を入力します。
- Syslog転送を構成するために、EventLog AnalyzerサーバーのIPアドレスを入力します。
- プロトコル(TCP/UDP)を選択します。
- Syslogポート番号を指定します。デフォルトのポート番号は、UDPの場合は513と514、TCPの場合は514です。
- [確認して更新]をクリックします。