クライアントの手動インストール
「クライアントインストール」の代替手段は、「MSIパッケージ、またはPKG ファイル」を使用して手動でインストールする方法です。
「MSI パッケージ」をWindowsシステムに、「PKGファイル」をMacシステムに表示するには、ADSelfService Plus がインストールされているディレクトリのBin フォルダを開きます。
クライアントの手動インストール手順
Windowsクライアント用:
「MSI パッケージ」をWindowsコンピューターのインストール先にコピー&ペーストします。
- 「MSI パッケージ」を右クリックして、「インストール」をクリックします。
- 「ADSelfService Plus Client Software Setup Wizard」 が表示されます。
- クリックして次に進みます。
- 「インストール先フォルダーを選択」ページが表示されます。
- クライアントインストールの「保管場所を選ぶ」を選択するには、「検索」をクリックして保管場所を選択します。
- 「次へ」をクリックすると、「ADSelfService Plus サーバー詳細」ページが開きます。
- 「ADSelfService Plus サーバーの名前」をテキストボックスに入力します。
- 次に、「ADSelfService Plus のポート番号」を入力します。ポート番号はHTTP モードで使用している番号を指定します(HTTPS に対応)。
- 「次へ」をクリックして続行します。
- 「インストールの確認」ページが表示され、「次へ」をクリックしてインストールを開始します。
- この手順で「インストール完了」ページになると、「ADSelfService Plus クライアントをインストールしました」のメッセージが表示されます。
- 「閉じる」をクリックして、GINA/Mac クライアントソフトウェアセットアップウィザードを閉じます。
コマンドプロンプトを使用して手動インストール
GINA/CP クライアント セットアップウィザードを使用せずにコマンドプロンプトからGINA/CP クライアントをインストールすることが可能です。
インストールプロセスを実行するコマンドは、"msiexec /iADSelfServicePlusClientSoftware.msi SERVERNAME=selfservice.xyz.com PORTNO=8888 /qn"です。
Macクライアント用:
Mac OS X用のADSelfService Plusログインエージェントにより、Active DirectoryドメインユーザーはOS Xログイン画面よりパスワードのリセットや、アカウントのロック解除ができるようになります。Macクライアントシステムにパスワードセルフサービスログインエージェントをインストールするには、次の手順に従ってください;
メモ:Mac用ADSelfService Plusログインエージェントは、OS X 10.6、もしくはそれ以降のバージョンが稼働するクライアントをサポートします。
インストール手順
- パスワードセルフサービス用Mac OS Xログインエージェントを、次のADSelfService Plusインストール先フォルダーに保存します;
/bin/ADSelfServicePlusMacLoginAgent.pkg - ADSelfServicePlusMacLoginAgent.pkgファイルをMacクライアントにコピーします。
- ADSelfServicePlusMacLoginAgent.pkgファイルをダブルクリックし、インストールを開始します。
- 最初の画面で、「続行」をクリックします。
- インストール方法の画面でインストール場所を選択し、「インストール」をクリックします。
- 「インストール」ボタンをクリックしたら、ユーザー名と パスワードを入力します。その際、Macシステムにログオンするアカウント情報を入力してください。
- ADSelfService Plusのサーバー名とポート番号を入力するよう、プロンプト表示されます。
- サマリー画面で「完了」をクリックし、インストールを完了します。
- インストールが完了すると、パスワードリセット/アカウントロック解除ボタンがログイン画面に表示されます。
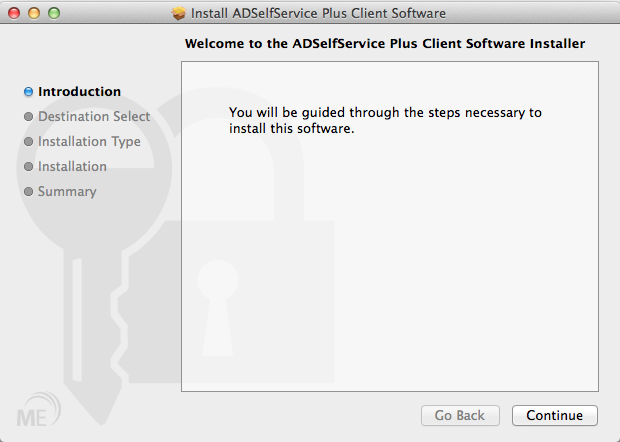
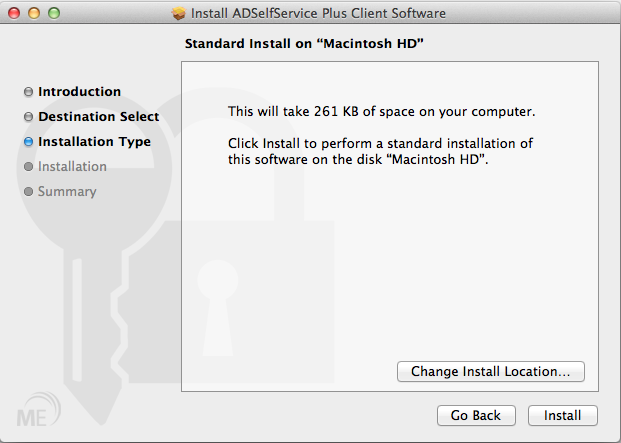
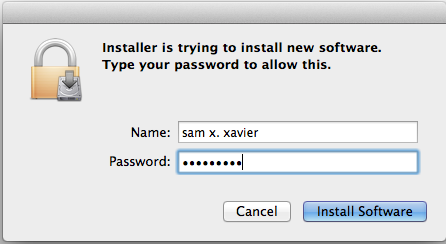
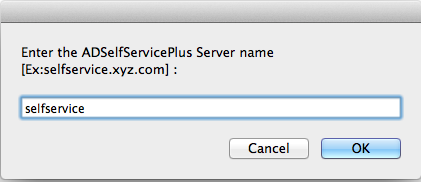
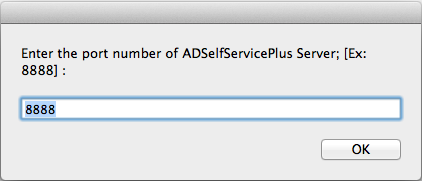
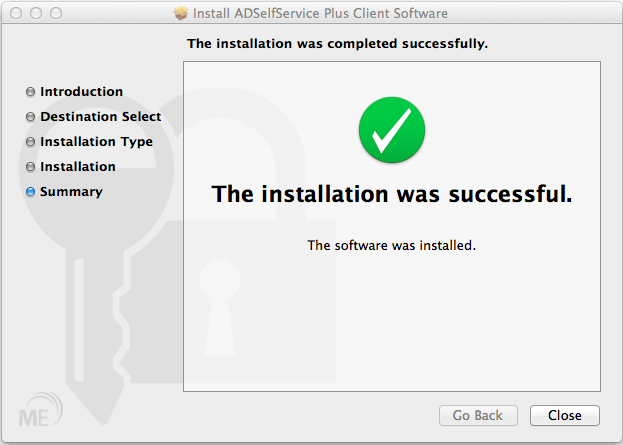
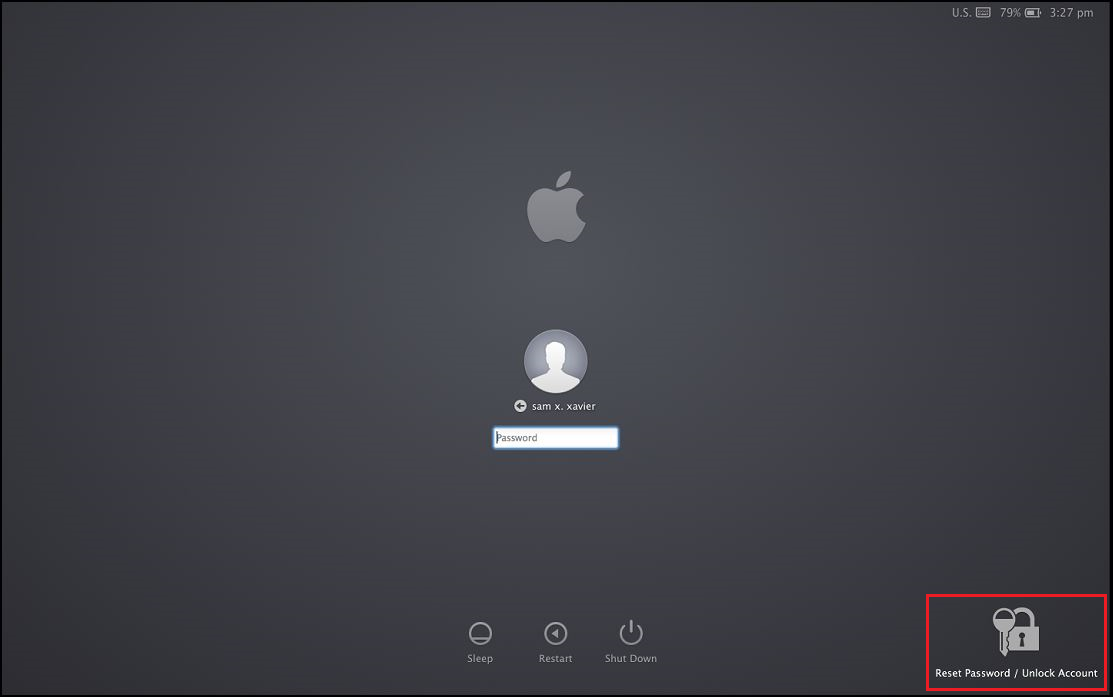
カスタマイズの手順:
ここでは、ADSelfService PlusのMac OS X ログインエージェントにおける様々な機能をカスタマイズする方法について説明します。サーバー名、ポート番号、ボタンとアイコンのテキストなど様々な機能は、/Library/Application Support/ADSSPLoginAgent/に保存されたconfig.plistファイルを編集することによりカスタマイズできます。ログインエージェントをカスタマイズする手順について、次に従ってください;
サーバー名とポート番号の設定手順
- ターミナルを開きます。
- サーバー名を変更するために、次のスクリプトを実行させます;sudo /usr/libexec/PlistBuddy -c 'set :SERVERNAME 192.168.43.90' "/Library/Application Support/ADSSPLoginAgent/config.plist" そして、「192.168.43.90」をサーバー名、もしくはADSelfService PlusサーバーのIPアドレスで置き換えます。
- ユーザー認証が要求されたら、Macクライアントログインに使用したユーザー名とパスワードを入力します。
- ポート番号を変更するために、次のスクリプトを実行させます;sudo /usr/libexec/PlistBuddy -c 'set :PORTNUMBER 8443' "/Library/Application Support/ADSSPLoginAgent/config.plist" そして、「8443」をADSelfService Plusのポート番号で置き換えます。
- ログイン画面に移動し、変更を確認します。
アイコンとボタンのテキストをカスタマイズする手順
- ターミナルを開きます。
- アイコンを変更するには、次のスクリプトを使用します;sudo /usr/libexec/PlistBuddy -c 'set :IMAGEPATH /Users/testuser/Desktop/sample-icon.png' "/Library/Application Support/ADSSPLoginAgent/config.plist"そして、画像へのパスをユーザー任意のアイコンのパスに置き換えます。
- ユーザー認証が要求されたら、Macクライアントログインに使用したユーザー名とパスワードを入力します。
- ボタンのテキスト(ログオン画面に表示されるパスワードリセット/アカウントロック解除テキスト)を変更するには、次のスクリプトを使用します;sudo /usr/libexec/PlistBuddy -c 'set :BUTTONTEXT Forgot Password?' "/Library/Application Support/ADSSPLoginAgent/config.plist"そして、「パスワードを忘れましたか?」をユーザー任意のテキストで置き換えます。
- ログイン画面に移動し、変更を確認します。
メモ:特定のアイコンソースが利用できない場合、デフォルトアイコンがロードされます。
アンインストール手順:
- ターミナルを開きます。
- /Library/PrivilegedHelperTools/を開きます。
- ADSSPLoginAgentを削除します。
- ログイン画面に移動し、変更を確認します。