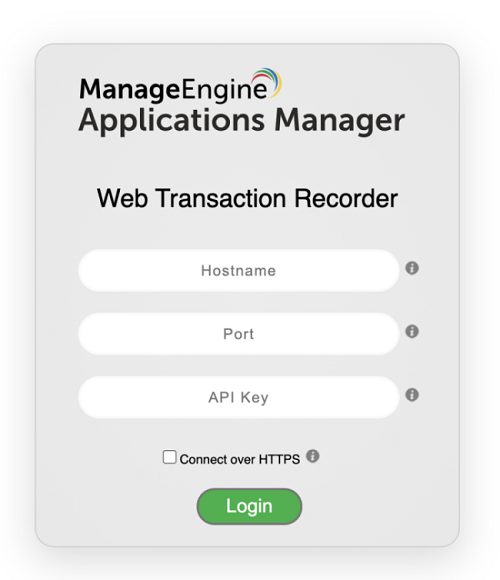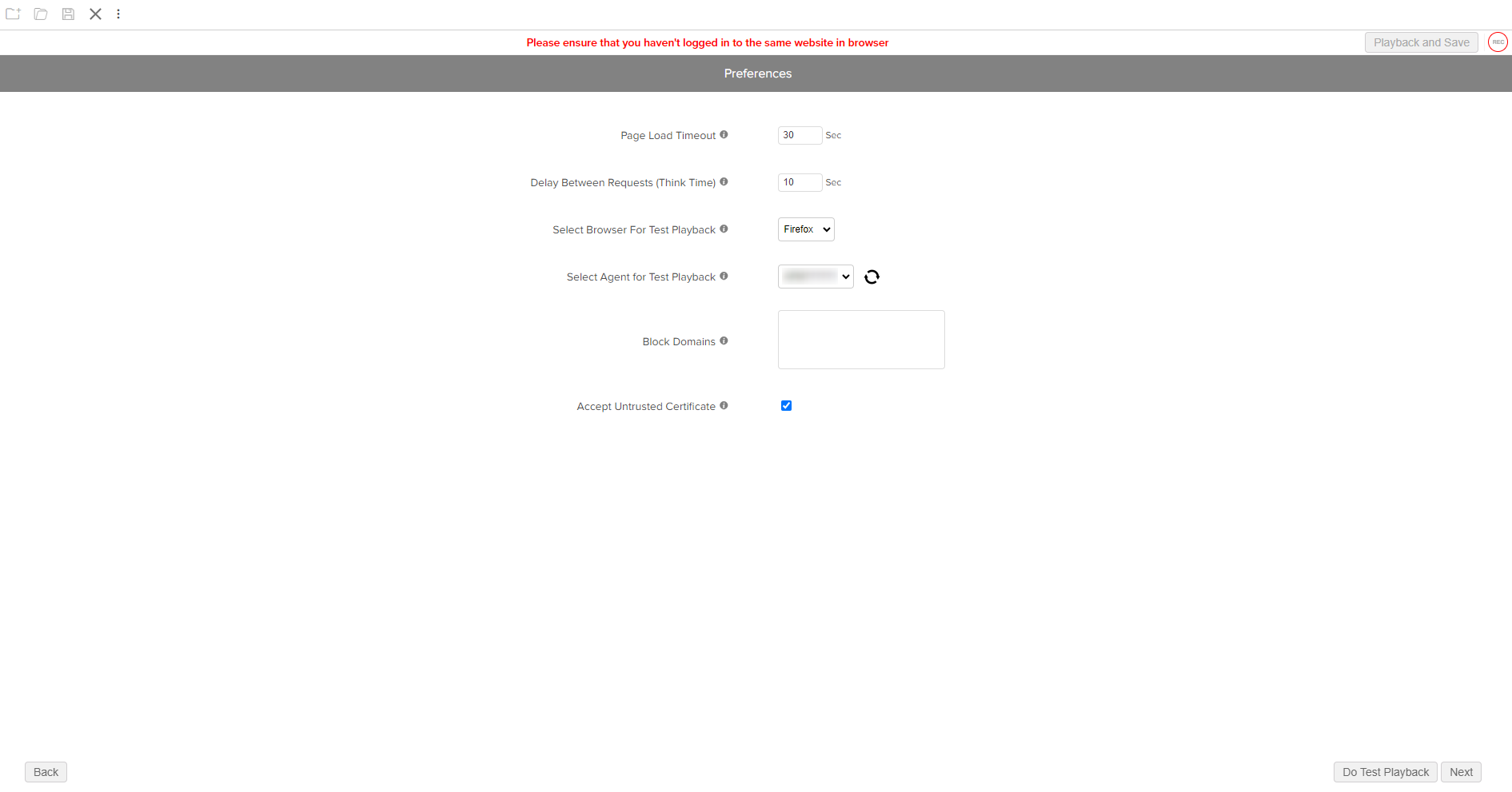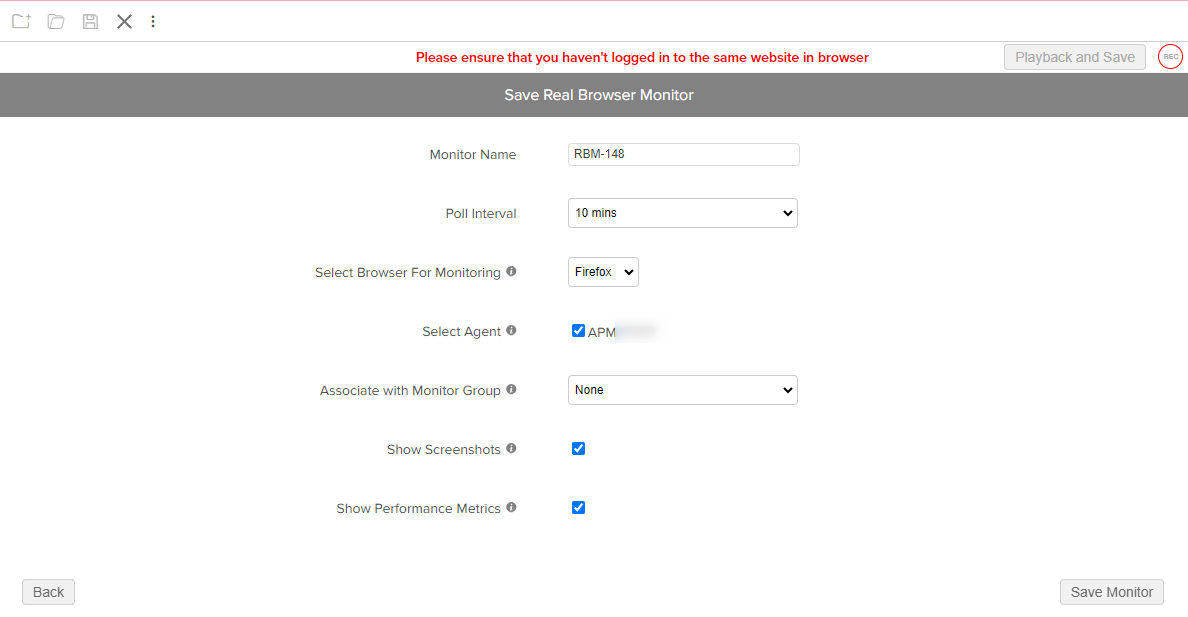リアルブラウザー監視(RBM)用のブラウザー拡張機能
リアルブラウザー監視(以下RBM)をご利用の場合、従来のWebトランザクションレコーダーツールに変わり、ブラウザーの拡張機能の使用を推奨しております。
Webトランザクションレコーダー拡張機能とは
WebサイトまたはWebアプリケーション上のアクションを記録し、RBMを使用して監視するブラウザーの拡張機能です。
この拡張機能はGoogle Chromeブラウザーでサポートされています。
動作要件
- Google Chromeブラウザー:最新版
- Applications Manager:ビルド14845以降
ブラウザーに拡張機能を追加
-
Chromeウェブストアから[Chromeに追加]をクリックして、拡張機能「Applications Manager Web Transaction Recorder」をGoogle Chromeに追加します。
上記方法で該当の拡張機能が見つからない場合はChromeウェブストアにアクセスして、Applications Manager Web Transaction Recorderを検索してください。 - 拡張機能がインストールされていることを確認するには、chrome://extensions/にアクセスして、拡張機能管理ページに遷移するか、[設定]→[拡張機能]からご確認ください。
拡張機能へのログイン
-
ブラウザー画面右上の拡張機能(
 )をクリックします。
)をクリックします。
- [Applications Manager Web Transaction Recorder]をクリックします。
-
ログイン画面が新しいウィンドウで表示されるので、Applications ManagerのIPアドレス/ホスト名、Webサーバーポート(デフォルト9090)、管理者ユーザーのApplications Manager REST
APIキーを入力してください。
- この拡張機能を使用してRBMを作成できるのは、Applications Managerの管理者と代理管理者のみです。他のユーザーのAPIキーを使用してログインはできません。
- ホスト名とポートを入力すると、ログインボタンの上にAPIキーを取得するオプションが表示されます。このオプションを選択すると、Applications Manager画面に遷移し、APIキーを取得できます。
- Applications ManagerのSSLポートを入力する場合は[Connect over HTTPS]オプションにチェックを入れてください。
- ログイン情報を入力後[Login]をクリックしてください。
拡張機能のログイン画面に指定したApplications Manager環境に、RBM監視が追加されます。
新規監視作成
-
拡張機能「Applications Manager Web Transaction Recorder」にログインが完了すると、「What would you like to
do?」というポップアップが表示されるので、実行したいアクションを選択してください。
-
Record a new transaction
新規のトランザクションを作成します。
初めて本機能を使用する場合はこのオプションを選択してください。
-
トランザクションの作成を開始するためのURLを完全パスで入力してください。
このURLがトランザクションのベースURLになります。
例:https://www.appmanager.com/ -
[Start Recording]をクリックして、トランザクションの作成を開始します。
新しいウィンドウが表示されるので、監視したいトランザクションを実行し、完了後にウィンドウを閉じてください。 -
画面右上の
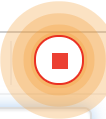 アイコンをクリックして停止し、記録されたすべてのステップがウィンドウに表示されているか確認してください。
アイコンをクリックして停止し、記録されたすべてのステップがウィンドウに表示されているか確認してください。
- [Playback and Save]をクリックして、監視作成の手順に進みます。
-
トランザクションの作成を開始するためのURLを完全パスで入力してください。
-
Open a recorded transaction
すでにこの拡張機能を用いてトランザクションを作成し、ローカルに.SIDE形式のファイルを保存した場合は、本オプションを選択してください。- ローカルストレージから作成済みのトランザクションを選択するように求められますので、ロードするファイルを選択します。
- ファイルを選択すると、トランザクションのステップがウィンドウに表示されます。
- [Playback and Save]をクリックして、監視作成の手順に進みます。
-
Import a Selenium Script
既存のSeleniumスクリプトをインポートする場合は、本オプションを選択してください。- ローカルストレージからSeleniumスクリプトを選択するように求められますので、ロードするファイルを選択します。
- ファイルを選択すると、トランザクションのステップがウィンドウに表示されます。
- [Playback and Save]をクリックして、監視作成の手順に進みます。
-
Record a new transaction
-
Prefarences画面が表示されます。変更が必要な場合は値を変更してください。
- Page Load Timeout:Webページを完全に読み込むのにかかる最大時間(秒)を設定します。
- Delay Between Requests (Think Time) :トランザクションが次のステップに進むまでの待機時間を設定します。
- Select Browser For Test Playback:テスト再生に再生に使用するブラウザーを選択します。
- Select Agent for Test Playback:テスト再生を行うエージェントを選択します。
-
Block Domains:Webページのロード中にブロックする必要があるドメインを設定します。
複数ある場合は、カンマ区切りで指定します。例:sampledomain.com, testdomain.in - Accept Untrusted Certificate:オプションを有効にすることで、ブラウザーで再生中に証明書エラーが発生しても無視されます。
-
画面右下の[Next]をクリックすると、「Save Real Browser Monitor」ページが表示されます。
テスト再生を行う
画面右下の[Do Test Playback]から今登録したトランザクションのテストを行うことが可能です(必須ではありません。)。
テスト再生をスキップする場合は、[Next]をクリックして監視の作成に進んでください。- [Do Test Playback]をクリックして、テスト再生を実行します。
-
テスト再生が完了すると、再生ステータス(Success/Failure)が表示されます。
再生が成功(Success)した場合:すべての設定が正しく再生できたことを意味します。
再生が失敗(Failure)した場合:一部の設定を見直して変更する必要があります。表示されるエラーメッセージに基づいて修正してください。
【例】再生失敗のエラーメッセージに「ページロードタイムアウト」のエラーが表示されている場合は、設定で[Page Load Timeout]の値を増やす必要があります。 - テスト再生が完了したら、[Next]をクリックして監視を作成します。
-
監視を作成します。
[Save Real Browser Monitor]ページで監視の設定を行います。- Monitor Name:Applications Managerで作成する監視の表示名を指定します。
- Poll Interval:監視がデータ収集を行う頻度を指定します。デフォルト値は10分です。
- Select Browser For Monitoring:データ収集中に再生に使用するブラウザーを選択します。
- Select Agent:データ収集を行うエージェントを選択します。
- Associate with Monitor Group:監視を関連付ける監視グループを選択します(任意項目)。
- Show Screenshots:データ収集再生中に撮影したスクリーンショットを監視画面上に表示することが可能です。スクリーンショットに機密情報などが含まれる可能性がある場合は、チェックを外して、オプションを無効にしてください。
- Show Performance Metrics:このオプションを有効にすると、ウォーターフォールグラフやリソースタイプグラフなど、データ収集中に収集されたネットワークパフォーマンスメトリックを監視画面上に表示することが可能です。
- 値を確認したら、[Save Monitor]をクリックして、Applications Managerに監視が追加されるか確認してください。
拡張機能のその他項目
Start a new recording
画面左上の アイコンをクリックすると、新規トランザクションの登録を開始します。トランザクションが進行中の場合は、録音を破棄して新しい録音を開始するかどうかの確認を求められます。
アイコンをクリックすると、新規トランザクションの登録を開始します。トランザクションが進行中の場合は、録音を破棄して新しい録音を開始するかどうかの確認を求められます。
Open an existing recording
画面左上の アイコンをクリックすると、既存のトランザクションの登録を開きます。Seleniumスクリプトを選択するウィンドウが開きます。
アイコンをクリックすると、既存のトランザクションの登録を開きます。Seleniumスクリプトを選択するウィンドウが開きます。
Save the current recording locally
画面左上の アイコンをクリックすると、進行中のトランザクション登録をローカルに保存できます。.SIDE形式のseleniumスクリプトが保存可能です。
アイコンをクリックすると、進行中のトランザクション登録をローカルに保存できます。.SIDE形式のseleniumスクリプトが保存可能です。
Cancel a recording
画面左上の アイコンをクリックすると、トランザクションの登録をキャンセルできます。
アイコンをクリックすると、トランザクションの登録をキャンセルできます。