キャパシティプラニングレポート
キャパシティプラニングは、コストやリソースの無駄を最小限に抑え、効率的な組織運営に必要な要素です。
キャパシティプラニングレポートの表示
Applications Managerにログイン後、[レポート]メニューより[キャパシティプラニング]をクリックして表示します。
レポートでは、物理サーバー、仮想サーバーのCPUやメモリ使用率などのリソース情報を表示します。
画面右上の[レポートの有効化]より、監視対象のレポート表示に必要なメトリクスが有効化されているか事前に確認してください。
レポート表示期間をカスタマイズして出力することや、スケジュール生成、PDF/CSV/Excel形式の出力、メール送信に対応しています。
スケジュールレポートを生成する場合には、画面右上の[スケジュールレポート]より設定します。
キャパシティプラニングレポートでは、以下の3つのタイプが実装されています。
画面上部から表示対象のサーバーまたは監視グループを指定し、選択します。
| タイプ | 説明 |
|---|---|
| 容量不足のサーバー | 各監視ごとのCPU、メモリ、ディスク使用率について、特定の期間での容量の不足状況を表示します。 状況に応じて、監視対象のリソースを増強する必要があります。 |
| 容量過多のサーバー | 各監視ごとのCPU、メモリ、ディスク使用率について、特定の期間での容量の過多状況を表示します。 状況に応じて、監視対象のリソースを縮小する必要があります。 |
| アイドルのサーバー | 各監視ごとのCPU、メモリ、ディスク使用率について、特定の期間で平均的に低い状況であるか表示します。 一定期間継続して使用されていない場合、その監視対象はアイドル状態として使用されていない可能性があります。 |
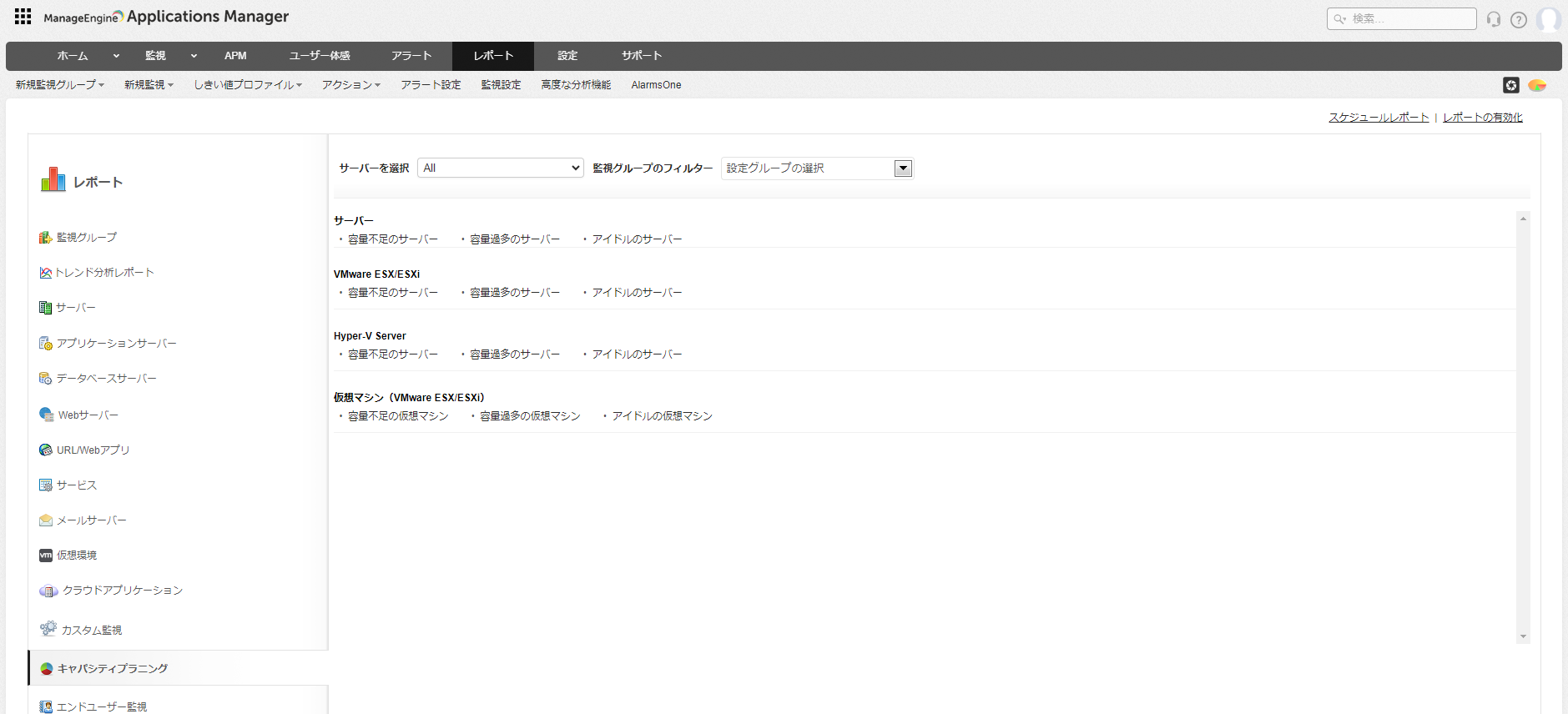
レポートに表示される情報
レポートでは、以下の情報が表示されます。
| 項目 | 説明 |
|---|---|
| 監視 | 監視対象の名前 |
| 容量不足/容量過多/アイドル | 監視対象の該当状況(はい/いいえ) |
| CPU利用率 | しきい値に対するCPUの使用状況 |
| メモリ利用率 | しきい値に対するメモリの使用状況 |
| ディスク利用率 | しきい値に対するディスクの使用状況 |
| メモ | 各監視ごとにメモを追加することができます。 |
- 「はい」の場合は赤色、「いいえ」の場合は緑色で表示されます。
- レポート画面上部から、フィルター(表示件数、表示対象期間、業務時間)を指定できます。
- レポート上で、「はい」または「いいえ」をクリックすると、毎時毎の使用率を表示します。
- レポート上で、利用率の項目をクリックすると、時間帯別レポート、曜日別レポート、統計レポート、ヒートグラフなどの詳細情報を表示します。
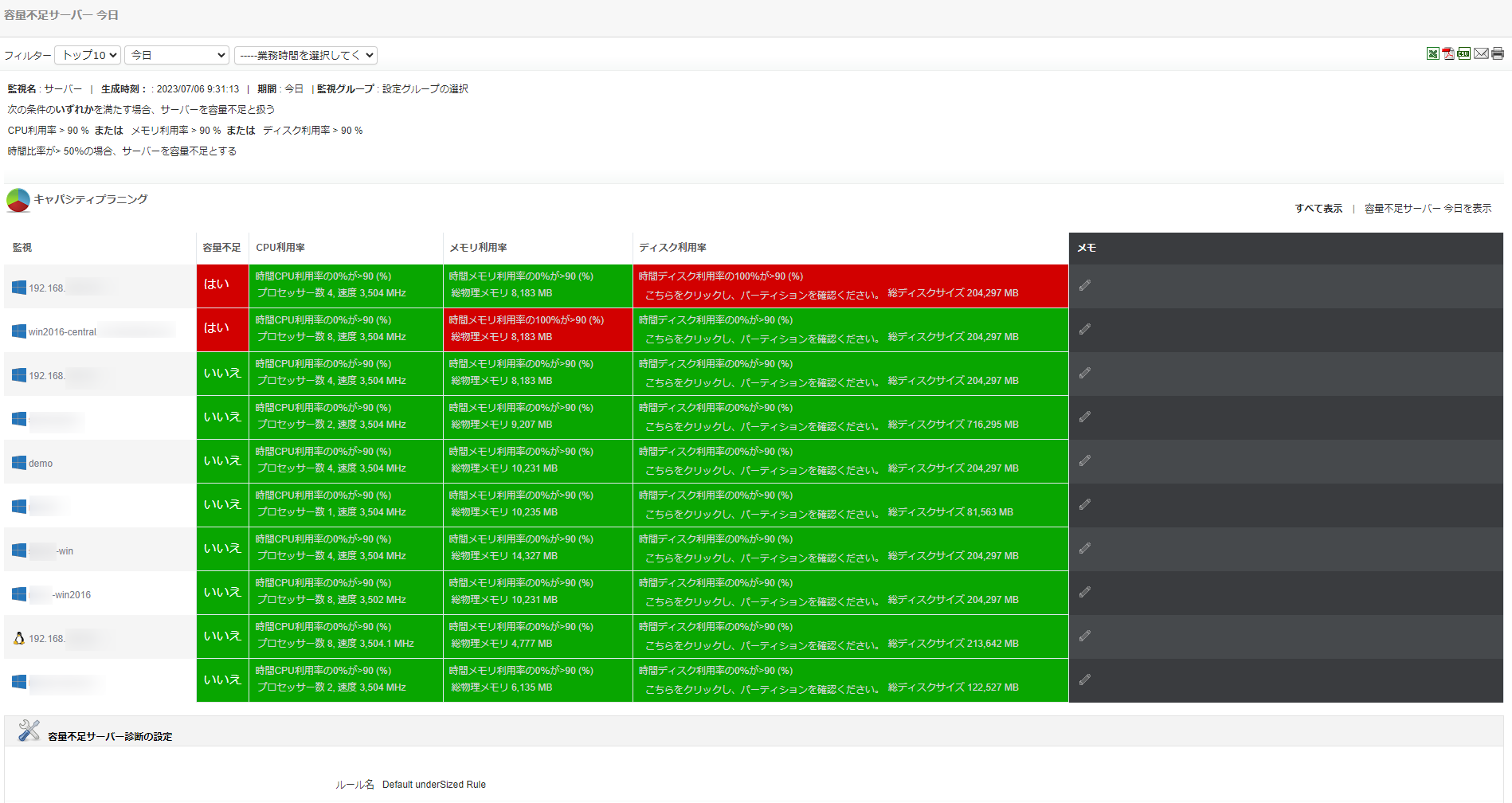
診断の設定
診断ルールを設定して、容量不足/過多/アイドルそれぞれのしきい値を指定します。
初期段階では、デフォルトの各ルールが適用されています。
診断ルールは、各タイプを表示後、画面下の[容量不足/過多/アイドルサーバー診断の設定]より設定します。
[診断で使う設定を変更]をクリックし、各値を変更します。
| 項目 | 説明 |
|---|---|
| ルール選択 | 診断に使用するルール名を選択、追加、削除します。 |
| 時間比率がX%の場合、サーバーを容量不足/過多/アイドルとする | しきい値とするパーセンテージと大小(>,<)を選択します。 |
| 診断に使う条件 | 以下の中から選択します。
|
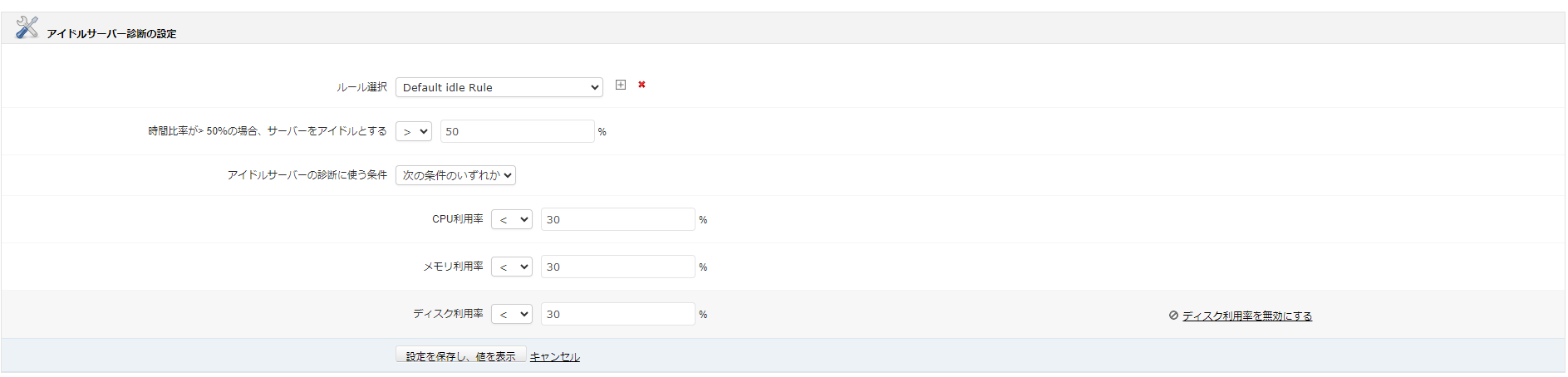
各監視タイプに応じて、条件に指定可能な属性が異なります。
診断に使用する属性を無効化するには、変更画面で各属性にカーソルをあてると無効化ボタンが表示されるので、そちらをクリックしてください。
| 項目 | 説明 |
|---|---|
| サーバー |
|
| VMWare ESX/ESXi |
|
| Hyper-V |
|
| Citrixハイパーバイザー |
|
| 仮想マシン(VMWare ESX/ESXi) |
|
| 仮想マシン(Hyper-V) |
|
| 物理マシン(Citrixハイパーバイザー) |
|
| 物理マシン(Nutanix) |
|
| Azure仮想マシン |
|