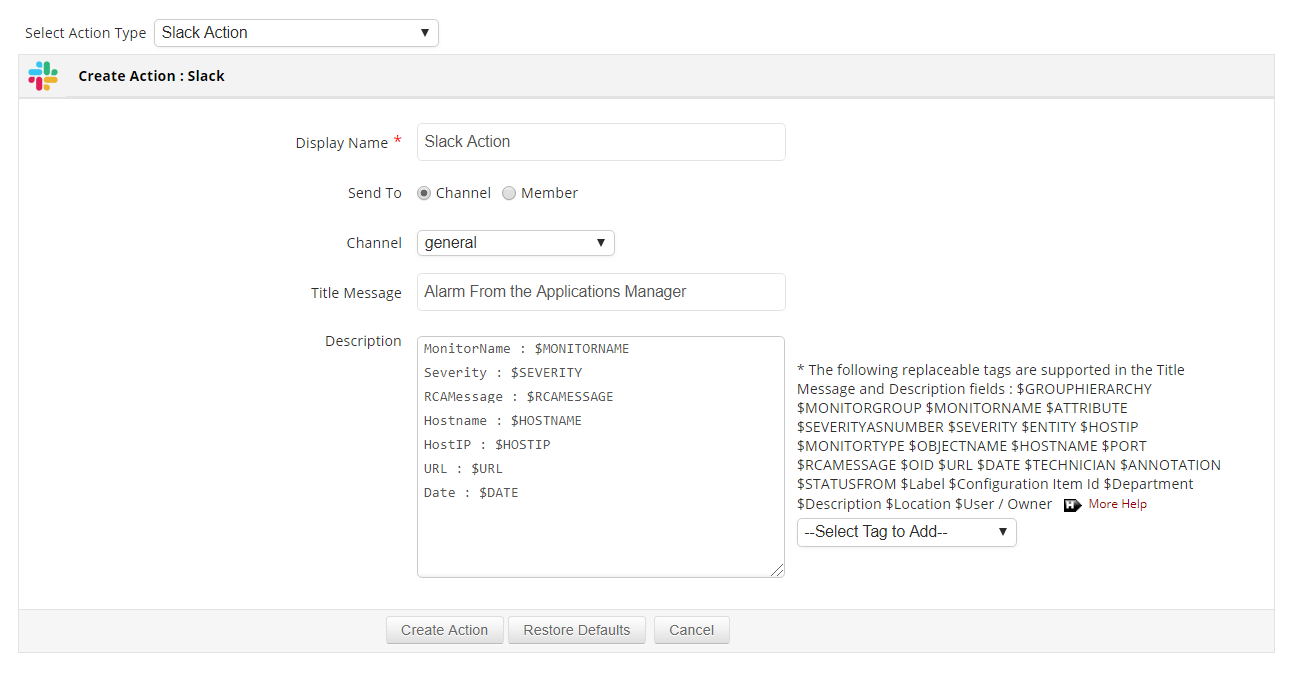SlackとApplications Managerを連携するには
概要
Slackワーク スペースでは共有空間で、チームメンバーが共にコミュニケーションや仕事を進めていきます。業務用チャットルームのように機能し、チームのコラボレーションと業務の効率化を促進します。
業務プロセスは、SlackとApplications Managerの連携で強化可能です。Applications ManagerからのアラートをSlackワーク プレースでリアルタイムに受信すれば、サービスの障害や問題への対応が迅速になります。
Slack連携の手順
- Applications Managerにログインし、管理 > 製品設定 >アドオン設定タブと移動します。
- Slack連携テーブル、新規アカウントの追加をクリックしてください。
- 新しいウィンドウが開き、認証コードの入力を求められます。認証コードの取得をクリックしてください。
- 承認確認のページには、Applications ManagerをSlackワーク スペースに連携するうえで必要な権限が、すべて表示されます。権限を確認してから、承認ボタンをクリックしてください。
- 別ページにリダイレクトすると認証コードが表示されていますので、これをコピーします。
- Applications ManagerでSlack連携テーブルに戻り、この認証コードを指定スペースに貼り付けてください。保存をクリックします。
「Slack詳細を更新しました」というメッセージが出れば、Applications Managerとの連携が完了です。
新規Slackメッセージ アクションを作成するには
Applications Managerに新規Slackメッセージ アクションを作成するには、次の手順に従ってください。
- アクション メニューでSlackアクションを選択します。
- アクションの表示名を入力してください。
- メッセージ送信先のチャネルかメンバーを選択します。
- 上記選択のち、ドロップッダウンに、Slackワーク プレースで利用できるチャネル/メンバーすべてが表示されます。必要なチャネル/メンバーをお選びください。
- 表示するメッセージに必要なタイトル メッセージを入力してください。
- 説明で、置き換え可能タグを適宜選択し、Slackメッセージに表示する項目を指定してください。タグは説明の隣から、ドロップボックスで選択できます。
- 対象とするSlackメッセージを指定して、アクションの作成ボタンをクリックすると、Slackメッセージ アクションの作成が完了します。
Slackメッセージ アクションを作成すると、実行[![]() ]アイコンが表示されます。
]アイコンが表示されます。