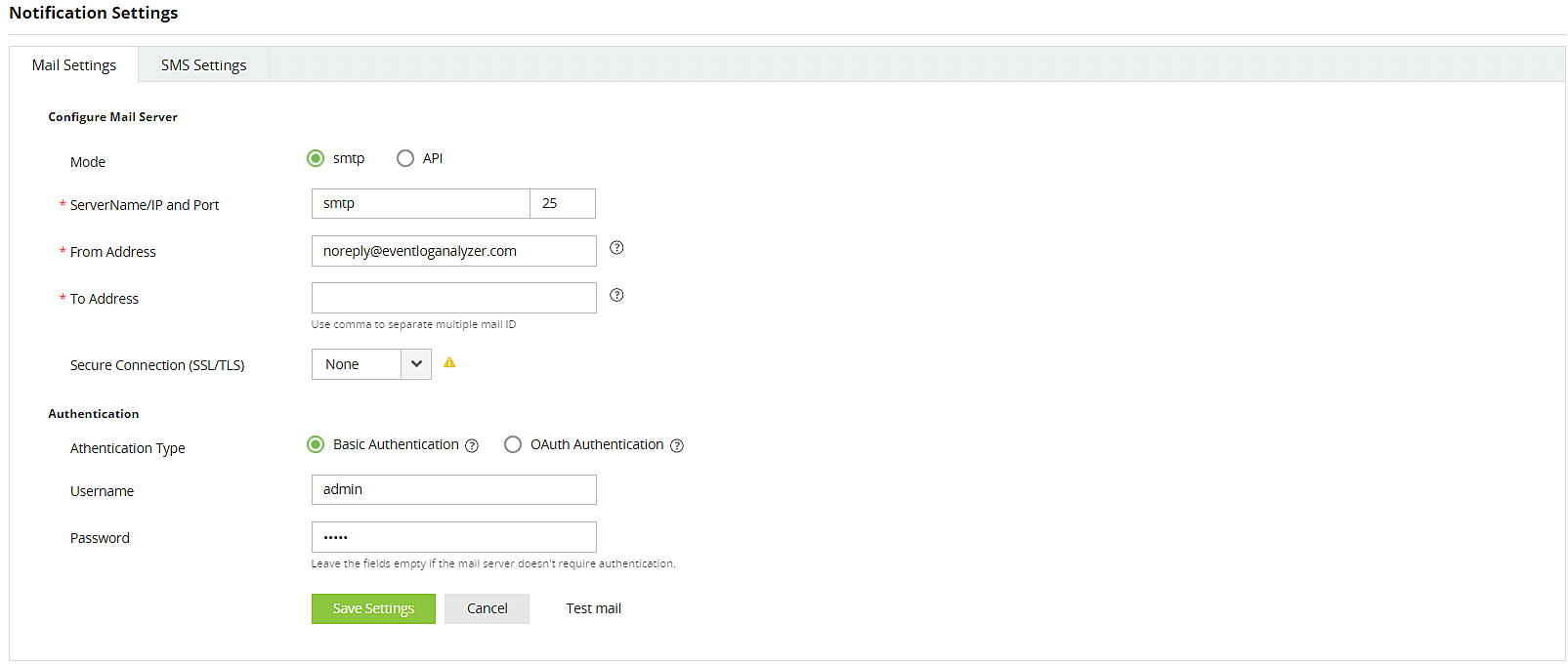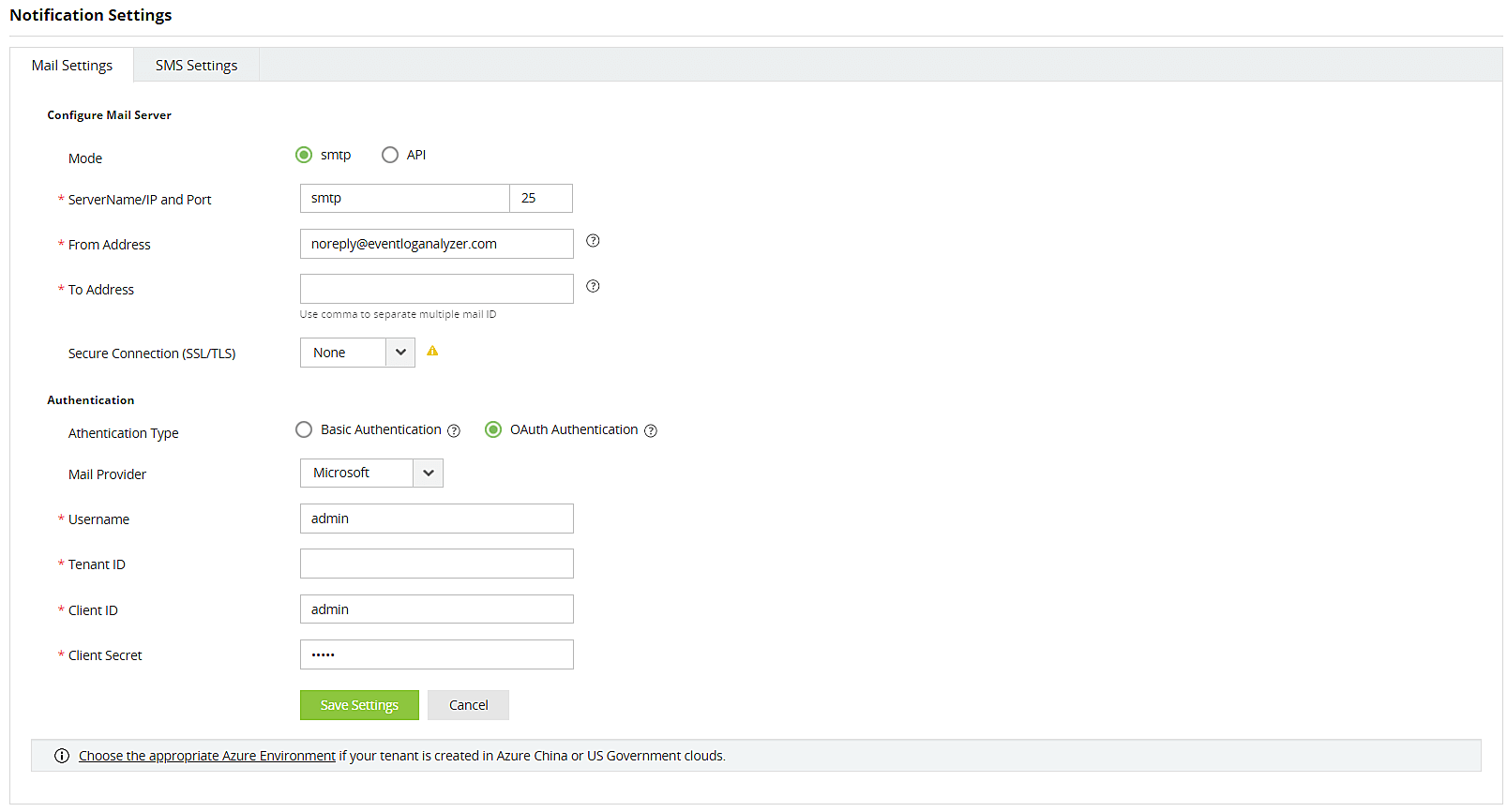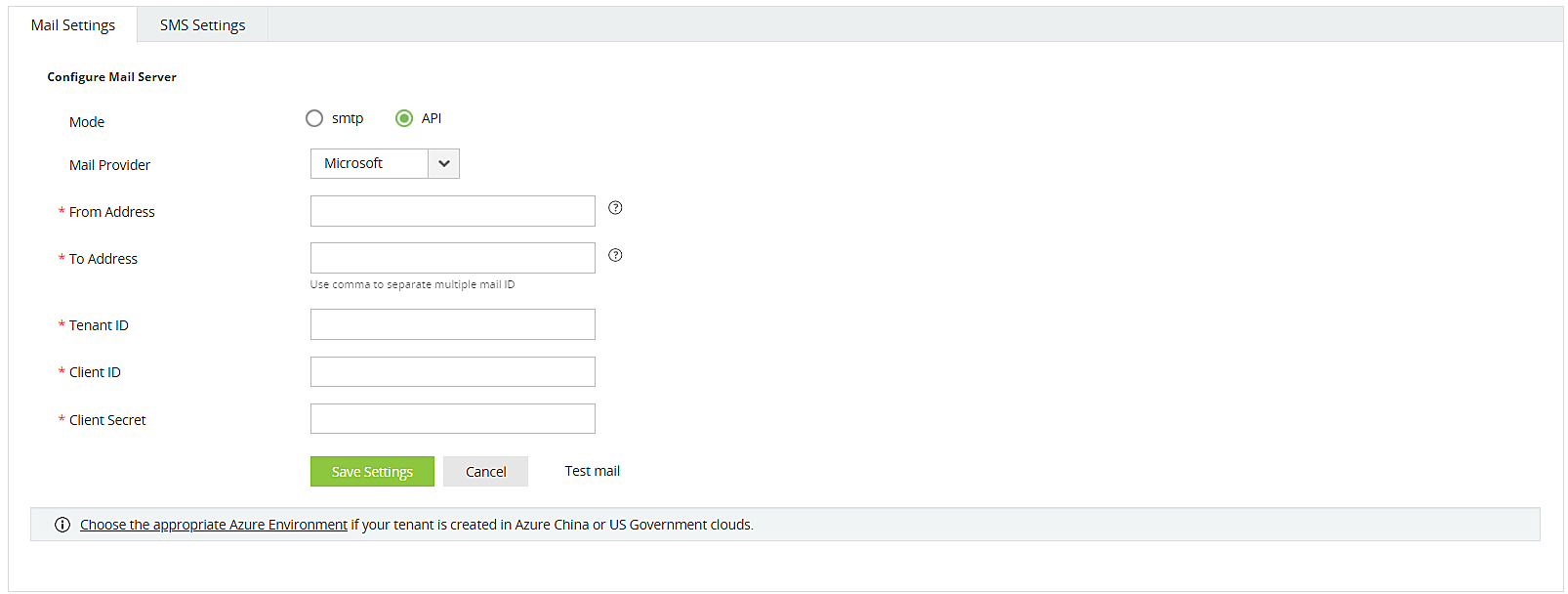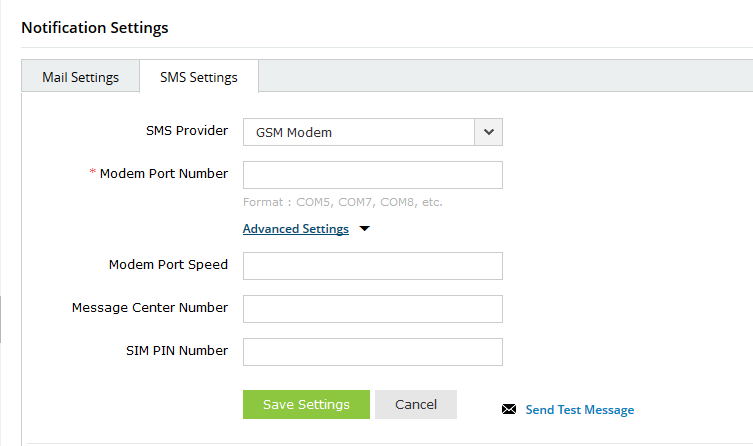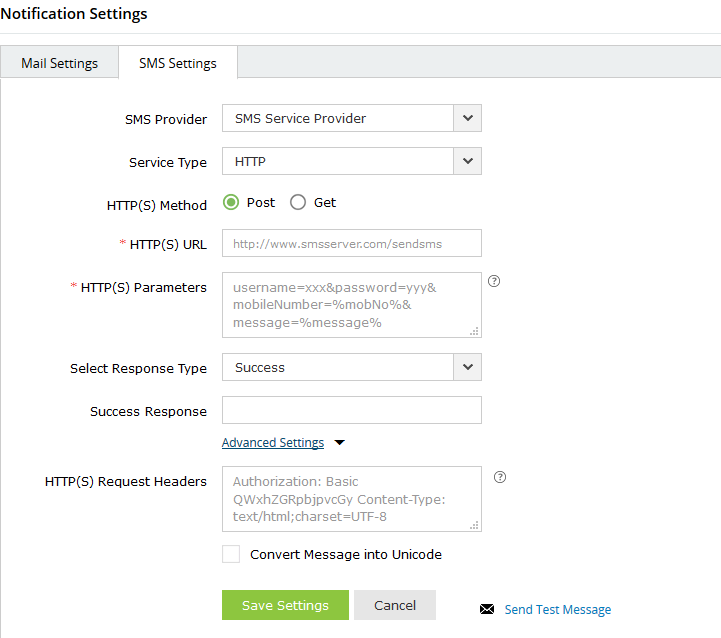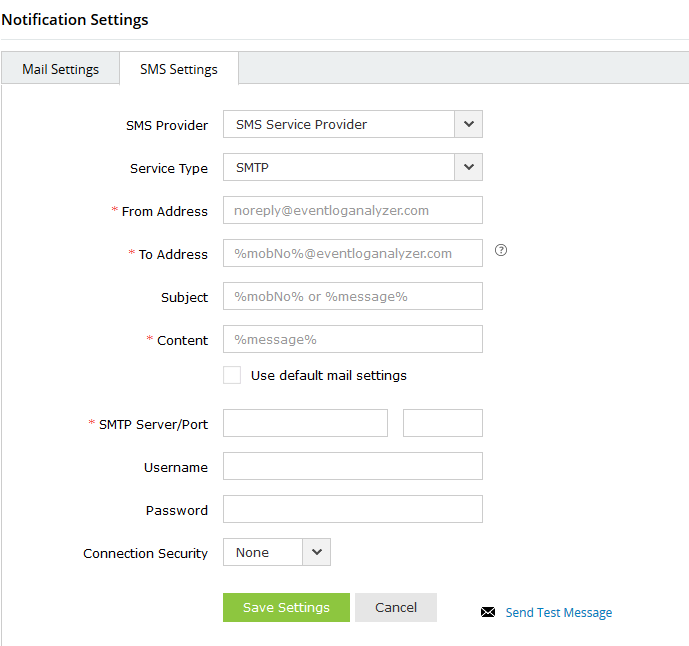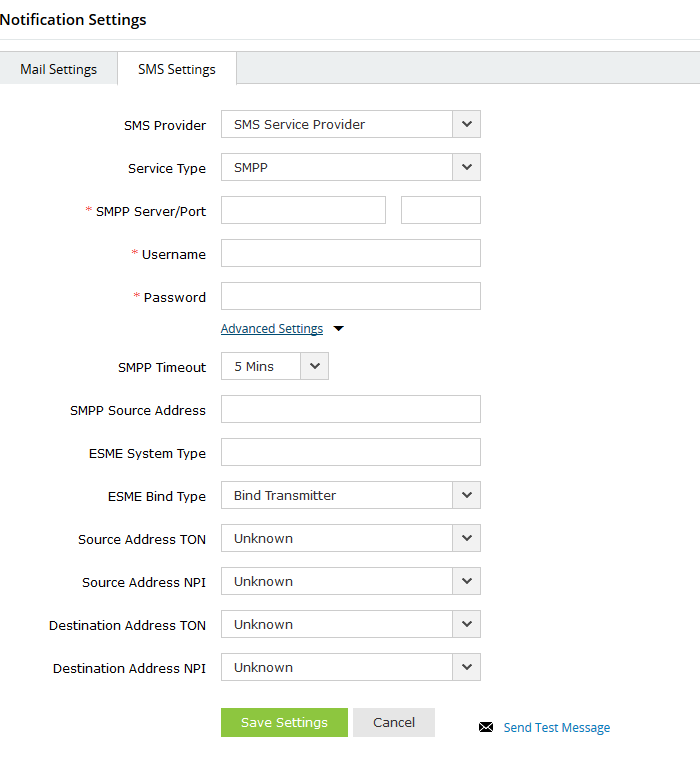通知設定
EventLog Analyzerは、スケジュール設定したレポートを電子メールでユーザーに配布できます。また、アラートは電子メールおよびSMSの両方でユーザーに通知できます。なお、電子メールとSMSの設定は、環境の要件に応じて構成できます。
メール設定
メールサーバーは、次の画面で設定/変更できます。
- [設定]タブ → [システム設定] → [通知設定] → [メール設定]タブ
EventLog Analyzerでは、以下の2つのモードでメールサーバーを設定できます。
SMTP
本モードでは、基本認証またはOAuth認証を使用してメールサーバーを設定できます。
SMTPメールサーバーを設定する際は、以下の手順を実施します。
- [モード]にて、SMTPを選択します。
- [サーバー名またはIP/ポート]に、メールサーバーのサーバー名/IPアドレスおよびポート番号を入力します。
- [差出人アドレス]に、通知メールの送信元メールアドレスを入力します。
- [管理者の電子メール アドレス]に、通知メールの送信先メールアドレスを入力します。
- [セキュア接続(SSL/TLS)]にて、利用可能なオプション(SSL/TLS/なし)から接続セキュリティのタイプを選択します。
- 認証の種類を以下のいずれかから選択します。
- 基本認証
- メールサーバーへのアクセスに必要な[ユーザー名]および[パスワード]を入力します。
- メールサーバーへのアクセスに認証が必要ない場合は、フィールドを空白のままにします。
- OAuth認証
- [メールプロバイダー]をMicrosoftまたはGoogleから選択します。
- メールプロバイダーがMicrosoftの場合は、[ユーザー名]、[テナントID]、[クライアントID]、[クライアント シークレット]を入力します。EventLog Analyzerでは、Azure CloudをデフォルトのAzure環境として設定しています。Azure環境は、[適切なAzure環境を選択してください]をクリックすることで変更できます。
注記:テナントID、クライアントID、クライアント シークレットの取得方法は、こちらをご参照ください。
- メールプロバイダーがGoogleの場合は、[ユーザー名]、[クライアントID]、[クライアント シークレット]を入力します。
注記:クライアントID、クライアント シークレットの取得方法は、こちらをご参照ください。
- [設定保存]をクリックします。
注記:手順6にて「基本認証」を選択した場合、[テストメール]をクリックすることでテストメールを送信できます。
API
本モードでは、メールプロバイダーのAPIを使用してメールサーバーを設定できます。
APIでメールサーバーを設定する際は、以下の手順を実施します。
- [モード]にて、APIを選択します。
- [メールプロバイダー]をMicrosoftまたはGoogleから選択します。
- [差出人アドレス]に、通知メールの送信元メールアドレスを入力します。
- [管理者の電子メール アドレス]に、通知メールの送信先メールアドレスを入力します。
- メールプロバイダーがMicrosoftの場合は、[テナントID]、[クライアントID]、[クライアント シークレット]を入力します。EventLog Analyzerでは、Azure CloudをデフォルトのAzure環境として設定しています。Azure環境は、[適切なAzure環境を選択してください]をクリックすることで変更できます。
注記:テナントID、クライアントID、クライアント シークレットの取得方法は、こちらをご参照ください。
- メールプロバイダーがGoogleの場合は、[JSON秘密鍵をアップロード]よりJSON秘密鍵をアップロードします。
注記:JSON秘密鍵の取得方法は、こちらをご参照ください。
- [設定保存]をクリックします。
SMTPメールサーバー設定時に必要な「テナントID、クライアントID、クライアント シークレット」の取得方法(Microsoft)
SMTPモードの手順8にて「Microsoft」を選択した場合は、以下の手順を実施します。
- Microsoft Azure Portalへログインします。
- [Azure サービス] → [アプリの登録] → [+新規登録]をクリックします。
- [名前]に任意の名前(例:EventLog Analyzer Application)を入力し、デフォルトの[サポートされているアカウントの種類]を選択します。
- [リダイレクト URI]にてドロップダウンメニューよりWebを選択し、以下のOAuthリンクを入力します。
https://identitymanager.manageengine.com/api/public/v1/oauth/redirect
または、以下の構文でローカルホストリダイレクトAPIを追加することも可能です。
※リダイレクトURIとしてローカルホストのみを追加した場合、メールサーバーを設定するためにはローカルホスト経由で製品にアクセスする必要があります。protocol://localhost:port_number/context_if_any/RestAPI/WC/OAuthSetting
例)http://localhost:8400/RestAPI/WC/OAuthSetting
- [登録]をクリックします。
- [登録]をクリック後の画面(アプリケーションの概要)にて、以下の値をコピーします。
- ディレクトリ (テナント) ID
- アプリケーション (クライアント) ID
注記:コピーした値は、EventLog Analyzer上で[テナントID]および[クライアントID]を入力する際に使用します。
- 左側のペインより、[証明書とシークレット] → [+新しいクライアント シークレット]をクリックします。
- 任意の[説明]を入力し、必要に応じて[有効期限]を選択して[追加]をクリックします。
- クライアントシークレットの追加後、[値]配下に表示される文字列をコピーします。
注記:コピーした値は、EventLog Analyzer上で[クライアント シークレット]を入力する際に使用します。
SMTPメールサーバー設定時に必要な「クライアントID、クライアント シークレット」の取得方法(Google)
SMTPモードの手順8にて「Google」を選択した場合は、以下の手順を実施します。
- Google Cloud Consoleへログインします。
- [プロジェクトを作成]をクリックします。
- [プロジェクト名]を入力します。
- [場所]にて[参照]をクリックし、親組織を選択します。
- [作成]をクリックします。
- 左側のペインより、[ライブラリ]をクリックします。
- 利用可能なAPIのリストから[Gmail API]を選択し、[有効にする]をクリックします。
注記:検索を使用することで、APIをすばやく見つけることができます。
- 左側のペインより、[OAuth 同意画面]をクリックして[User Type]を選択します。
注記:Google Workspaceアカウントがない場合は、[外部]を選択します。
- [作成]をクリックします。
- [アプリ名]、[ユーザー サポートメール]、[アプリのロゴ]、[デベロッパーの連絡先情報]を設定し、[保存して次へ]をクリックします。
- [スコープを追加または削除]より[Gmail API (https://mail.google.com/)]を選択し、[更新]をクリックします。
- [保存して次へ]をクリックします。
- [+ADD USERS]をクリック後、テストユーザーを追加します。
- [保存して次へ]をクリックします。
- 左側のペインより、[認証情報] → [+認証情報を作成] → [OAuth クライアント ID]をクリックします。
- [アプリケーションの種類]にて[ウェブ アプリケーション]を選択し、任意の[名前]を入力します。
- [承認済みのリダイレクト URI]にて、以下のOAuthリンクを追加します。
https://identitymanager.manageengine.com/api/public/v1/oauth/redirect
または、以下の構文でローカルホストリダイレクトAPIを追加することも可能です。
※リダイレクトURIとしてローカルホストのみを追加した場合、メールサーバーを設定するためにはローカルホスト経由で製品にアクセスする必要があります。protocol://localhost:port_number/context_if_any/RestAPI/WC/OAuthSetting
例)http://localhost:8400/RestAPI/WC/OAuthSetting
- [作成]をクリックします。
- [JSONをダウンロード]をクリックし、認証サーバーの詳細を含むファイルをダウンロードします。
- 表示される[クライアント ID]および[クライアント シークレット]をコピーします。
注記:コピーした値は、EventLog Analyzer上で[クライアントID]および[クライアント シークレット]を入力する際に使用します。
APIメールサーバー設定時に必要な「テナントID、クライアントID、クライアント シークレット」の取得方法(Microsoft)
APIモードの手順2にて「Microsoft」を選択した場合は、以下の手順を実施します。
- Microsoft Azure Portalへログインします。
- [Azure サービス] → [アプリの登録] → [+新規登録]をクリックします。
- [名前]に任意の名前(例:EventLog Analyzer Application)を入力し、[サポートされているアカウントの種類]を選択します。
注記:サポートされているアカウントの種類が不明な場合は、[この組織ディレクトリのみに含まれるアカウント ~]を選択してください。
- [登録]をクリックします。
- [登録]をクリック後の画面(アプリケーションの概要)にて、以下の値をコピーします。
- ディレクトリ (テナント) ID
- アプリケーション (クライアント) ID
注記:コピーした値は、EventLog Analyzer上で[テナントID]および[クライアントID]を入力する際に使用します。
- 左側のペインより、[API のアクセス許可] → [+アクセス許可の追加]をクリックします。
- [Microsoft Graph] → [アプリケーションの許可]をクリックします。
- Mailを検索し、[Mail.Send]を選択します。
- [アクセス許可の追加]をクリックします。
- [(組織名)に管理者の同意を与えます]をクリックします。
- 左側のペインより、[証明書とシークレット] → [+新しいクライアント シークレット]をクリックします。
- 任意の[説明]を入力し、必要に応じて[有効期限]を選択して[追加]をクリックします。
- クライアントシークレットの追加後、[値]配下に表示される文字列をコピーします。
注記:コピーした値は、EventLog Analyzer上で[クライアント シークレット]を入力する際に使用します。
APIメールサーバー設定時に必要な「JSON秘密鍵」の取得方法(Google)
APIモードの手順2にて「Google」を選択した場合は、以下の手順を実施します。
- JSON秘密鍵の取得手順
- Google Cloud Consoleへログインします。
- [サービス アカウント]画面を開きます。
- [プロジェクトを作成]をクリックします。
- [プロジェクト名]を入力します。
- [場所]にて[参照]をクリックし、親組織を選択します。
- [作成]をクリックします。
- 画面上部の[+サービス アカウントを作成]をクリックします。
- [サービス アカウントの詳細]にて、[サービス アカウント]、[サービス アカウント ID]、[サービス アカウントの説明]を入力します。
- [作成して続行]をクリックします。
- 必要に応じて、[このサービス アカウントにプロジェクトへのアクセスを許可する]よりサービスアカウントに付与するIAMロールを選択します。
- [続行]をクリックします。
- 必要に応じて、[ユーザーにこのサービス アカウントへのアクセスを許可]よりサービスアカウントの使用と管理を許可するユーザーまたはグループを追加します。
- [完了]をクリックします。
- 作成したサービスアカウントのメールアドレスをクリックします。
- [キー]タブへ移動します。
- [鍵を追加]のドロップダウンメニューより、[新しい鍵を作成]をクリックします。
- [キーのタイプ]にて、[JSON]を選択します。
- [作成]をクリックします。
注記:[作成]をクリック後、新しい公開鍵/秘密鍵のペアが生成され、マシンにダウンロードされます。秘密鍵は唯一のコピーであり、同じ秘密鍵を再度生成することはできないため、安全に保管してください。
注記:JSON秘密鍵をダウンロード後、Gmail APIサービスを有効にし、サービスアカウントにドメイン全体の権限を付与する必要があります。
手順は、「Gmail APIサービスを有効にする手順」および「サービスアカウントにドメイン全体の権限を付与する手順」をご参照ください。
- Gmail APIサービスを有効にする手順
- Google Cloud Consoleへログインします。
- [プロジェクトの選択]のドロップダウンメニューより、プロジェクトを選択します。
- [API とサービス] → [有効な API とサービス]へ移動し、[+ API とサービスを有効にする]をクリックします。
- 利用可能なAPIのリストから[Gmail API]を選択し、[有効にする]をクリックします。
- サービスアカウントにドメイン全体の権限を付与する手順
- Google Workplaceの管理コンソールへ特権管理者としてログインします。
- [セキュリティ] → [アクセスとデータ管理] → [APIの制御]へ移動します。
- [ドメイン全体の委任]より、[ドメイン全体の委任を管理]をクリックします。
- [新しく追加]をクリックします。
- [クライアント ID]に、サービスアカウントのクライアントIDを入力します。
注記:クライアントIDは、サービス アカウント画面にてご確認いただけます。
- [OAuth スコープ (カンマ区切り)]に、アプリケーションにアクセスを許可するスコープのリストを入力します。
例)アプリケーションがドメイン全体でGoogle Mail APIへのフルアクセスを必要とする場合は「https://mail.google.com」と入力します。
- [承認]をクリックします。
注記:アプリケーションには、ドメイン内のユーザーとしてAPI呼び出しを行う権限(ユーザーを「偽装」する権限)が付与されます。承認されたAPI呼び出しを行う準備をするときに、偽装するユーザーを指定します。
SMS設定
SMSは、次の画面で設定/変更できます。
- [設定]タブ → [システム設定] → [通知設定] → [SMS設定]タブ
SMSでは、以下のいずれかを設定できます。
GSMモデムの設定
GSMモデムを設定する場合の手順は、以下のとおりです。
- [設定]タブ → [システム設定] → [通知設定] → [SMS設定]タブへ移動します。
- [SMSプロバイダ]にて、[GMSモデム]を選択します。
- [モデム・ポート番号]に、通信サービスプロバイダーが提供するSMSハードウェアコンポーネントが接続されているEventLog Analyzerサーバーのハードウェアポートを入力します。
- [設定保存]をクリックします。
注記:[SMS設定]タブにてSMSを設定していない場合、EventLog Analyzerはアラートプロファイルの作成画面でSMSを設定するよう促します。
モデムポートとモデム速度の設定
- GSMモデムをシリアル通信ポートに接続します。
- 接続にはシリアルケーブルのみを使用する必要があります。
- Windowsデバイスのポート番号は、comXです。例)COM7またはCOM8
- モデムが接続されているポート番号を入力します。例)COM1
SMSサーバー接続を確立するための要件
- モデム/携帯電話には、SIMカードを挿入できるGSM機能が必要です。
- 7ビット(GSMのデフォルトアルファベット)、8ビット、Unicode(UCS2)のエンコードをサポートしている必要があります。
- EventLog Analyzerで設定されたGSMモデムが他のアプリケーションで使用されていないことをご確認ください。
- GSMモデム経由でSMS通知を送信する際に問題が発生した場合は、EventLog Analyzerを再起動後、再試行してください。
カスタムSMSゲートウェイの設定
HTTP、SMTP、またはSMPPに基づくゲートウェイがある場合は、独自のカスタムSMSゲートウェイを設定できます。
カスタムSMSゲートウェイの設定手順は、以下のとおりです。
HTTPベースのSMSプロバイダー:
HTTPベースのSMSプロバイダーを設定する場合の手順は、以下のとおりです。
- [設定]タブ → [システム設定] → [通知設定] → [SMS設定]タブへ移動します。
- [SMSプロバイダ]にて、[SMSサービスプロバイダー]を選択します。
- [サービスタイプ]にて、[HTTP]を選択します。
- [HTTP(S)メソッド]にて、SMSの送信にPostメソッドとGetメソッドのどちらを使用するかを選択します。
- [HTTP(S) URL]に、SMSゲートウェイプロバイダーのURLを入力します。
- [HTTP(S)パラメーター]に、SMSプロバイダー固有のHTTPパラメーターを入力します。
注記:HTTPパラメーターはアンパサンド(&)記号で区切ります。
例)
userName=xxx&password=yyy&mobileNumber=%mobNo&message=%message%
userName:API認証のユーザー名を示すために使用するパラメーター
xxx:API認証のユーザー名
password:API認証のパスワードを示すために使用するパラメーター
yyy:API認証のパスワード
mobileNumber:受信者パラメーター
%mobNo%:ユーザーの携帯電話番号を示すマクロ
message:メッセージパラメーター
%message%:SMSメッセージの内容を示すマクロ
その他のHTTPパラメーター:SMSプロバイダーがunicodeやapiIDなどのパラメーターをさらに必要とする場合は「&」記号を使用して含めます。 - [応答の種類を選択]にて[成功/失敗]を指定し、[成功/失敗 応答]にSMS送信の成否を判断するためにプロバイダーから受け取る応答を指定します。
- [詳細設定]をクリックし、SMSプロバイダー固有のHTTPリクエストヘッダーを入力します。
- SMSをUnicode形式で送信する場合は、[メッセージをユニコードに変換]にチェックを入れます。
- [設定保存]をクリックします。
SMTPベースのSMSプロバイダー:
SMTPベースのSMSプロバイダーを設定する場合の手順は、以下のとおりです。
- [設定]タブ → [システム設定] → [通知設定] → [SMS設定]タブへ移動します。
- [SMSプロバイダ]にて、[SMSサービスプロバイダー]を選択します。
- [サービスタイプ]にて、[SMTP]を選択します。
- [送信元アドレス]に、SMSの送信元メールアドレスを入力します。
例)noreply@eventloganalyzer.com
- [送信先アドレス]に、%mobNo%とプロバイダーのメールアドレスを入力します。
※正確な値については、SMSプロバイダーにお問い合わせください。例)%mobNo%@clickatell.com
- [件名]に、SMSプロバイダーに基づく携帯電話番号またはメッセージを入力します。
- [コンテンツ]に、SMSプロバイダーによって異なる適切なデータを入力します。
- [SMTPサーバー/ポート]に、SMTPサーバーのサーバー名/IPアドレスおよびポート番号を入力します。
- [ユーザー名]と [パスワード]に、SMTPサーバーの適切な資格情報を入力します。
- [設定保存]をクリックします。
SMPPベースのSMSプロバイダー:
SMPPベースのSMSプロバイダーを設定する場合の手順は、以下のとおりです。
- [設定]タブ → [システム設定] → [通知設定] → [SMS設定]タブへ移動します。
- [SMSプロバイダ]にて、[SMSサービスプロバイダー]を選択します。
- [サービスタイプ]にて、[SMPP]を選択します。
- [SMPPサーバー名/ポート]に、SMPPサーバーのサーバー名/IPアドレスおよびポート番号を入力します。
- [ユーザー名]と [パスワード]に、SMPPサーバーの適切な資格情報を入力します。
- [詳細設定]をクリックし、 [SMPP送信元アドレス]に適切なIPアドレスを入力します。
- 送信元アドレスの数値のタイプ(TON)と数値計画インジケーター(NPI)を選択します。
- 送信先アドレスの数値のタイプ(TON)と数値計画インジケーター(NPI)を選択します。
- [設定保存]をクリックします。