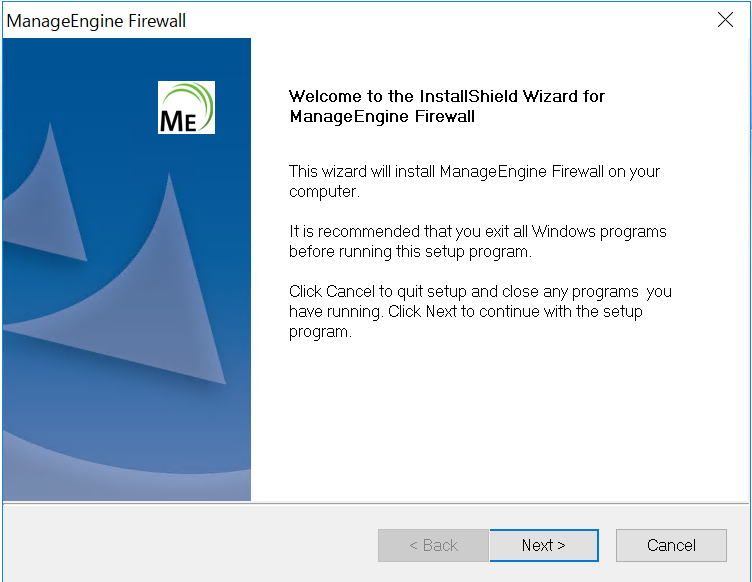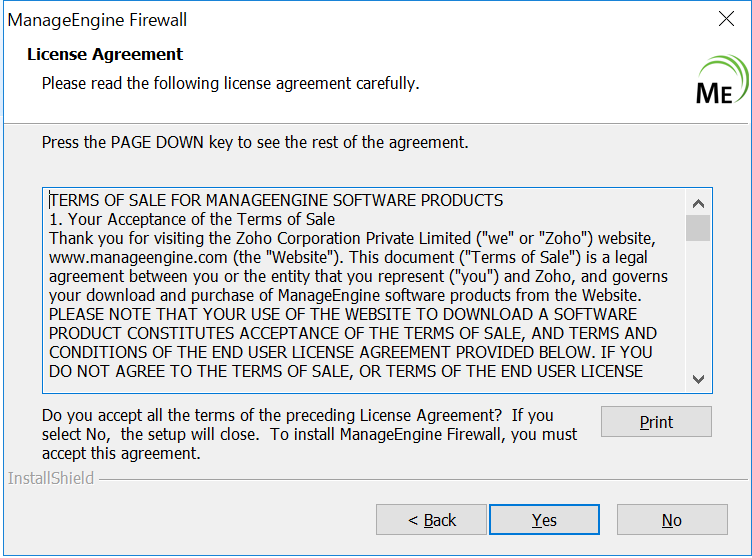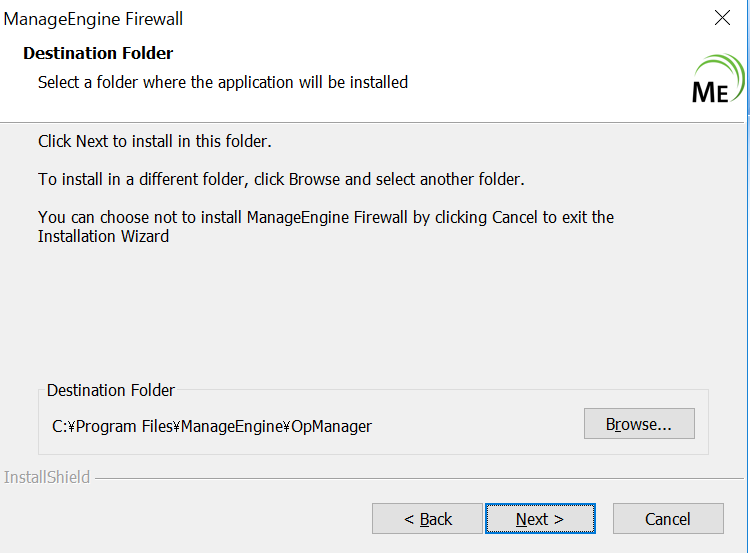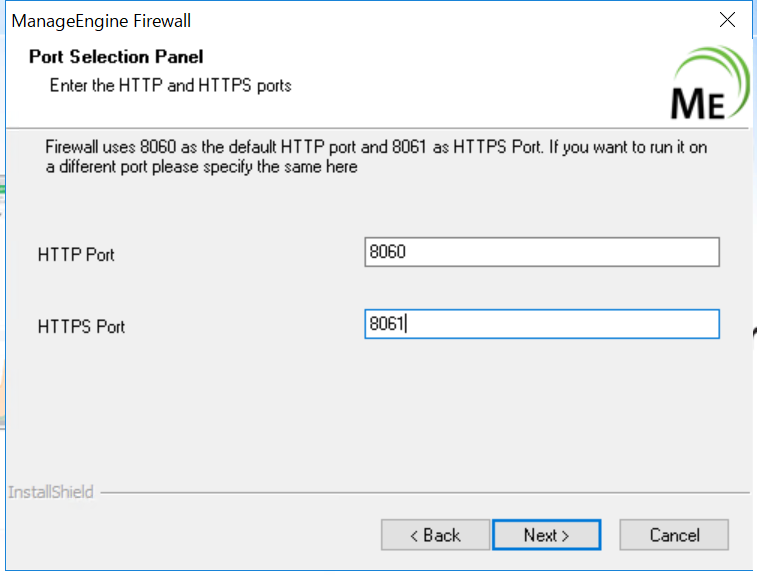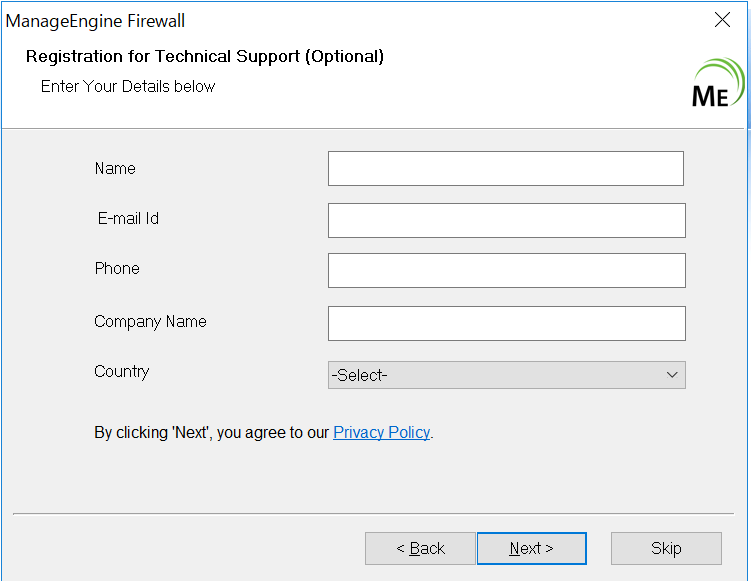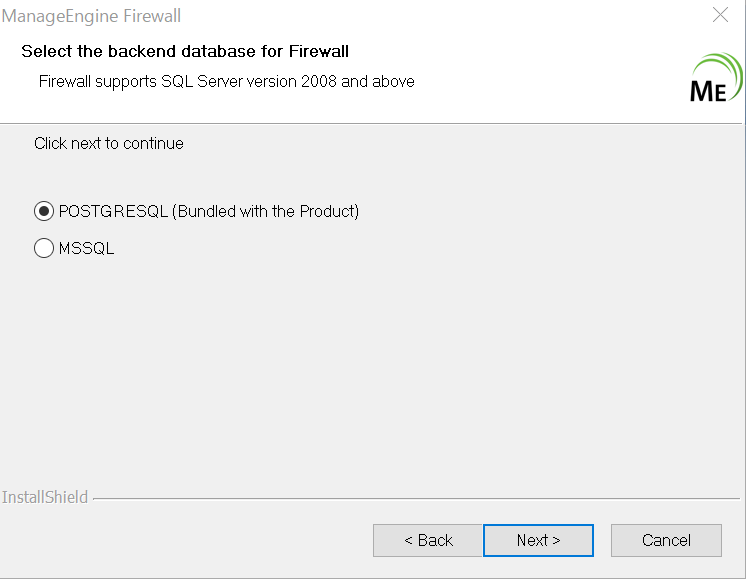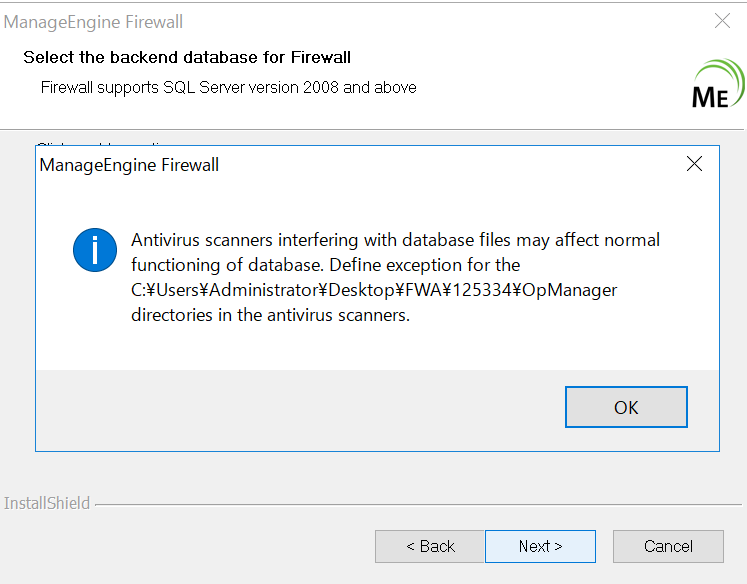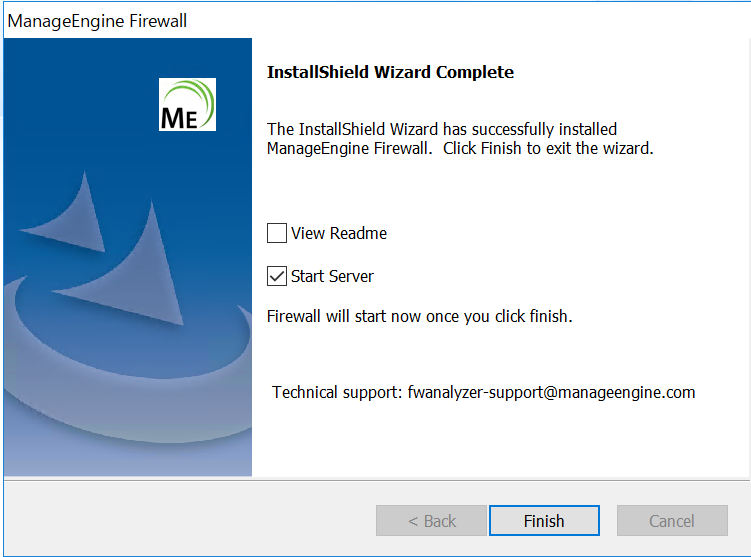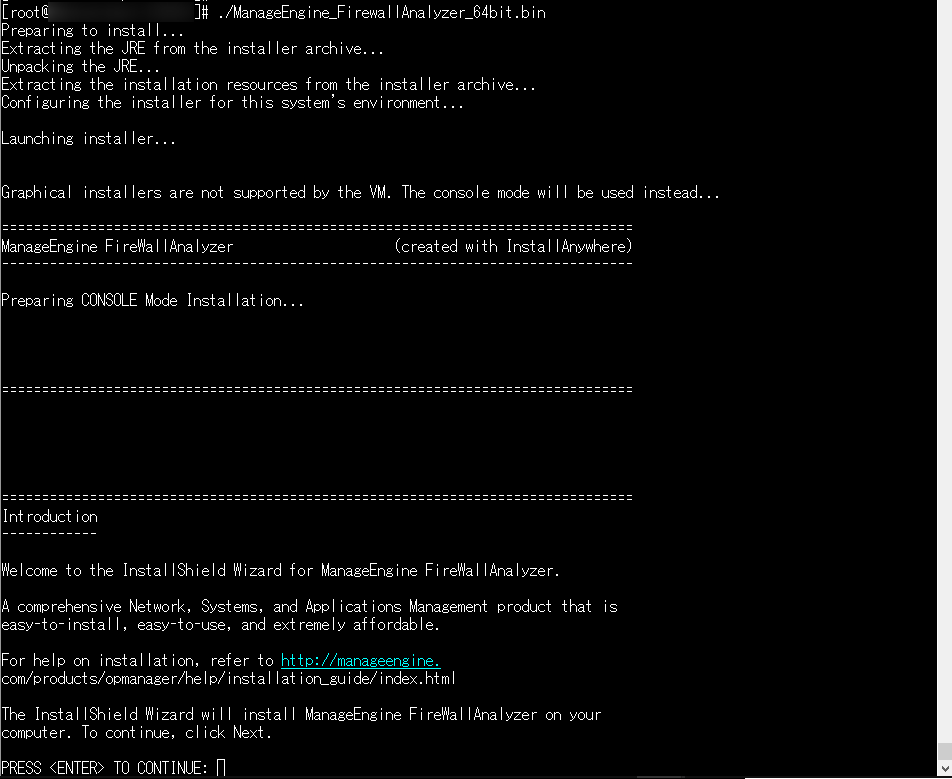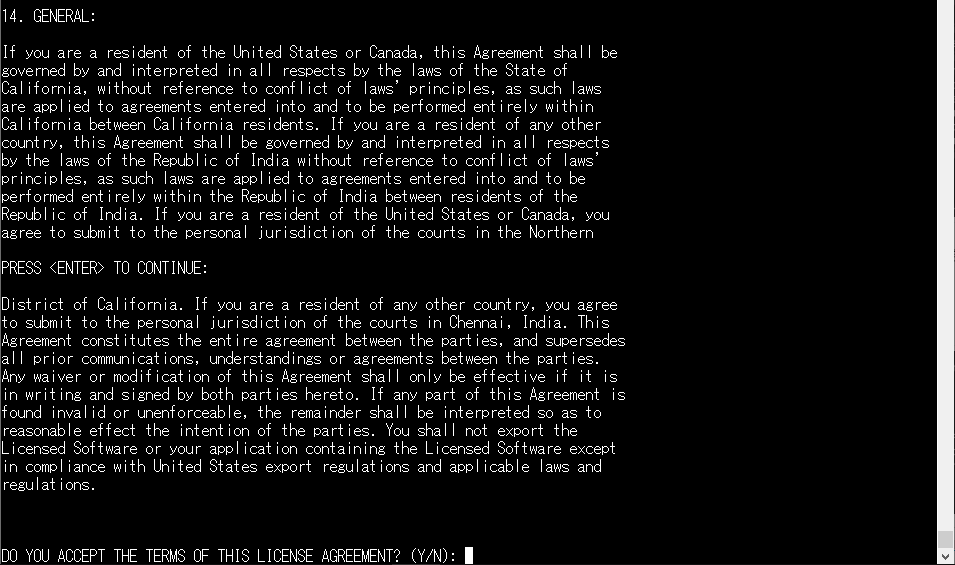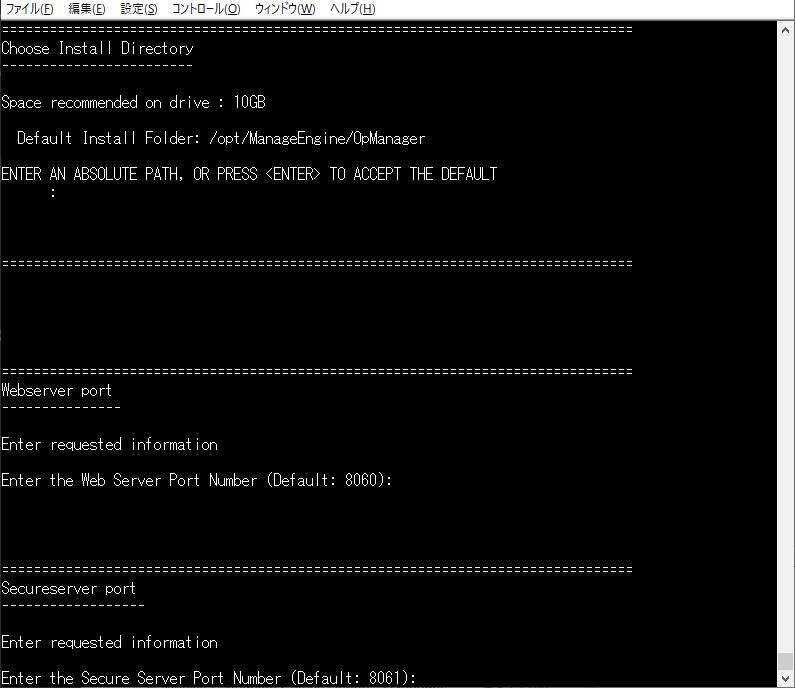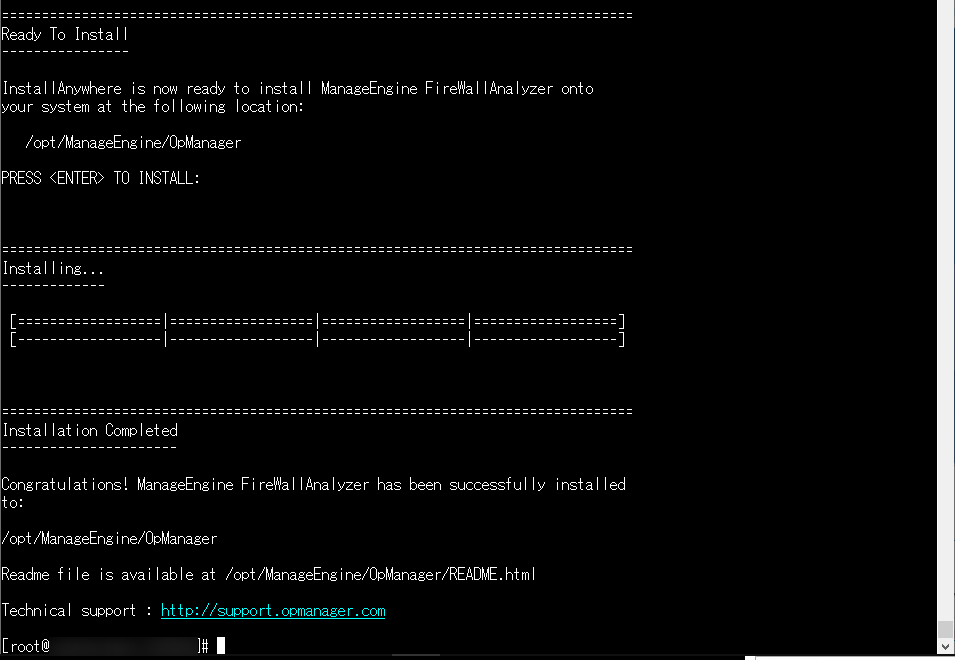インストールと起動停止
Firewall Analyzerのインストール/アンインストール
Windowsの場合(インストール)
- インストーラー「ManageEngine_FirewallAnalyzer.exe」をダウンロード(評価版DLはこちら)し、管理者権限で実行
インストールウィザードに従って、インストールを実施します。 - ライセンス条項(英語)を承諾後、[Yes]をクリック
- インストール先ディレクトリを指定
デフォルトでは、「C:\ManageEngine\OpManager]にインストールされます。 - Web画面に接続するためのWebサーバーポートを指定
HTTP用ポート:デフォルト8060
HTTPS用ポート:デフォルト8061 - お客様情報(Registration for Technical Support)を入力(こちらの入力は任意で、スキップも可能です)
- 使用するデータベースを選択し、[Next](次へ)をクリック
PostgreSQLはデフォルトで製品に内蔵されています。※MS SQLを選択する場合、お客様の方で別途ご用意いただく必要がございます。 - データベースPostgreSQLを選択すると、アンチウイルスソフトに関するダイアログが表示されます。
アンチウィルスソフトやバックアップソフトを使用する場合、データベースの動作に影響を及ぼす可能性がありますので、OpManagerフォルダー配下をアンチウィルスソフトやバックアップソフトの対象から除外してください。 - [InstallShield Wizard Complete]が表示されると、インストール完了です。[Finish]をクリックすると自動でFirewall Analyzerが起動します。
Windowsの場合(アンインストール)
- 製品を停止後、[コントロールパネル]の[プログラムと機能]を表示
- 「ManageEngine Firewall Analyzer」を選択し、アンインストールを実施
- アンインストールが完了後、インストールフォルダー「ManageEngine」を削除
※インストールフォルダーを削除できない場合には、関連プロセスを停止させ、再度削除を実施してください。
Linuxの場合(コンソールモードでインストール)
-
インストーラー「ManageEngine_FirewallAnalyzer.bin」をダウンロード(評価版DLはこちら)し、実行権限を付与
コマンド:chmod a+x <file-name> - コマンド「./ManageEngine_FirewallAnalyzer_64bit.bin」でインストールを開始
- ライセンス条項(英語)を確認後、「Y」を入力して続行
- お客様情報(Registration for Technical Support)を任意に入力(Nを入力し、スキップすることも可能です)
- インストールディレクトリパスを指定(デフォルト:/opt/ManageEngine/OpManager)
また、Web画面に接続するためのWebサーバーポートを指定
HTTP用ポート:デフォルト8060
HTTPS用ポート:デフォルト8061 - インストール情報を確認し、Enterをクリック
「ManageEngine Firewall Analyzer has been successfully installed」が表示されると、インストール完了です。
Linuxの場合(アンインストール)
- Firewall Analyzerを停止
- インストールディレクトリ「ManageEngine」を削除
Firewall Analyzerの起動と停止
- 定期点検等により、サーバーの再起動を行う場合には、事前に製品停止を行うようお願いします。
- 製品が停止されてない状態で突発的にサーバー停止が行われると、製品データベースが破損する可能性がございます。
- アプリケーション起動/停止、サービス起動/停止は、いずれか1つの方法を実施してください。
アプリケーション起動を行った場合にはアプリケーション停止を、サービス起動を行った場合には、サービス停止の実施をお願いします。
Windowsの場合(起動)
アプリケーション起動
コマンドプロンプトを管理者権限で起動し、[.../OpManager/bin]フォルダーに遷移後、[run.bat]を実行
サービス起動
デフォルトの手順でインストールを実施した場合、Firewall Analyzerは、Windowsサービスとしてインストールされます。
- Windowsのコントロールパネルへ移動し、[管理ツール]→[サービス]を選択(管理ツールが見つからない場合は、service.mscより起動)
- サービス一覧に「ManageEngine OpManager」が存在することを確認(右クリックし、プロパティからサービスの起動状態、実行ファイルパスを確認できます)
- サービス「ManageEngine OpManager」を選択し、「サービスの開始」をクリックし、起動
起動前にタスクマネージャーで以下のプロセスが残存していないことを確認
- java.exe
- wrapper.exe
- postgres.exe
- FirewallAnalyzer TrayIcon / OpManager TrayIcon
Windowsの場合(停止)
アプリケーション停止
- コマンドプロンプトを管理者権限で起動し、[.../OpManager/bin]フォルダーに遷移後、[shutdown.bat]を実行
- その後、[stopPgSQL.bat]を実行し、データベースを停止
サービス停止
- Windowsのコントロールパネルへ移動し、[管理ツール]→[サービス]を選択(管理ツールが見つからない場合は、service.mscより起動)
- サービス一覧に「ManageEngine OpManager」が存在することを確認(右クリックし、プロパティからサービスの起動状態、実行ファイルパスを確認できます)
- サービス「ManageEngine OpManager」を選択し、「サービスの停止」をクリックし、停止
停止後、タスクマネージャーで以下のプロセスが残存していないことを確認
- java.exe
- wrapper.exe
- postgres.exe
- FirewallAnalyzer TrayIcon / OpManager TrayIcon
Linuxの場合(起動)
アプリケーション起動
管理者権限(root)でインストールサーバーにアクセスし、[.../OpManager/bin]に遷移後、[./run.sh]を実行
モジュールの読込が開始されますので、しばらくお待ちください。
サービス起動
Firewall Analyzerをサービスとして登録後、以下のコマンド実行により、サービスの起動、停止、状態確認を行います。
- 起動:systemctl start OpManager.service
- 停止:systemctl stop OpManager.service
- 状態確認:systemctl status OpManager.service
以下の手順で、Firewall Analyzerをサービスとして登録します。
- Firewall Analyzerを停止
- インストールフォルダー[.../OpManager/bin]配下で、以下のコマンドを実行し、サービスとして登録
./linkAsService.sh
Linuxの場合(停止)
アプリケーション停止
管理者権限(root)でインストールサーバーにアクセスし、[.../OpManager/bin]に遷移後、[./shutdown.sh]を実行
その後、[./stopPgSQL.sh]を実行し、停止
サービス停止
Firewall Analyzerをサービスとして登録後、以下のコマンド実行により、サービスの起動、停止、状態確認を行います。
- 起動:systemctl start OpManager.service
- 停止:systemctl stop OpManager.service
- 状態確認:systemctl status OpManager.service
以下の手順で、Firewall Analyzerをサービスとして登録します。
- Firewall Analyzerを停止
- インストールフォルダー[.../OpManager/bin]配下で、以下のコマンドを実行し、サービスとして登録
./linkAsService.sh