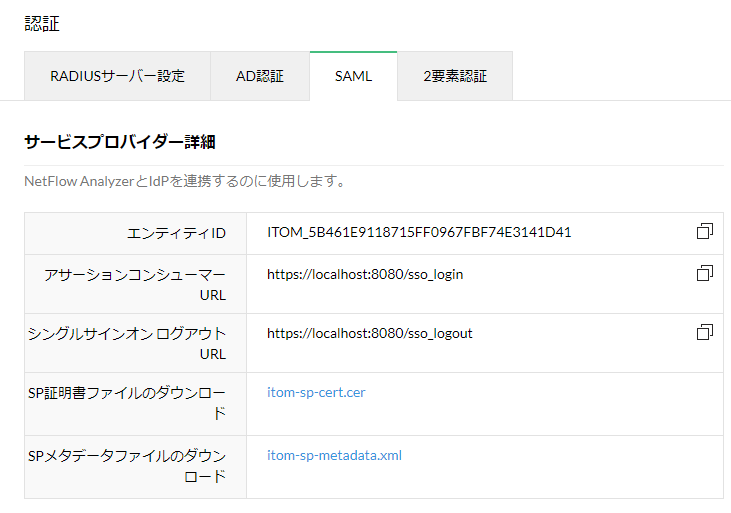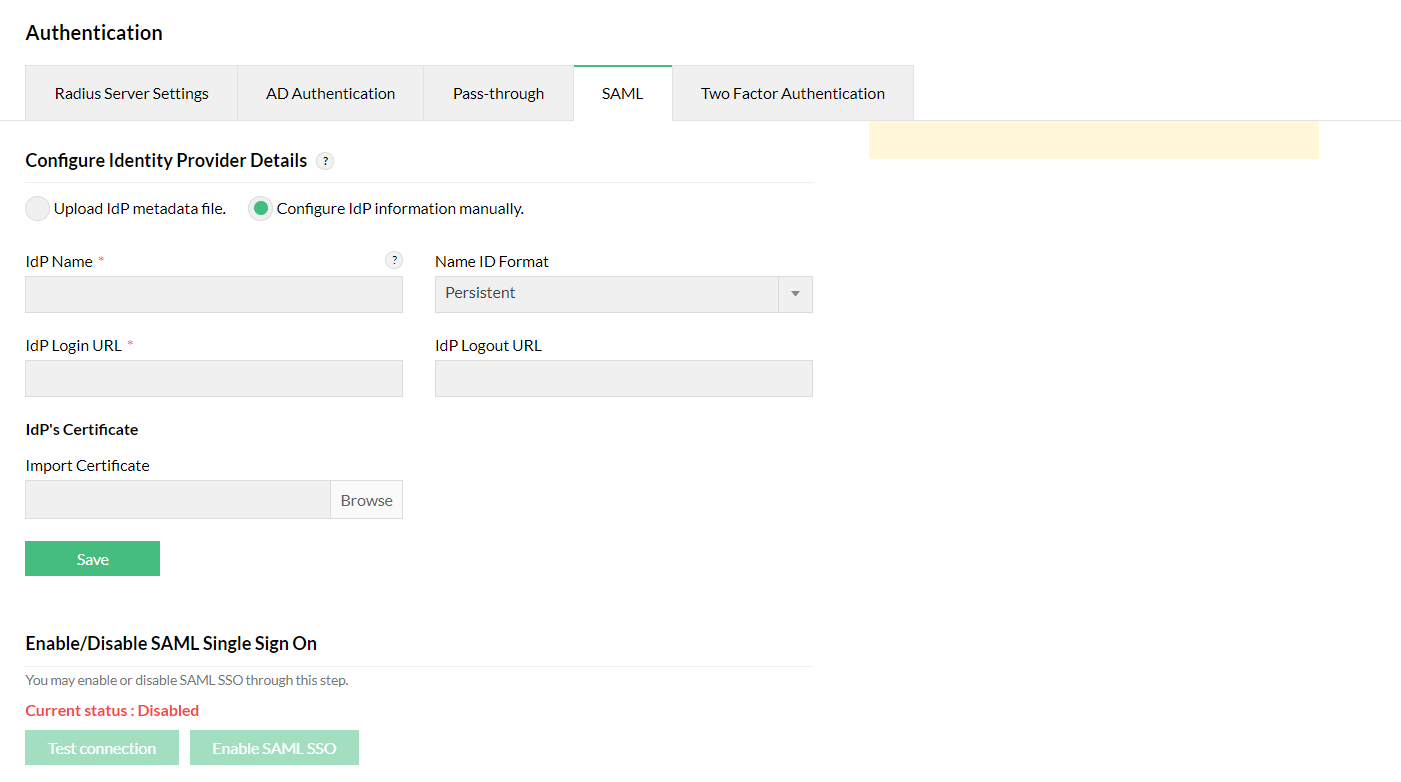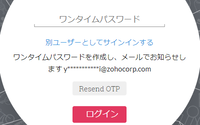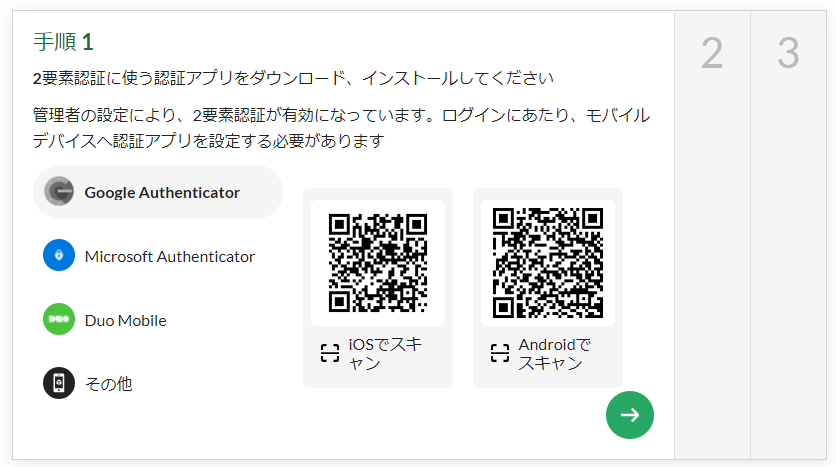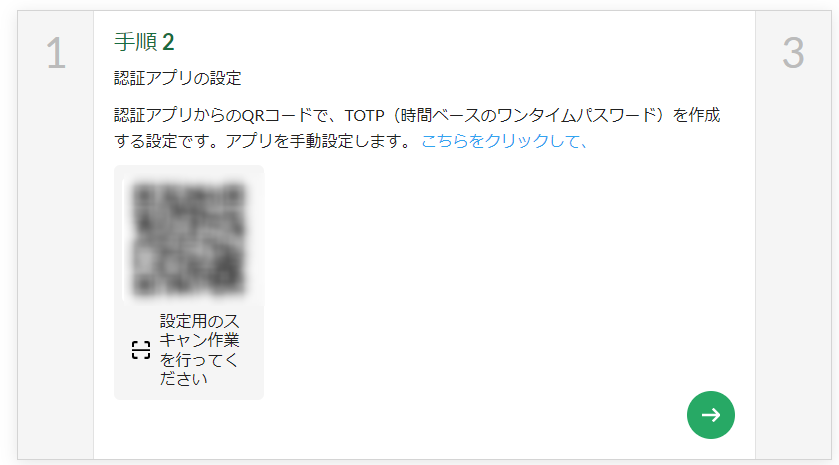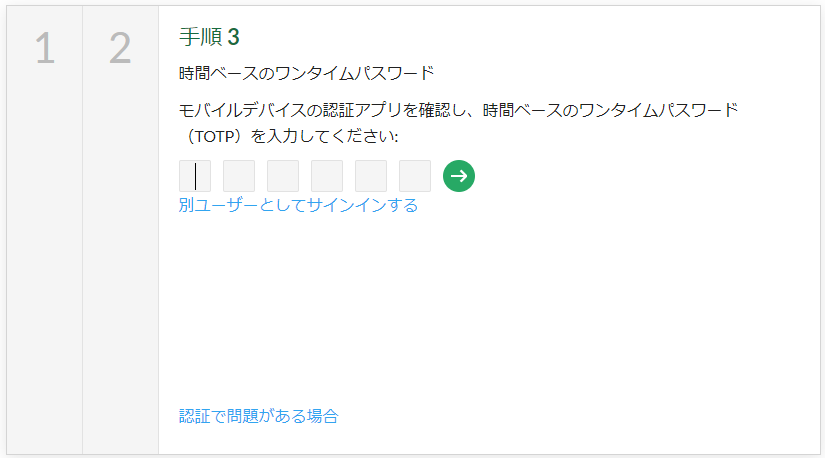認証
国内リリースビルド12.5.476以下は、本設定ページが表示されません。
[設定]→[一般設定]→[認証]
NetFlow Analyzerの認証に関する設定項目です。
RADIUSサーバー設定
[設定]→[一般設定]→[認証]→[RADIUSサーバー設定]
以下項目を入力し[保存]をクリックし、RADIUSサーバーを設定できます。
| 項目 | 説明 |
| RADIUSサーバーIPアドレス | RADIUSサーバーのIPアドレスを指定 |
| 認証ポート | 認証ポートを指定 |
| シークレット |
サーバーシークレットを指定 |
| パスワードの変更 |
表示されない場合不要です。[新規に割り当てる]を選択し、オペレーターやユーザーのパスワードをリセットできます。 |
| プロトコル |
プロトコルを選択、デフォルト値はPAP |
| 認証のリトライ回数 |
認証をリトライする回数を指定、デフォルト値は1 |
SAML
[設定]→[一般設定]→[認証]→[SAML]
SAML認証を用いたNetFlow Analyzerへのログインを実現します。
サインイン中にリクエストがIdPに送信され、ユーザーの認証情報がチェックされます。
その後、NetFlow Analyzerに応答を返し、ユーザーはログインできるようになります。
例として、SAML認証を有効にすると、IdP側のSSOログインページに接続するオプションを利用できるようになります。
サインインすると、ユーザーは、NetFlow Analyzerにリダイレクトされ、製品にログインできるようになります。
ユーザーを認証できない(サインインできない)場合には、アクセスが拒否されます。
またNetFlow Analyzerで作成したアカウントとIdP側で作成したアカウントは同じである必要があります。
サービスプロバイダー(SP)設定
NetFlow AnalyzerとIdPを連携するために設定します。
[SAML]認証画面を表示すると、以下の各情報のリンクが表示されます。
・エンティティID
・アサーションコンシューマーURL
・シングルサインオンログアウトURL
・SP証明書ファイルのダウンロード
・SPメタデータファイルのダウンロード
メタデータファイルをダウンロードして、IdP側にインポートすることもできます。
各IdP間とのSAML認証設定方法は以下を確認してください。
・Okta
・Microsoft ADFS
・Azure SSO
・JumpCloud
・OneLogin
Identity Provider(IdP)の詳細設定
SAML IdPから提供される各情報を設定します。設定方法には以下の2つがあります。
・IdPメタデータファイルのアップロード
・IdP情報を手動設定
IdPメタデータファイルのアップロード
IdPのメタデータファイルがある場合には、NetFlow Analyzerにアップロードします。
1.[IdPメタデータファイルをアップロードする]にチェック
2.[IdP]名を入力
3.[IdPメタデータファイルのアップロード]で[参照]をクリックし、メタデータファイルを選択
IdP情報を手動設定
IdP情報を入力します。
1.[IdP情報を手動で設定する]にチェック
2.以下の各情報を入力、設定
・IdP名
・IdPログインURL
・IdPログアウトURL
・IdP証明書
Okta
1.www.okta.comにアクセスし、Oktaにログイン
[Admin]タブをクリックし、[Applications]に移動
2.[Create a new app integration]をクリックし、[SAML2.0]を選択後、[Next]
3.[App Name]でサービスプロバイダー(SP)名を入力し、[Next]
4.NetFlow Analyzerの[SAML]認証画面を開き、エンティティIDとアサーションコンシューマーURLをコピー
5.Okta画面で、[Name ID format]に Persistent または Transient を選択し、手順4でコピーした情報を入力し[Next]
※Oktaでは、シングルログアウトはオプションです。必要に応じて、設定してください。
6.I’m a software vendor. I’d like to integrate my app with Okta を選択し、[Finish]をクリック
7.[Applications]→[Applications]画面で、[View Setup Instructions]をクリックし、以下の各内容をコピー
・Identity Provider Single Sign-on URL
・Identity Provider Single Logout URL
・Identity provider Issuer
・X.509 Certificate
8.コピーした内容をNetFlow Analyzerの[Identity Provider(IdP)の詳細設定]の各項目にペースト
9.[Applications]→[Applications]画面で、[Assign]→[Assign to
People]をクリックし、ユーザーを作成したサービスプロバイダー(SP)も割り当て、[Save and Go Back]をクリック
上記設定後、NetFlow AnalyzerのIdP設定を保存してください。設定が完了後にSAML認証を有効化すると、ログイン画面で[Okta を使用してログイン]からログインが可能になります。
Microsoft ADFS
1.AD FS management を開き、[Add Relying Party Trust]をクリック
2.NetFlow Analyzerの[SAML]認証画面で、SP証明書とSPメタデータファイルをダウンロードし、エンティティIDとアサーションコンシューマーURLをコピー
3.ADFS画面で、[Start]をクリックし、[Import data about the relying party from a
file]を選択し、メタデータファイルをアップロード。その後[Next]をクリック
手動で設定する場合には以下の手順を実施します。
1.ADFS画面で、[Start]をクリックし、[Enter data about the relying party
manually]を選択し、メタデータファイルをアップロード。その後[Next]
2.[Choose Profile]画面で[AD FS profile]を選択し、[Next]
3.[Enable support for SAML 2.0 WebSSO protocol]を選択し、サービスプロバイダー(SP)のURLを入力。その後[Next]
4.NetFlow Analyzerの画面でコピーしたエンティティIDを[relying party trust identifier]の項目にペースト。その後[Next]
5.[ I do not want to configure multi-factor authentication settings for this relying party trust
at this time]を選択し、[Next]
6.[Permit all users to access this relying party]を選択し、[Next]
7.[Open the Edit Claim Rules dialog for this relying party trust when the wizard
closes]を選択し、[Close]
8.[Click on]をクリックし、ドロップダウンから[Transform an Incoming Claim]を選択し、[Next]
9.[Claim rule name]を任意に入力し、以下の項目を選択後[Finish]。その後、[Apply]
・Incoming claim type:Windows account name
・Outgoing claim type:Name ID
・Outgoing name ID format:Transient Identifier
・Pass through all claim values
10.ADFSからXMLファイル[Federation Metadata]をダウンロード
URLに[FederationMetadata/2007-06/FederationMetadata.xml]を追加することで入手できます。
例:ADFSサーバーのFQDNが[dc.com]の場合、[https://dc.com/federationmetadata/2007-06/FederationMetadata.xml]
11.NetFlow Analyzerの[SAML]認証画面の[IdPメタデータファイルをアップロードする]より、入手したXMLファイルを選択し、アップロード
上記設定後、SAML認証を有効化すると、NetFlow Analyzerのログイン画面で[AD FS を使用してログイン]からログインが可能になります。
Azure SSO
1.Azureアカウントにログインし、[Azure Active Directory]を選択
2.[Enterprise applications]をクリックし、[New Application]→[Create your own Application]を選択
3.[What's the name of your app?]配下でアプリケーション名を任意に入力し、[Create]
4.[ Single sign-on]から[SAML]を選択
5.NetFlow Analyzerの[SAML]認証画面で、エンティティID、アサーションコンシューマーURL、シングルサインオンログアウトURLをコピー
その後、Azure画面[Basic SAML Configuration ]の[Edit]からコピーした情報を入力
6.[Attributes & Claims]の項目で[Edit]をクリックし、[Unique User Identifier name (Name ID)]を選択
7.Name Identifier formatとして[Persistent]を、Source Attributeとして[Display Name]を選択
8.[SAML Signing Certificate ]の項目で、XMLファイル[Federation Metadata]をダウンロード
9.のNetFlow Analyzerの[SAML]認証画面の[Identity Providerの詳細設定]で、ダウンロードしたメタデータファイルをアップロードし保存
その後、SAMLシングルサインオンを有効化
10.Azure画面で、[Users and groups]を選択し、ユーザーを[Assign]
上記設定後、SAML認証を有効化すると、NetFlow Analyzerのログイン画面で[Azure を使用してログイン]からログインが可能になります。
JumpCloud
1.JumpCloudにログインし、左のサイドメニューより[SSO]をクリック
2.追加アイコンをクリックし、[Custom SAML App]を選択
3.[Display Label ]を入力し、[Activate]をクリック
4.NetFlow Analyzerの[SAML]認証画面でSP証明書ファイルとSPメタデータファイルをダウンロード。エンティティIDとアサーションコンシューマーURLをコピー
5.JumpCloud画面の[SSO]タブで、ダウンロードしたSPメタデータファイルをアップロード
6.SAML Subject NameIDを[username]、Persistentを[SAML Subject NameID Format]を選択し、[Activate]
7.[export metadata]からメタデータファイルをダウンロード
その後、NetFlow Analyzerの[SAML]認証画面の[Identity Providerの詳細設定]でアップロード
8.[User Group]から[All Users]を選択し、保存
上記設定後、SAML認証を有効化すると、NetFlow Analyzerのログイン画面で[JumpCloud を使用してログイン]からログインが可能になります。
OneLogin
1.OneLoginにログインし、[Applications]タブを表示
2.[SAML Custom Connector (Advanced)]を選択
3.[Configuration]メニューより、[Display Name]を入力して保存
4.NetFlow Analyzerの[SAML]認証画面で、エンティティIDとアサーションコンシューマーURL、シングルサインオンログアウトURLをコピー
5.OneLogin画面で、[Audience (EntityID)]と[ACS (Consumer) URL Validator]、[ACS (Consumer) URL]、[Single
Logout URL]の項目に、コピーしたURLを入力し保存
6.Name ID formatに[Persistent]を選択し保存
7.[Info]メニューで[More Actions]をクリックし、[SAML Metadata]よりメタデータファイルをダウンロード
8.NetFlow Analyzerの[SAML]認証画面の[Identity Providerの詳細設定]で、ダウンロードしたメタデータファイルをアップロード
9.SAML認証を有効化し、OneLoginの[SSO]メニューから必要な情報をコピー
10.[Parameters]メニューで[Configured by admin]を選択し、[Edit Field NameID value]に[Username]を指定し保存
上記設定後、SAML認証を有効化すると、NetFlow Analyzerのログイン画面で[OneLogin を使用してログイン]からログインが可能になります。
AD認証
[設定]→[一般設定]→[認証]→[AD認証]
[ドメイン追加]からドメイン名/コントローラーの入力、ユーザーが既にAD上に存在する場合には自動ログインを有効化してください。
既存のドメイン情報は、アクションのメモアイコンから編集、ゴミ箱アイコンから削除できます。
以下の手順で、ドメインを追加します。
1.ドメイン名を入力
2.ドメインコントローラー名を入力
3.ADに接続する際のプロトコルを、LDAPまたはLDAPSから選択
LDAPSを選択する場合には、[証明書のインポート]より、接続に必要な証明書をインポートします。
4.自動ログインを有効化させる場合、[自動ログイン有効化]にチェック
※自動ログインが有効になっているドメインに所属するユーザーが初めてNetFlow Analyzerにログインする際に、
該当ユーザーがNetFlow Analyzer上のユーザーとして新規追加され、ユーザーライセンス消費の対象になります。
ユーザー数がライセンス上限を超えた場合、それ以降該当ドメインからの新規ユーザーのログインは不可となります。
これを有効化する場合は、更に以下の手順を実施します。
1.アクセス範囲(すべてのユーザーか選択されたグループ)を設定
・すべてのユーザー:自動ログインの権限がすべてのユーザーに付与されます。
・選択されたグループ:自動ログインの権限をもつグループを設定できます。
[選択されたグループ]を選択した際に出現するフィールドに、対象のグループ名を入力してください。
グループのアクセスはそれに応じて適用されます。一行に一つのグループを設定してください。
グループ名は大文字・小文字を区別して、Active Directory のとおりに設定してください。
2.自動ログインを有効化するユーザーの役割を、管理者またはオペレーターから選択
・管理者:ユーザーに完全なAdministrator権限を付与します。
・オペレーター:閲覧権限のみを付与します。
3.[タイムゾーン]を選択
4.[次へ]をクリック
5.ドメイン詳細を設定
ユーザーに、ファイアウォールのルール管理を許可する場合には、チェック
5.[保存]をクリック
2要素認証
2要素認証はビルド12.5.476以上でのみ使用できます。
[設定]→[一般設定]→[認証]→[2要素認証]
以下手順でログインの2要素認証を設定できます。
- [2要素認証を有効にする]のチェックで有効化
- 認証モードを指定
※TOTP認証の場合、認証アプリをインストールしているモバイル端末とNetFlow Analyzerをインストールサーバーが同刻である - [ブラウザーでのログイン情報記録期間]任意指定
※一度認証して以降、次回認証が必要になるまでの期間、最大30日まで設定可能。ユーザーがログイン時にブラウザーを信頼することを選択した場合のみ、ログイン情報が記録される。 - [保存]をクリック
認証モード : メール送信先
製品UIへのログイン時にID/パスワードを入力後、該当ユーザーに紐づけしてあるメールアドレス宛にワンタイムパスワードがメール送付されます。
受信したワンタイムパスワードを入力してログインしてください。
メール内容 :
[ユーザー名]さま、
NetFlow Analyzerへのアクセスに利用するワンタイムパスワードは[6桁数字]です。こちらは、15分間有効です。
このパスワードは、セキュリティ上、ほかの方と共有しないでください。
このメールは、NetFlow Analyzerから自動送信しています。返答いただいても、対応できかねます。
認証モード : 認証アプリ(TOTP)
認証アプリは以下の3つです。
・Google Authenticator
・Microsoft Authenticator
・Duo Mobile
認証アプリによる2要素認証を有効後、NetFlow Analyzerにログインを試みたすべてのユーザーに、各認証アプリ毎のiOS/Android用ダウンロード用QRコードが表示されます。
認証に使用するアプリを選択し手順2に進むと、ユーザー専用のQRコードが表示されます。
モバイル端末にインストールしたアプリで、QRコードを読み込みます。
QRコードを読み込むと、製品名(NetFlow Analyzer)とユーザー名、そのワンタイムパスワードが表示されます。
手順3の画面で、モバイル端末で表示されたワンタイムパスワードを入力しログインします。
2要素認証が正常に機能しない場合のトラブルシューティング
認証アプリのパスワードを入力してもログインできない場合:
TOTP認証の場合、認証アプリをインストールしているモバイル端末とNetFlow Analyzerをインストールサーバーが同刻である必要があります。
相互の時刻を確認し、再度お試しください。
TOTPシークレットをリセットする必要がある場合:
設定に使用したデバイスを紛失した場合等、TOTPシークレットを新しくする必要のある際は、「admin」ユーザーが次の手順を実行してください。
- [設定]→[一般設定]→[ユーザー管理]とクリックします。
- 該当ユーザーの「アクション」例で[TOTPシークレットのリセット]をクリックします。
メール認証で、メールが送られてこない場合:
・ご利用のメールクライアントのすべてのメールボックスを確認してください。
・ご利用のメールサーバーに異常が発生していないか確認してください。
・NetFlow Analyzerで設定したメールサーバー設定が機能しているか確認してください。
メールサーバーの設定変更によりメールでOTPが受けとれなくなった場合:
サポートに連絡し2要素認証を解除してください。