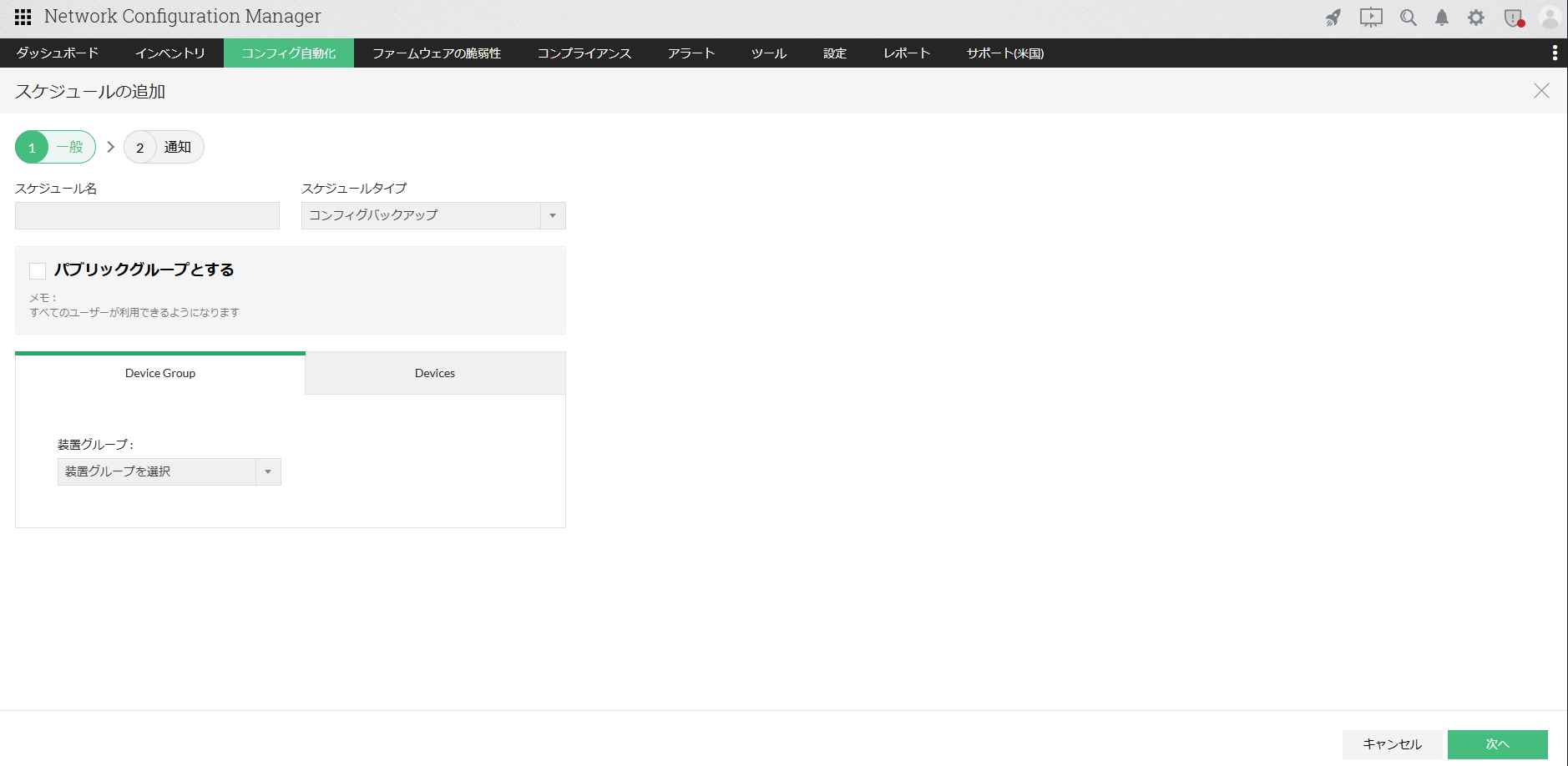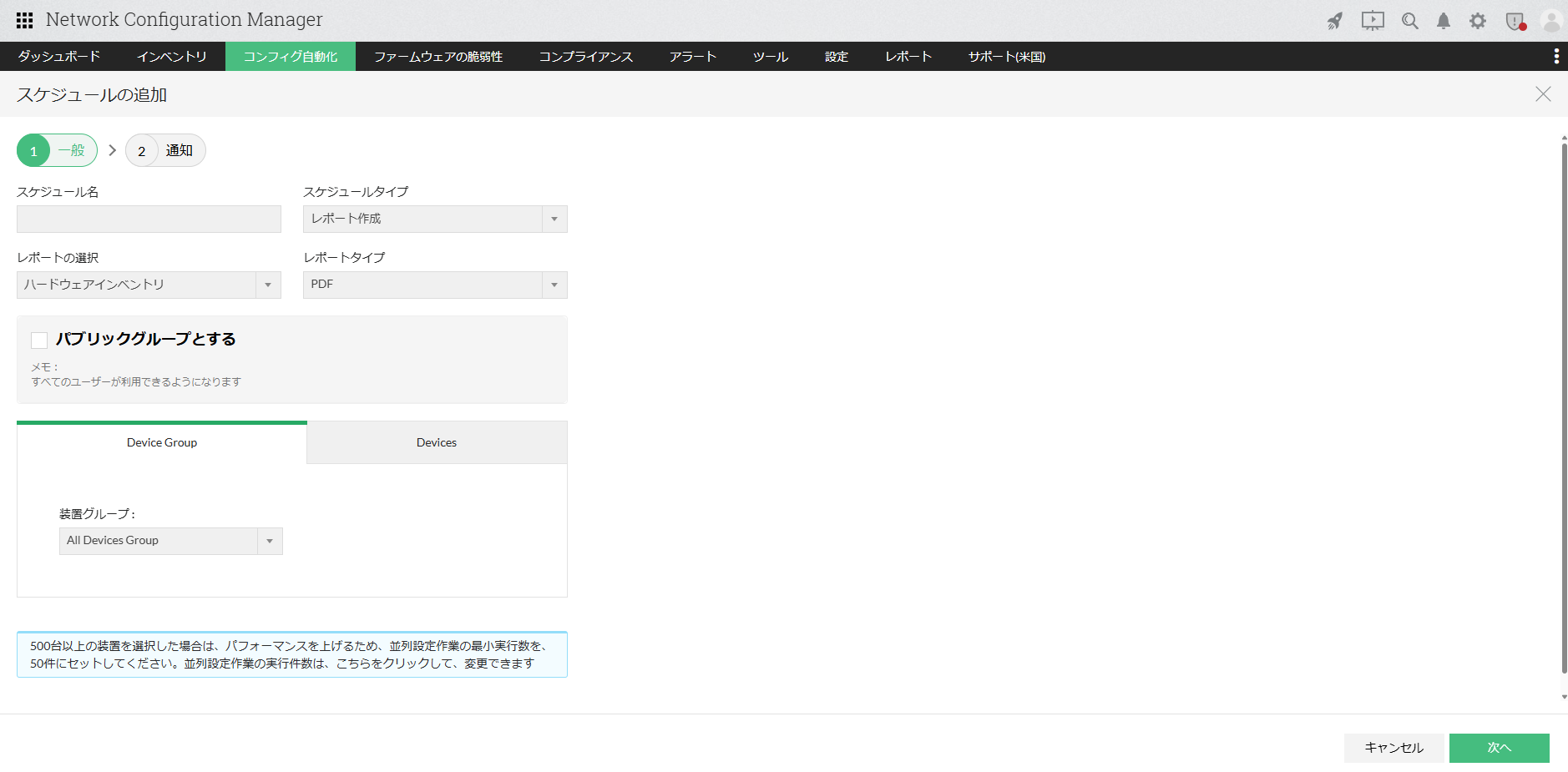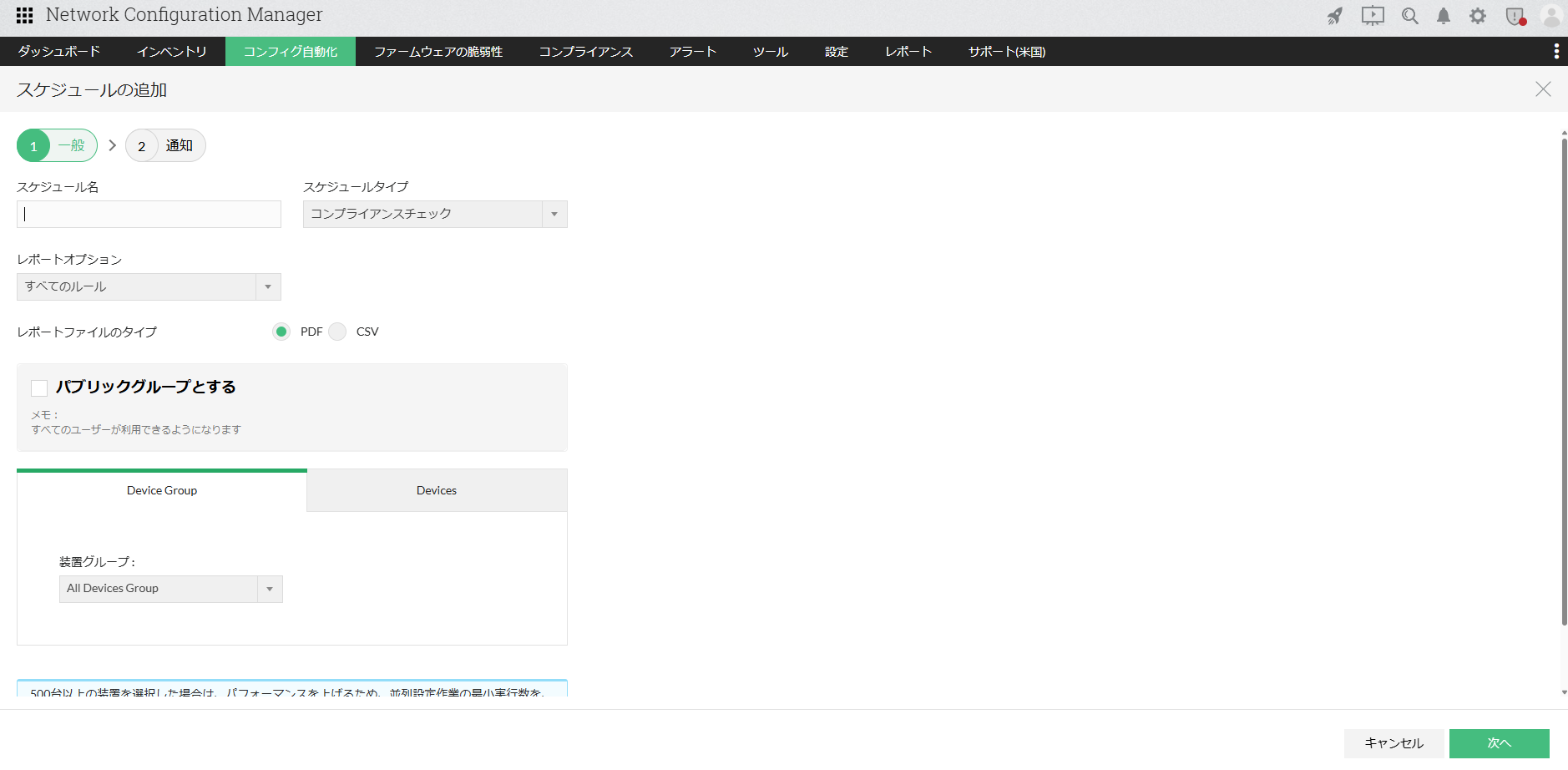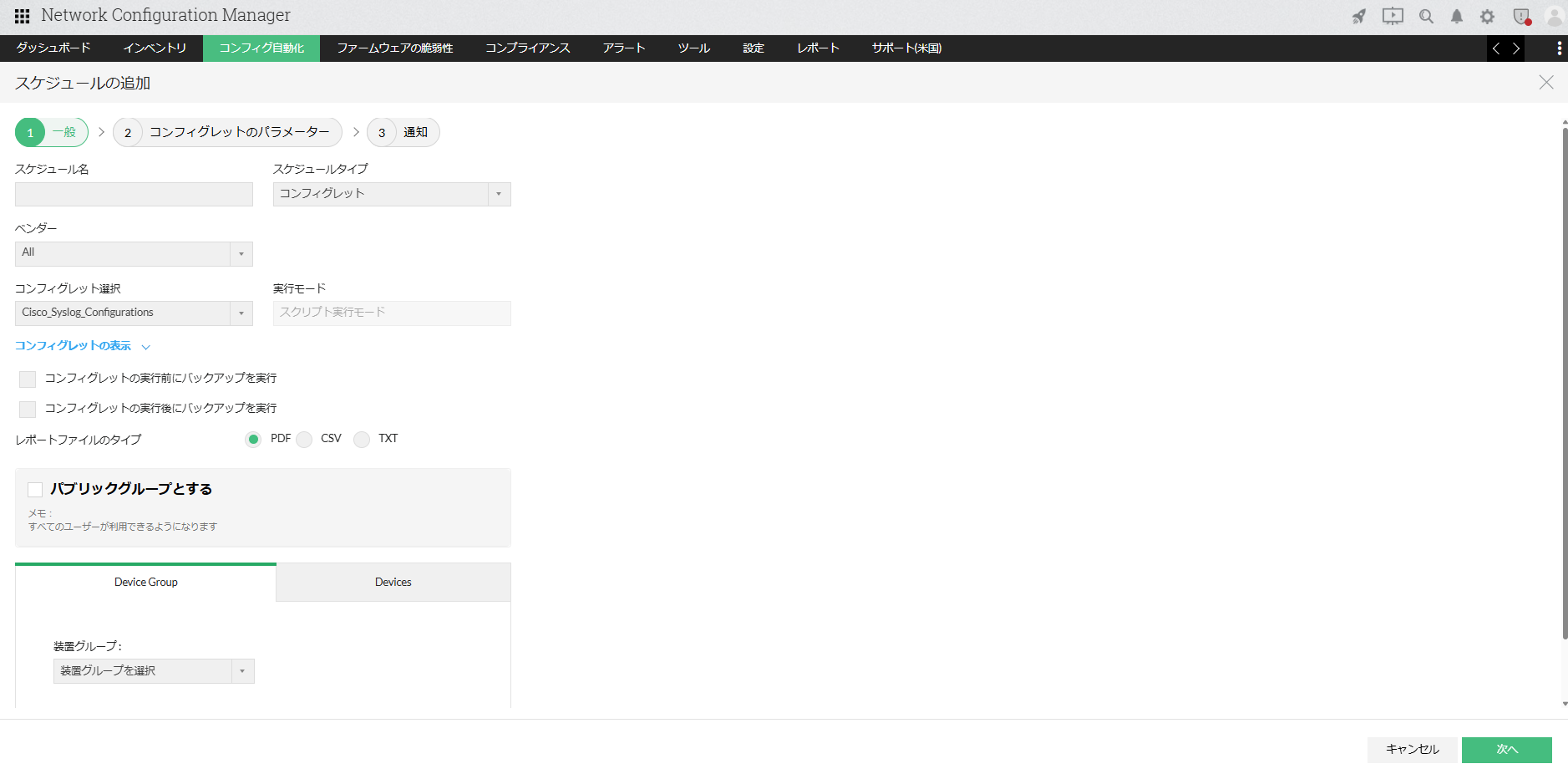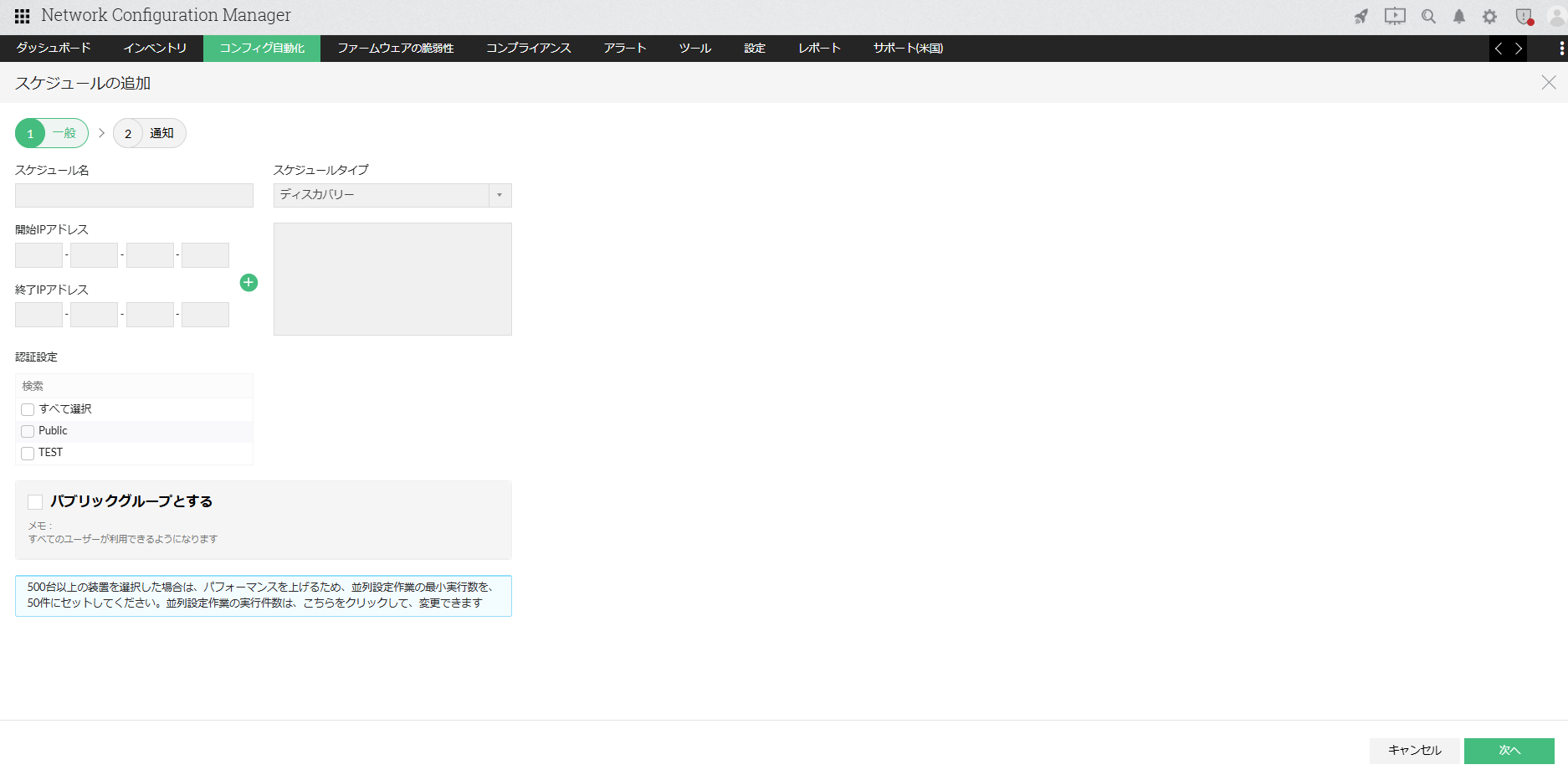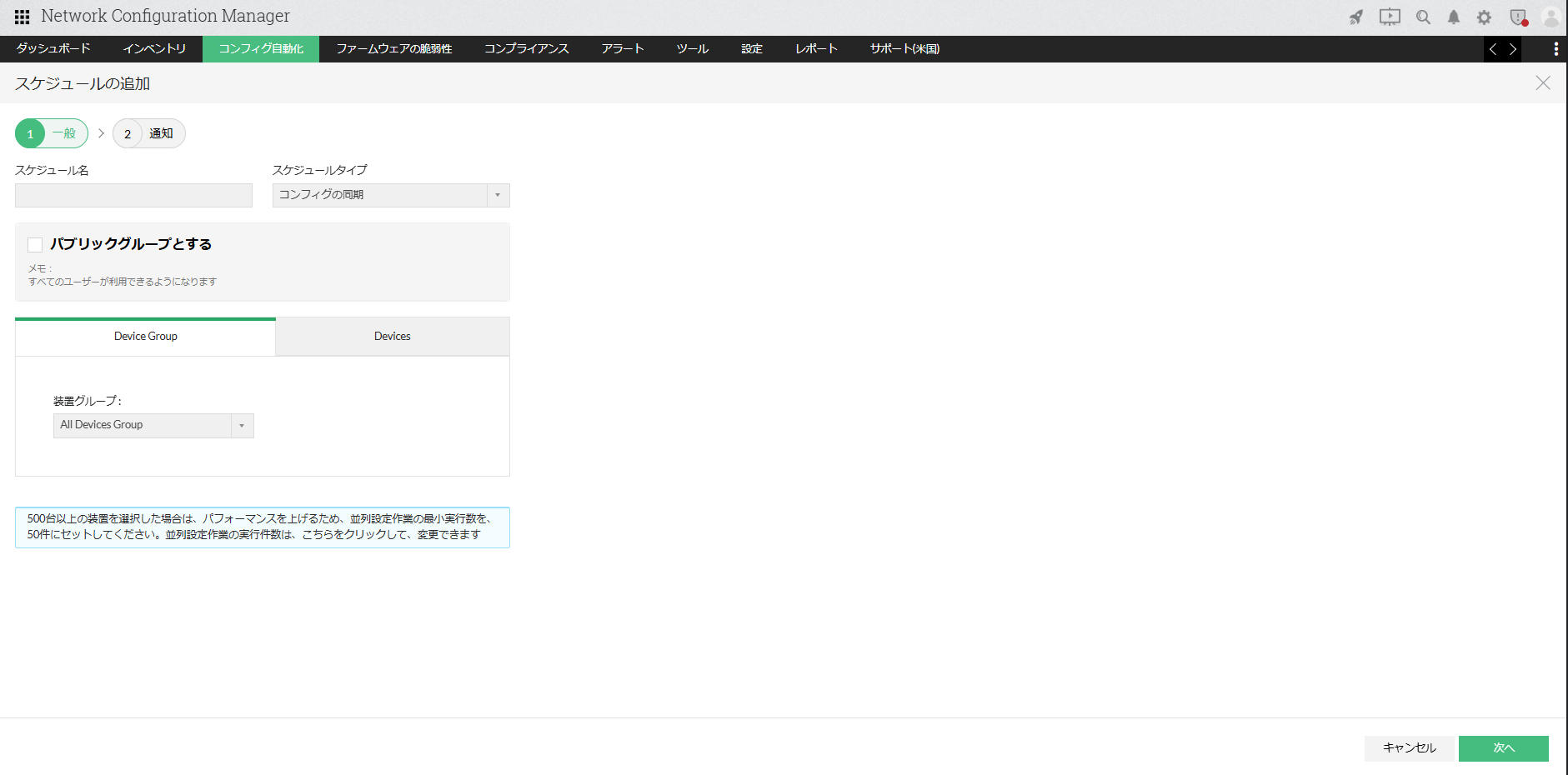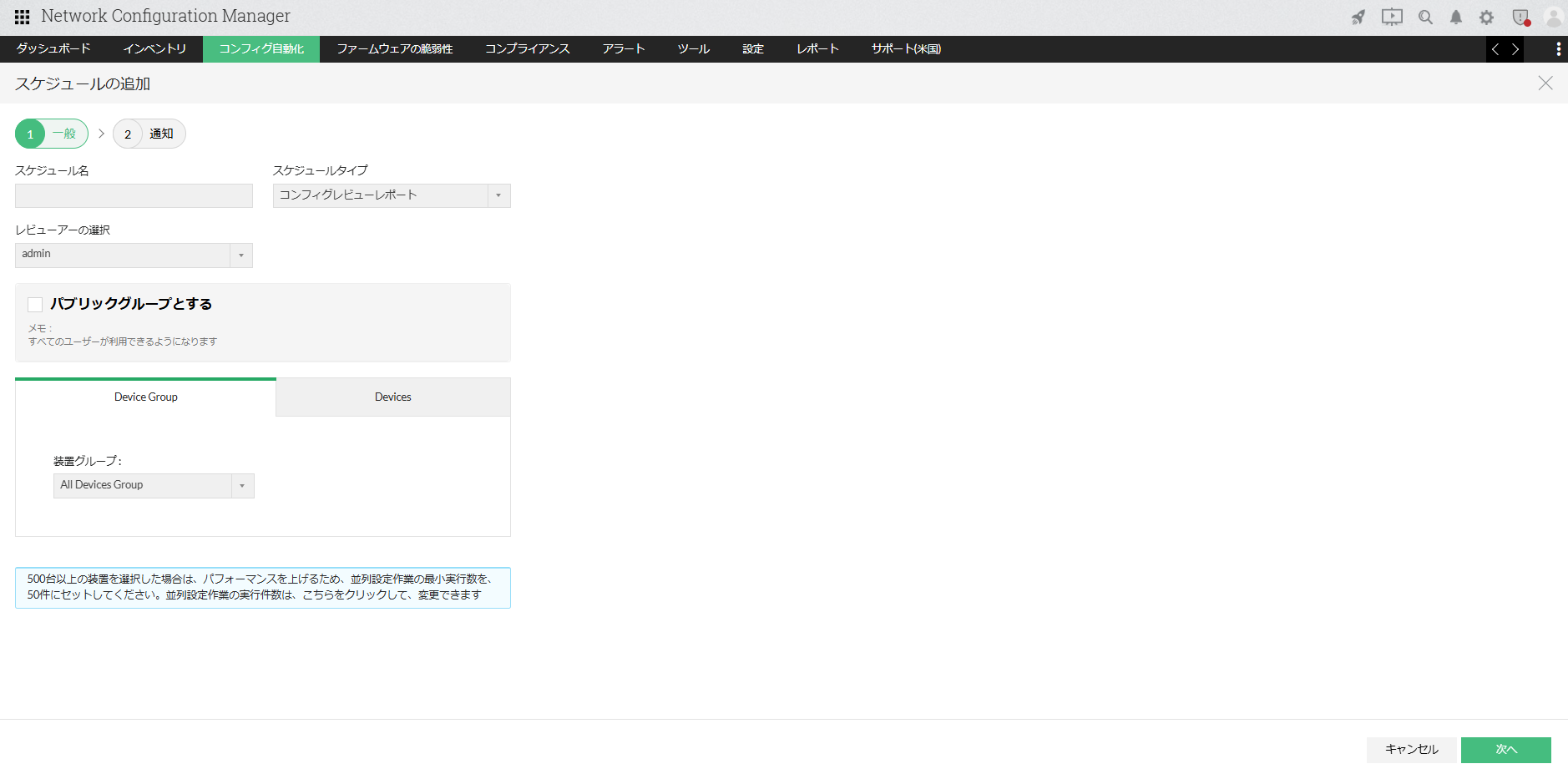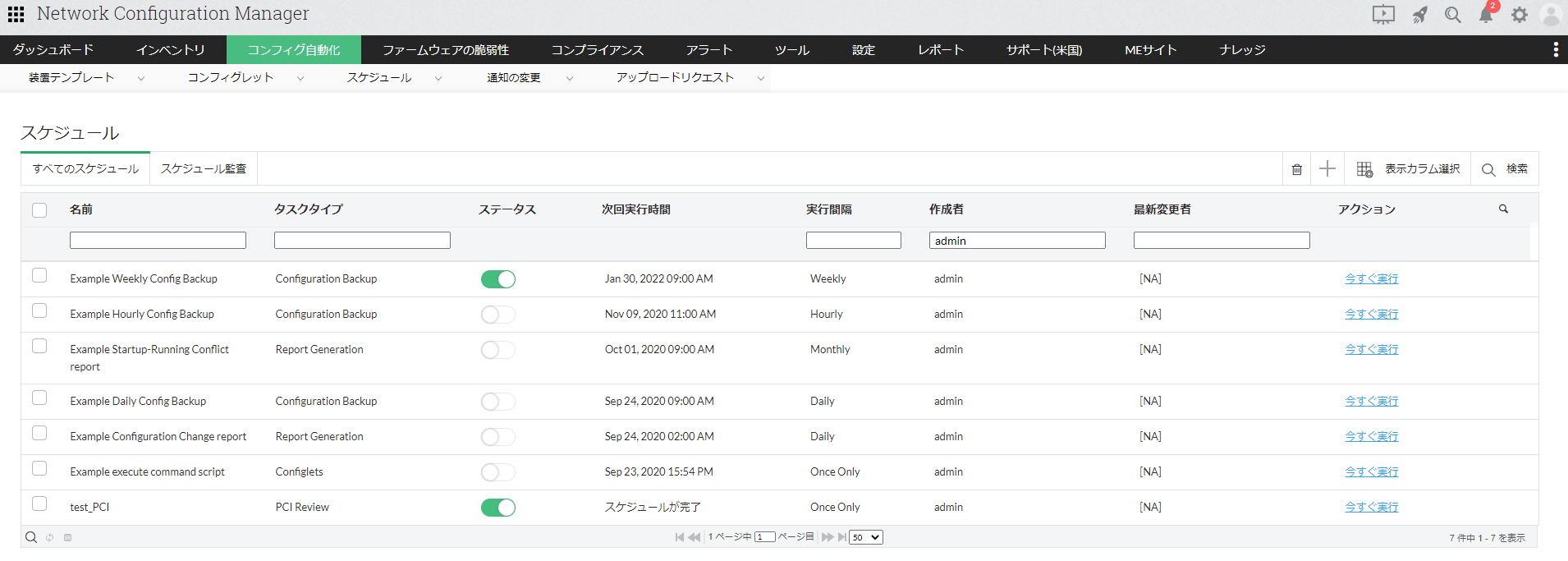スケジュール追加
概要
バックアップやコンフィグ変更など、操作対象の装置が多い場合、手動で実行することは多大な工数を要します。また、一定間隔で同じ操作の繰り返しが発生することもあります。
このような操作を自動化するスケジュール設定が可能です。
自動化できるスケジュールタイプは、次の通りです。
- コンフィグバックアップ
- レポート作成
- コンプライアンスチェック
- コンフィグレット実行
- 装置ディスカバリ
- コンフィグ同期
- PCIレビュー
スケジュールでは、装置または装置グループを指定することができ、1度のみの実行や日次や週次など定期的な実行も設定可能です。
スケジュール追加
スケジュールの結果は、メールでユーザー通知できます。必要に応じて、[レポート通知-メール]を選択してください。
なお、メール通知を行う場合には、[設定]→[一般設定]→[メールサーバー設定]を事前に設定してください。
コンフィグの定期バックアップ
- [コンフィグ自動化]→[スケジュール]を表示
- UI右上に表示される[+]アイコンをクリック
- [スケジュール名]に、任意の名前を入力
- [スケジュールタイプ]のドロップダウンから[Configuration Backup]を選択
- バックアップ対象にする装置または装置グループを選択
- スケジュールを行う間隔を指定(毎時、日次、週次、月次、1回)して保存
レポートの定期生成
- [コンフィグ自動化]→[スケジュール]を表示
- UI右上に表示される[+]アイコンをクリック
- [スケジュール名]に、任意の名前を入力
- [スケジュールタイプ]のドロップダウンから[Report Generation]を選択
- [レポートの選択]のドロップダウンから必要なレポートタイプを選択
- レポート生成対象にする装置または装置グループを選択
- スケジュールを行う間隔を指定(毎時、日次、週次、月次、1回)して保存
コンプライアンスチェックのスケジュール
前提条件:
コンプライアンスチェックのスケジュールを追加する前に、コンプライアンスポリシーを装置に関連付けておく必要があります。詳細は該当するセクション(コンプライアンス)を確認ください。
- [コンフィグ自動化]→[スケジュール]を表示
- UI右上に表示される[+]アイコンをクリック
- [スケジュール名]に、任意の名前を入力
- [スケジュールタイプ]のドロップダウンから[Compliance Check]を選択
- [レポートオプション]のドロップダウンから、違反ルールのみ/準拠ルールのみ/すべてのルールのいずれかを選択
- [レポートファイルのタイプ]から、生成するファイルタイプ(PDF/CSV)を選択
- コンプライアンスチェック対象にする装置または装置グループを選択
- スケジュールを行う間隔を指定(毎時、日次、週次、月次、1回)して保存
コンフィグレットのスケジュール
前提条件:
事前に、実行するコンフィグレットを作成しておく必要があります。コンフィグレットの作成は、こちらのページを参照してください。
- [コンフィグ自動化]→[スケジュール]を表示
- UI右上に表示される[+]アイコンをクリック
- [スケジュール名]に、任意の名前を入力
- [スケジュールタイプ]のドロップダウンから[コンフィグレット]を選択
- [コンフィグレット選択]のドロップダウンから、実行予定のコンフィグレット名を選択
- [レポートファイルのタイプ]から、生成するファイルタイプ(PDF/CSV/TXT)を選択
- コンフィグレット内の変数を指定する場合には、以下のオプションから選択
- すべての装置へ同じ値
- それぞれの装置へ異なる値
- コンフィグレット実行対象の装置または装置グループを選択
- スケジュールを行う間隔を指定(毎時、日次、週次、月次、1回)して保存
すべての装置へ同じ値
コンフィグレットの変数に同じ値を指定する場合は、当該オプションを選択して値を入力してください。
それぞれの装置へ異なる値
各装置に異なる値を指定する場合には、当該オプションを選択して、インポート用のCSVファイルまたはTXTファイルを指定してください。
値を指定後、コマンド全体やコミュニティ変数を含め、[プレビュー]から実際のコンフィグを参照できます。
例:
RESOURCE, PASSWORD
192.168.1.1,abcd
de-host,dced
RESOURCE,IPADDRESS,MGMTINTERFACE
de-host,192.168.122.2,vlan-mgmt
装置ディスカバリのスケジュール
このスケジュールは、ネットワーク内にNW機器が追加された際に、自動で製品に追加するために役立ちます。
- [コンフィグ自動化]→[スケジュール]を表示
- UI右上に表示される[+]アイコンをクリック
- [スケジュール名]に、任意の名前を入力
- [スケジュールタイプ]のドロップダウンから[Device Discovery]を選択
- [開始、終了IPアドレス]に、ディスカバリを行うIPアドレスレンジを入力
- [認証設定]で、装置追加時のSNMP認証情報を選択
- コンフィグ同期を対象とする装置または装置グループを選択
- スケジュールを行う間隔を指定(毎時、日次、週次、月次、1回)して保存
コンフィグ同期のスケジュール
このスケジュールは、任意の装置のstartupコンフィグとrunningコンフィグを定期的に同期させるのに役立ちます。
- [コンフィグ自動化]→[スケジュール]を表示
- UI右上に表示される[+]アイコンをクリック
- [スケジュール名]に、任意の名前を入力
- [スケジュールタイプ]のドロップダウンから[Sync Configuration]を選択
- コンフィグ同期を対象とする装置または装置グループを選択
- スケジュールを行う間隔を指定(毎時、日次、週次、月次、1回)して保存
PCIレビューのスケジュール
- [コンフィグ自動化]→[スケジュール]を表示
- UI右上に表示される[+]アイコンをクリック
- [スケジュール名]に、任意の名前を入力
- [スケジュールタイプ]のドロップダウンから[PCI Review]を選択
- [レビューアーの選択]のドロップダウンから、レビューを行う担当者を選択
- コンフィグ同期を対象とする装置または装置グループを選択
- スケジュールを行う間隔を指定(毎時、日次、週次、月次、1回)して保存
スケジュール実行の監査
実行されたスケジュールは、[コンフィグ自動化]→[スケジュール]→[スケジュール監査]画面から実行履歴を確認できます。
スケジュールの管理
作成したスケジュールは、[すべてのスケジュール]画面で一覧管理でき、以下の操作が可能です。
- スケジュールの編集
- スケジュールの有効化、無効化
- スケジュールの削除
スケジュールの編集
以下の手順でスケジュールを編集します。
- [すべてのスケジュール]一覧から対象のスケジュール名をクリック
- 内容を変更し、保存
スケジュールの有効化、無効化
以下の手順でスケジュールを有効化、無効化します。
- [すべてのスケジュール]一覧から、対象スケジュールのステータスをクリック
有効化:ステータス緑
無効化:ステータスグレー
スケジュールの削除
スケジュールが不要な場合は、スケジュールの一覧から削除できます。
以下の手順でスケジュールを削除します。
- [すべてのスケジュール]一覧から、対象のスケジュール名左にチェック
- 画面右上の削除アイコンをクリック
- 「選択したスケジュールを除外しますか?」というダイアログが表示されるので、OK/キャンセルをクリック