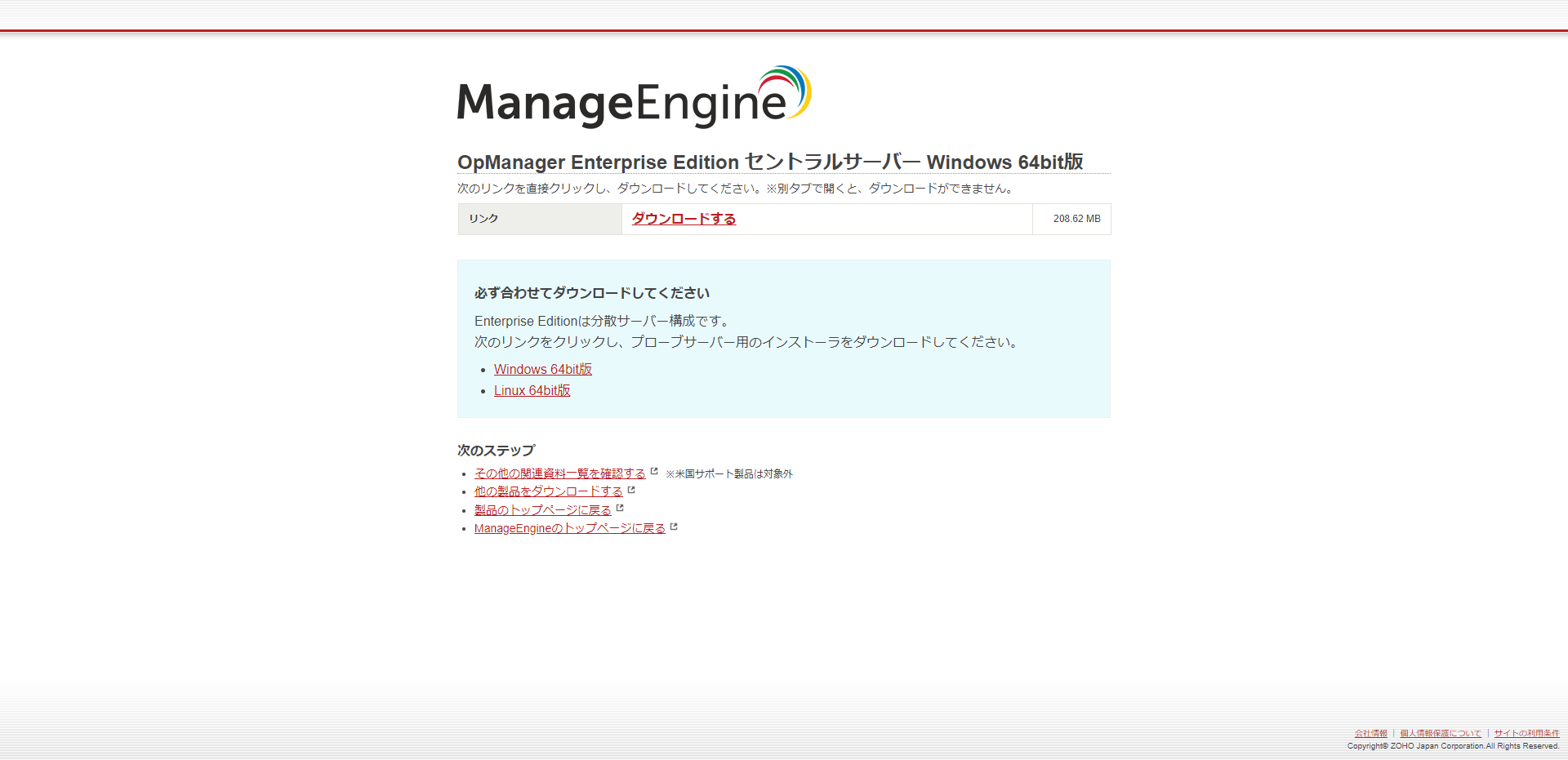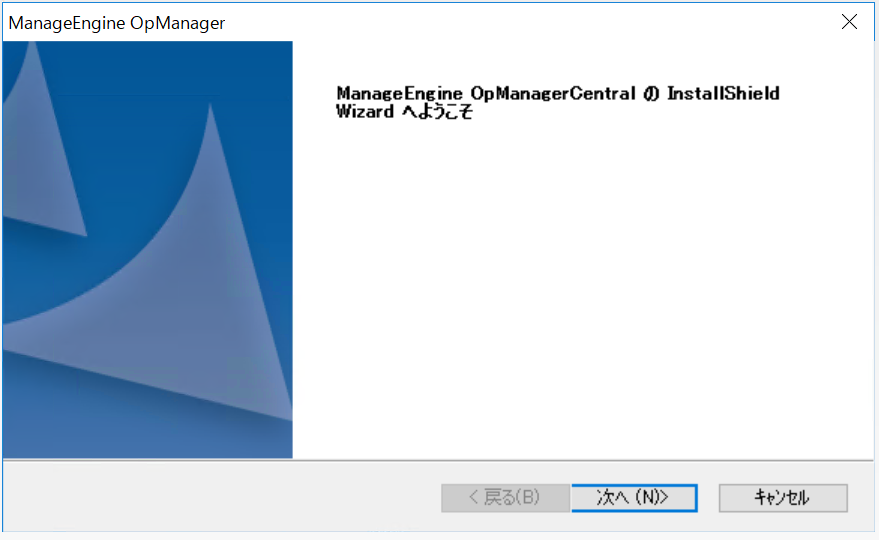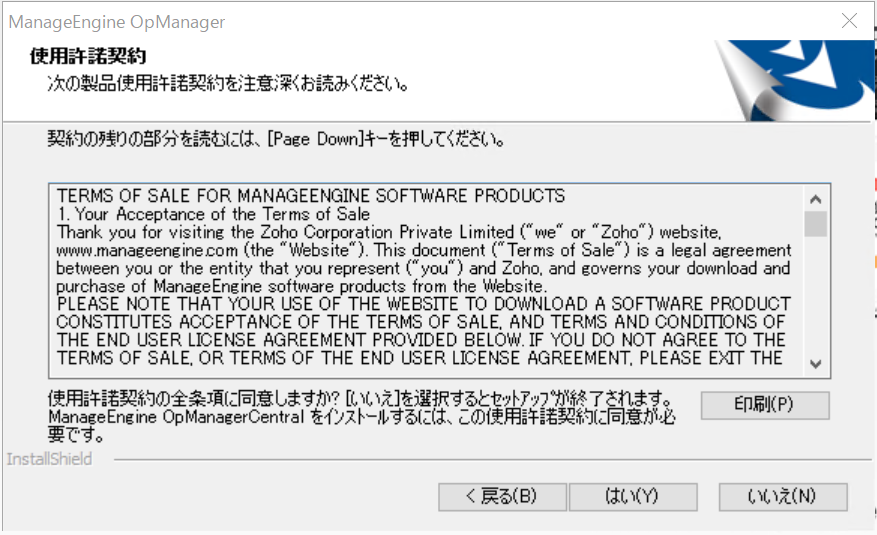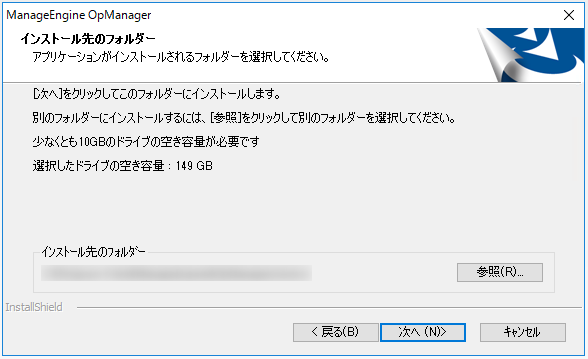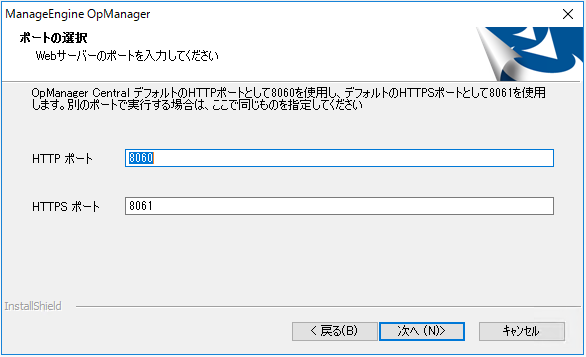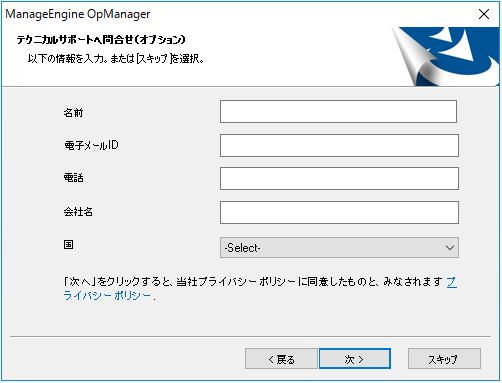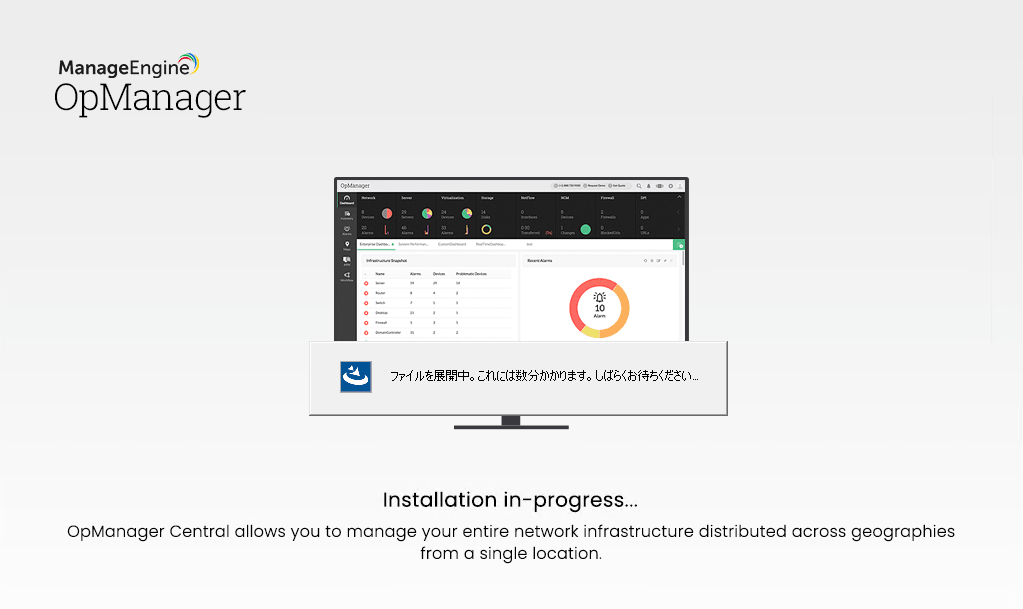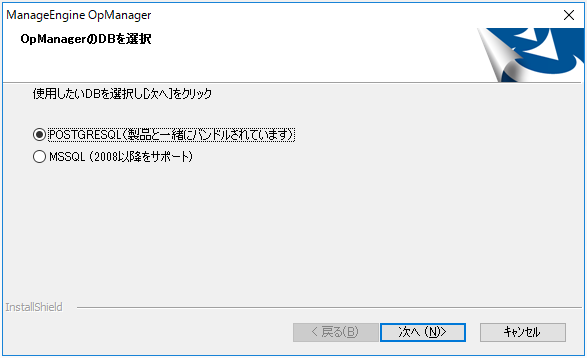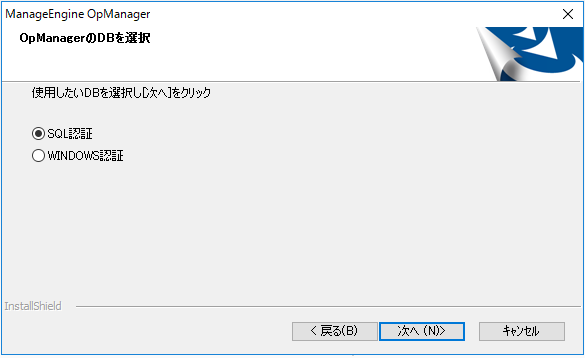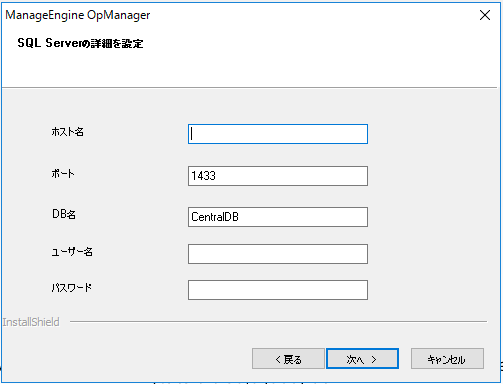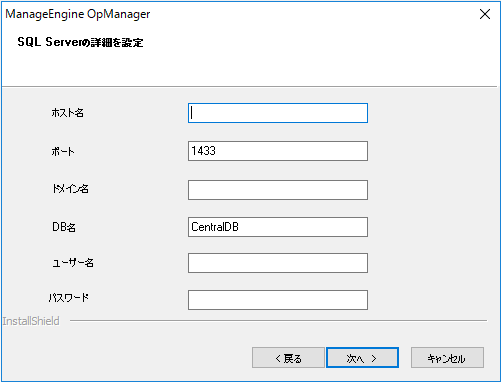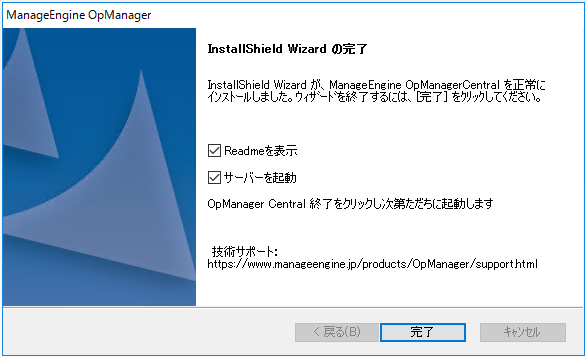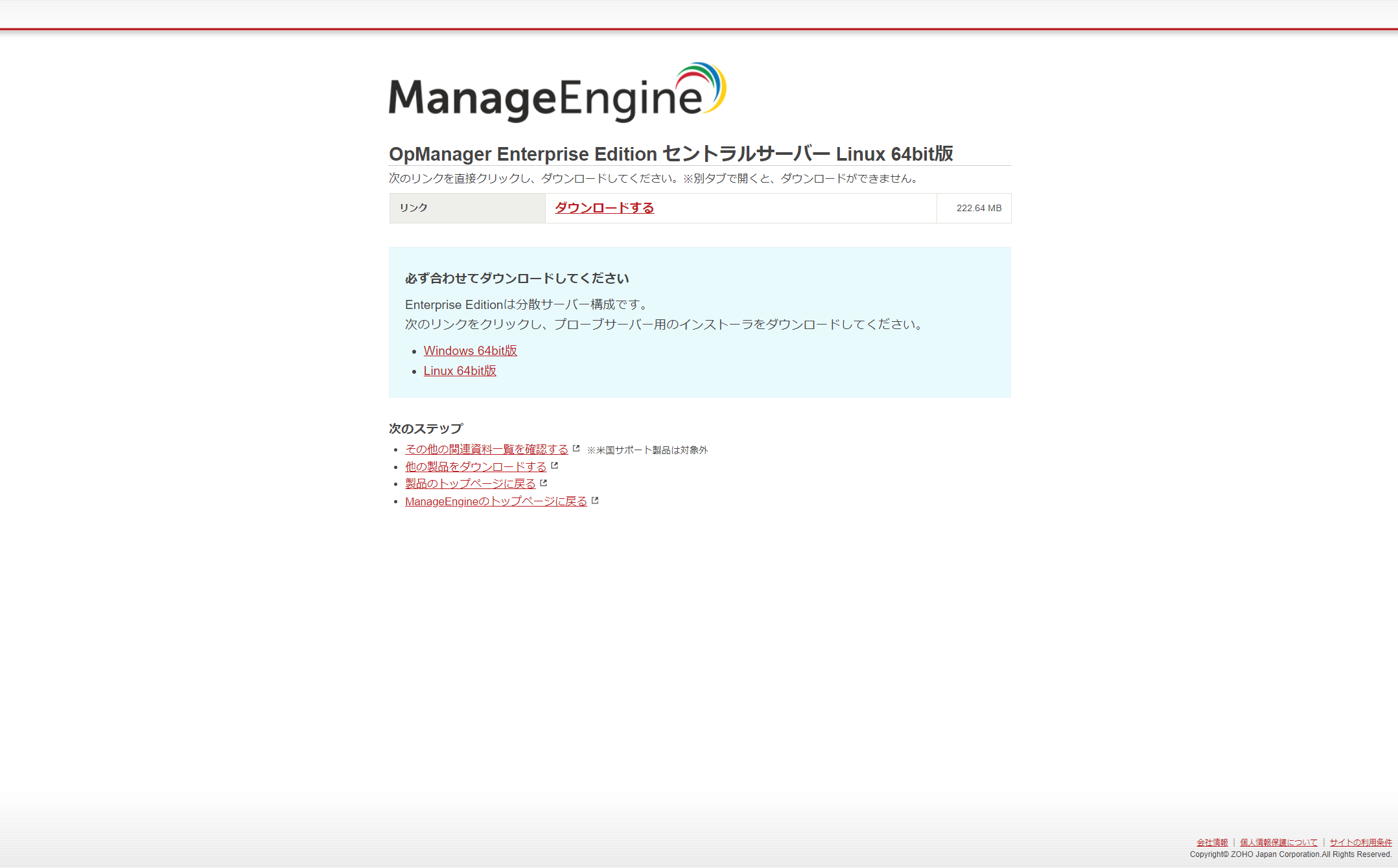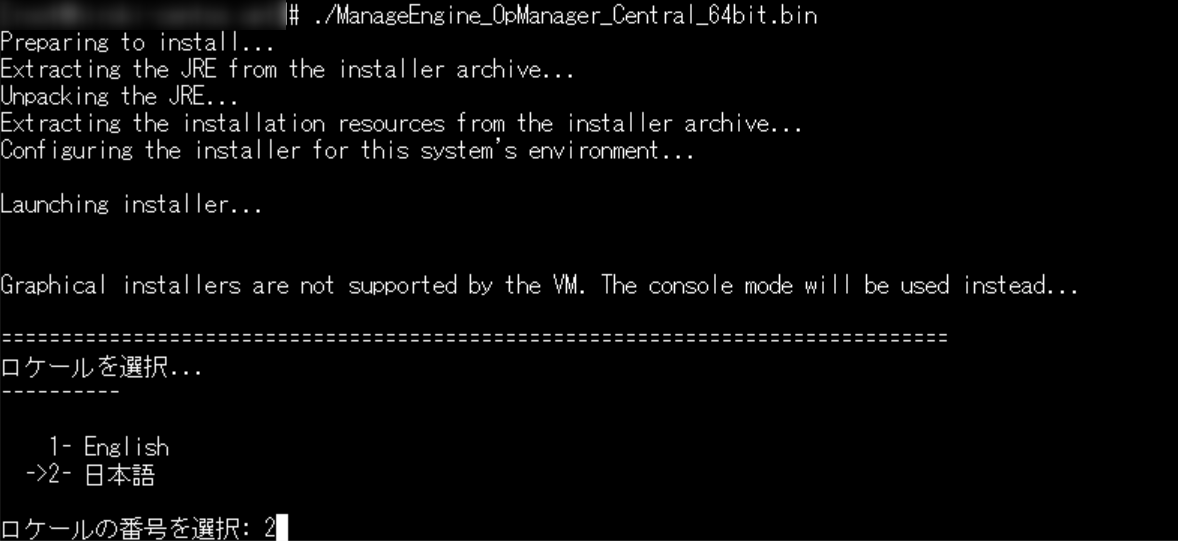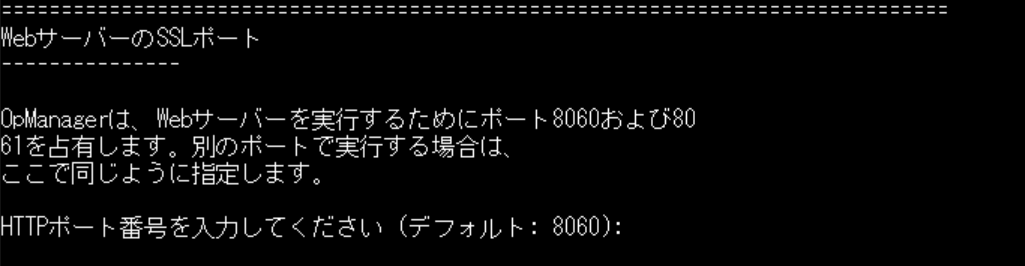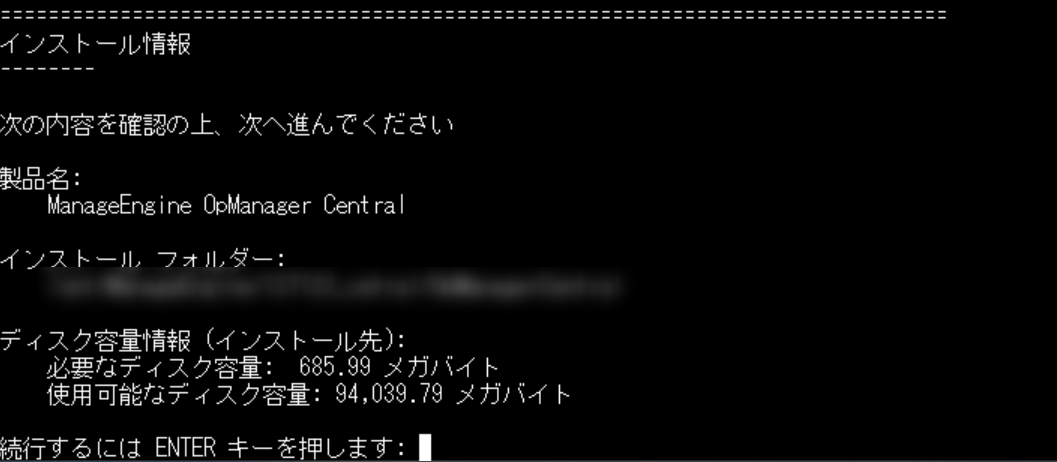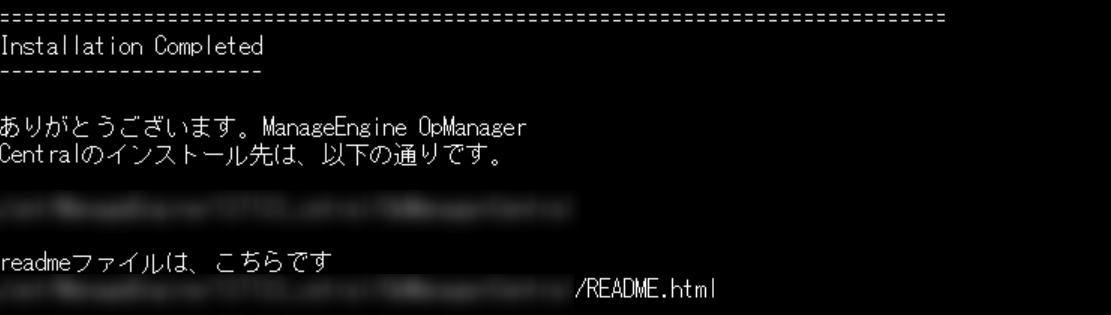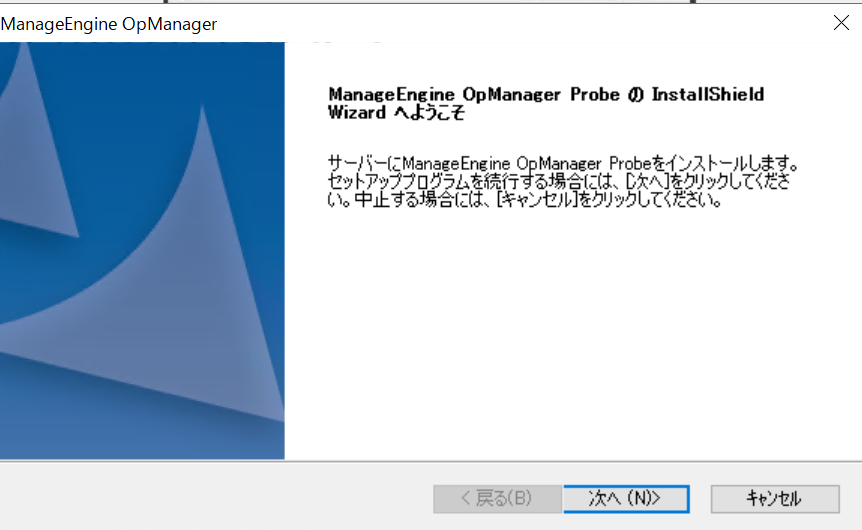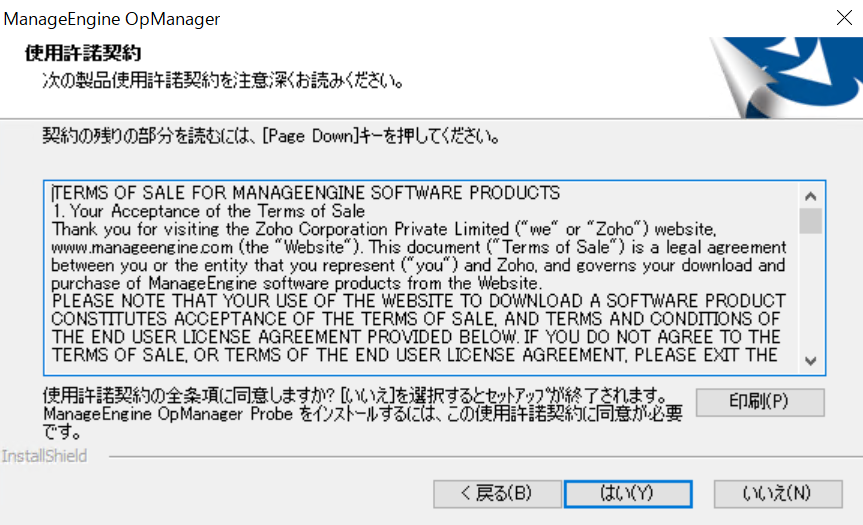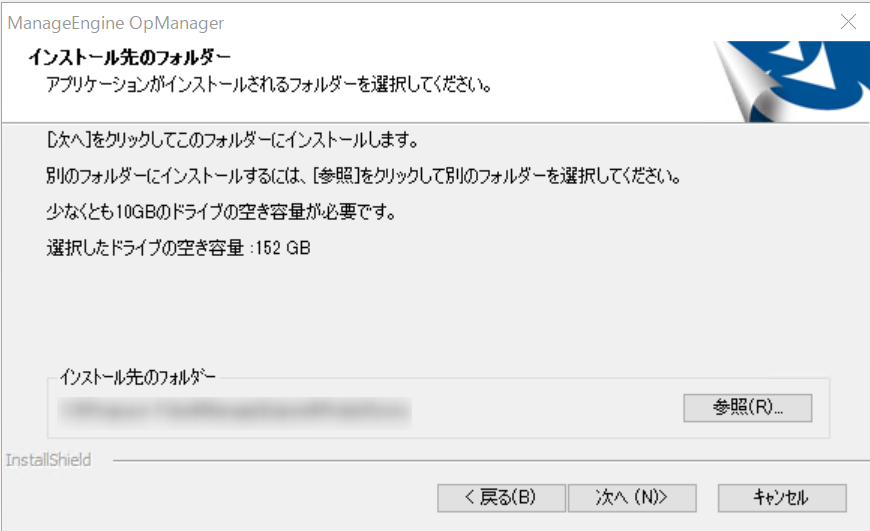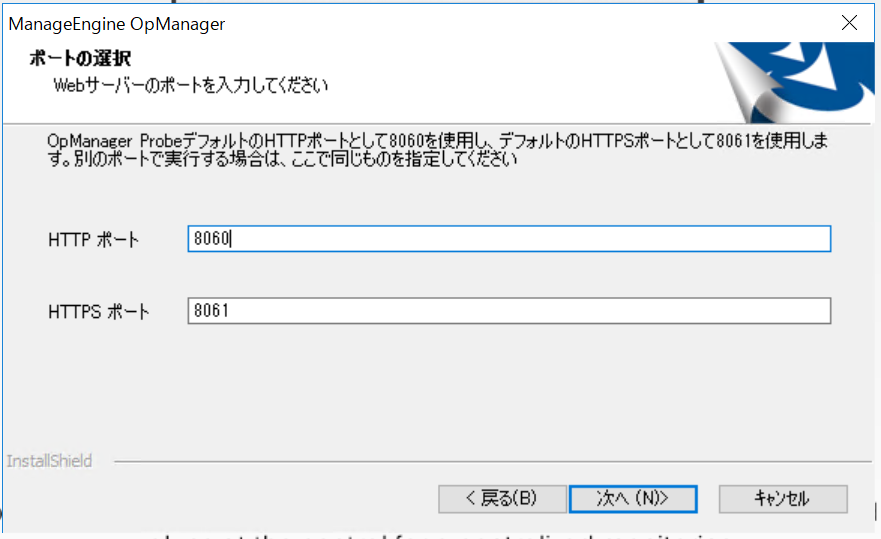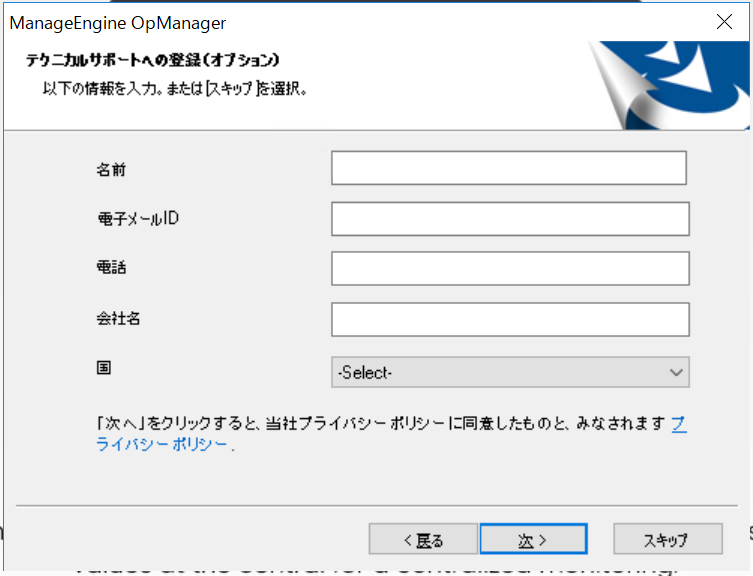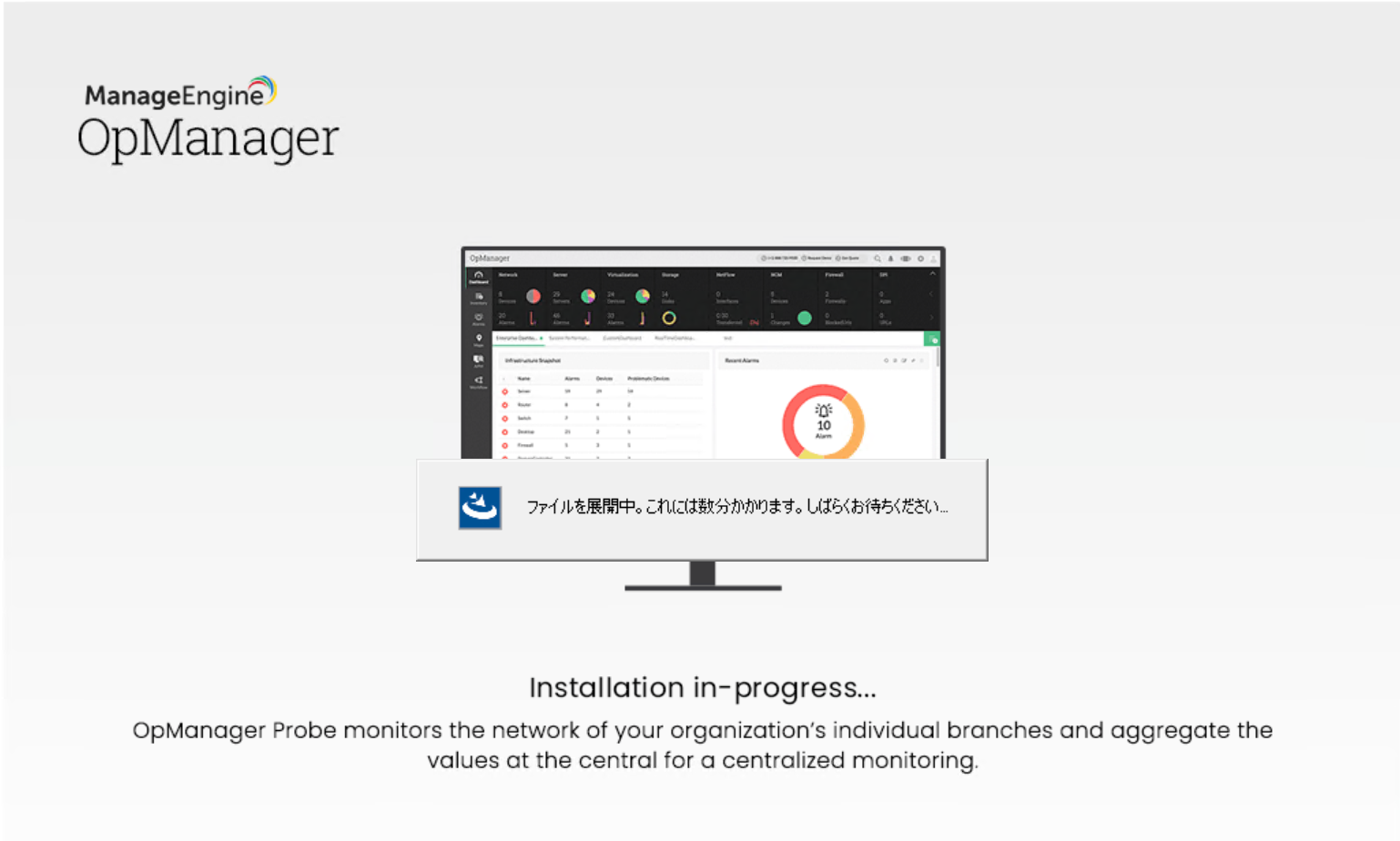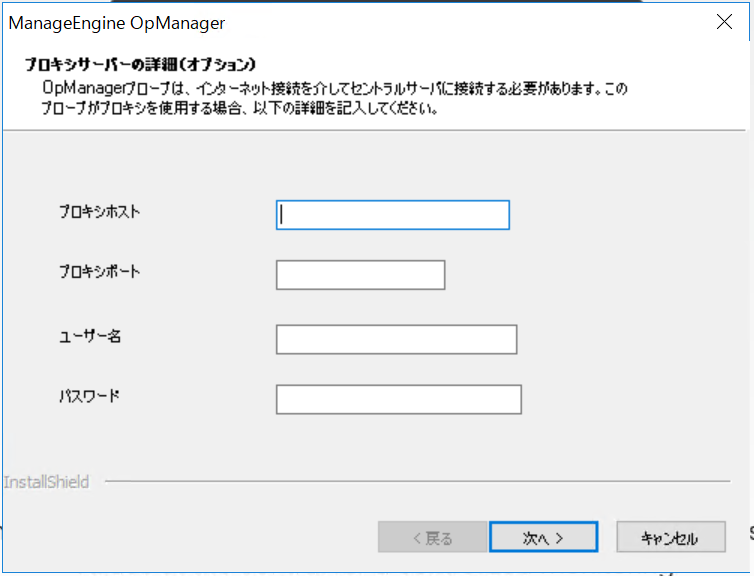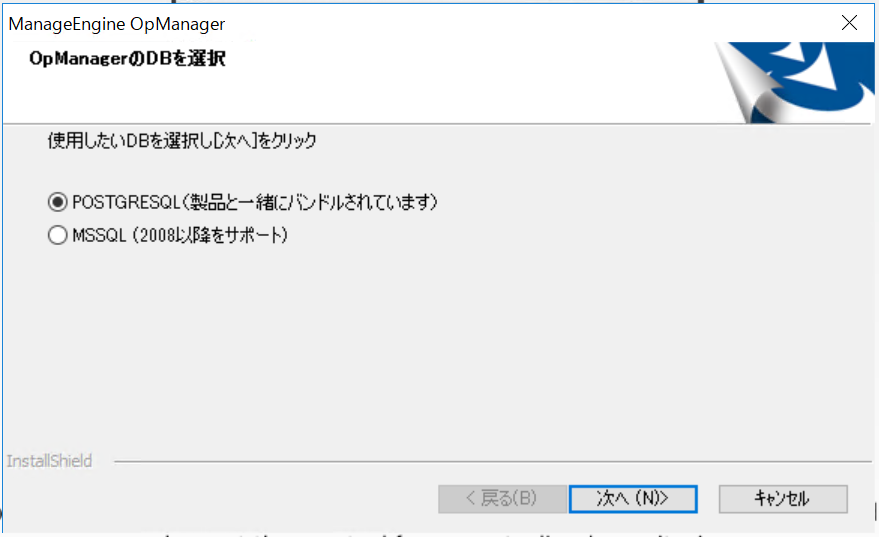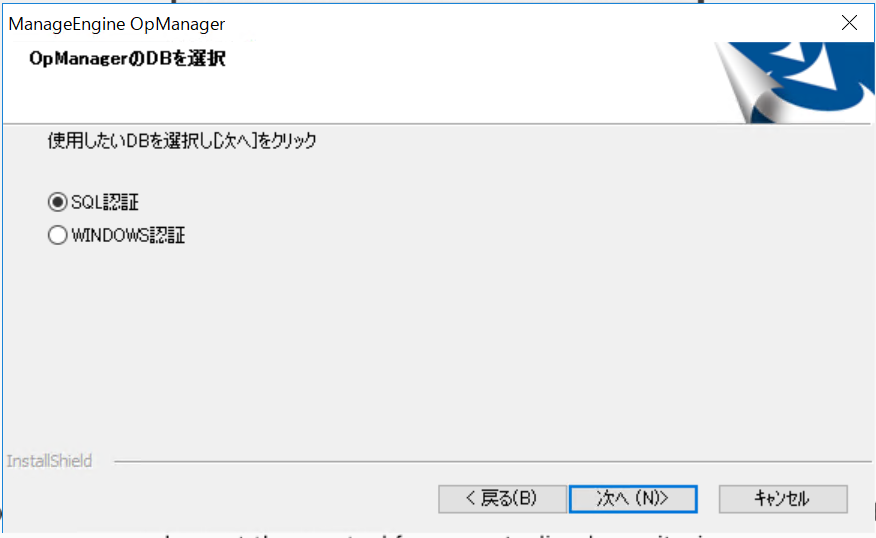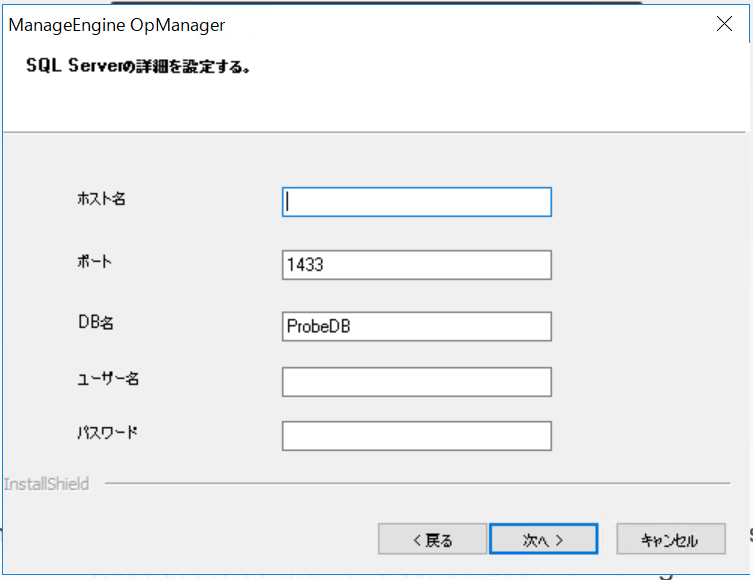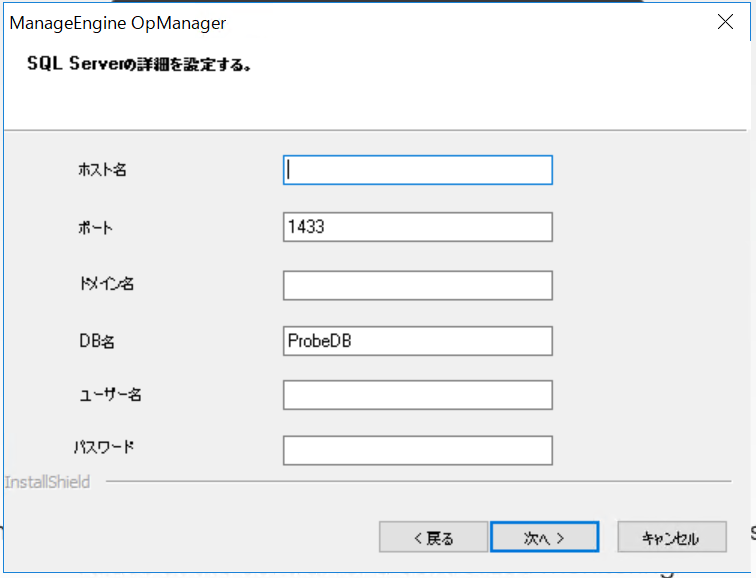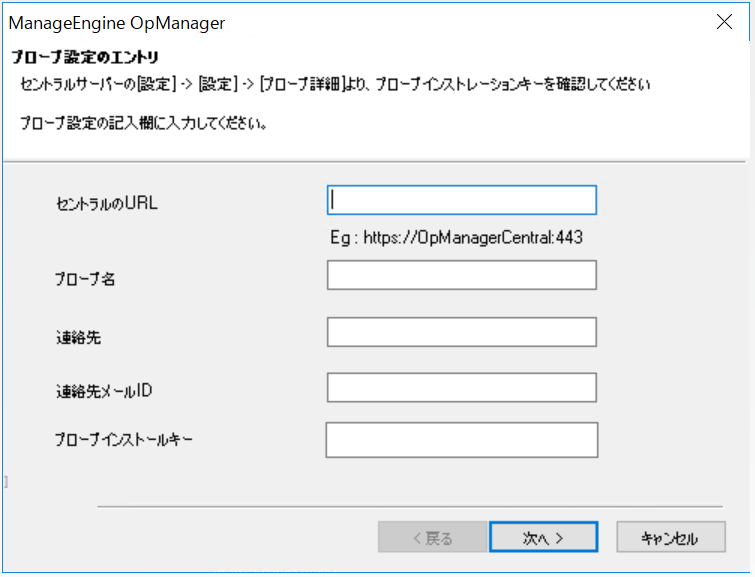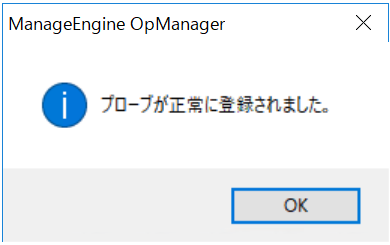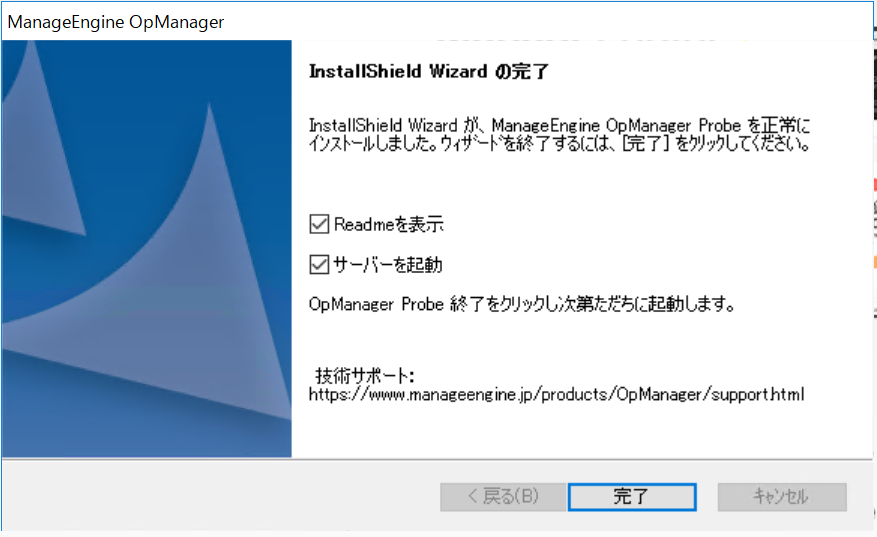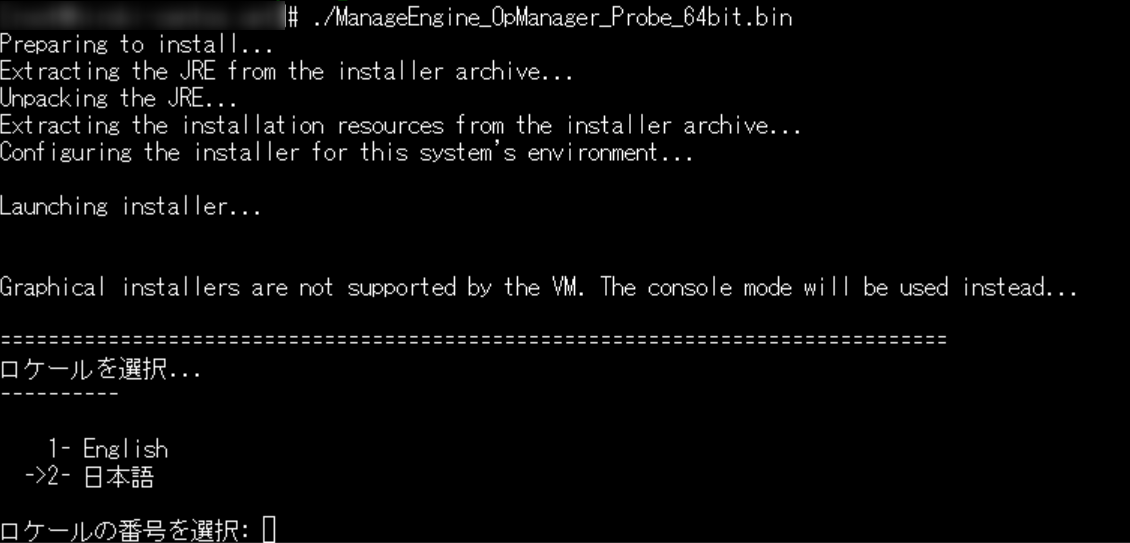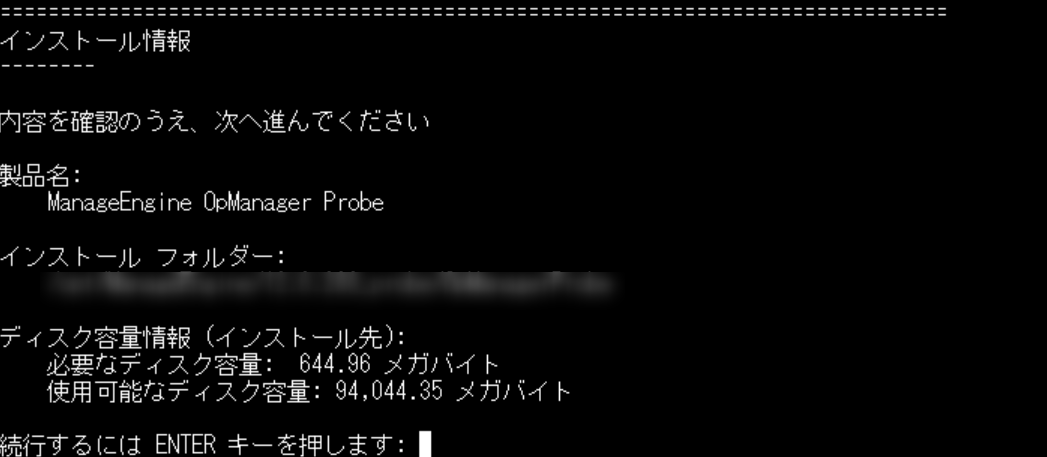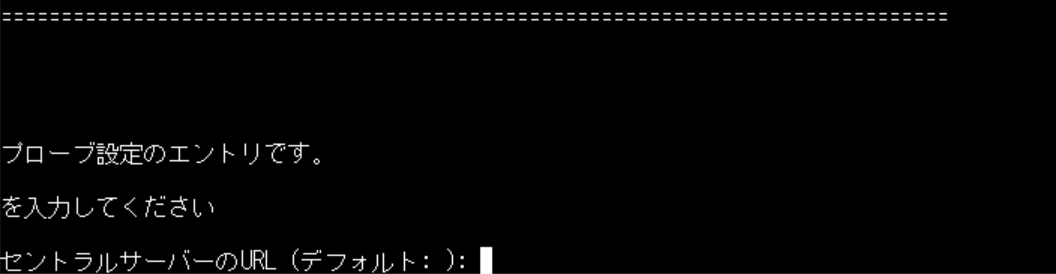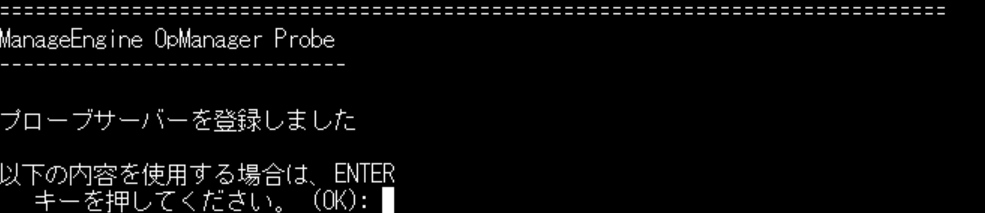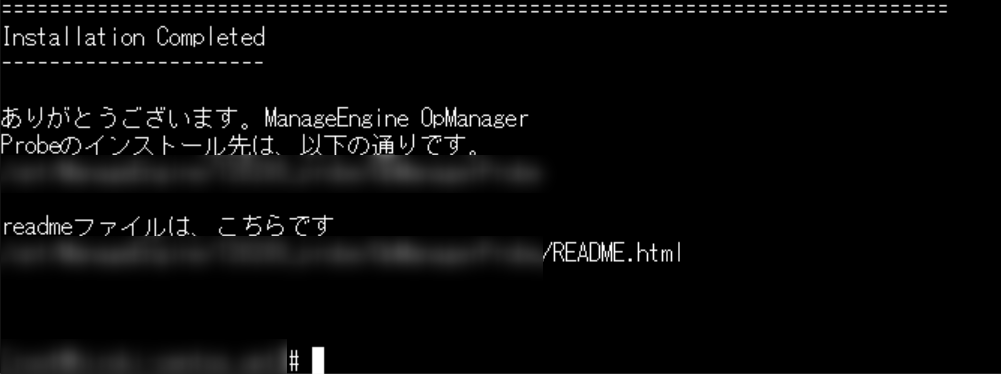Enterprise Editionのインストール
目次
OpManagerセントラルのインストール方法
WindowsへOpManagerセントラルをインストール
インストール手順
-
OpManagerセントラルのインストーラーを入手
最新版のインストーラーは、以下から入手できます。
-
評価版をご利用の場合
こちらから"OpManager Enterprise Edition セントラルサーバー Windows 64bit版"をダウンロード -
購入済みの保守ユーザー様の場合
ManageEngine Communityにログインし、"最新インストーラー Enterprise Edition Central (Windows)"をダウンロード
参考:ManageEngine Community マニュアル(購入済みの製品タブ)
-
- 項番1でダウンロードしたインストーラーを、OpManagerセントラルをインストールするWindowsサーバー上に配置します。
-
"ManageEngine_OpManager_Central_64bit.exe"を、管理者権限で実行します。
実行後、ウィザード形式によりインストールを行います。 -
以下の画面が表示されたら、"次へ"をクリックします。
-
使用承諾契約を確認の上、"はい"をクリックします。
-
インストール先のフォルダーを変更する場合は"参照"よりフォルダーを指定し、"次へ"をクリックします。
-
OpManagerセントラルのコンソールに接続する際に使用するWebサーバーポートを指定して、"次へ"をクリックします。
デフォルトでは、HTTPポートに8060、HTTPSポートに8061が指定されています。コンソールへのアクセスは、HTTPSの使用が推奨されています。
詳細はこちらをご参照ください。 -
技術サポートへの問い合わせ(オプション)は、日本国内における製品サポートでは使用しないため、何も入力しないまま"スキップ"をクリックします。
-
インストールが進行します。ウィザードから次の指示があるまで待機します。
-
OpManagerセントラルで使用するデータベースを選択します。
PostgreSQLはOpManagerセントラルにバンドルされており、選択すると自動的にセットアップを開始します。
MSSQLを選択する場合、データベースを別途用意する必要があります。
続けて認証方法やデータベースサーバーの詳細を入力します。- SQL認証
- Windows認証
-
データベースを選択してしばらくすると、インストールが完了した旨が表示されるので、"完了"をクリックします。
OpManagerセントラルを今すぐ起動せず、後で手動で起動する場合は、"サーバーを起動"のチェックを外してください。
LinuxへOpManagerセントラルをインストール
-
OpManagerセントラルのインストーラーを入手
最新版のインストーラーは、以下から入手できます。
-
評価版をご利用の場合
こちらから"OpManager Enterprise Edition セントラルサーバー Linux 64bit版"をダウンロード -
購入済みの保守ユーザー様の場合
ManageEngine Communityにログインし、"最新インストーラー Enterprise Edition Central (Linux)"をダウンロード
参考:ManageEngine Community マニュアル(購入済みの製品タブ)
-
-
OpManagerセントラルをインストールするLinuxサーバーに、rootユーザーでログイン
これ以降の操作は、rootユーザーでログインしたLinuxのシェル上で行います。
GUIを用いてのインストールには対応していません。 -
項番1でダウンロードしたインストーラーを、OpManagerセントラルをインストールするLinuxサーバー上に配置します。
-
インストーラーが配置されているディレクトリ上で以下のコマンドを実行して、インストーラーの実行権限を付与します。
chmod a+x ManageEngine_OpManager_Central_64bit.bin
-
以下のコマンドを実行して、インストーラーを起動します。
./ManageEngine_OpManager_Central_64bit.bin
-
インストーラーが起動します。最初に、インストール時に使用する言語を指定します。
日本語を使用する場合は、2を入力してEnterキーを押します。
-
使用承諾契約(英語)が表示されます。
Enterキーで進めていき、"この使用許諾契約の条項に同意しますか。"と表示されたら Y を入力してEnterキーを押します。 -
"テクニカルサポートに登録しますか?"と表示されます。
日本国内における製品サポートでは使用しないため、 N を入力してEnterキーを押します。 -
インストールディレクトリを選択します。
デフォルトのインストールディレクトリは /opt/ManageEngine/OpManagerCentral です。問題ない場合は何も入力せず、Enterキーを押します。 -
インストール先が正しいかどうかを確認の上、問題なければ Y を入力してEnterキーを押します。
インストールディレクトリの修正を行う場合は、 N を入力してEnterキーを押します。 -
OpManagerセントラルのコンソールに接続する際に使用するHTTPのWebサーバーポートを指定して、Enterキーを押します。
デフォルトでは8060が指定されています。 -
コンソールに接続する際に使用するHTTPSのWebサーバーポートを同様に指定して、Enterキーを押します。
デフォルトでは8061が指定されています。コンソールへのアクセスは、HTTPSの使用が推奨されています。
詳細はこちらをご参照ください。 -
インストールの概要が表示されます。問題ない場合は、Enterキーを押して続行します。
修正が必要な場合は、 BACK と入力してEnterキーを押すことで、1つ前の設定に戻ることができます。 -
インストールが進行します。
-
しばらくすると、インストールが完了した旨が表示されます。
OpManagerプローブのインストール方法
WindowsへOpManagerプローブをインストール
OpManagerセントラルとOpManagerプローブをインストールするサーバーのOSを合わせる必要はありません。
インストール手順
-
OpManagerのインストーラーを入手
最新版のインストーラーは、以下から入手できます。
-
評価版をご利用の場合
OpManagerセントラルのインストール方法の手順の項番1参照し、"Windows 64bit版"をダウンロード -
購入済みの保守ユーザー様の場合
ManageEngine Communityにログインし、"最新インストーラー Enterprise Edition Probe (Windows)"をダウンロード
参考:ManageEngine Community マニュアル(購入済みの製品タブ)
-
評価版をご利用の場合
- 項番1でダウンロードしたインストーラーを、OpManagerプローブをインストールするWindowsサーバー上に配置します。
-
"ManageEngine_OpManager_Probe_64bit.exe"を、管理者権限で実行します。
実行後、ウィザード形式によりインストールを行います。 -
以下の画面が表示されたら、"次へ"をクリックします。
-
使用承諾契約を確認の上、"はい"をクリックします。
-
インストール先のフォルダーを変更する場合は"参照"よりフォルダーを指定し、"次へ"をクリックします。
-
OpManagerプローブのコンソールに接続する際に使用するWebサーバーポートを指定して、"次へ"をクリックします。
デフォルトでは、HTTPポートに8060、HTTPSポートに8061が指定されています。コンソールへのアクセスは、HTTPSの使用が推奨されています。
詳細はこちらをご参照ください。 -
技術サポートへの問い合わせ(オプション)は、日本国内における製品サポートでは使用しないため、何も入力しないまま"スキップ"をクリックします。
-
インストールが進行します。ウィザードから次の指示があるまで待機します。
-
プロキシサーバーを使用する場合、詳細を入力して"次へ"をクリックします。
不要な場合、何も入力せずに"次へ"をクリックします。 -
OpManagerプローブで使用するデータベースを選択します。
PostgreSQLはOpManagerプローブにバンドルされており、選択すると自動的にセットアップを開始します。
MSSQLを選択する場合、データベースを別途用意する必要があります。
続けて認証方法やデータベースサーバーの詳細を入力します。- SQL認証
- Windows認証
-
以下の項目を入力して"次へ"をクリックします。
- OpManagerセントラルのURL
- プローブ名
- 連絡先
- 連絡先メールID
- プローブインストールキー
プローブインストールキーは、OpManagerセントラルの[設定]→[設定]→[プローブ詳細]より確認できます。
-
プローブが正常に登録されましたという表示がされるため、"OK"をクリックします。
-
インストールが完了した旨が表示されるので、"完了"をクリックします。
OpManagerを今すぐ起動せず、後で手動で起動する場合は、"サーバーを起動"のチェックを外してください。
LinuxへOpManagerプローブをインストール
OpManagerセントラルとOpManagerプローブをインストールするサーバーのOSを合わせる必要はありません。
-
OpManagerプローブのインストーラーを入手
最新版のインストーラーは、以下から入手できます。
-
評価版をご利用の場合
OpManagerセントラルのインストール方法の手順の項番1参照し、"Linux 64bit版"をダウンロード -
購入済みの保守ユーザー様の場合
ManageEngine Communityにログインし、"最新インストーラー Enterprise Edition Probe (Linux)"をダウンロード
参考:ManageEngine Community マニュアル(購入済みの製品タブ)
-
評価版をご利用の場合
-
OpManagerプローブをインストールするLinuxサーバーに、rootユーザーでログイン
これ以降の操作は、rootユーザーでログインしたLinuxのシェル上で行います。
GUIを用いてのインストールには対応していません。 -
項番1でダウンロードしたインストーラーを、OpManagerプローブをインストールするLinuxサーバー上に配置します。
-
インストーラーが配置されているディレクトリー上で以下のコマンドを実行して、インストーラーの実行権限を得ます。
chmod a+x ManageEngine_OpManager_Probe_64bit.bin
-
以下のコマンドを実行して、インストーラーを起動します。
./ManageEngine_OpManager_64bit.bin
-
インストーラーが起動します。最初に、インストール時に使用する言語を指定します。
日本語を使用する場合は、2を入力してEnterキーを押します。
-
使用承諾契約(英語)が表示されます。
Enterキーで進めていき、"この使用許諾契約の条項に同意しますか。"と表示されたら Y を入力してEnterキーを押します。 -
"テクニカルサポートに登録しますか?"と表示されます。
日本国内における製品サポートでは使用しないため、 N を入力してEnterキーを押します。 -
インストールフォルダーを選択します。
デフォルトのインストールフォルダーは /opt/ManageEngine/OpManagerProbe です。問題ない場合は何も入力せず、Enterキーを押します。 -
インストール先が正しいかどうかを確認の上、問題なければ Y を入力してEnterキーを押します。
インストールフォルダーの修正を行う場合は、 N を入力してEnterキーを押します。 -
OpManagerプローブのコンソールに接続する際に使用するHTTPのWebサーバーポートを指定して、Enterキーを押します。
デフォルトでは8060が指定されています。 -
続いて、コンソールに接続する際に使用するHTTPSのWebサーバーポートを同様に指定して、Enterキーを押します。
デフォルトでは8061が指定されています。コンソールへのアクセスは、HTTPSの使用が推奨されています。
詳細はこちらをご参照ください。 -
インストールの概要が表示されます。問題ない場合は、Enterキーを押して続行します。
修正が必要な場合は、 BACK と入力してEnterキーを押すことで、1つ前の設定に戻ることができます。 -
インストールの準備が完了した旨が表示されるため、Enterキーを押して続行します。
-
インストールが進行します。
-
プロキシを設定する場合は、 Y を入力してEnterキーを押して設定を入力します。
不要な場合は、 N を入力してEnterキーを押します。 -
Enterキーを押します。
-
OpManagerセントラルサーバーのURLを入力します。
-
登録するプローブ名を入力します。
-
登録するユーザー名を入力します。
-
登録するメールアドレスを入力します。
-
プローブインストールキー(プローブ取り付けキー)を入力します。
プローブインストールキー(プローブ取り付けキー)は、OpManagerセントラルの[設定]→[設定]→[プローブ詳細]より確認できます。 -
OpManagerプローブの登録が完了した旨が表示されるため、Enterキーを押して設定を入力します。
-
しばらくすると、インストールが完了した旨が表示されます。