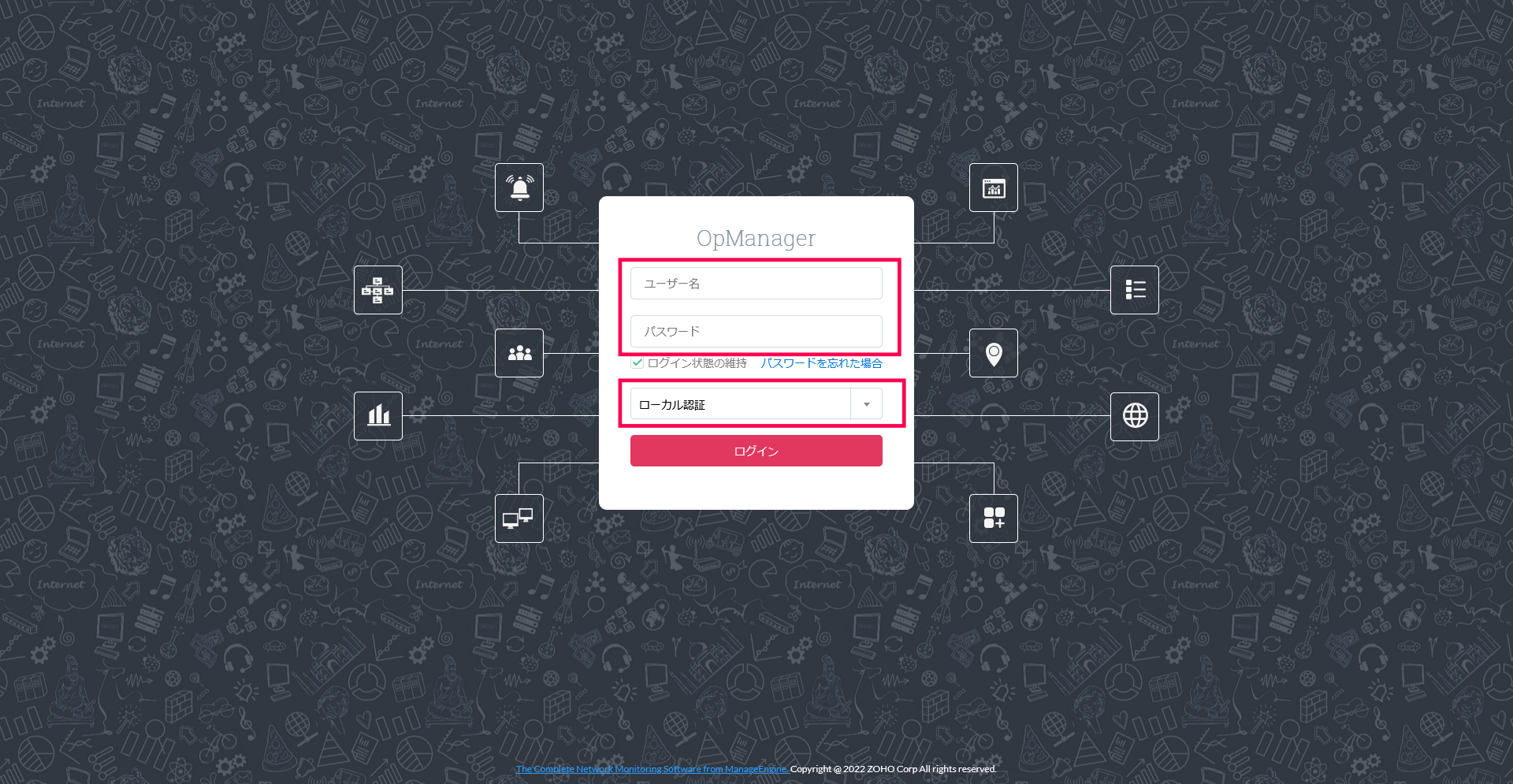起動と停止
目次
Windowsでの起動と停止
WindowsサーバーにOpManagerをインストールすると、OpManagerはWindowsサービスとして自動で登録されます。
OpManagerの起動と停止は、Windowsサービスを通して行います。
起動方法
- Windowsアプリケーションの"サービス"を開きます。
-
"ManageEngine OpManager"を選択し、"サービスの開始"をクリックします。
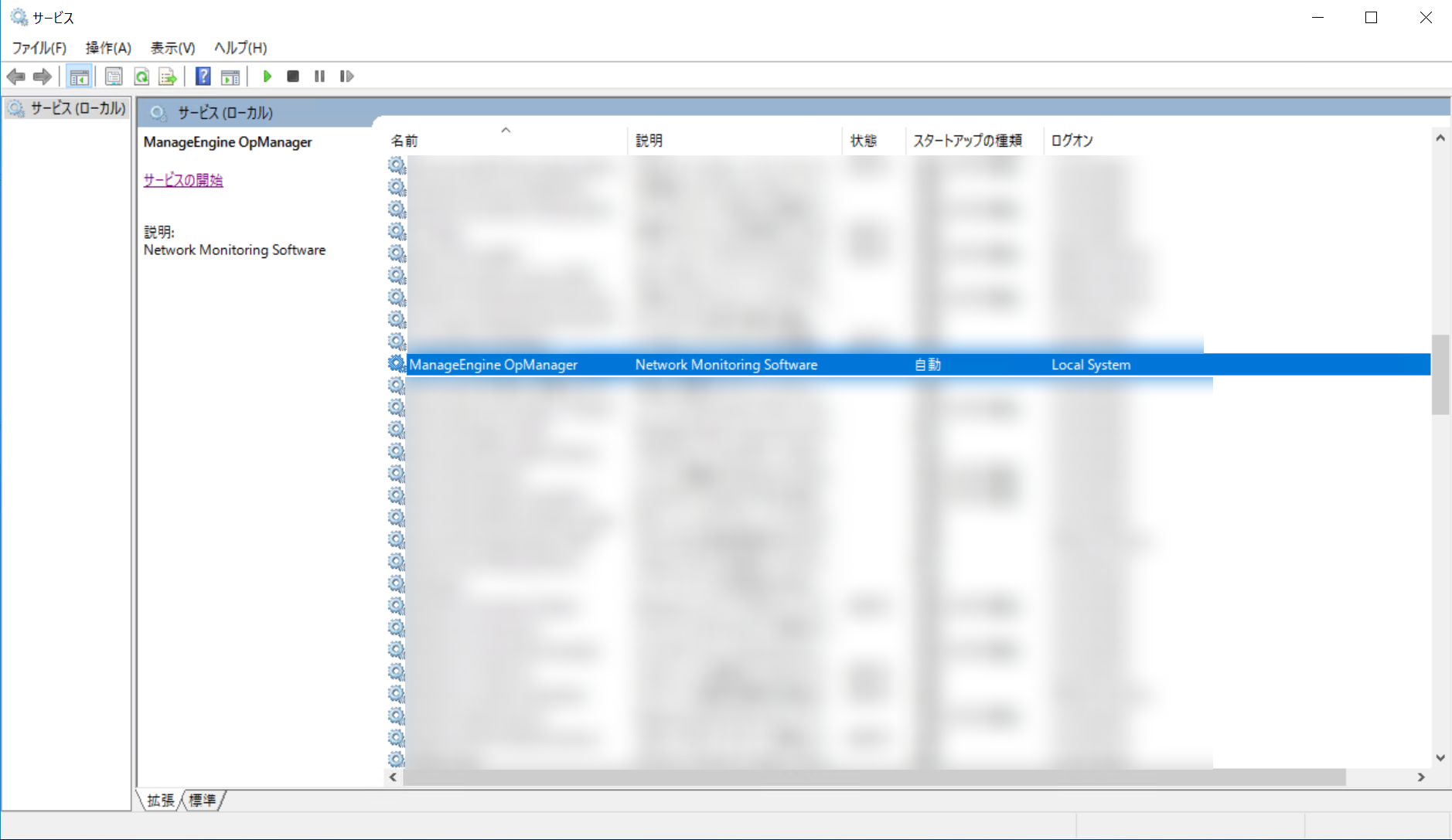
- Webコンソールが自動で立ち上がり、ログイン画面が出現するまで待機します。
停止方法
- Windowsアプリケーションの"サービス"を開きます。
-
"ManageEngine OpManager"を選択し、"サービスの停止"をクリックします。
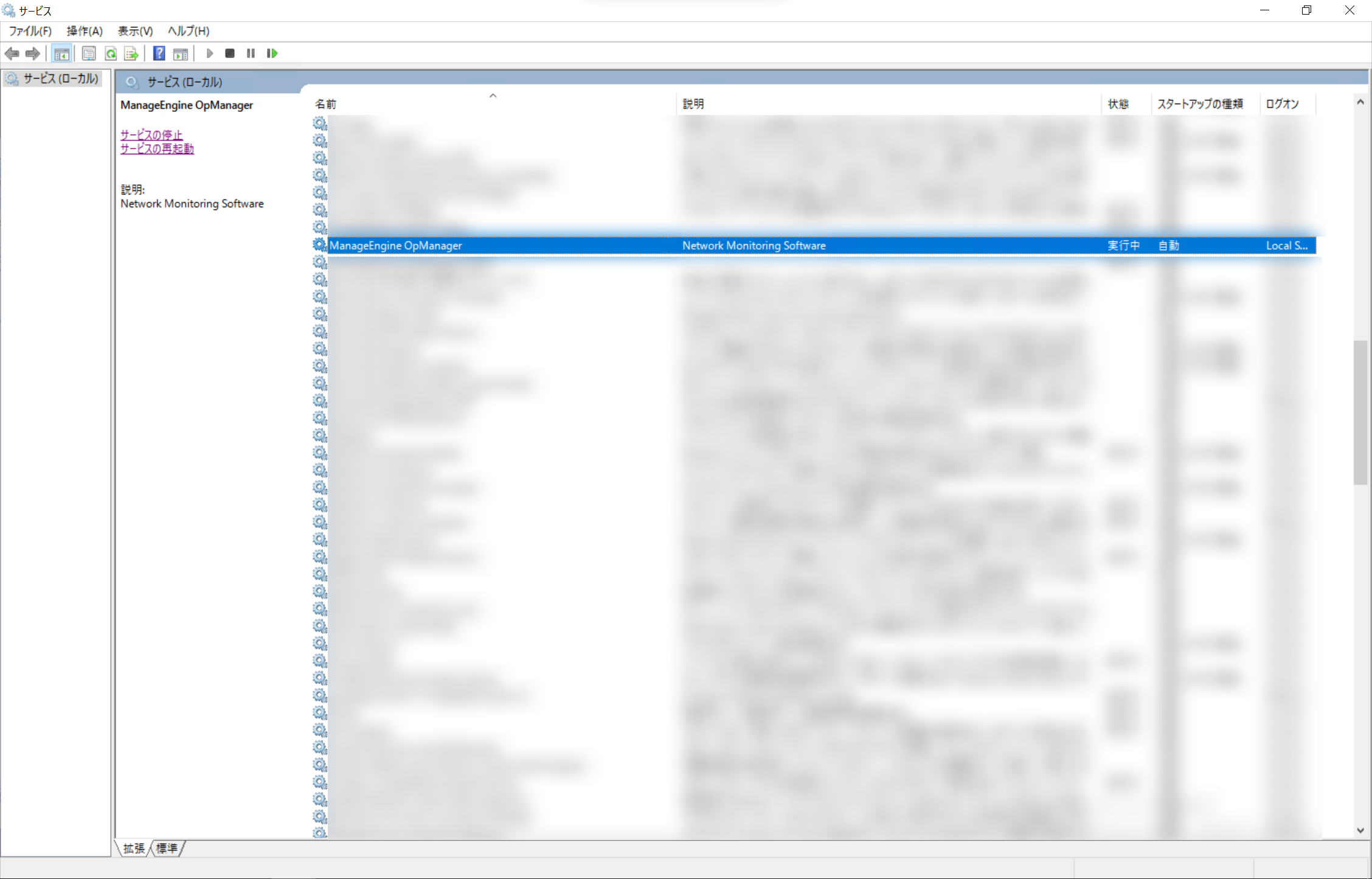
- 停止確認を行います。
停止確認
サービス停止後、特定のプロセスが残存していないことを確認します。
確認するプロセスは、OpManagerが使用するデータベースの種類ごとに異なります。
PostgreSQLを使用している場合
java、postgres、wrapper、OpManagerTrayIconの各プロセスが残存していないことを確認します。
- java、wrapper、OpManagerTrayIconの各プロセスが残存している場合、プロセスを強制終了します。
- postgresプロセスが残存している場合、以下手順でプロセスを終了します。
- 管理者権限でコマンドプロンプトを起動し、OpManagerホームディレクトリ/binフォルダーへ移動します。
- stopPgSQL.batを実行し、postgresプロセスを終了します。
- タスクマネージャで、postgresプロセスが表示されていないことを確認します。
MSSQLを使用している場合
java、postgres、OpManagerTrayIconの各プロセスが残存していないことを確認します。
- java、postgres、OpManagerTrayIconの各プロセスが残存している場合、プロセスを強制終了します。
-
MSSQLのデータベースはOpManagerにバンドルされておらず、サービスを停止してもデータベースは停止されません。
MSSQLのデータベースを停止する場合は、環境に応じた停止手順を実施してください。
Linuxでの起動と停止
Linuxでの起動/停止は、登録したサービスを利用する方法と、シェルスクリプトで直接起動/停止する方法があります。
登録したサービスを利用する場合
サービスの登録方法
以下の手順にてOpManagerをLinuxのサービスとして登録します。
- ターミナルを起動し、rootユーザーでログインします。
- OpManagerをインストールしたディレクトリから、"bin"フォルダに移動します。
-
以下のコマンドを実行します。
sh linkAsService.sh -
実行結果を確認します。
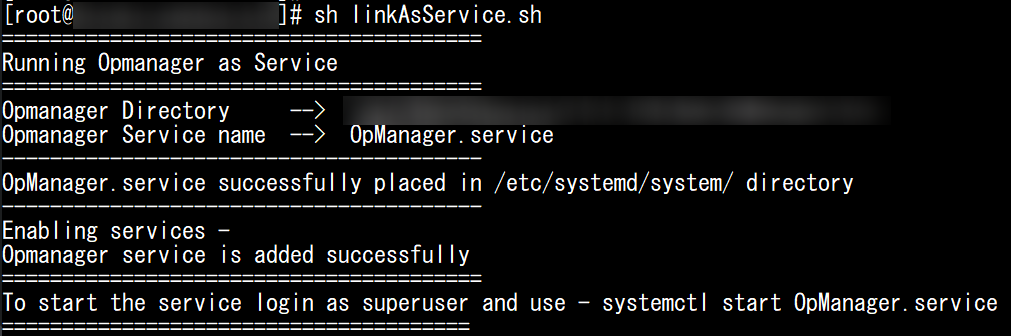
起動方法
以下のコマンドを実行し、しばらくした後Webコンソールへアクセスできるか確認します。
systemctl start OpManager
停止方法
以下のコマンドを実行します。
systemctl stop OpManager
再起動を行いたい場合は、以下のコマンドで実行できます。
systemctl restart OpManager
シェルスクリプトを使用する場合
注意事項:
この方法でOpManagerを起動したターミナルを閉じた場合、OpManagerの起動が即座に中断されます。
ターミナルへの定常ログインが難しい場合は、サービスを介した起動/停止を推奨します。
起動方法
- ターミナルを起動し、rootユーザーでログインします。
- OpManagerをインストールしたディレクトリから、"bin"フォルダに移動します。
-
以下のコマンドを実行します。
sh StartOpManagerServer.sh & -
Webコンソールへのリンクが表示されたら、Enterキーでスクリプトのジョブから抜け出し、Webコンソールへアクセスできるか確認します。
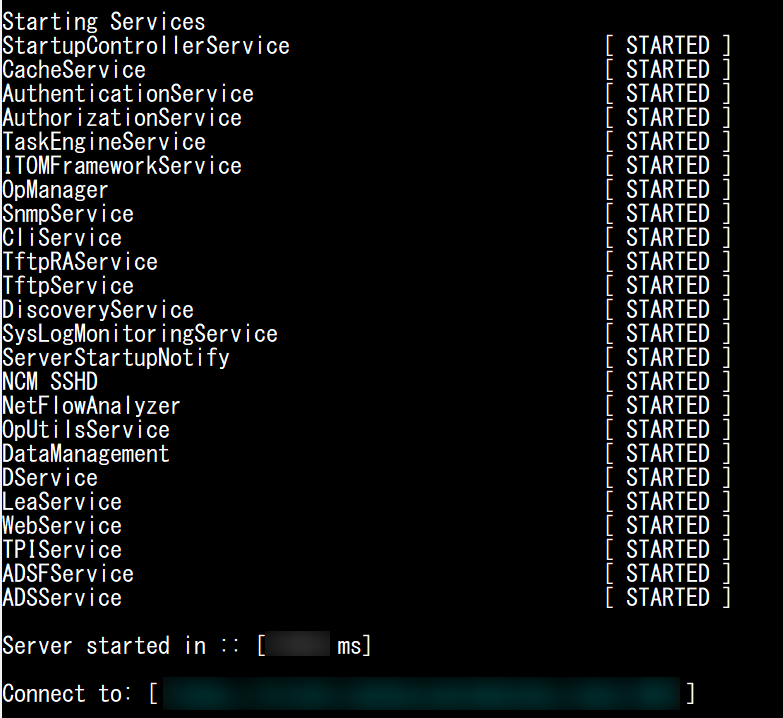
停止方法
- ターミナルを起動し、rootユーザーでログインします。
- OpManagerをインストールしたディレクトリから、"bin"フォルダに移動します。
-
以下のコマンドを実行します。
sh ShutDownOpManager.sh停止確認のために
サービス停止後java、postgresの2プロセスが残存していないことを確認します。
- javaが残存している場合、プロセスを強制終了します。。
- postgresプロセスが残存している場合、以下手順でプロセスを終了します。
- 管理者権限でコマンドプロンプトを起動し、OpManagerホームディレクトリ/binへ移動
- sh stopPgSQL.shを実行し、postgresプロセスを終了
- psコマンドで、postgresプロセスが表示されていないことを確認します。
Webコンソールへのアクセス
OpManagerの起動が完了したら、ブラウザを使用してWebコンソールにアクセスします。
ブラウザは、Firefox/Google Chrome/Microsoft Edge(Chromium版)をサポートしています。
コンソールへのアクセス方法
- サポートされるブラウザーを開きます。
-
以下の形式で、URLを入力します。
<protocol>://<host_name>:<port_number>- protocol:httpまたはhttpsです。SSL化を行っていない場合、デフォルトはhttpです。
- host_name:OpManagerサーバーのホスト名またはIPアドレスです。
- port_number:OpManagerのwebサーバーポートです。インストール時に指定していない場合、デフォルトは8060です。
入力例:
http://opmanager:8060 -
ログイン画面が表示されたら、ユーザー名とパスワードを入力しログインします。