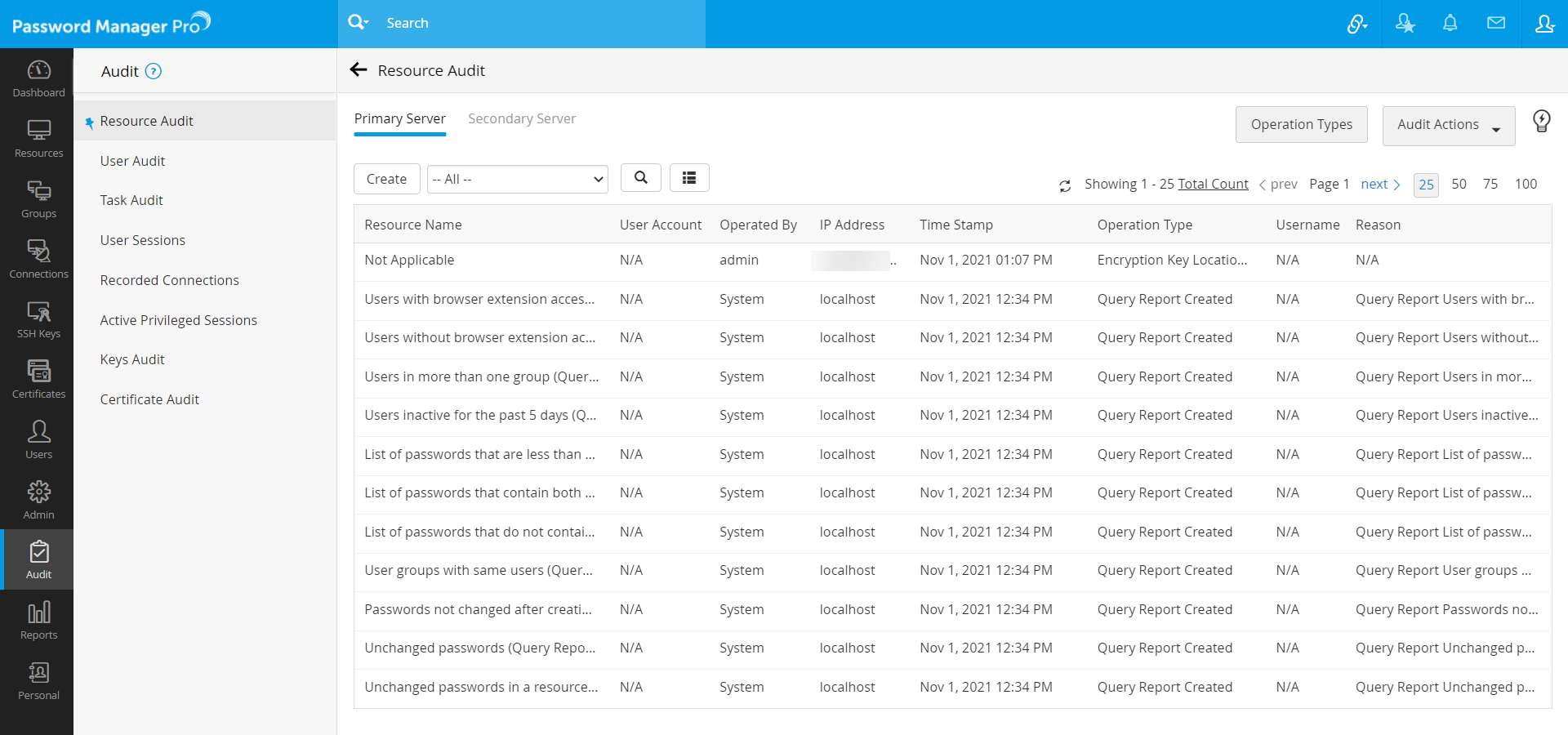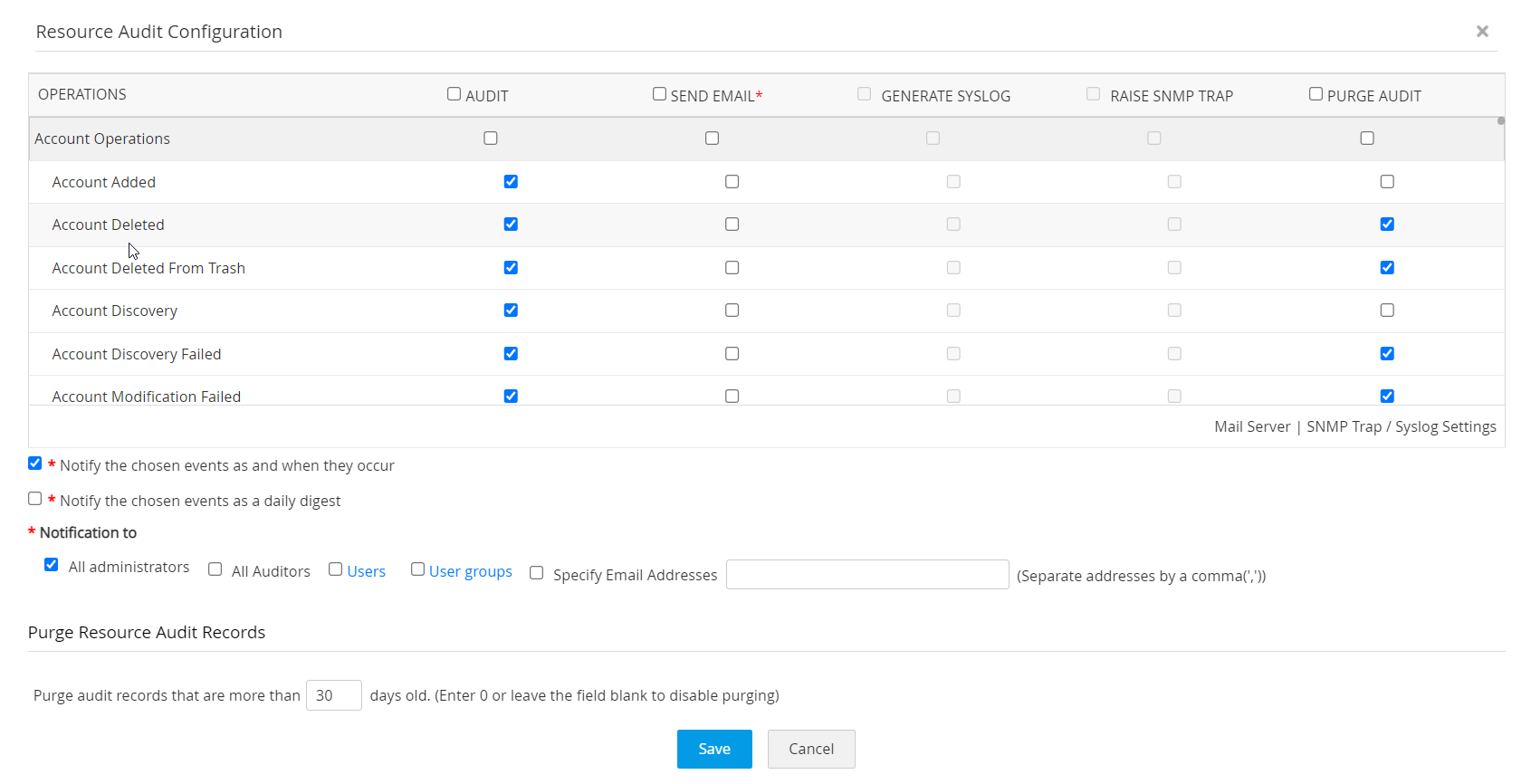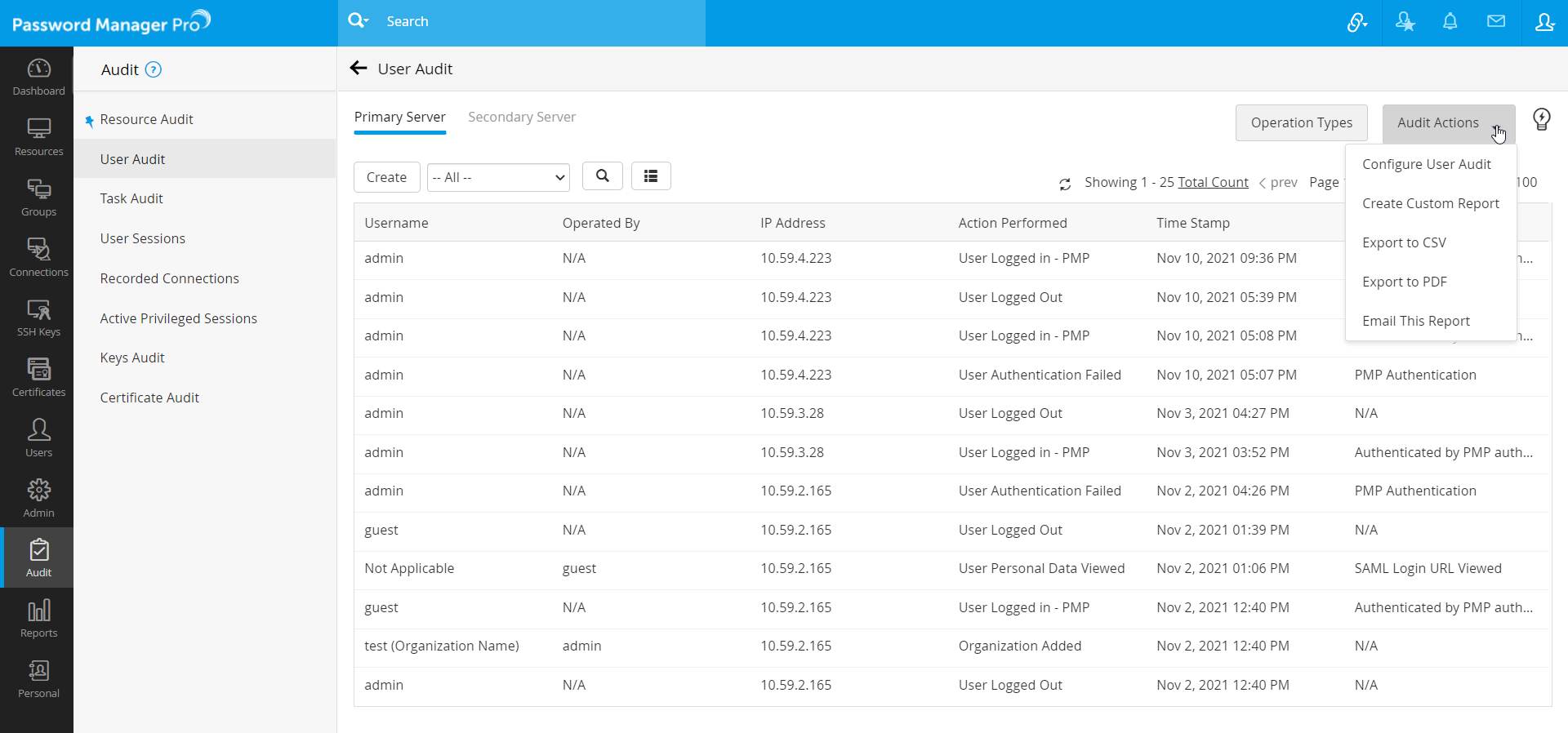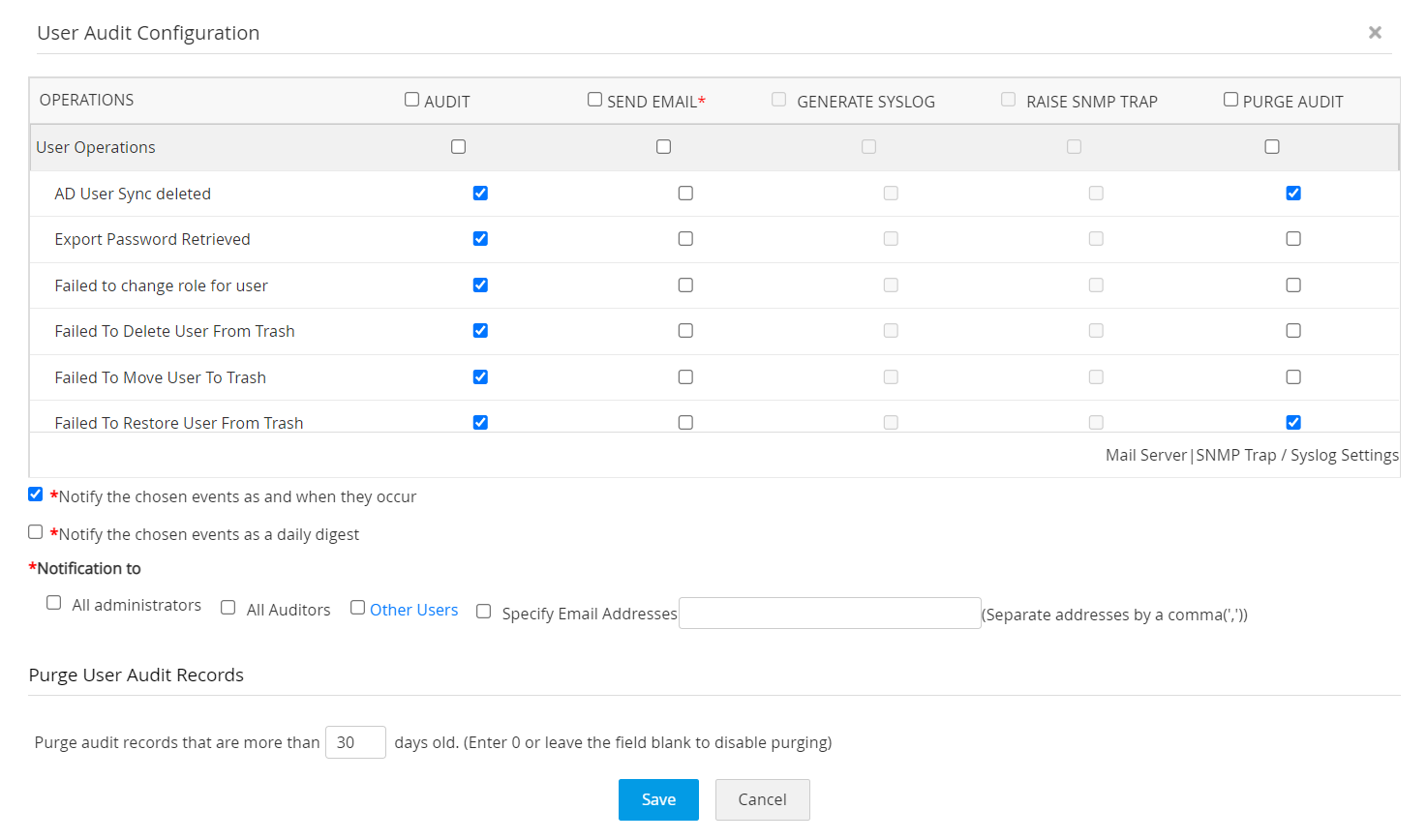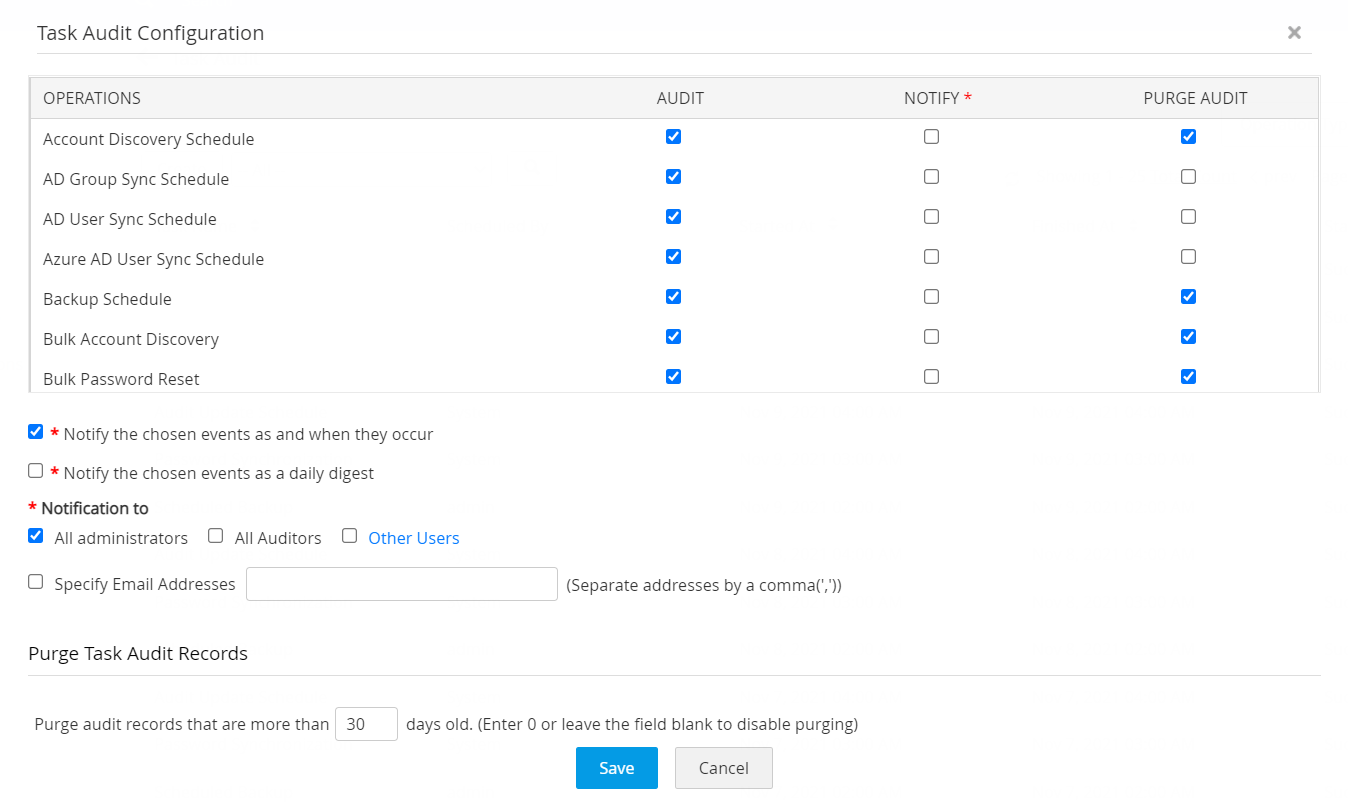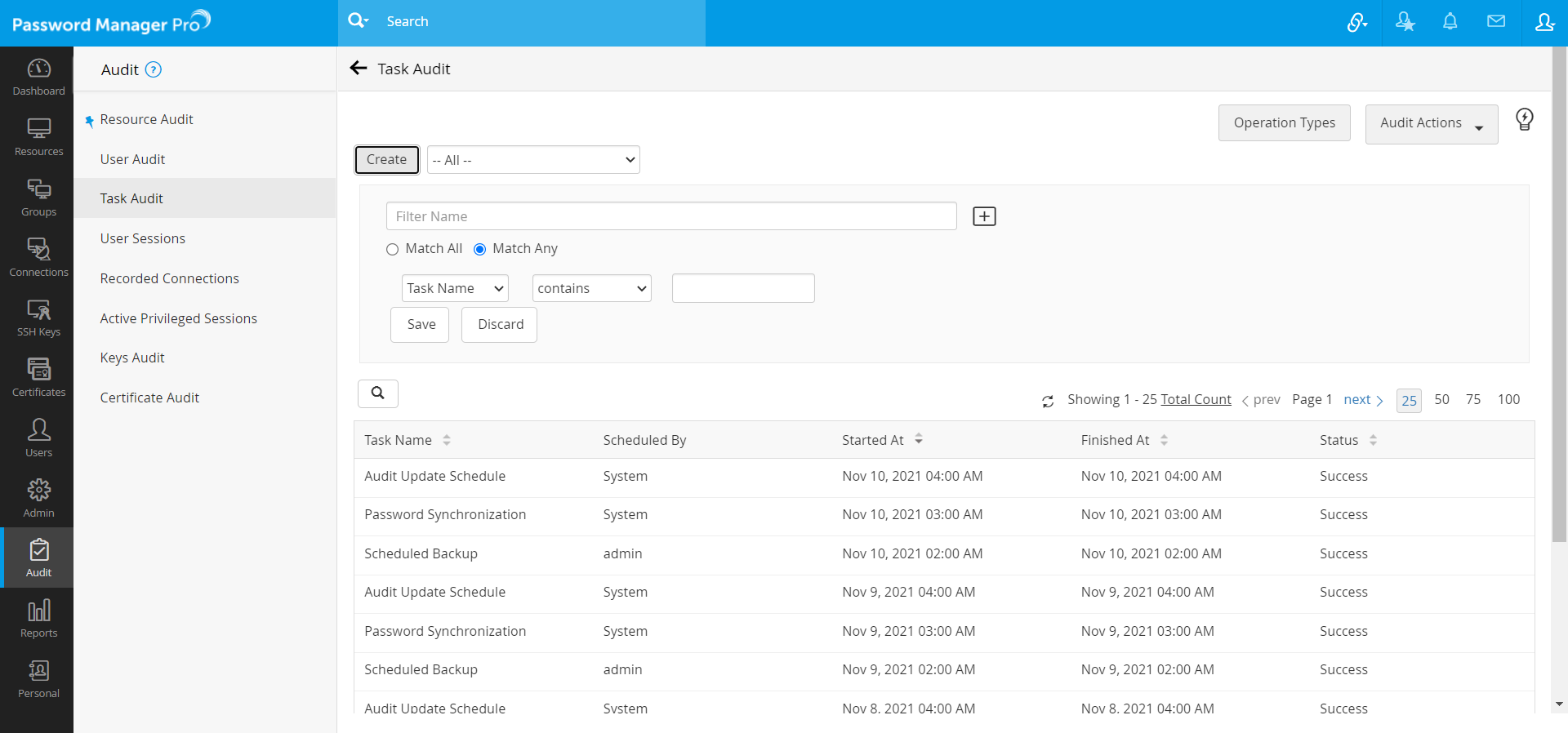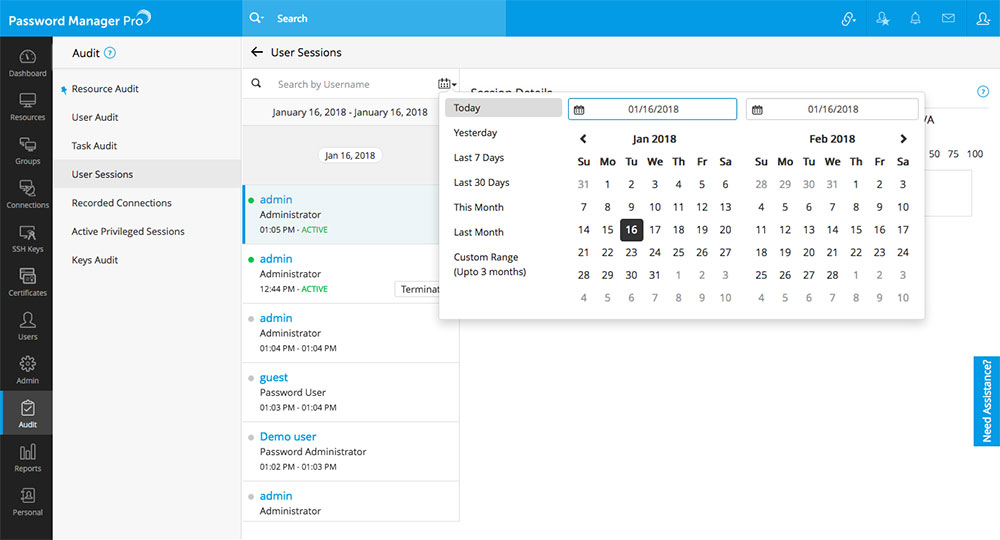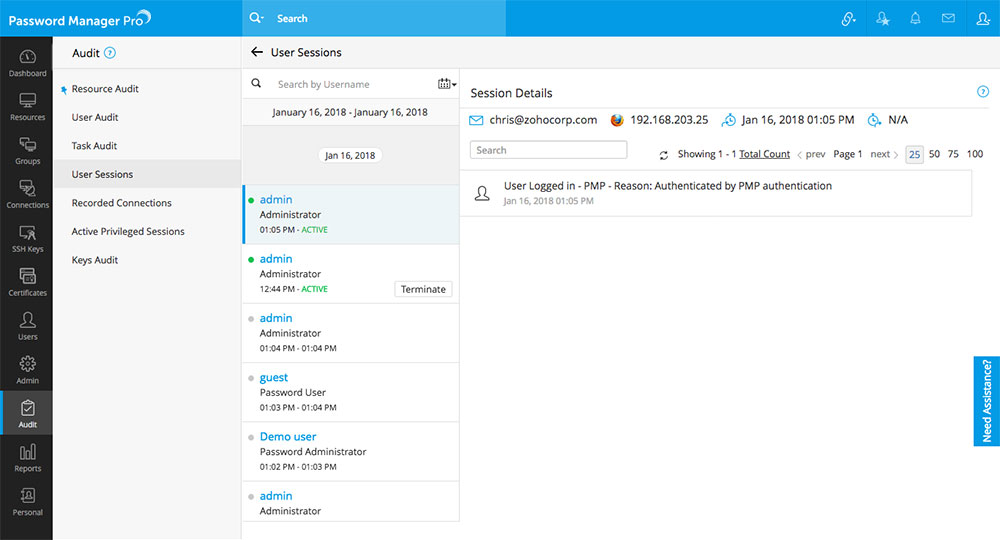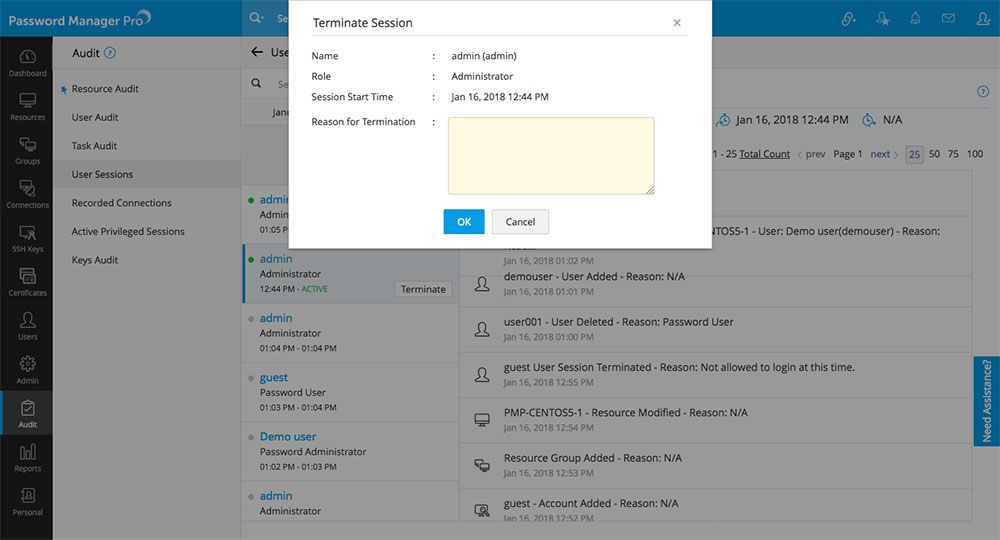監査と通知
Password Manager Pro は機密性の高いパスワードを扱うため、アプリケーション内でユーザーが実行したすべてのアクションに関する証跡とともに、誰がどのリソースにいつアクセスしたかを完全に記録することが重要です。ユーザーが実行したすべての操作は、アプリケーションにアクセスしたタイムスタンプと IP アドレスを使用して監査されます。
Password Manager Pro の監査は、次の 3 つのタイプに分類されます。
- リソース監査 - Password Manager Pro で実行されるリソース、リソース グループ、アカウント、パスワード、共有、およびポリシーに関連するすべての操作。
- ユーザー監査 - Password Manager Pro でユーザーによって実行されるすべての操作。
- タスク監査 - Password Manager Pro で作成されたさまざまなスケジュールされたタスクの記録。
Password Manager Pro の監査は非常に包括的で、ほぼすべてのアクションが監査されます。要件が特定の操作のみを監査することである場合、Password Manager Pro は、焦点を絞った監査のための柔軟なオプションも提供します。Password Manager Proで目的のイベント(任意の監査証跡)が発生するたびに、必要な受信者に通知を送信するオプションもあります。
各トピックの詳細を確認するには、以下のリンクをクリックしてください。
1.リソース監査
Password Manager Proで実行される[リソース]に関連するすべての操作は、[リソース監査]でキャプチャされます。
リソース監査を表示するには:
[監査]>>[リソース監査]に移動します。
リソース監査で特定の操作のみを記録するには:
- [監査]>>[リソース監査]に移動します。
- [監査アクション]ドロップダウンの下にある[リソース監査の設定]アイコンをクリックします。
- 開いたリソース監査の設定 UI で、監査レコードを生成する操作を選択します。他のすべての操作に対するチェックボックスは空白のままにしておきます。
監査レコードの生成時に通知、トラップ、syslog メッセージを受信するには、次の手順を実行します。
Password Manager Pro は、選択したイベントの発生時に個別の通知を送信できる柔軟性を備えています。
- 必要なイベントの発生時にインスタントEメール通知、SNMP トラップ、または syslog メッセージを受信したい場合は、必要な監査操作に対してそれぞれのチェックボックスを選択できます。
- 受信トレイが通知メールでいっぱいになることを望まない場合は、毎日 1 つの通知 (その日に生成されたすべてのイベントに関する情報を含む) を日次ダイジェストの形式で受信するようにカスタマイズできます。また、通知の受信者のリストを指定することもできます。
- [保存]をクリックします。
リソース監査証跡を削除するには:
Password Manager Pro で実行されるリソースに関連するほとんどすべての操作が監査され、監査データはデータベースに保存されます。したがって、リソース監査レコードはより速い速度で増加します。ディスク領域を維持しやすくするために、同じリソース監査構成 UI に監査レコードを削除する追加オプションが提供されています。指定した日数より古い監査レコードが必要ない場合は、それらを削除することを選択できます。
リソース監査の削除を設定するには、
- [リソース監査]>>[監査アクション]>>[リソース監査の設定]>>[リソース監査記録を削除]に移動します。
- 次に、監査記録を Password Manager Pro に保持する日数を指定します。たとえば、90 を入力すると、90 日を超えた監査レコードが Password Manager Pro によって自動的に削除されます。
- [保存]をクリックします。
(ビルド12000以降に適用可能)
注:[監査の削除]で、操作タイプに基づいて特定の監査レコードを保持するか削除するかを選択できます。チェックボックスを使用して、削除する監査レコードの種類を選択します。選択されていない監査種類は、監査証跡の一部として永続的に保持されます。
リソース監査証跡を PDF/CSV レポートとしてエクスポートするには:
監査証跡は PDF/CSV ファイルとしてエクスポートし、参照目的で安全な場所に保存できます。
監査証跡をレポートとしてエクスポートするには、[リソース監査] >> [監査アクション] で、必要に応じて [PDFでエクスポート] または [CSV にエクスポート] ボタンをクリックします。
リソース監査フィルター
フィルターを追加し、関心のある監査レコードのみを表示するように選択することで、監査証跡のカスタマイズされたビューを作成できます。
- [作成]ボタンをクリックします。
- ドロップダウンから必要な列名を選択し、条件を入力します(条件として操作の種類を入力する場合は、[操作種別]リンクをクリックし、リストを参照して必要な名前をそのまま入力します)。
- [保存]をクリックします。
2.ユーザー監査
Password Manager Pro ユーザーが Password Manager Pro で実行したすべての操作は、ユーザー監査でキャプチャされます。
ユーザー監査を表示するには:
[監査]>>[ユーザー監査]に移動します。
ユーザー監査で特定の操作のみを記録する方法
- [ユーザー監査]ページの[監査アクション]から[ユーザー監査の設定]アイコンをクリックします。
- 表示されるダイアログ ボックスで、監査レコードを生成する特定の操作を選択します。他のすべての操作に対するチェックボックスは空白のままにしておきます。
監査レコードの生成に関する通知を受け取るには:
Password Manager Pro は、選択したイベントの発生ごとに個別の通知を送信できる柔軟性を備えています。
- 特定のイベントの発生時に通知、SNMP トラップ、または syslog メッセージを受信したい場合は、必要な操作に対してそれぞれのチェックボックスを選択できます。
- 受信トレイが通知メールでいっぱいになることを望まない場合は、その日に生成されたすべてのイベントに関する通知を毎日 1 通受け取るように選択したり、通知の受信者のリストを指定したりすることもできます。
- [保存]をクリックします。
ユーザー監査証跡を削除するには:
Password Manager Pro で実行されるリソースに関連するほとんどすべての操作が監査され、監査データはデータベースに保存されます。したがって、リソース監査レコードはより速い速度で増加します。ディスク領域を維持しやすくするために、同じユーザー監査の設定 UI に監査レコードを削除する追加オプションが提供されています。指定した日数より古い監査レコードが必要ない場合は、それらを削除することを選択できます。
リソース監査の削除を設定するには、
- [ユーザー監査]>>[監査アクション]>>[ユーザー監査の設定]>>[ユーザー監査レコードを削除]に移動します。
- 次に、監査記録を Password Manager Pro に保持する日数を指定します。たとえば、90 を入力すると、90 日を超えた監査レコードが Password Manager Pro によって自動的に削除されます。
- [保存]をクリックします。
(ビルド12000以降に適用可能)
注:[監査の削除]で、操作タイプに基づいて特定の監査レコードを保持するか削除するかを選択できます。チェックボックスを使用して、削除する監査レコードの種類を選択します。選択されていない監査種類は、監査証跡の一部として永続的に保持されます。
ユーザー監査証跡を PDF/CSV レポートとしてエクスポートするには:
監査証跡は PDF/CSV ファイルとしてエクスポートし、参照目的で安全な場所に保存できます。監査証跡をレポートとしてエクスポートするには、[ユーザー監査] >> [監査アクション] で、必要に応じて [PDF でエクスポート] または [CSV にエクスポート] ボタンをクリックします。
ユーザー監査フィルター:
基準を指定して、監査レコードのみをフィルタリングして表示するためのカスタマイズされたビューを作成できます。
- [カスタム フィルターの管理] の横にある [作成] リンクをクリックします。
- ドロップダウンから必要な列名を選択し、条件を入力します(条件として操作の種類を入力する場合は、[操作種別]リンクをクリックし、リストを参照して必要な名前をそのまま入力します)。
- [保存]をクリックします。
3.タスク監査
Password Manager Proで[タスク監査]の下に作成および実行されたさまざまなスケジュールされたタスクの記録。
タスク監査を表示するには
[監査]>>[タスク監査]に移動します。
タスク監査で特定の操作のみを記録するには:
- [タスク監査]ページの監査アクションから[タスク監査の設定]アイコンをクリックします。
- UIが開きます。監査レコードを生成する特定の操作を選択します。他のすべての操作に対するチェックボックスは空白のままにしておきます。
監査レコードの生成時に通知、トラップ、syslog メッセージを受信するには、次の手順を実行します。
Password Manager Pro は、選択したイベントの発生時に個別の通知を送信できる柔軟性を備えています。
- 特定のイベントの発生時に通知、SNMP トラップ、または syslog メッセージを受信したい場合は、必要な操作に対してそれぞれのチェックボックスを選択できます。
- 受信トレイが通知メールでいっぱいになることを望まない場合は、毎日 1 つの通知を日次ダイジェストの形式で受信するようにカスタマイズできます。また、通知の受信者のリストを指定することもできます。
- [保存]をクリックします。
タスク監査証跡を削除するには:
Password Manager Pro で実行されるリソースに関連するほとんどすべての操作が監査され、監査データはデータベースに保存されます。したがって、リソース監査レコードはより速い速度で増加します。ディスク領域を維持しやすくするために、同じタスク監査の設定 UI に監査レコードを削除する追加オプションが提供されています。指定した日数より古い監査レコードが必要ない場合は、それらを削除することを選択できます。
- [タスク監査]>>[監査アクション]>>[タスク監査の設定]>>[タスク監査記録を削除]に移動します。
- 次に、監査記録を Password Manager Pro に保持する日数を指定します。たとえば、90 を入力すると、90 日を超えた監査レコードが Password Manager Pro によって自動的に削除されます。
- [保存]をクリックします。
(ビルド12000以降に適用可能)
注:[タスク監査記録を削除]で、操作種別に基づいて特定の監査レコードを保持するか削除するかを選択できます。チェックボックスを使用して、削除する監査レコードの種類を選択します。選択されていない監査種類は、監査証跡の一部として永続的に保持されます。
タスク監査証跡を PDF/CSV レポートとしてエクスポートするには:
監査証跡は PDF/CSV ファイルとしてエクスポートし、参照目的で安全な場所に保存できます。監査証跡をレポートとしてエクスポートするには、[タスク監査] >> [監査アクション] で、必要に応じて [PDFでエクスポート] または [CSV にエクスポート] ボタンをクリックします。
3.1 タスク監査フィルター
基準を指定して、関心のある監査レコードのみをフィルタリングして表示するためのカスタマイズされたビューを作成できます。
監査フィルタを作成するには、次の手順を実行します。
- [カスタム フィルターの管理] の横にある [作成] リンクをクリックします。
- ドロップダウンから必要な列名を選択し、条件を入力します(条件として操作の種類を入力する場合は、[操作種別]リンクをクリックし、リストを参照して必要な名前をそのまま入力します)。
- [保存]をクリックします。
1.Password Manager Pro は、ユーザーによるパスワードの表示および取得の試みを記録しますか?
- はい、Password Manager Pro は、アプリケーション内で実行されるすべての操作に対する強力な責任を確立するのに役立ちます。したがって、パスワードの表示、取得、コピー操作を含むユーザーが実行するすべての操作は、Password Manager Pro によって監査されます。タイムスタンプと IP アドレスを使用して監査される操作のリストには、次のものが含まれます。
2.監査ログは変更からどのように保護されていますか?
すべての監査レコードは MySQL データベースに保存されます。セキュリティを確保するために、MySQL サーバーはリモート ホストからの接続を受け入れないように構成されています。さらに、MySQL サーバーにアクセスするためのパスワードは、Password Manager Pro のインストールごとにランダムに生成されます。したがって、ユーザーがデータベースにアクセスしない限り、監査記録を変更することはできません。
4.ユーザーセッション
ユーザーがアクティブなセッション中に実行したすべての操作の監査がリストされます。これらの監査は、特定の日付範囲の特定のユーザー セッションを選択することで表示できます。管理者がアクティブなユーザー セッションを終了するオプションもあります。
注:すべてのユーザー セッション監査は、バージョン 9500 からのみ追跡されます。したがって、v9500 より前の監査はリストされません。
選択した日付範囲内の[ユーザーセッション]に関連するすべての監査は、[ユーザー セッション»セッション詳細]の下にキャプチャされます。
ユーザーセッションを表示するには:
- [ユーザーセッション]に移動します。
- ユーザー セッションを表示する特定の日付をダブルクリックして特定の日付を選択するか、[カレンダーアイコン]から開始日と終了日を選択して日付の範囲を選択します。開始日と終了日の間の範囲は 3 か月を超えることはできません。
- デフォルトでは、開始日と終了日の両方として現在の日付が選択されます。
- 日付範囲を選択すると、選択した日付範囲に実行されたすべてのユーザー セッションがリストされます。
- 特定のユーザー セッションをクリックすると、選択したセッション中にユーザーが実行したすべての操作の監査がリストされます。
特定の[ユーザーセッション]または[監査]を検索するには:
- [監査]>>[ユーザーセッション]に移動します。
- 検索フィールドにユーザー名 (名、姓、またはフルネーム) を入力して、特定のユーザー セッションを検索します。
- 検索フィールドにキーワードを入力して、特定の監査を検索することもできます。
[ユーザーセッション]を終了するには、
- [監査]>>[ユーザーセッション]に移動します。
- [ユーザー セッション]の横にある[終了]ボタンをクリックし、理由を入力することで、アクティブなユーザー セッションを終了できます。
- [OK]をクリックします。セッションは終了します。
注記:
- 管理者/パスワード管理者/特権管理者のみがユーザー セッションを終了できます。
- 組織マネージャーのセッションを終了できるのは、MSP 組織の管理者のみです。