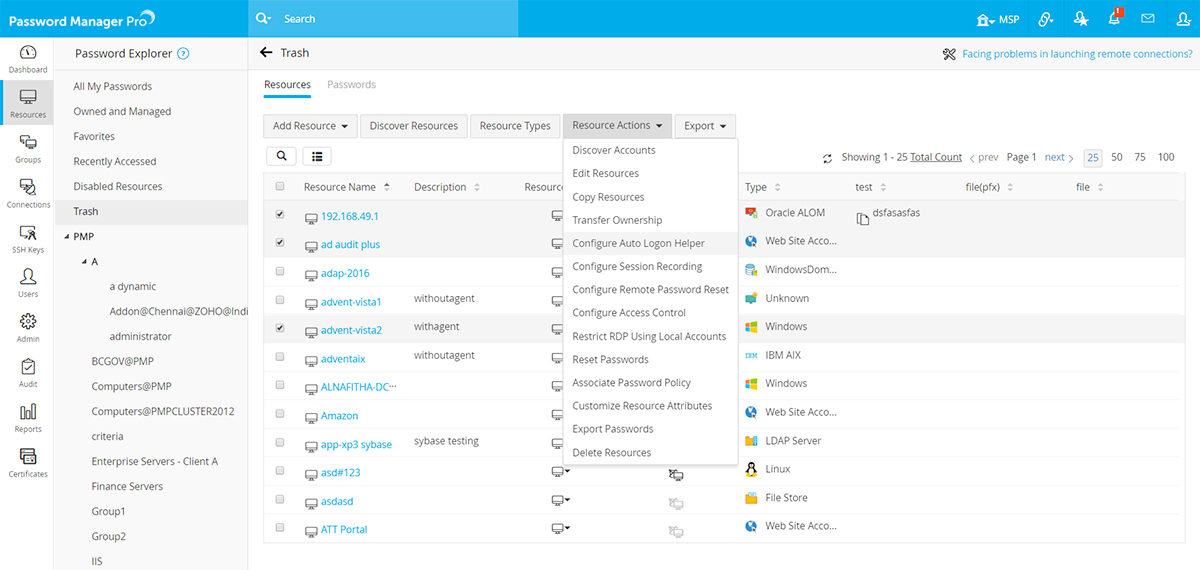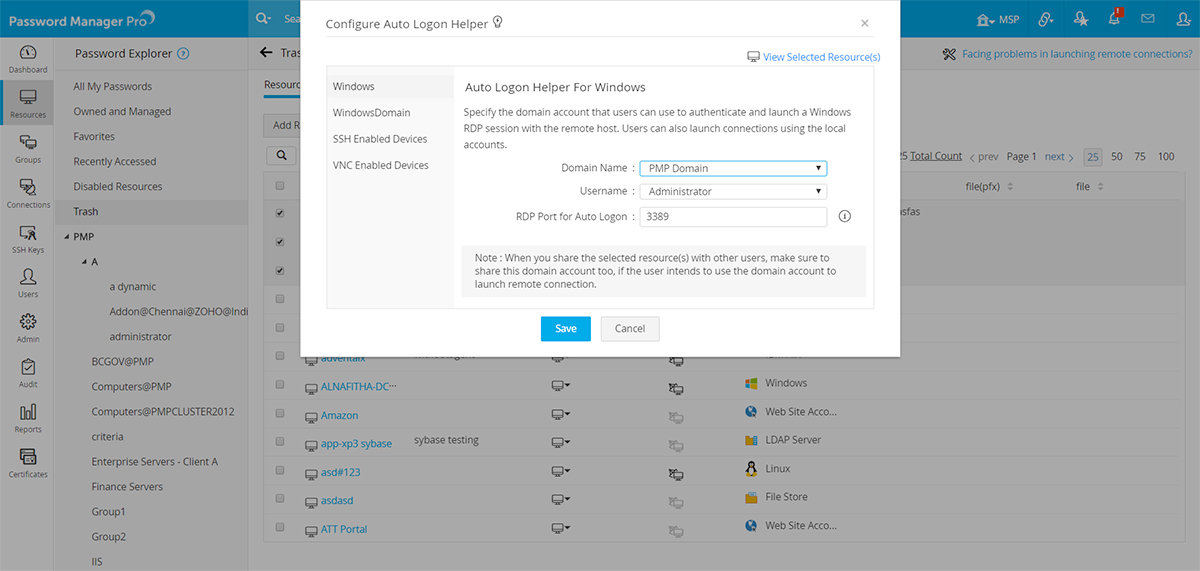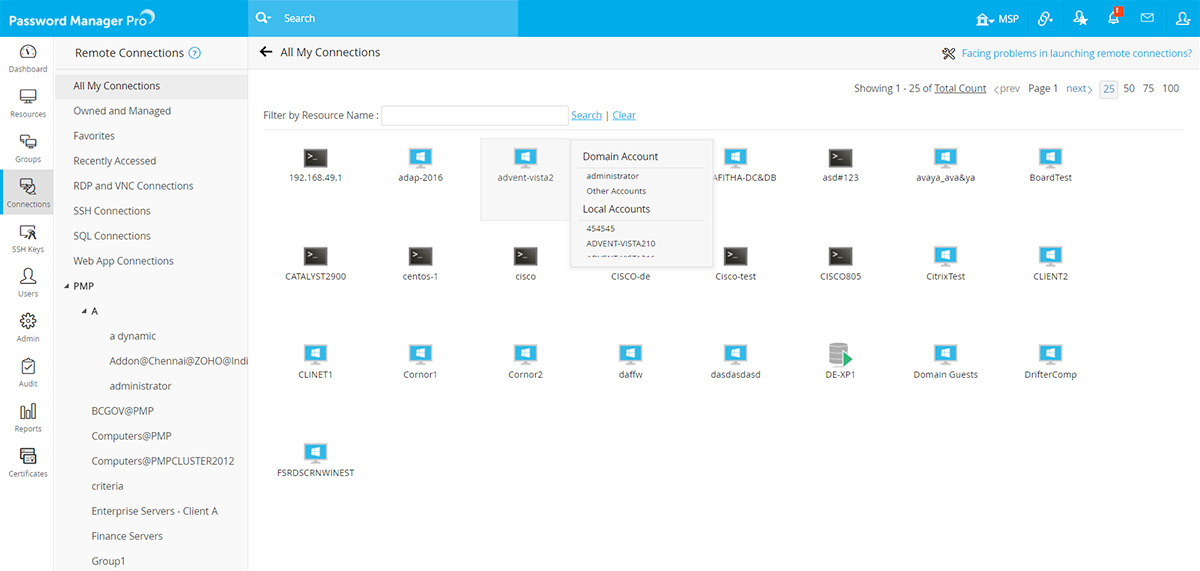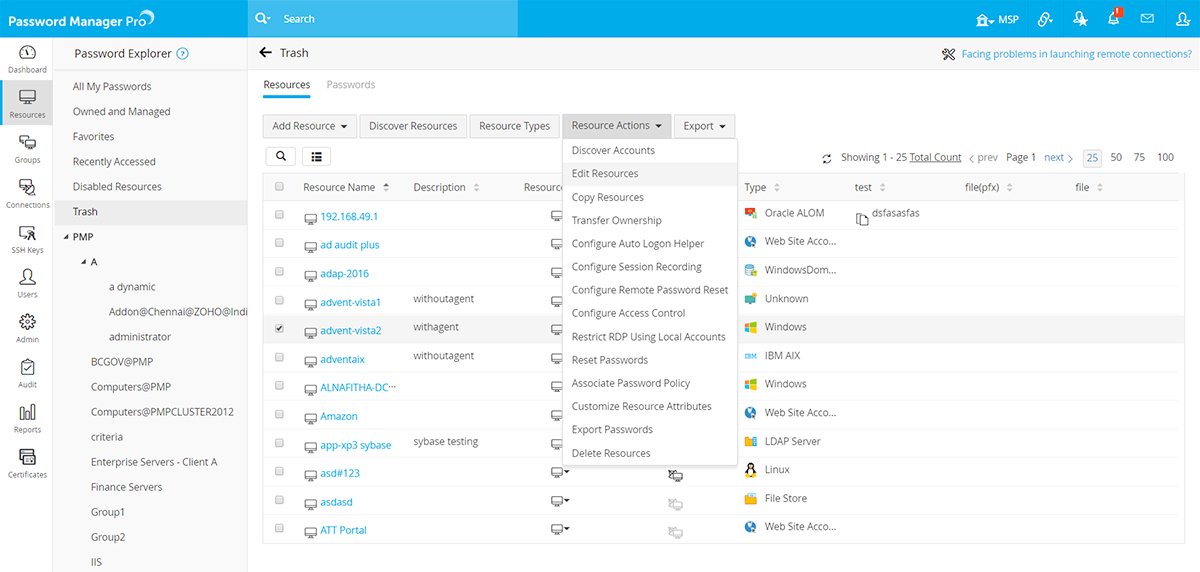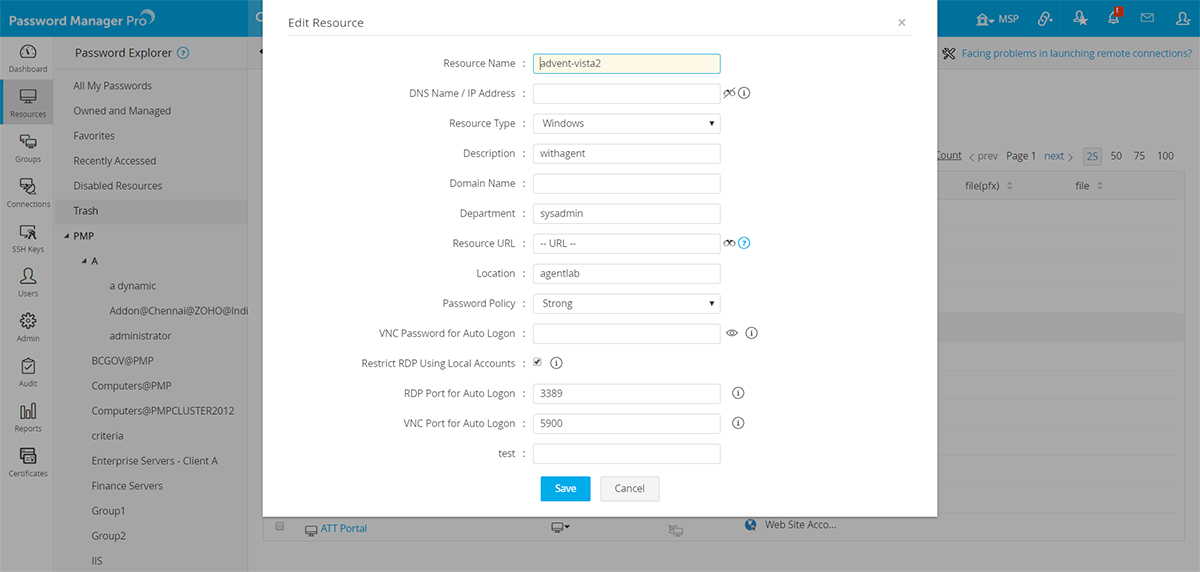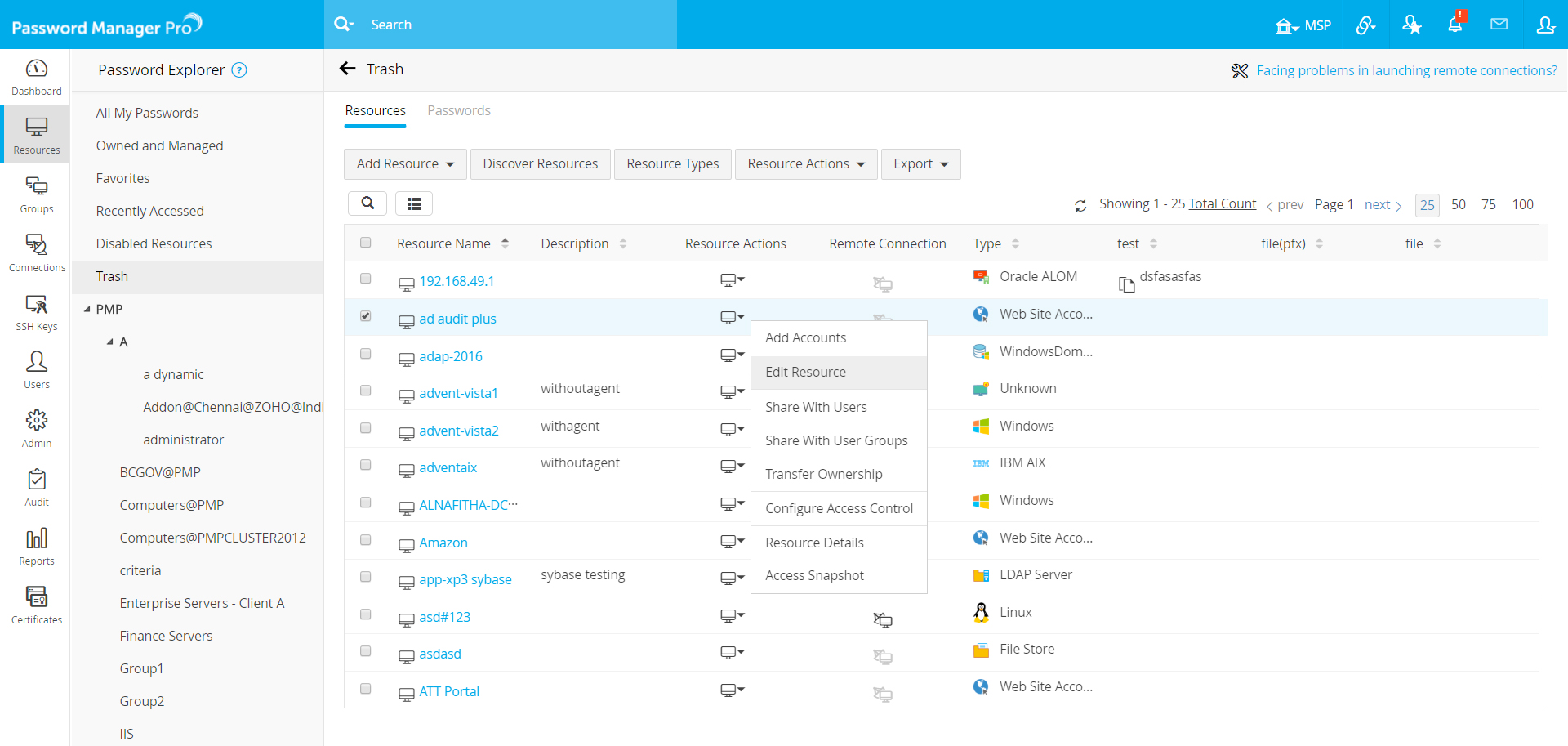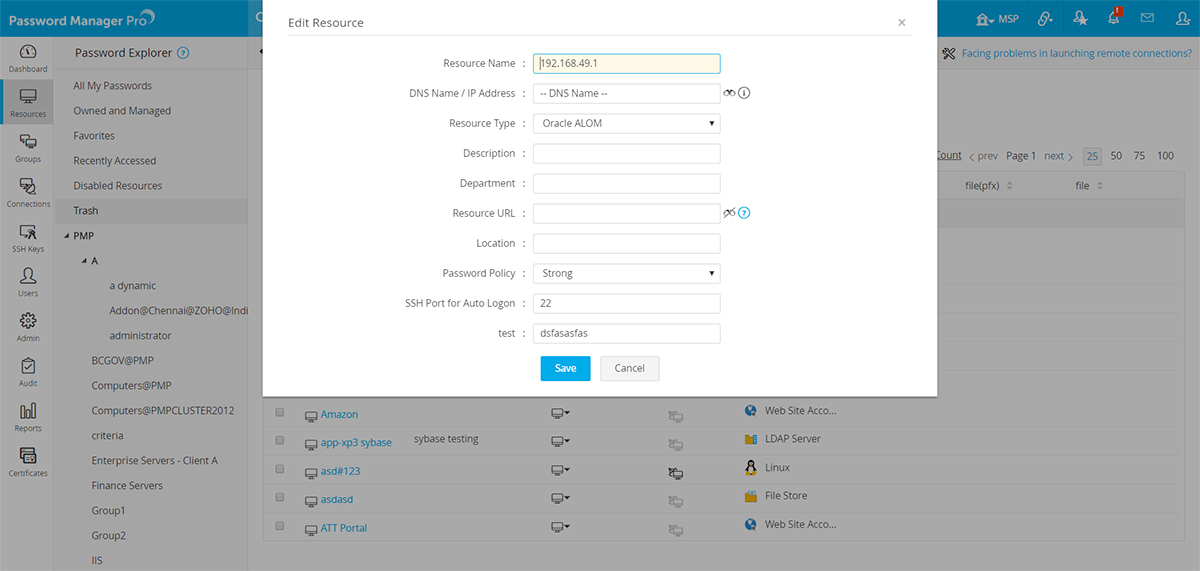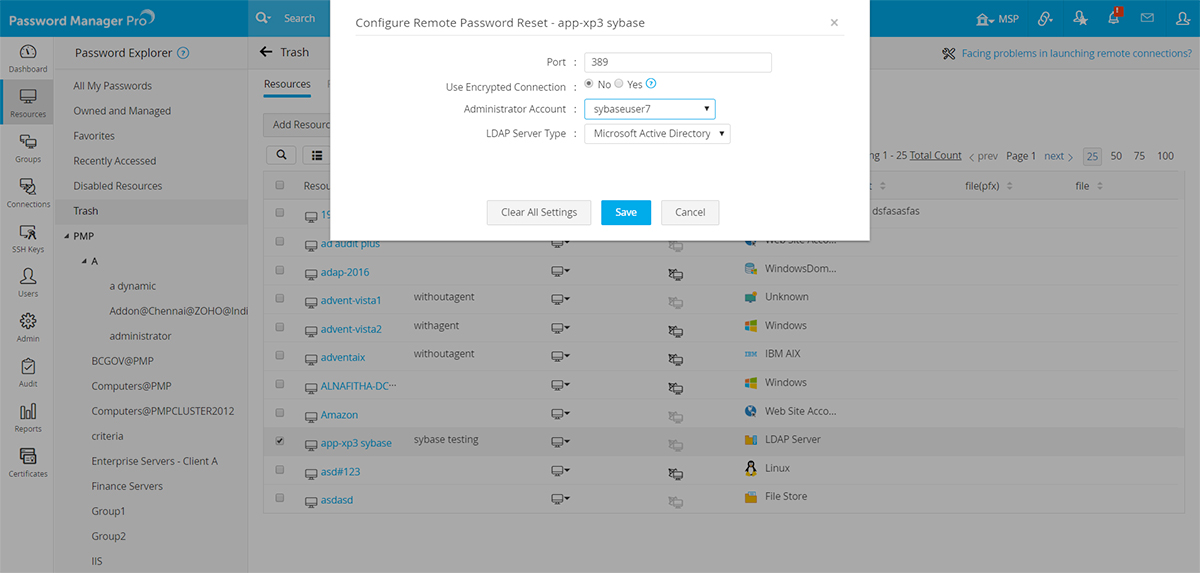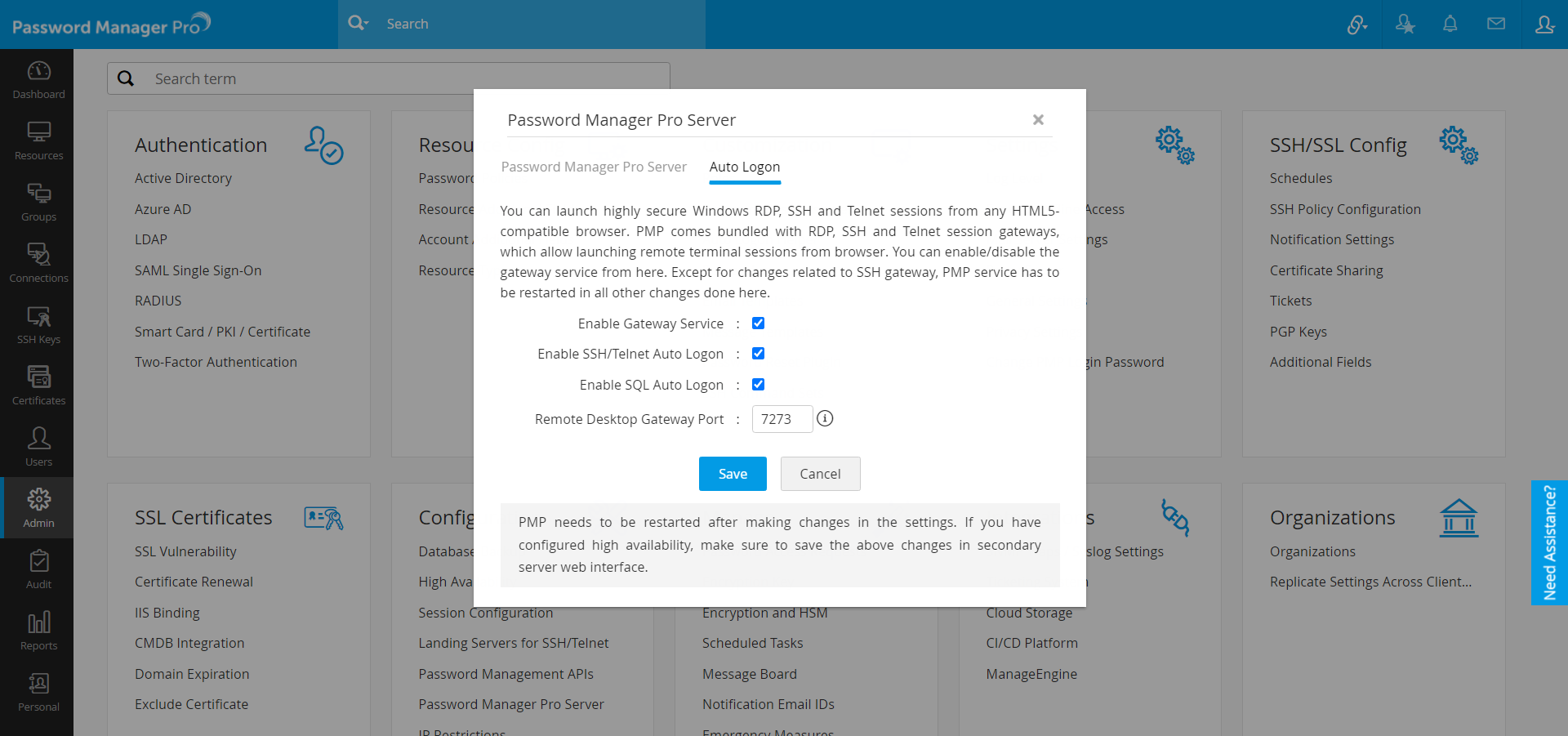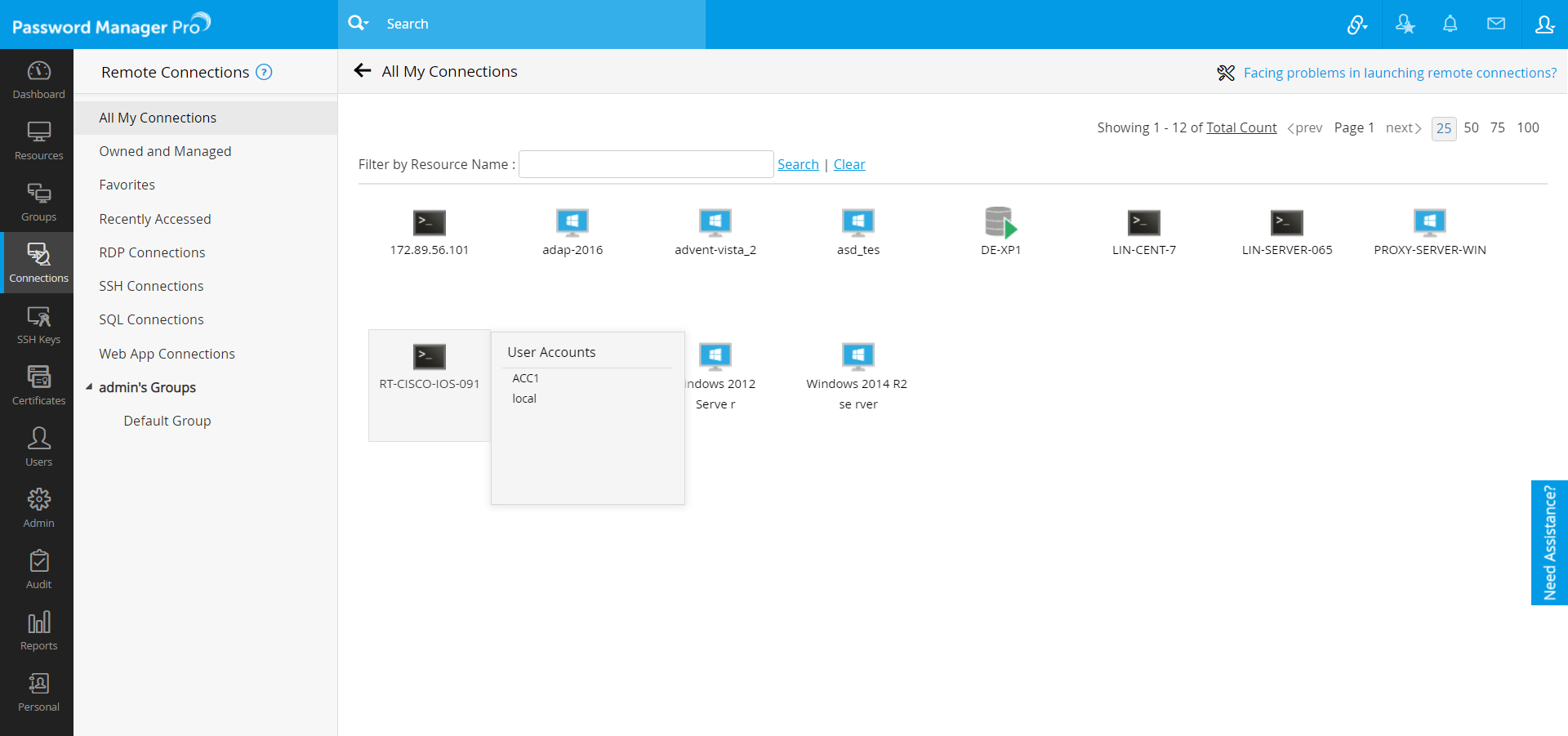自動ログオン ヘルパー
(Premium Edition および Enterprise Edition でのみ利用可能な機能)
Password Manager Pro は、リモート システムおよびアプリケーションのパスワードを保存します。通常、組織はリモート デスクトップ アプリケーション、Putty、SecureCRT などのツールを使用して、リモート ターゲット システムに接続します。Password Manager Pro の自動ログオン ゲートウェイ機能は、プレーン テキストでパスワードを処理する必要なく、リモートのターゲット システムやアプリケーションに自動的に接続するオプションを提供します。このドキュメントでは、次のトピックについて学習します。
1.自動ログオンゲートウェイ機能の仕組み
Password Manager Pro には、RDP、SSH、および SQL ゲートウェイ エンジンがバンドルされています。この機能により、ユーザーはブラウザ内からリモート端末セッションを起動できるようになります。[接続]タブから呼び出されるすべてのセッションは開始され、Password Manager Pro サーバーを介してトンネリングされます。これにより、管理者はラップトップやデスクトップなどのエンド ユーザー システムの RDP、SSH、SQL 権限を無効にすることができますが、ユーザーはトンネルされたリモート セッションを通じてターゲット システムにアクセスできます。リモート ターミナル セッションはブラウザ タブ内でエミュレートされるため、エンドポイントにプラグインやエージェントをインストールする必要はありません。唯一の要件は、ブラウザが HTML 5 と互換性があることです (たとえば、Firefox 3.5 以降、Safari 4 以降、Chrome)。
管理者がこれらのリモート ターミナル セッションの種類のいずれかをサポートするリソースを追加するとすぐに、そのリソースにアクセスできるシステム内のすべてのユーザーがその機能を利用できるようになり、追加の設定は必要ありません。さらに、[接続] タブを使用すると、ユーザーはリモート アカウントを簡単に見つけて、ワンクリックでセッションを開始できるようになります。[接続]ページ内の[RDP および VNC 接続]、[SSH 接続]、および[SQL 接続]という名前のエントリはこの種類に属し、製品にバンドルされています。
2.自動ログオンゲートウェイを設定する方法
自動ログオン ゲートウェイは次の 3 つの方法で設定できます。
- RDP および VNC 接続
- SSH接続
- SQL接続
2.1 RDP および VNC 接続
注:
- ビルド 12100 以降、VNC パスワードをそれぞれのリソースの下にアカウントとして追加する必要があります。
- ユーザーは、[リソース] タブからのみ、それぞれの VNC アカウントを通じて VNC 接続を開始できます。
- VNC パスワードをアカウントとして追加すると、VNC パスワードのアクセス コントロールやヘルプデスクなどの検証が容易になります。
- すべての Windows システムは、RDP セッションに自動的に接続できます。Windows リソースにログインするには、ユーザーがリモート ホストとの Windows RDP セッションを認証して起動するために使用できるドメイン アカウントまたはローカル アカウントを構成する必要があります。あるいは、管理者は、ユーザーが Password Manager Pro vault にログインした AD アカウントを使用して RDP セッションを起動できるようにすることもできます。
- ドメイン アカウントを構成するには、[リソース] タブに移動し、目的のリソースを選択します。
- ドロップダウンから [リソース アクション] >> [設定] >> [自動ログオン ヘルパー] をクリックします。
- 開いた[自動ログオン ヘルパーを設定]ウィンドウで、[ドメイン名]ドロップダウンから必要なドメインを選択してドメイン アカウントを構成し、ユーザー名と自動ログオン用の RDP ポートを指定します。
- [保存]をクリックします。
- ドメイン アカウントを構成すると、次のように [接続] タブにそのアカウントが表示されます。
- 各リソースの RDP および VNC のポートをカスタマイズするには、[リソース] タブに移動し、目的のリソースを選択し、上部のドロップダウンから [リソース アクション] >> [管理] >> [編集] をクリックします。
- 開いた[複数リソースを編集]ウィンドウで、RDP ポートと VNC ポートをそれぞれのフィールドに入力し、[保存]をクリックします。
2.2 SSH接続
- Linux サーバーやネットワーク デバイスなどの SSH ベースのデバイスは、リソースとして Password Manager Pro に追加できます。これにより、管理者や他のユーザーはリモート SSH セッション経由でターゲット システムに接続できるようになります。
- SSH サービスがリモート ホスト上でリッスンする SSH ポートを構成できます。Password Manager Pro は、セッションの起動にこのポートを使用します。これを行うには、[リソース] タブに移動し、目的のリソースを選択し、リソースの横のドロップダウンから [リソース アクション] >> [リソースを編集] を選択します。
- 開いた[リソースを編集]ウィンドウで、リモート システムへの接続に使用する SSH ポートを入力し、[保存]をクリックします。
- エンド ユーザーは、管理者によって共有されているローカル SSH アカウントを使用して SSH セッションを開始できるようになります。
2.3 SQL接続
Password Manager Proのリソースとしてデータベース・インスタンスを追加して、リモート接続を有効にすることができます。この機能は、Mysql、PostgreSQL、および MS-SQL データベースでサポートされています。SQL 接続は CLI ベースであることに注意してください。つまり、ユーザーはクエリを実行して操作を実行できます。
- リモート セッションの SQL 接続を構成するには、[リソース] タブに移動し、SQL リソースの横にある [リソース アクション] をクリックして、[パスワード変更用の資格情報を設定] を選択します。
- SQL接続に使用するポート番号を指定します。SQL セッションは、ユーザーと共有されるアカウントを使用してこのポートで開始されます。
2.4 クライアントアクセスのポート要件
- Windows RDP 自動ログオン ゲートウェイは、デフォルトで Password Manager Pro サーバーのポート 7273 をリッスンします。これは安全な Web ソケット ポート (wss://) であり、この機能を動作させるには、エンド ユーザーのマシンからこのポートへのトラフィックを許可する必要があります。
- このポートを変更するには、[管理]>>[設定]>>[サーバー設定]に移動します。
- 開いた新しいウィンドウで [自動ログオン] タブに切り替え、[リモート デスクトップ ゲートウェイ ポート] フィールドにポートを入力します。
- Password Manager Pro Web サーバー (Password Manager Pro サーバーの 7272) とこのゲートウェイは、異なるポートを開いてリッスンする必要があります。SSH ゲートウェイと Telnet ゲートウェイには、すべての通信に同じ Password Manager Pro Web サーバー ポートを使用するため、そのような要件はありません。
注:Password Manager Pro がインストールされると、インスタンスの自己署名 SSL 証明書が生成されます。この証明書は、自動ログオン ゲートウェイでもトラフィックを暗号化するために使用されます。Password Manager Pro インスタンスをエンド ユーザーに公開する前に、CA 署名付き証明書をそのインスタンスに適用することをお勧めします。自己署名証明書の場合、ユーザーが URL でゲートウェイ ポートを明示的に指定し、警告を受け入れて自己署名証明書をインストールしない限り、ゲートウェイに接続することはできません。(固有の SSL 証明書を生成する手順については、当社サイトのこちらを参照してください)。
3.ゲートウェイ経由で自動ログオンを呼び出す方法
管理者が 3 つのリモート ターミナル セッションの種類 (Windows RDP、SSH、および SQL セッション) のいずれかをサポートするリソースを追加するとすぐに、追加の構成を行わなくても、そのリソースにアクセスできるシステム内のすべてのユーザーがその機能を利用できるようになります。[接続] タブを使用すると、ユーザーはリモート アカウントを簡単に見つけて、ワンクリックでセッションを開始できます。