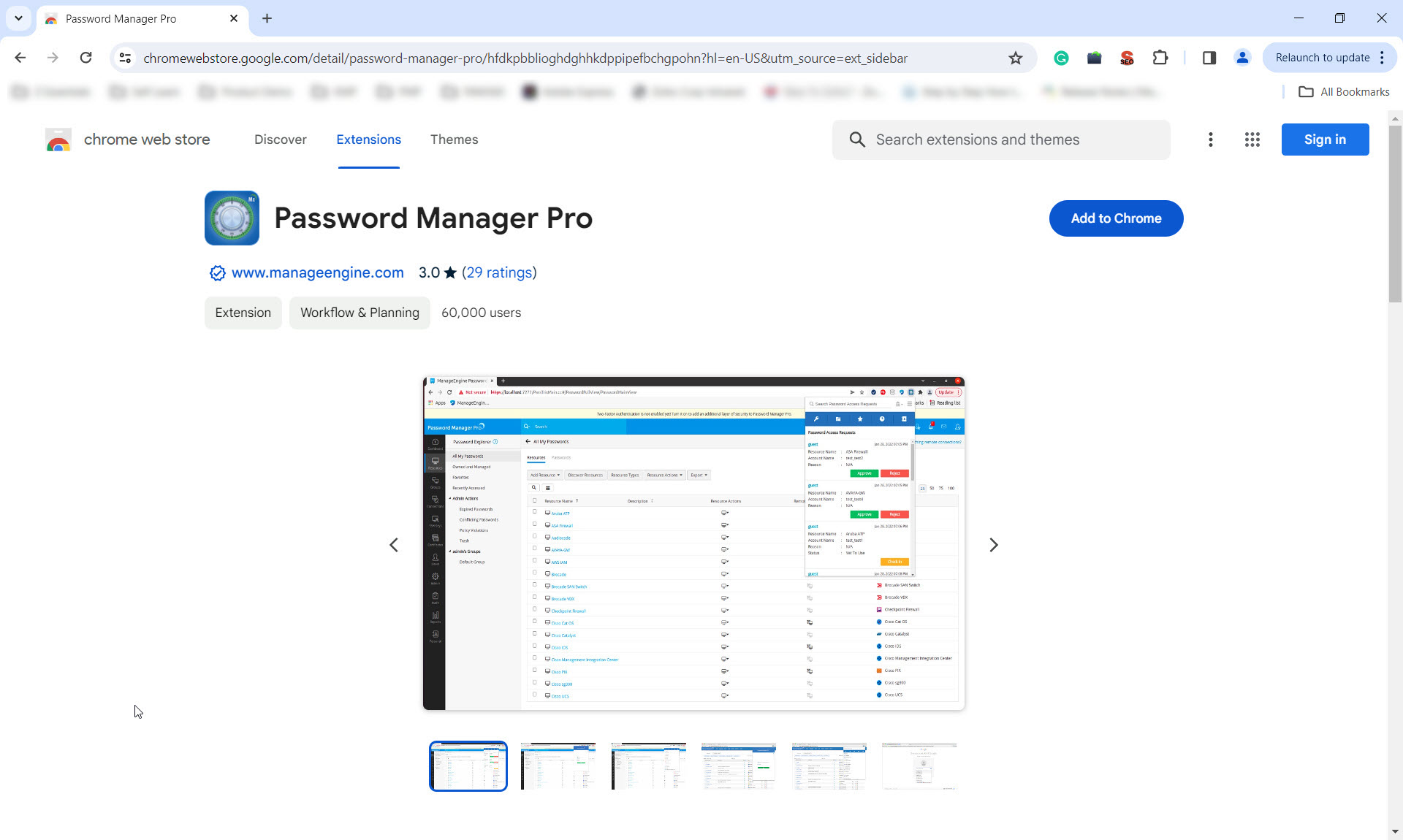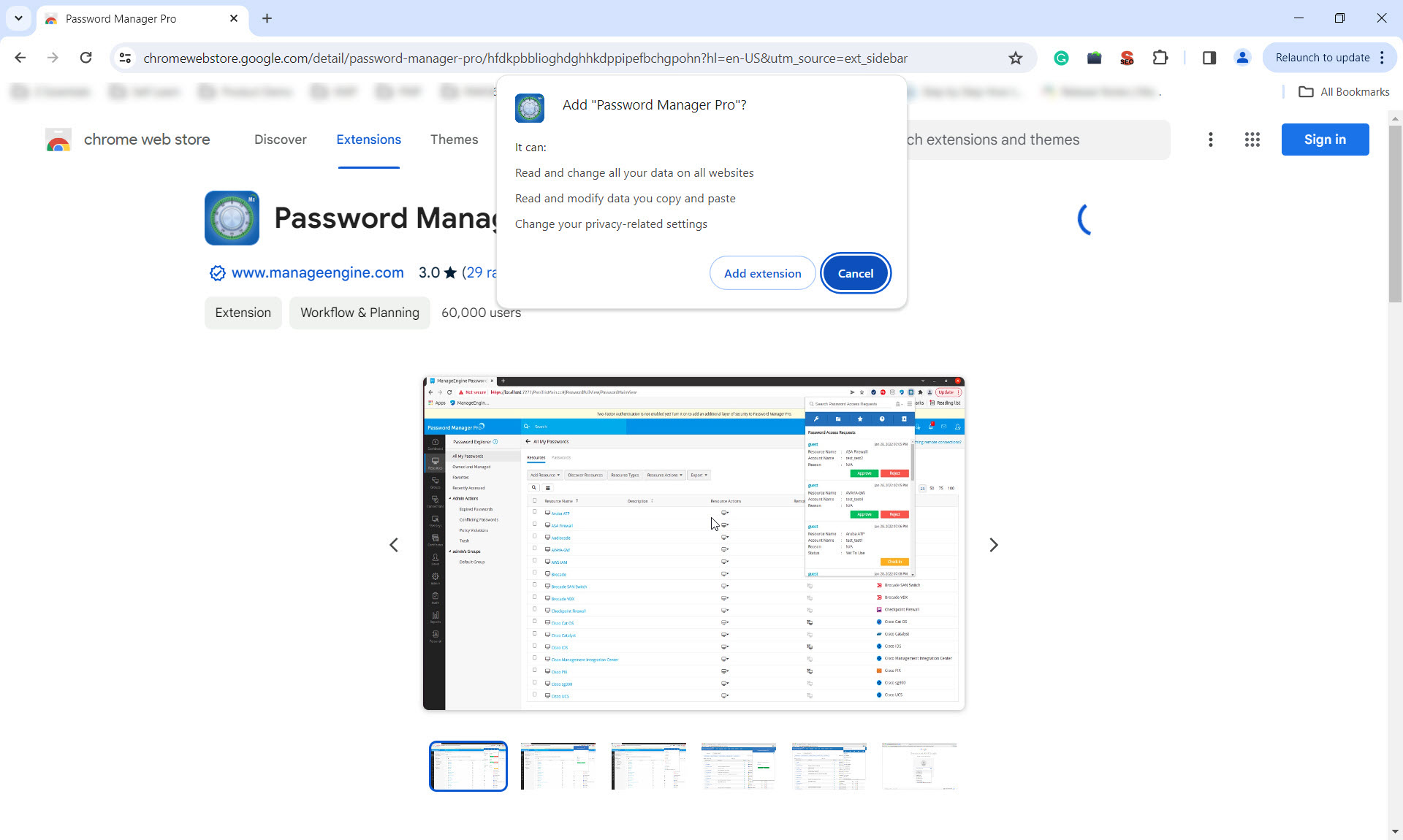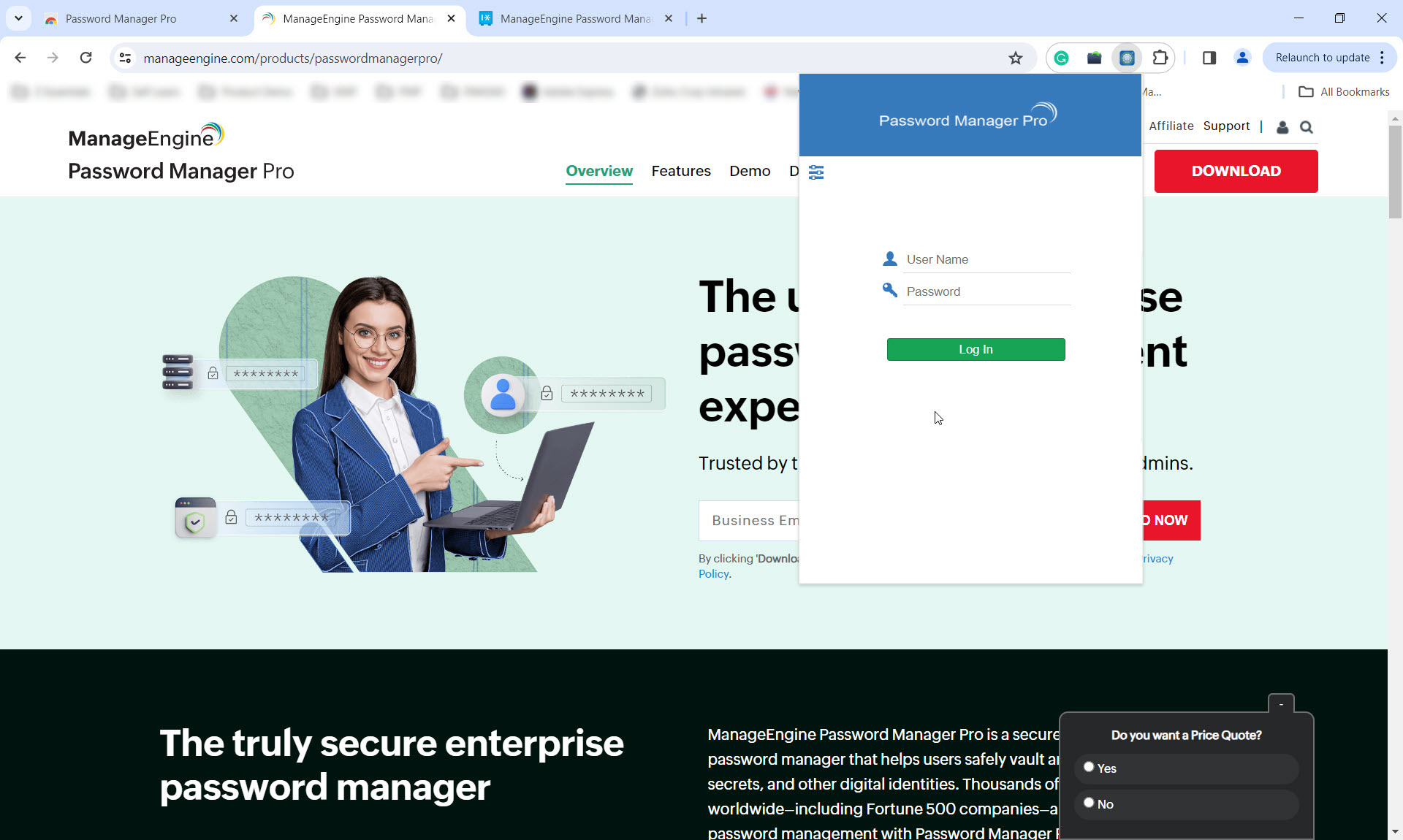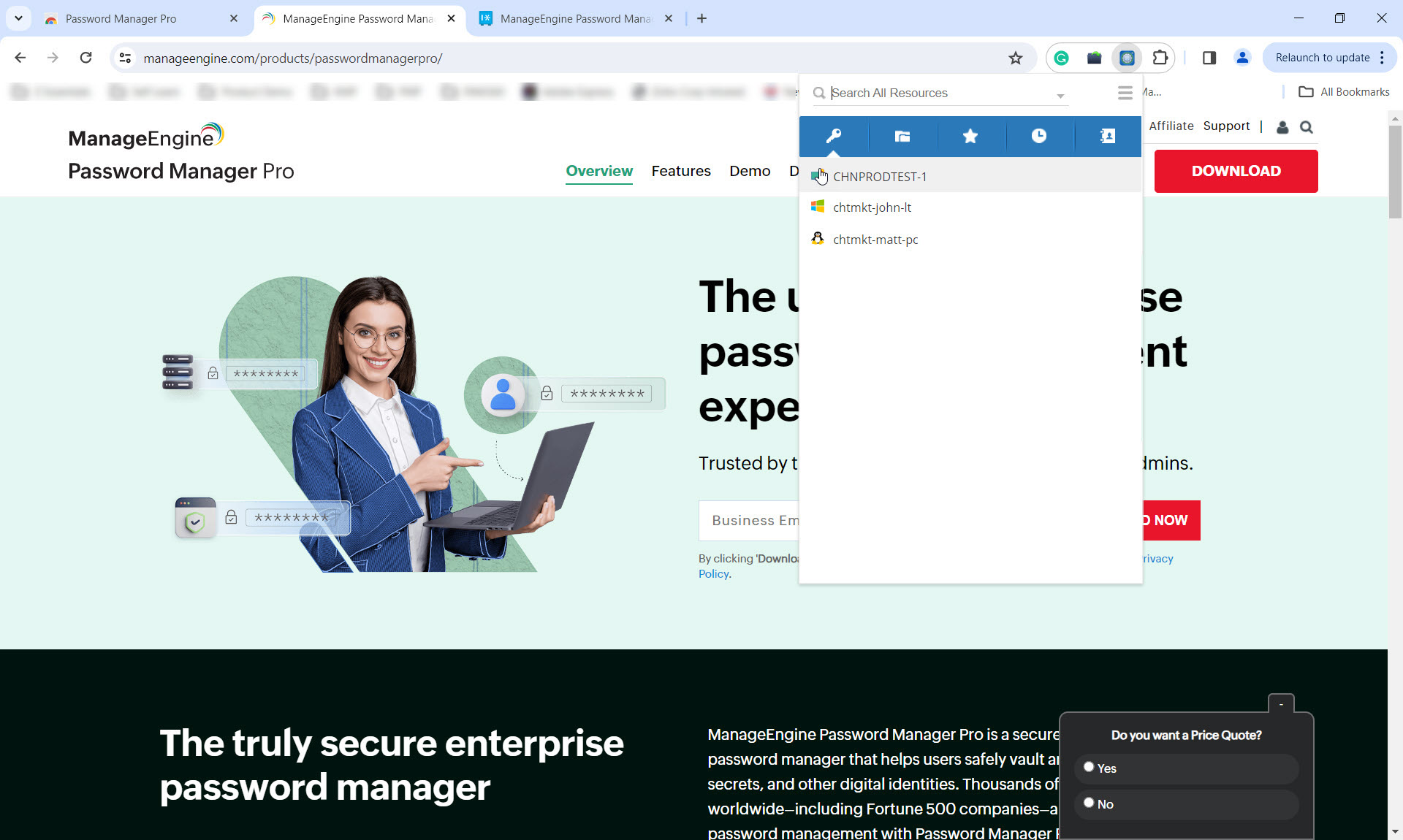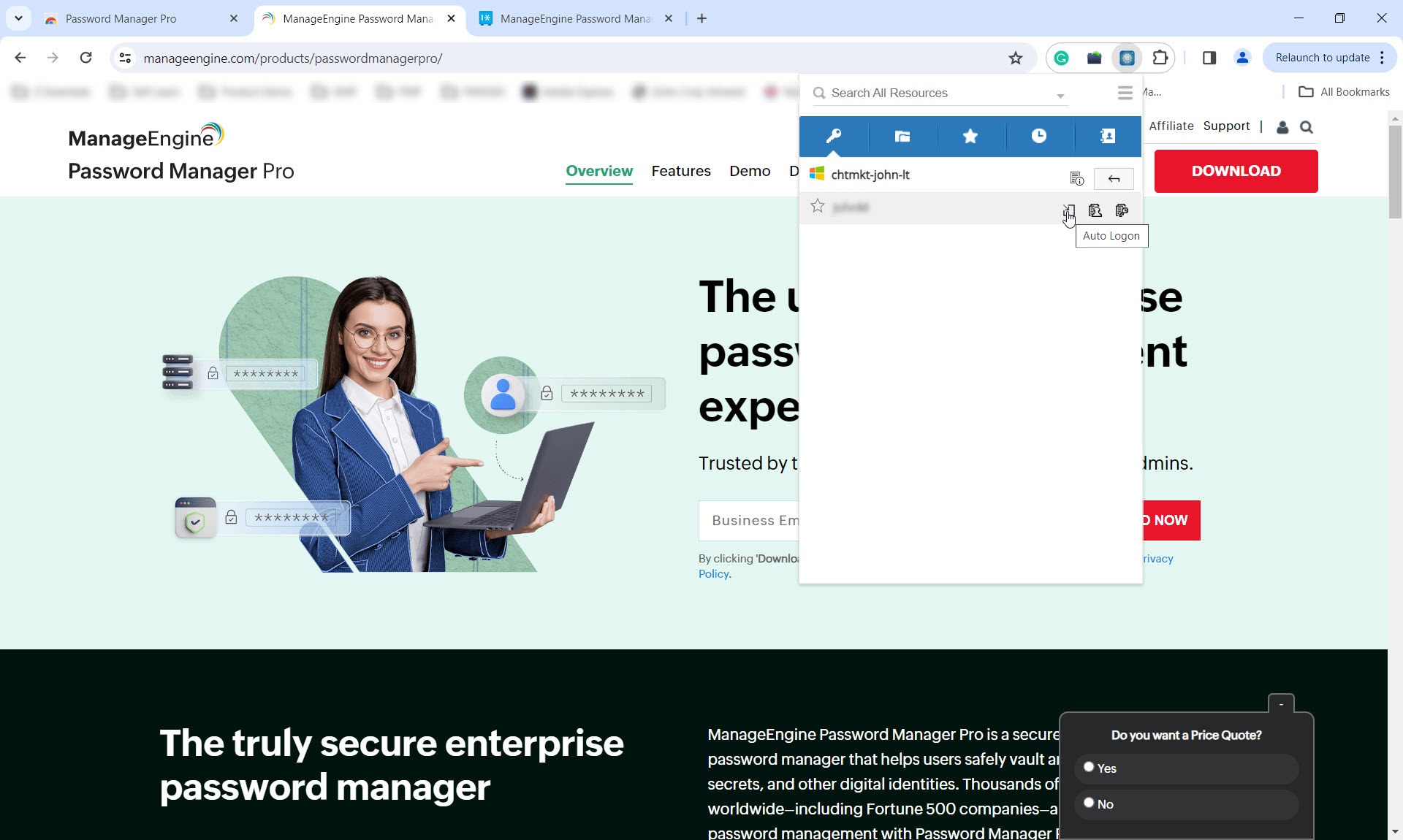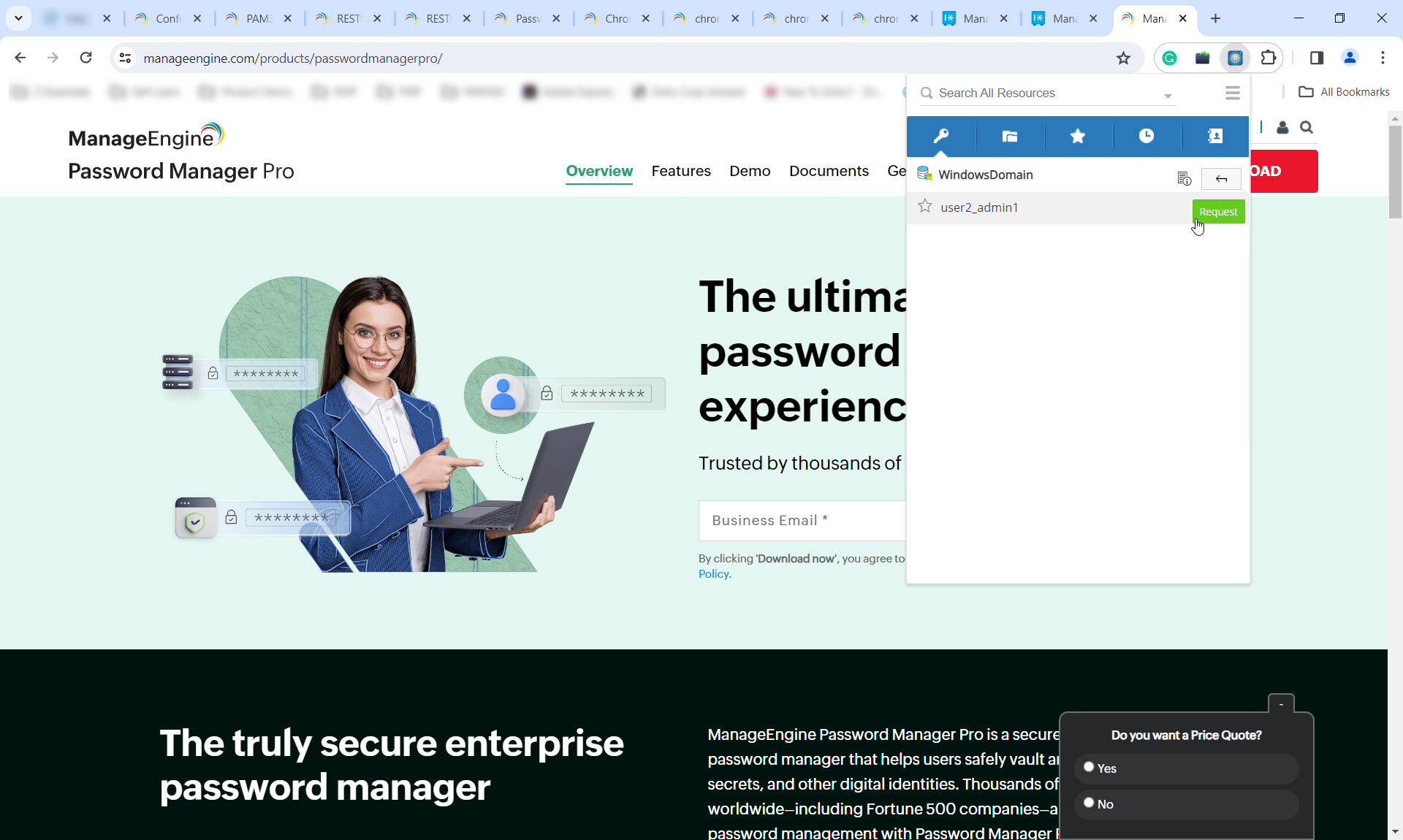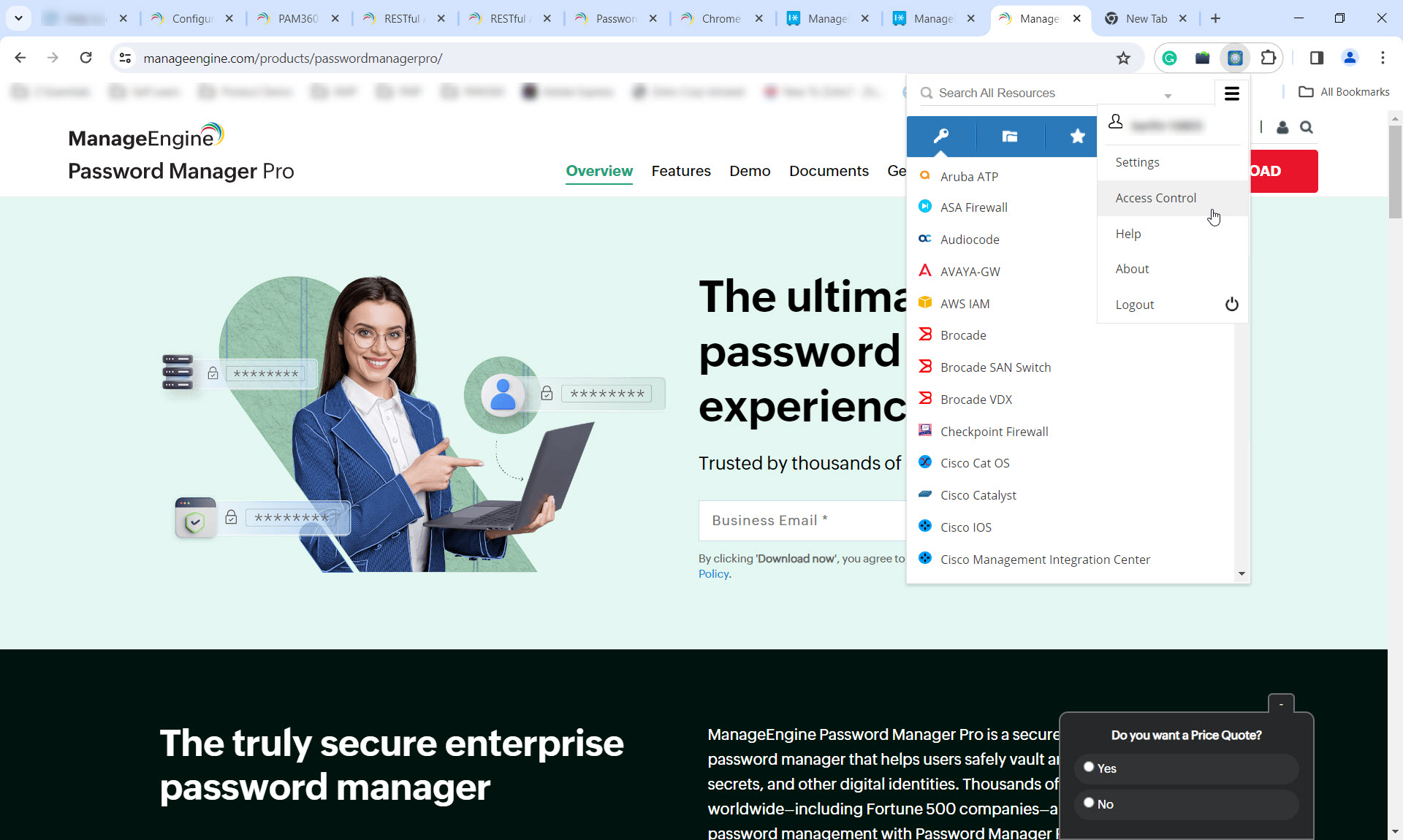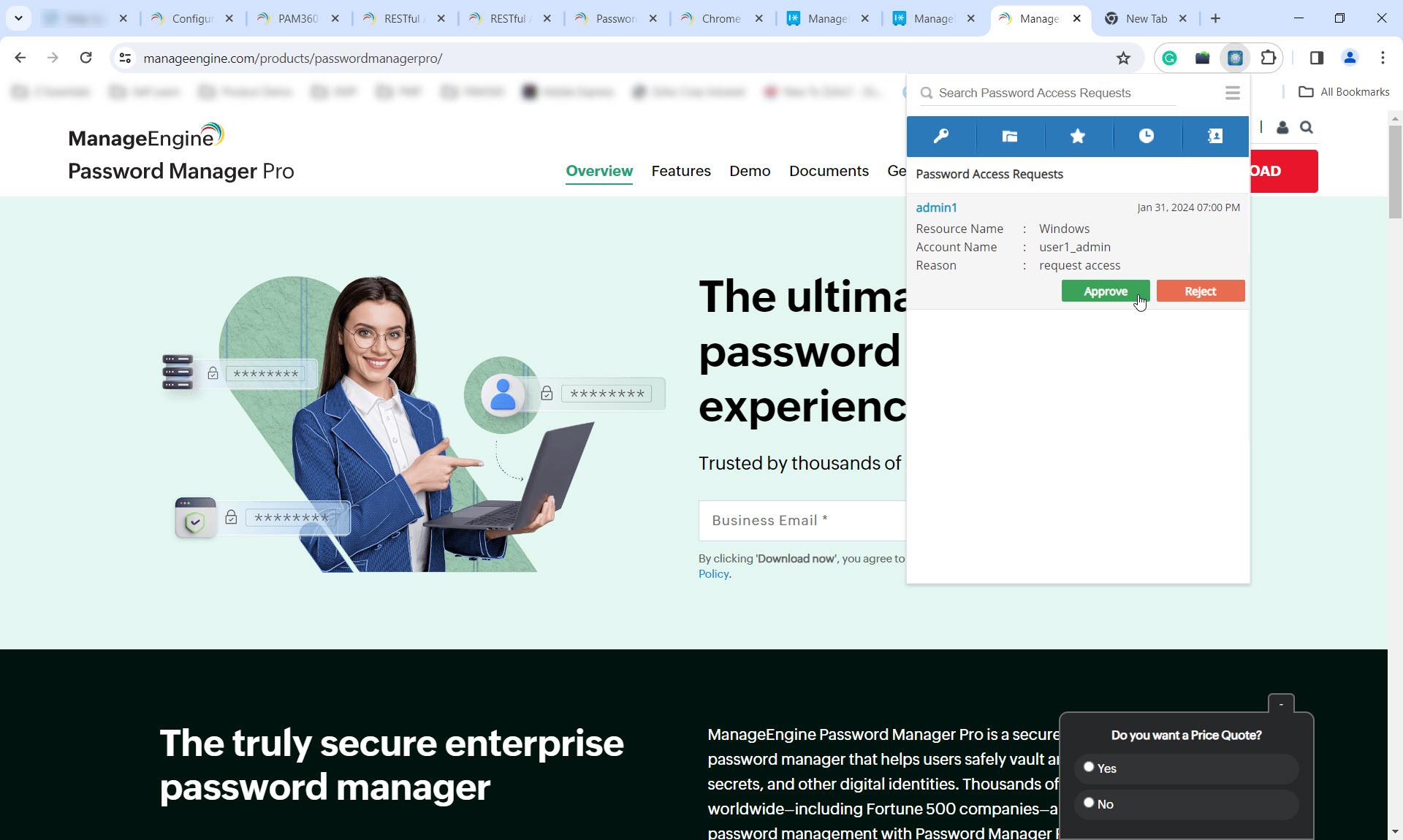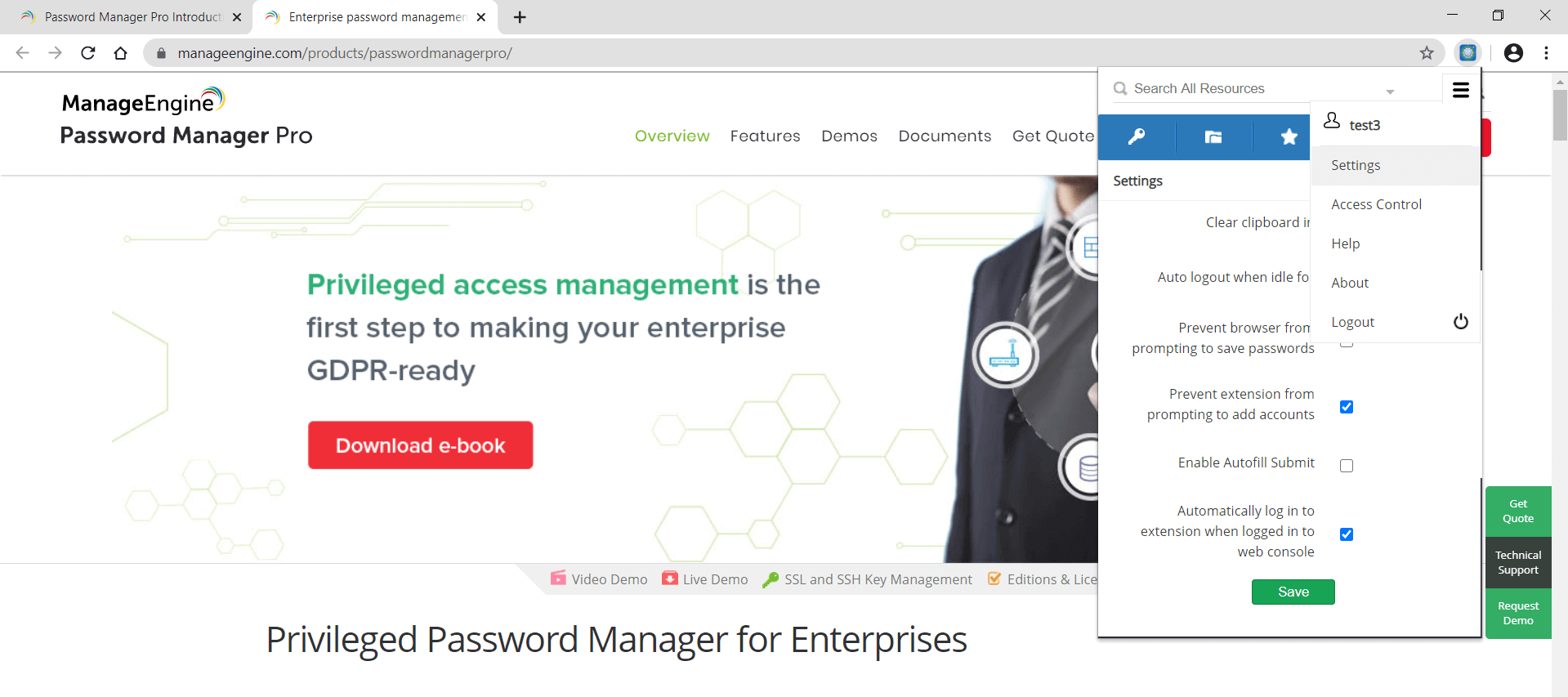Chromeブラウザ拡張機能
Password Manager Proでは、ネイティブブラウザ拡張機能によりブラウザ全体でパスワードを安全に同期し、パスワード管理と自動ログインアクティビティを途切れることなく行うことができます。
拡張機能により、パスワードをWebサイトおよびWebアプリケーションに自動入力し、自動ログオンゲートウェイをセットアップしRDPとSSHセッションを起動できます。すべてのパスワード、リソースグループ、お気に入りおよび最近使用したリソースを表示でき、また、リソースを検索することもできます。
ブラウザ拡張機能が一度表示されると、背景で稼働しているPassword Manager Proで、パスワード管理のほとんどを直接実行することができます。
注:最適なパフォーマンスを得るには、Chromeブラウザのバージョン110.0以上を使用してください。それ以前のバージョンのChromeは、Password Manager Proブラウザ拡張機能の自動入力とクリップボードのクリア機能をサポートしていません。
Chromeブラウザ拡張機能以外に、他に以下の拡張機能が利用できます:
- Firefox
- Edge
本書では、Chromeブラウザ拡張機能について詳細に説明します。拡張機能、その設定のインストール手順および権限付きリソースの管理のサポート方法については、以下で詳細に説明します:
1.メリット
Chromeブラウザ拡張機能には、以下のようなメリットがあります:
- Password Manager Pro Webインターフェイスへアクセスせずに、ブラウザからWebサイトとアプリケーションに自動ログインが可能。
- 自動ログオンとユーザー名/パスワードコピーの専用アイコンで操作を簡素化。
- [リソース説明]アイコン(
 )でリソースについて詳細情報を表示。リソース名をクリックすると、関連づけられたアカウントがすべて一覧表示されます。
)でリソースについて詳細情報を表示。リソース名をクリックすると、関連づけられたアカウントがすべて一覧表示されます。 - 一元検索バーで、リソース操作時に指定したリソース名、DNS名等でリソースを検索。
2.拡張機能のインストール手順
- Chromeブラウザ拡張機能を Chrome Webストアからダウンロードします。この操作には方法が2つあります:
- Password Manager Proのダウンロードページに移動します。Browser Extensionsの下の[Chrome]アイコンをクリックします。Chrome Webストアが表示されます。
- Chrome WebストアリンクにChromeブラウザから直接アクセスします。
- [Chromeに追加]ボタンをクリックし、記載の指示にしたがって、お使いのブラウザにインストールします。
- インストール後、ブラウザのアドレスバーの末尾にPassword Manager Proのアイコンが表示されます。そのアイコンをクリックし、表示された指示のとおりPassword Manager Proアカウントの認証情報を入力します。Password Manager Proが稼働している ホストの名前を入力し、接続ポートを指定します。ブラウザ拡張機能は、Webコンソールで利用可能なすべての種類のログイン(ローカル/AD/LDAP/RADIUS)をサポートしています。
これで、Password Manager Pro拡張機能がChromeに正常に追加されます。
3.サポートされている操作の種類
3.1 パスワードを表示
ブラウザ拡張機能の[All Passwords]タブをクリックして、すべてのパスワードのリストを表示できます。また、[Resource Groups]タブをクリックして、リソースグループ固有のパスワードを表示することもできます。ここで、ブラウザ拡張機能は、Password Manager Pro Webインターフェイスに表示されるグループと関連づけられたリソースグループおよびアカウントとツリー構造が同じです。[Resource Groups]タブからその特定リソースグループと関連づけられたアカウントのパスワードを簡単に表示できます。
3.2 すべてのリソースを検索
リソース名、ユーザー名、DNS名、ユーザーアカウント、リソースの種類、リソース説明、部門の場所、ドメイン名、すべてのリソースまたは追加カスタムフィールド等の条件に基づいて、ブラウザ拡張機能から直接、パスワードを検索できます。
3.3 RDPとSSHセッションの自動起動
[Auto Logon]アイコンをクリックして、WebサイトおよびWindows/Linuxリソースに直接接続を確立します。WebサイトとアプリケーションおよびITリソースの [RDP/SSH]の[ブラウザでURLを開く]オプションを選択します。
3.4 Webサイトまたはアプリケーションでユーザー名とパスワードを自動入力
Webサイトやアプリケーションのログインページにいる場合、およびそのサイトまたはアプリケーションの認証情報がすでにPassword Manager Proにある場合は、ユーザー認証情報フィールドに表示される[ブラウザ拡張機能]アイコンをクリックして、アカウントを選択します。対応するユーザー名とパスワードが自動入力されるため、手動で同情報を提出して自動ログオンすることができます。
重要メモ:
Password Manager Proブラウザ拡張機能は、Password Manager Proヴォルトから、保存された認証情報を安全に取り込み、対象の拡張機能Webページ/Webサイトのフォームに自動入力するように設計されています。この機能では、ユーザーは、WebサイトおよびWebアプリケーションに自動ログインできるため、認証情報を手動で入力する必要がありません。
この機能は、便宜上のもので、認証情報がクライアント側のブラウザで提出されるため、フールプルーフシステムではありませんので、注意してください。そのため、クライアント側のブラウザとユーザーシステムで必要なセキュリティ対策を実行したかどうかを確認してください。
3.5 お気に入り
このオプションでは、お気に入りとしてマークされたよく使用するパスワードすべてのリストにすぐにアクセスできます。このオプションでは、お気に入りのリソースおよびそのパスワードを簡単に特定できるため、毎回リスト全体をスクロールする必要がありません。[星]アイコンを選択して、[すべてのお気に入り]画面から、パスワードをお気に入りとしてマークできます。
3.6 最近の使用
ブラウザ拡張機能の[Recently Used Resources]タブをクリックして、最近アクセスしたパスワードのリストを探します。
3.7 ユーザー名またはパスワードをコピー
ユーザー名またはパスワードをコピーし、必要に応じて、他の一部の場所に貼り付けることができます。
3.8 ファイルのダウンロード
デジタルファイル、証明書および文書を必要に応じて、拡張機能からダウンロードできます。
3.9 パスワードアクセス要求/リリース
お使いのWebコンソールでアクセス制御ワークフローを構成して特別レベルのセキュリティを設定した場合、ブラウザ拡張機能はユーザーにアクセス要求と、コメントまたはチケットidを提出してパスワードにアクセスするように求めます。管理者は、必要に応じて、ユーザーのアクセス要求に対して承認を許可または拒否できます。
注記:ブラウザ拡張機能のアクセス制御メカニズムは、Webコンソールで構成したまま作動します。
4.設定
4.1 クリップボードを消去
アプリを閉じた後でクリップボードへのデータ保持期間を選択します。クリップボードクリーン間隔を10~120秒の間で選択できます。クリップボードを消去しないオプションもあります。
4.2 自動ログアウト時間
セッションのログイン保持時間を選択します。15分から24時間で選択できます。ブラウザ拡張機能を24時間以上保持するオプションはありません。
4.3 ブラウザのパスワード保存のプロンプト表示を防止
ブラウザがアカウントパスワードを保存しないようにする場合は、このオプションを選択します。
4.4 拡張機能がアカウント追加のプロンプトするのを防止
ブラウザがアカウントパスワードを保存しないようにする場合は、このオプションを選択します。
4.5 自動入力提出を有効化
ブラウザがデータを自動入力して同データを提出する場合は、このオプションを選択します。
4.6 Webインターフェイスにログインしたとき拡張機能に自動ログイン
ブラウザ拡張機能をWebコンソールのログインと同時に有効にする場合は、このオプションを選択します。
注記:お使いのWebコンソールで[チケットシステム統合/パスワードの取得理由]設定を有効にした場合、ブラウザ拡張機能は、パスワードにアクセスするときは必ず、チケットid/取得理由を入力するようにプロンプト要求が行われます。