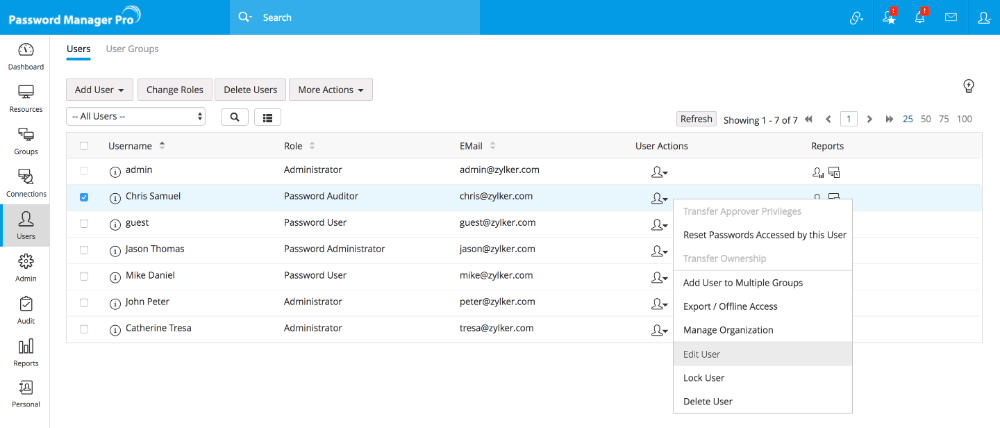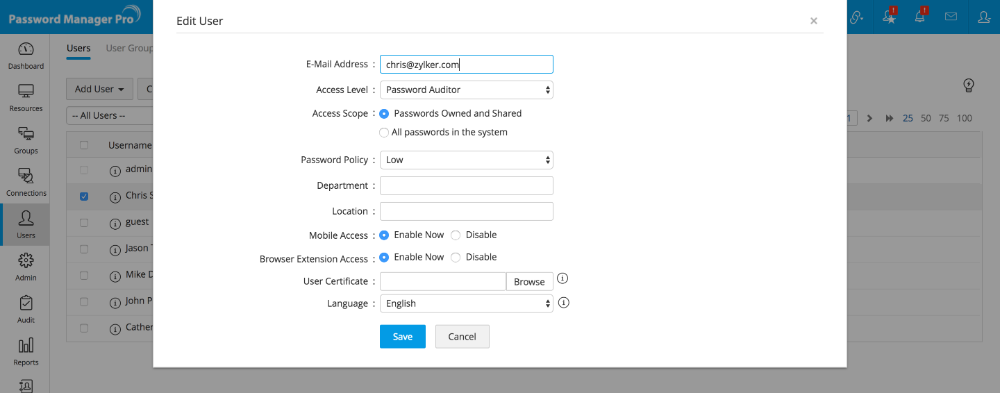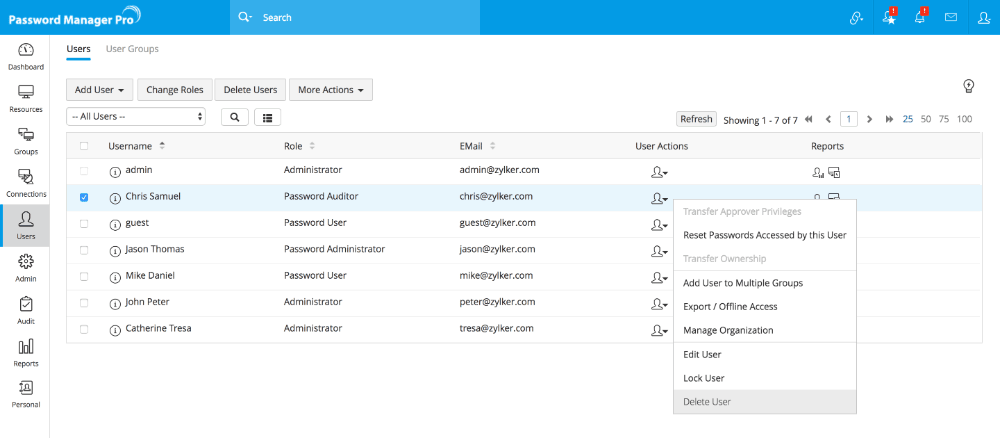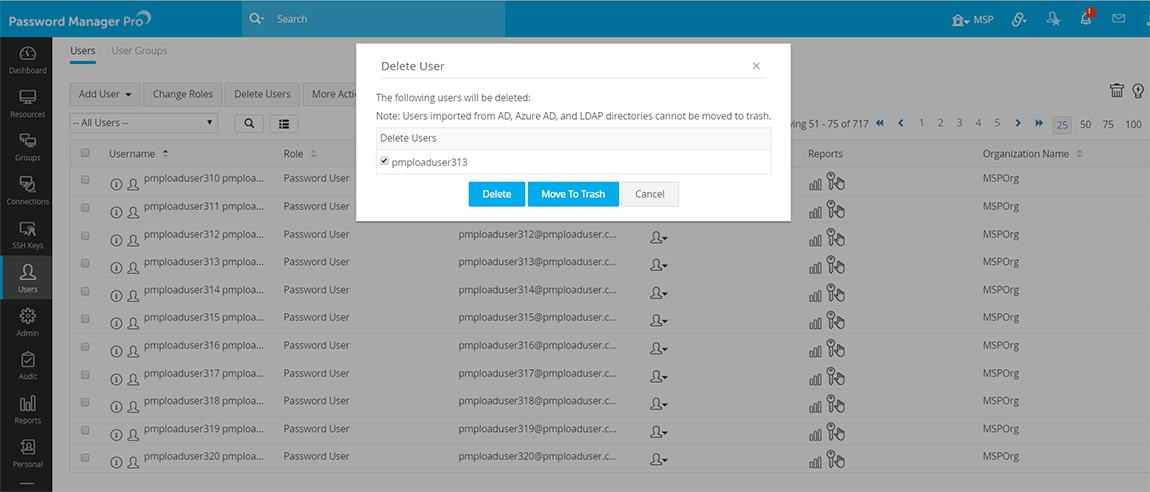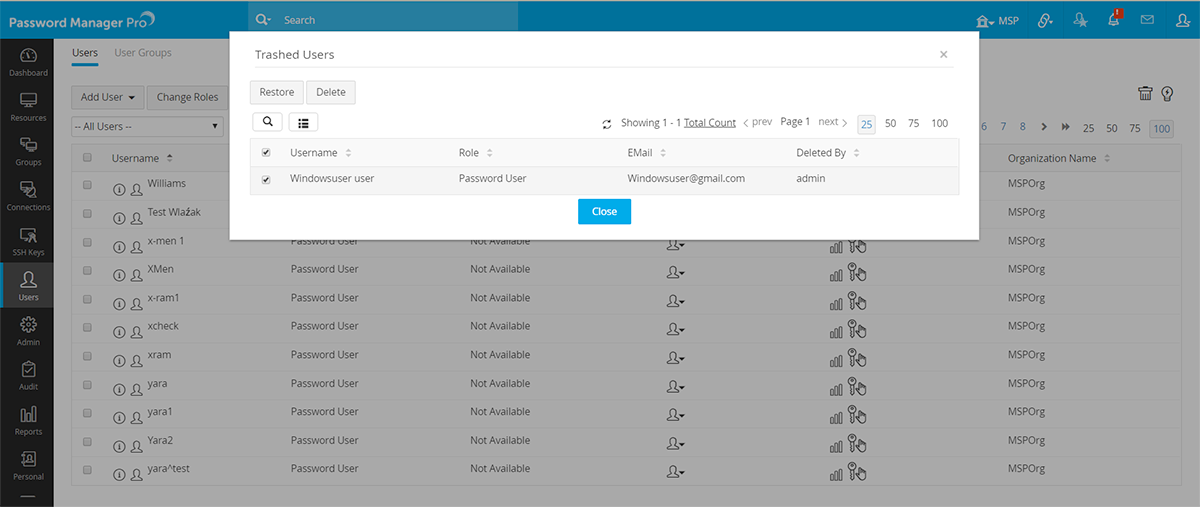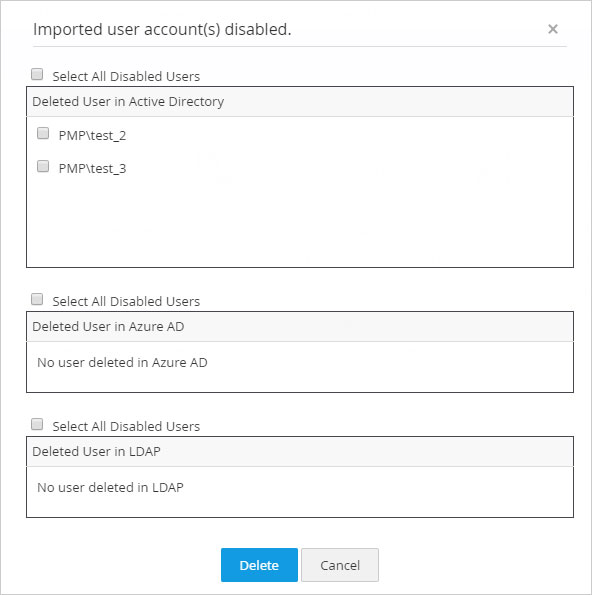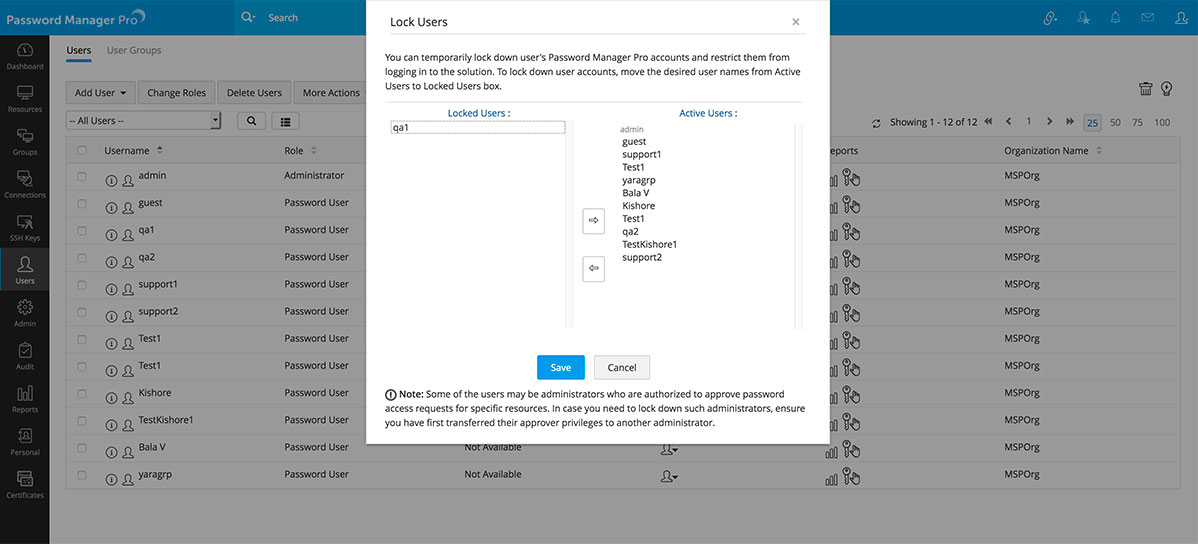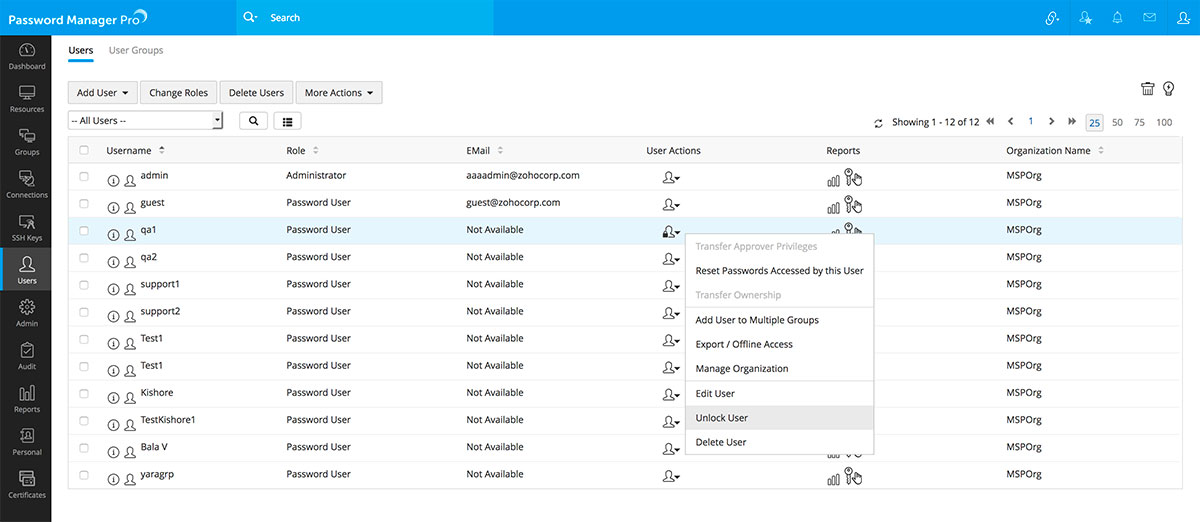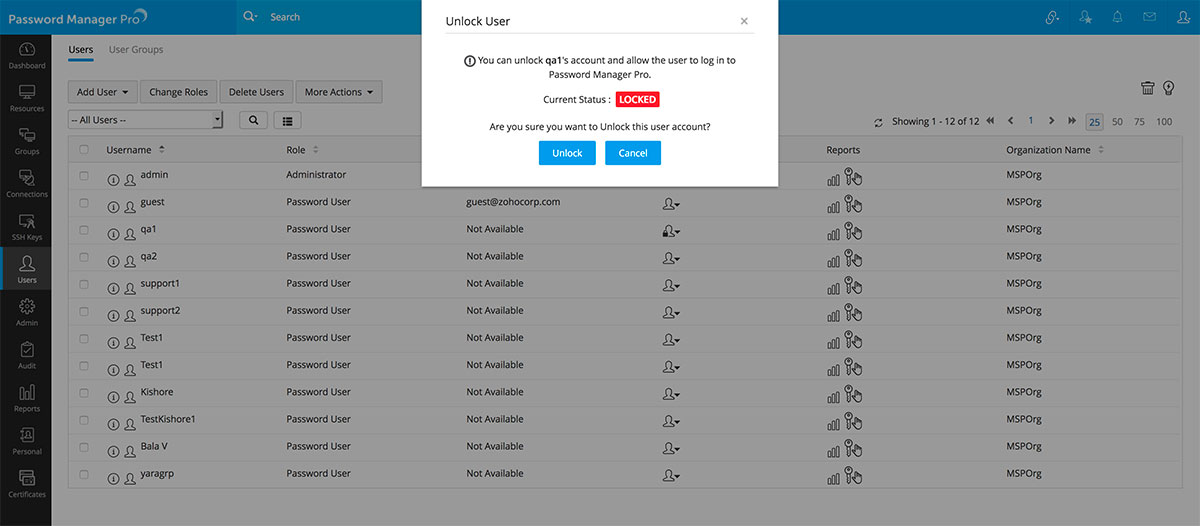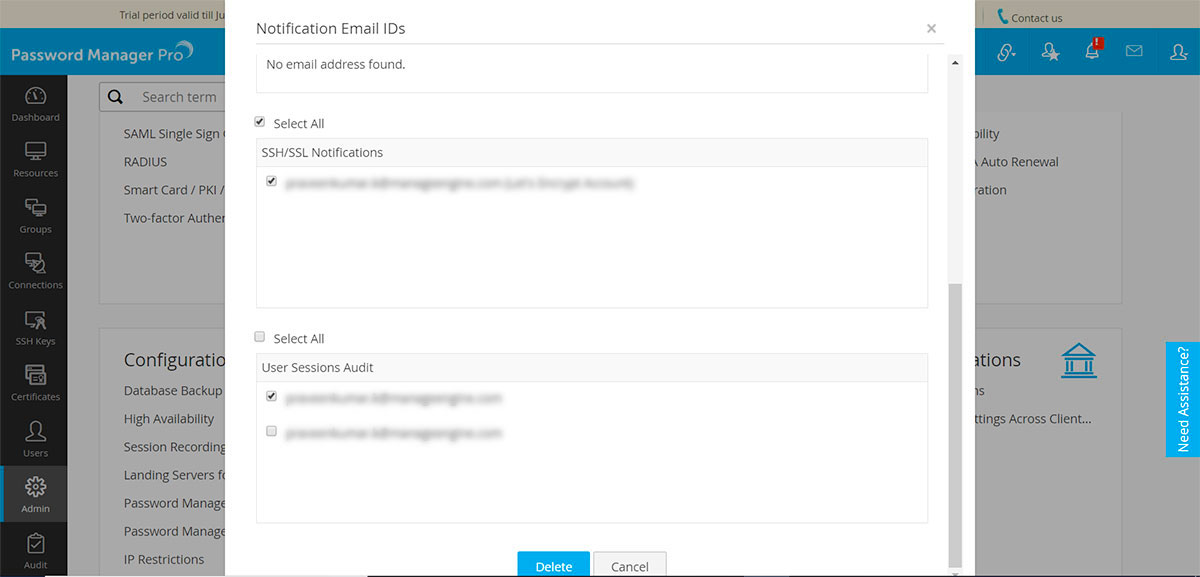ユーザーの編集
ユーザーに関連する情報(メールアドレス、アクセス レベル、パスワード ポリシー、部門、場所)を編集することができます。また、ユーザーに対して2段階認証を有効化/無効化することもできます。
ユーザーの編集
- [ユーザー]タブをクリックします。
- [ユーザーアクション]をクリックして[ユーザー編集]を選択します。
- 以下について、変更することが可能です。
- 電子メールアドレス
- アクセスレベル
- アクセス範囲
- パスワードポリシー
- 部門
- 場所
- また、2段階認証を有効化/無効化することができます。RSA SecurIDを2段階認証の方法として選択した場合、RSA認証マネージャ上のユーザー名とPMPのユーザー名が一致している必要があります。既存のRSAユーザーでPMPユーザー名とRSA認証マネージャ上のユーザー名が異なる場合、RSAの名前を変更せずに、PMPのユーザーをマッピングすることが可能です。[RSA SecurID ユーザー名]から実行します。(例えばActive DirectoryからインポートしたPMPユーザーのユーザー名が ADVENTNETsuzukiとし、RSA認証マネージャ上のユーザー名は、[suzuki]と仮定した場合、PMPのユーザー名とRSA認証マネージャのユーザー名が一致しません。この問題を防ぐため、PMPユーザー ADVENTNETsuzuki をRSA認証管理のユーザー suzuki にマッピングすることができます。)
- [システム上のすべてのパスワード]を選択すると、[アクセス範囲]を変更して、管理者/パスワード管理者を、"スーパー管理者”にすることができます。逆に、スーパー管理者を元の役割(管理者/パスワード管理者)に戻すには、[所有する/共有されたパスワード]を選択します。
メモ:管理者は、自分自身のアクセス レベル/アクセス範囲を変更することはできません(現在ログイン中の管理者のアクセス レベル/アクセス範囲は変更できません)。他の管理者に役割の変更をしてもらう必要があります。
ユーザーの削除
管理者は、使用しなくなったユーザーを削除することができます。削除の操作は恒久的で、一旦削除されたユーザーを元に戻すことはできません。
ユーザーを削除するためには、
- [ユーザー]タブをクリックします。
- ユーザーアクションアイコンからユーザー削除を選択します。
- ポップアップが表示されて、以下のどちらかを選択します。
- 削除:永久にユーザーを削除する場合には、削除を選択します。
- ゴミ箱へ移動:一時的に削除する場合には、ゴミ箱へ移動を選択します。ゴミ箱に移動したユーザーはPassword Manager Proから削除されず、Password Manager Proの暗号化鍵が変更されるまで復元することが可能です。
- 管理者を削除する前に、管理者が保持するリソースを別のユーザーに移動するように強制されています。そのため、設定データを損失することはありません。しかし、各個人が所有していたデータは削除されます。監査では、これらの変更や削除を全て管理することが可能です。
注意: ADやAzureAD、LDAP Directoryからインポートされたユーザーはゴミ箱に移動できません。
ゴミ箱にあるユーザーを復元するためには、ユーザータブからゴミ箱アイコンをクリックします。
ゴミ箱内のユーザーが一覧で表示されるため、ユーザーを選択して復元することが可能です。
メモ:
PMPでは、リソースを所有するユーザーの削除を許可していません。削除するユーザーが何らかのリソースを所有している場合、リソースの所有権を他のパスワード管理者などに移動する必要があります。
現在ログインしているユーザーは、自分自身のユーザーを削除することはできません。
"admin" ユーザーを削除する前に、adminユーザーがリソースを所有していないことを確認してください。リソースを所有している場合は、他の管理者/パスワード管理者にリソースを移動してから削除します。
- [ユーザー]タブをクリックします。
- admin が所有しているすべてのリソースを、他の管理者/パスワード管理者に移動させます。
- 削除する"admin"ユーザーとしてPMPにログインしている場合は、自分自身を削除することはできません(現在ログイン中のユーザーは削除できません)。
- この場合、他の管理者に"admin"ユーザーを削除するよう、依頼してください。
- 上記手順は、他の管理者/パスワード管理者を削除する際にも利用できます。
AD/Azure AD/LDAPディレクトリから削除されたユーザーアカウント
- ADなどからPassword Manager Proにインポートされたユーザーアカウントがディレクトリ上で直接削除されると、PMPは、次回のアカウント同期スケジュール実行時に削除されたユーザーアカウントを識別します。その後、識別されたユーザアカウントはPMPで無効にされ、ロックされたアカウントとして保持されます。ユーザディレクトリとの同期を実施した場合のみ、削除されたユーザアカウントを識別できます。
- ユーザアカウントを無効にした後、PMPは管理者(およびユーザ管理権限があるユーザ)に、メールやアラート通知します。アラート通知をクリックすると、次のような画面が表示されます。
- 管理者は、無効になったアカウントを確認し、画面の[削除]ボタンをクリックしてPassword Manager Proから永久に削除することができます。反対に、アカウントを有効にするには、
- ユーザー >> その他の操作 >> ユーザーステータスを設定に移動します。
- 表示された画面のロックされたユーザーから現在ログインできないユーザーを確認できます。さらに、アクティブなユーザーからロックするユーザーを選択して移動し、保存することでロックができます。
- また、ユーザー欄のユーザーアクションアイコンからもユーザーをロック/アクティブに設定することが可能です。
- 画面では以下のように表示されます
- アンロックをクリックすると、ロックされていたユーザーを復元することができます。
通知メールアドレスの管理
タスク完了通知やライセンス期限切れ通知を、Password Manager Proユーザー以外のメールアドレスに送信することが可能です。これらのアドレスをリストアップして、必要に応じて削除することが可能です。
通知メールアドレスの一覧を表示する方法
- 管理 >> 管理 >> 通知メールアドレスIDに移動します。
- 4カテゴリ別に使用されているメールアドレスを確認できます。
- 各セクションの下に表示されているメールアドレスを確認し、削除するメールアドレスを選択して削除をクリックします。