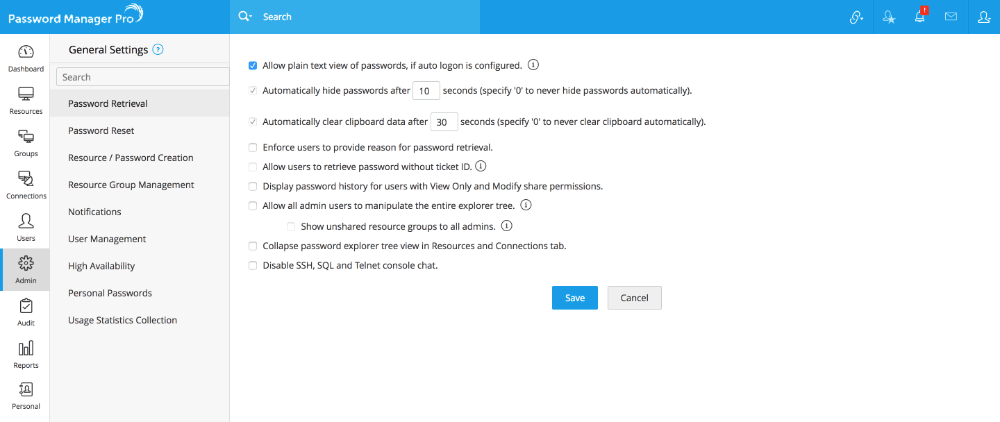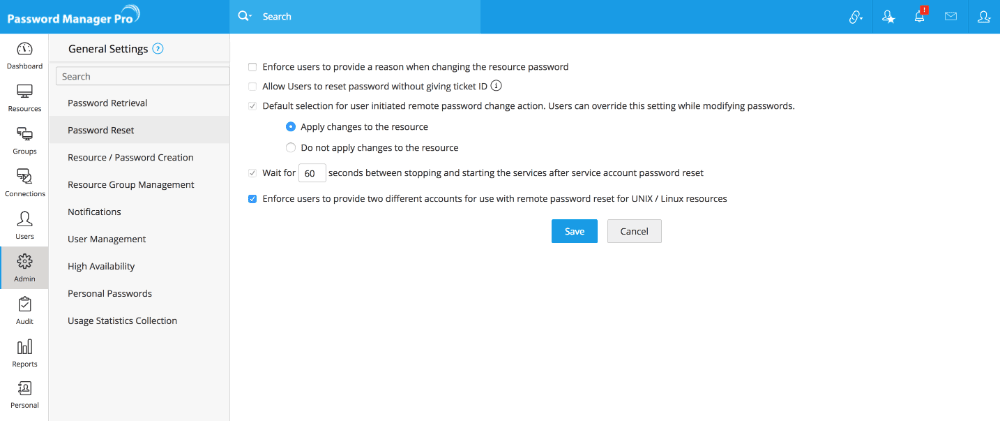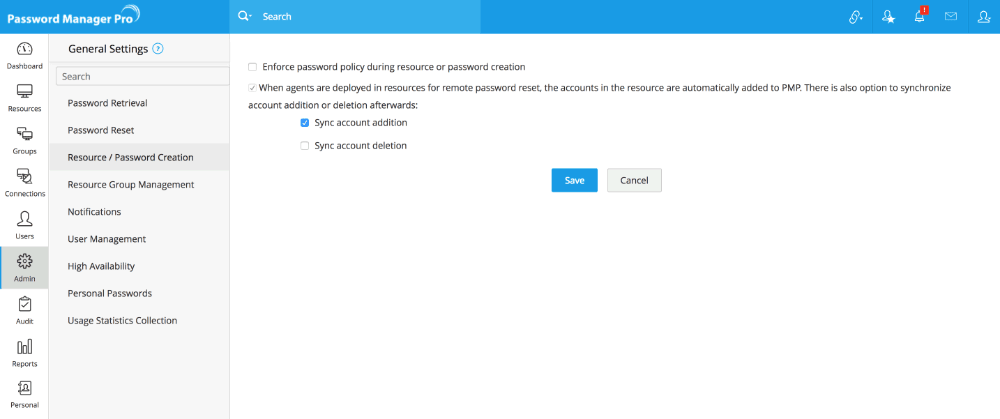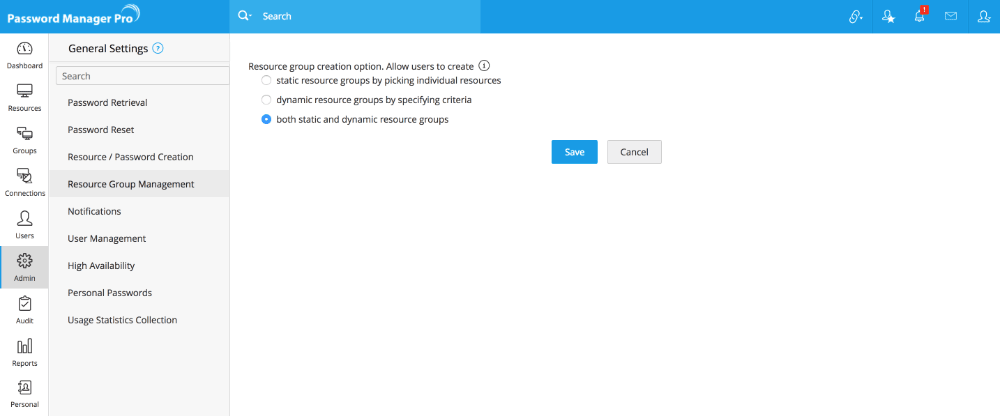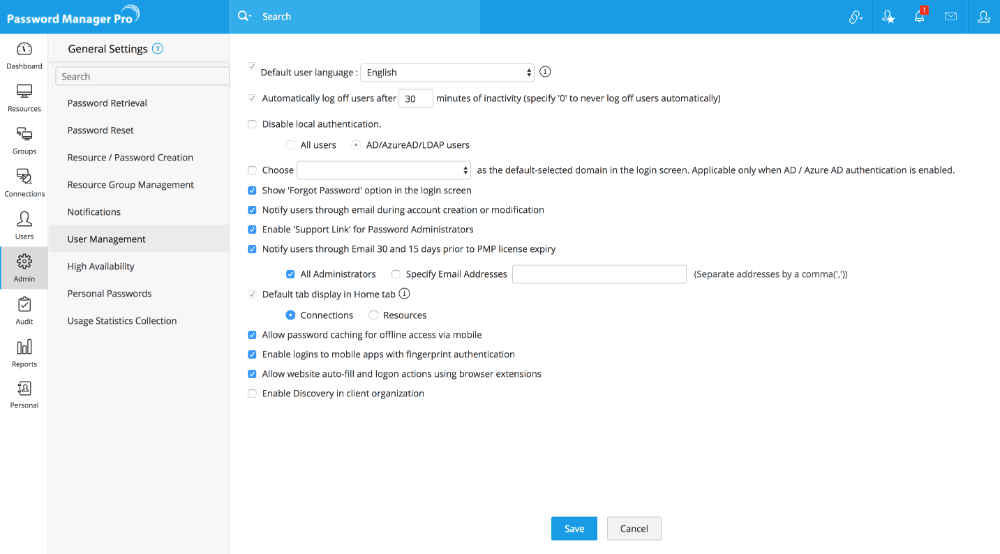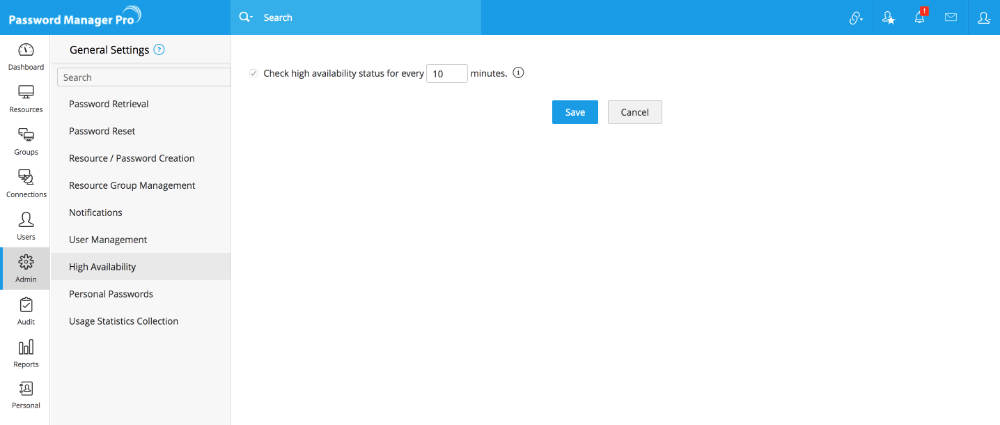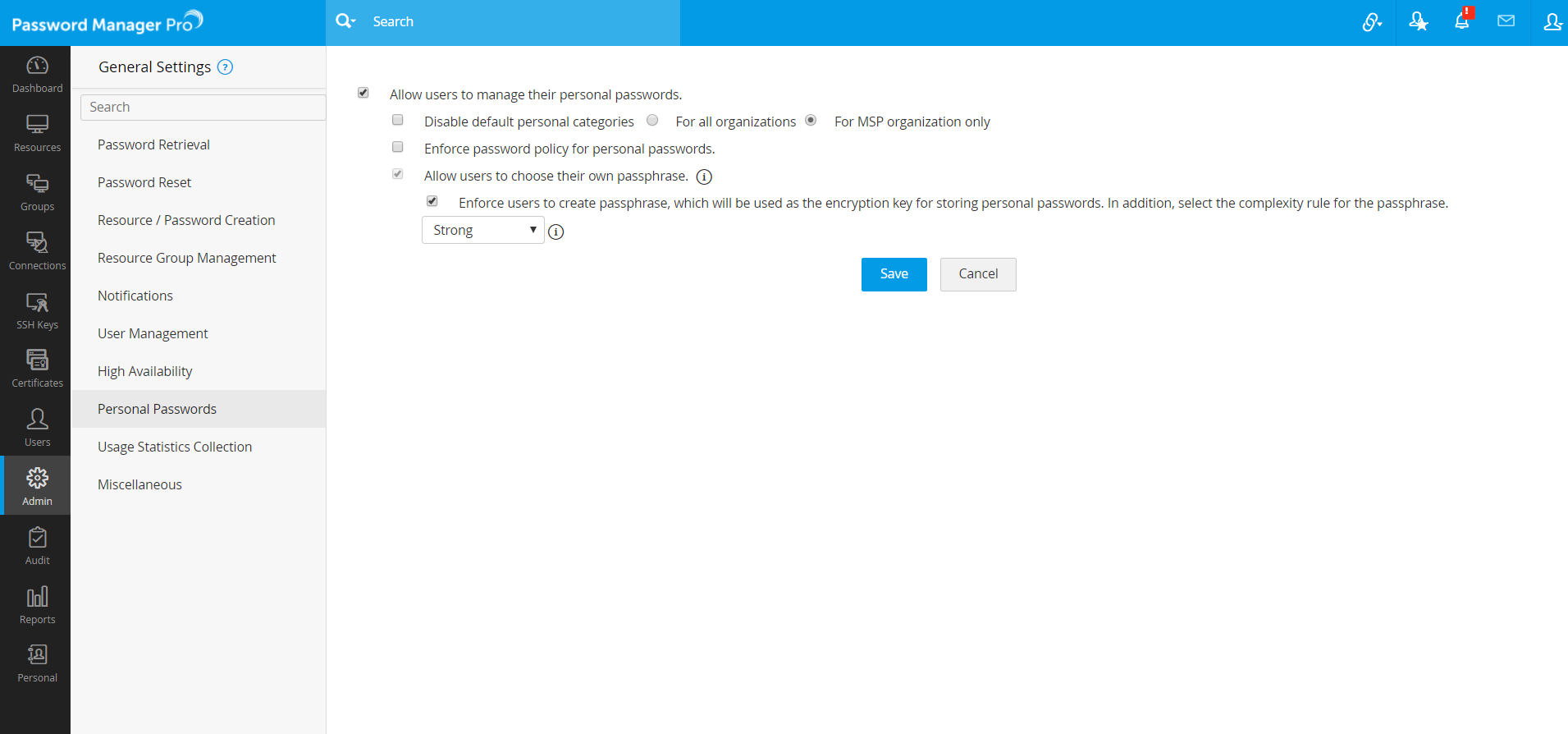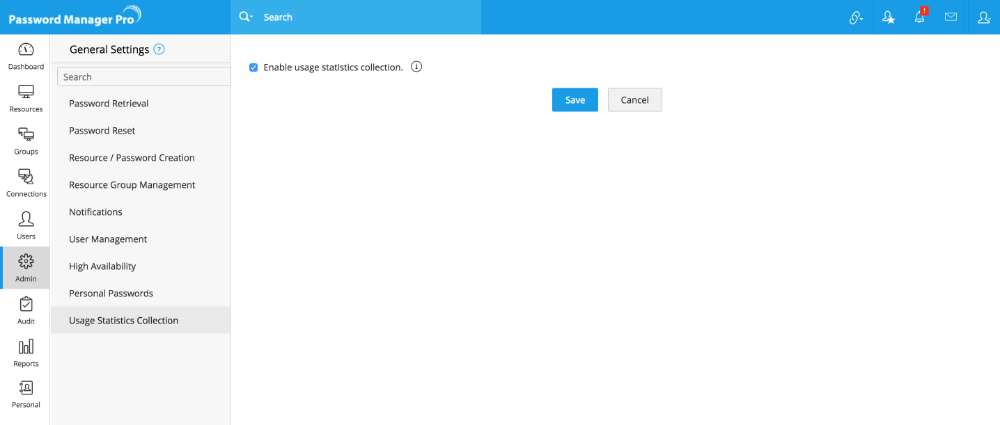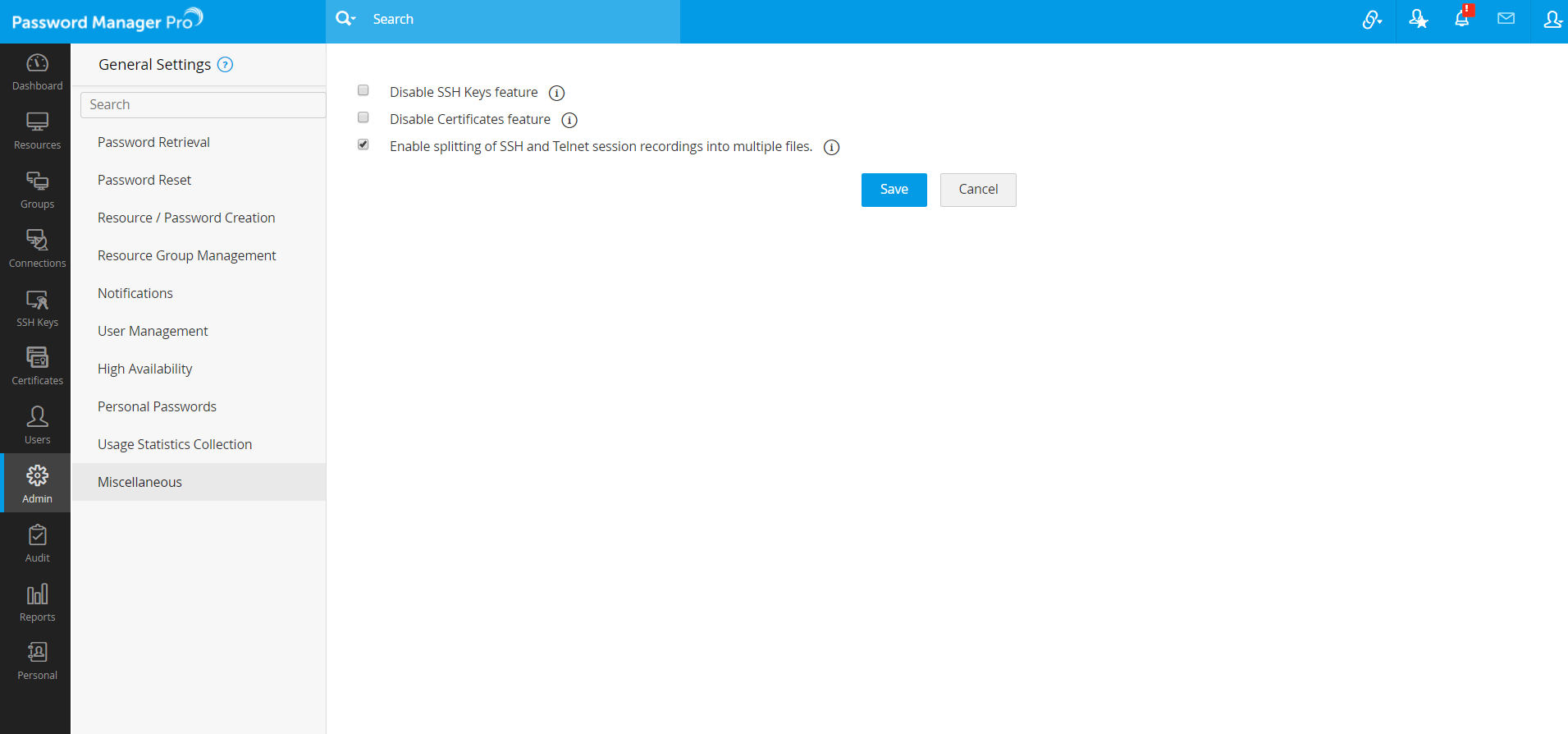一般設定の管理
概要
Password Manager Pro (PMP)の一般設定のセクションでは、パスワードポリシーの強制やパスワードを忘れた場合のユーザーのパスワード変更オプション、ユーザー作成や役割変更時のメール通知の設定、個人用パスワードの管理設定、リソースのエクスポート、リモートパスワード変更設定など重要な設定を変更することができます。
一般設定
設定ページにアクセスするには:
管理タブ >> セットアップ >> 一般設定へ進みます。
以下のセクションにカテゴリー別でそれぞれ異なる設定を確認できます。それぞれのリンクをクリックし、詳細について確認してください:
1. パスワード取得
パスワード取得に関する製品全体の設定を閲覧、管理するために、パスワード取得を左のメニューからクリックします。
1.1 自動ログオン設定済みのパスワードをユーザーが取得を許可
自動ログインが設定されている際に共有されたリソースのパスワードをユーザーが閲覧できるようになります。このオプションを無効化することで、ユーザーはパスワードを閲覧できない状態のままでリモート機器へ自動ログオンを開始出来ます。この設定はパスワードユーザー、監査担当者ならびにパスワードユーザーと監査担当者に類する役割を付与されたカスタムユーザーに対してのみ適用されます。
1.2 5秒後にパスワードを自動的に隠す(自動的に隠さない場合は0を設定)
PMPは、パスワードをコピー&ペーストする際にブラウザのクリップボード ユーティリティを活用します。既定では、コピーされたパスワードは、30 秒間ペーストすることができます。表示される秒数を変更する場合、値を編集します。0 を指定すると、クリップボードのデータ自動削除機能が無効化されます。
- 管理 >> セットアップ >> 一般設定に移動する。
- UI画面で、"パスワード取得"を選択します。
- " 秒後にクリップボードの内容を自動的に消去(自動的に消去しない場合は 0 を設定)"でチェックボックスで、希望する値を秒単位で指定します。
- 0 を指定すると、クリップボードのデータ自動削除機能が無効化されます。
- "保存"をクリックします。
ユーザーがパスワードを取得する際に理由を提示するように強制する
デフォルトでは、ユーザーがアスタリスクをクリックするとリソースのパスワードを取得しようとすると、パスワードはプレーンテキストで表示されます。ユーザーがパスワードへのアクセスが必要な理由をユーザーに強制したい場合は、次の方法でこのオプションを有効にすることができます。
- 管理 >> セットアップ >> 一般設定に移動する。
- UI画面で、"パスワード取得"を選択します。
- UI画面で、"パスワード取得時、ユーザーに理由の入力を強制"にチェックを入れます。
- "保存"をクリックします。
表示のみ/共有の変更権限を持つユーザーのパスワード履歴を有効にする
有効にするためには、
- 管理 >> セットアップ >> 一般設定に移動する。
- UI画面で、"パスワード取得"を選択します。
- "ホーム タブでパスワードの履歴表示を有効"のチェックボックスを選択します。
- "保存"をクリックします。これにより、パスワードの履歴は、表示のみ/変更の共有権限を持つユーザーに表示されます。
すべての管理者ユーザーに、エクスプローラ ツリー全体の操作を許可する
エクスプローラ ツリー構造全体の操作を管理者に許可することができます。有効化すると、ルート ノード下にあるリソース名が含まれた組織レベルのグローバル エクスプローラ ツリー構造が作成されます。PMPのどの管理者でも、リソース グループのエクスプローラ ツリー構造を作成/編集することができます。階層構造表示には、全ての管理者、パスワード管理者、エンドユーザーからアクセスできます。管理者、パスワード管理者は、リソースグループをグローバルツリーに追加することができ、全体の構造は、すべてのエンドユーザーが使用できます。無効にすると、ユーザーはツリーの自身に関連した部分のみ変更することができます。
- 管理 >> セットアップ >> 一般設定に移動する。
- UI画面で、"パスワード取得"を選択します。 "すべての管理ユーザーに、エクスプローラ ツリー全体の操作を許可"のチェックボックスを選択します。
- "保存"をクリックします。
[リソースと接続]タブのパスワードエクスプローラツリービューを折りたたむ
デフォルトでは、パスワードエクスプローラツリーのノードは展開された形式で表示されます。このオプションを有効にすると、エクスプローラツリーを折り畳まれた形式で表示することもできます。
- 管理 >> セットアップ >> 一般設定に移動する。
- UI画面で、"パスワード取得"を選択します。 "ホーム タブのパスワード エクスプローラのツリー表示を折りたたむ"のチェックボックスを選択します。
- "保存"をクリックします。
SSH、SQL、およびTelnetのコンソールチャットを無効にする
デフォルトでは、SSH、SQL、およびTelnetコンソールチャットが有効になります。ただし、次の方法で無効にすることができます。
- 管理 >> セットアップ >> 一般設定に移動する。
- UI画面で、"パスワード取得"を選択します。 "SSHおよびTelnetコンソールのチャットを無効"のチェックボックスを選択します。
- "保存"をクリックします。
ユーザーがチケットIDなしでパスワードを取得できるようにする
デフォルトでは、ユーザーがアスタリスクをクリックするだけでリソースのパスワードを取得しようとすると、アスタリスクをクリックすると、チケットIDを要求するポップアップフォームが表示されます。パスワードを取得するためのチケットIDを提供したくない場合は、
- 管理 >> セットアップ >> 一般設定に移動する。
- UI画面で、"パスワード取得"を選択します。
- "チケットIDが無い場合にパスワード取得を許可"のチェックボックスを選択します。
- "保存"をクリックします。
2. パスワード変更
リソースのパスワード変更時、ユーザーに理由の入力を強制する
既定では、ユーザーがリソースのパスワードを変更する際、その理由を記入をするかどうかは任意です。しかし、ユーザーに理由の入力を強制すると、ユーザー操作の監査に有益な情報が得るようになるため、推奨できる良い実践例となります。理由の入力を強制するには、このオプションを有効にします。有効にすると、ユーザーはパスワード変更時に理由の入力を求められます。
強制する場合には、
- 管理 >> セットアップ >> 一般設定に移動する。
- UI画面で、"パスワード変更"を選択します。
- "リソースのパスワード変更時、ユーザーに理由の入力を強制"のチェックボックスを選択します。
- "保存"をクリックします。そして、ユーザーはパスワードを変更しようとしているときに理由としてコメントを入力するよう求められます。
ユーザーがチケットIDを与えずにパスワードをリセットできるようにする
デフォルトでは、ユーザーがリソースのパスワードをリセットしようとすると、チケットIDを要求するポップアップフォームが表示されます。パスワードリセットのチケットIDを提供したくない場合は、
- 管理 >> セットアップ >> 一般設定に移動する。
- UI画面で、"パスワード変更"を選択します。
- "チケットIDが無い場合でもパスワード変更を許可"のチェックボックスを選択します。
- "保存"をクリックします。
ユーザーが開始したリモート パスワード変更アクションの既定の選択
PMPの重要な機能の一つとして、リモート パスワード リセットがあげられます。この機能を使用して、ユーザーはPMP上からリソースのパスワードを変更することができ、リモートリソースに瞬時にその変更を適用させることができます。このPMPとリモート リソースのパスワード同期機能は、リソース種別がWindows、Windowsドメイン、Linuxの場合にのみ使用することができます。既定では、これら3つのリソース種別のアカウントパスワードを変更しようとする際、リモート同期オプションが有効になっています。このオプションを無効にするには、[変更をリソースに適用しない]を選択します。このオプションの設定は、パスワード変更を実施する際に上書きすることが可能です。
サービス アカウントのパスワード リセット後、サービスの停止から開始までX秒間待つ
サービス アカウント リセットが有効化されたWindowsドメイン アカウントにおいて、PMPはサービス アカウントとして特定のドメイン アカウントを使用するサービスを検出し、ドメイン アカウントが変更された際に自動的にサービス アカウントのパスワードを変更します。運用上、サービスの再起動が必要な場合があります。サービスが再起動するまでの待機時間を秒単位で指定することが可能です。既定では 60 秒に設定されています。この値は必要に応じて変更することができます。
- 管理 >> セットアップ >> 一般設定に移動する。
- UI画面で、"パスワード変更"を選択します。
- デフォルトでは、Password Manager Proは60秒間待機します。必要に応じて設定することができます。
- "保存"をクリックします。
UNIX / Linuxリソースのリモート パスワード リセットにおいて、2つの異なるアカウントを指定することを強制する
UNIX/Linuxのリソース種別に対するリモートパスワードリセットを有効にするには、パスワード リセット用に異なる2つのアカウントを提供するようユーザーに強制することができます。このオプションを選択しない場合は、ユーザーは1つのアカウントでリモート同期を有効にすることができます。
- 管理 >> セットアップ >> 一般設定に移動する。
- UI画面で、"パスワード変更"を選択します。
- "UNIX / Linuxリソースのリモート パスワード変更において、2つの異なるアカウントを指定することを強制"のチェックボックスを選択します。
- "保存"をクリックします。
- これを選択しないと、ユーザーは1つのアカウントでリモート同期を有効にすることができます。
3. リソース/パスワード作成
リソースまたはパスワード作成時、パスワード ポリシーを強制する
既定では、リソースをPMPに追加する際、そのリソースのパスワードがIT管理者が定義したパスワードポリシーに準拠しているかどうかチェックされません。このチェックは、パスワード変更時にのみ強制されます。リソース/アカウントの追加時にポリシー準拠のチェックを行う場合は、このオプションを有効にします。有効にすると、ユーザーが入力したパスワードがパスワード ポリシーに準拠した場合にのみ、リソース/アカウントを追加することができるようになります。
リソース/アカウント追加時にポリシーの準拠をチェックしたい場合は、
- 管理 >> セットアップ >> 一般設定に移動する。
- UI画面で、"リソース/パスワード作成"を選択します。
- "リソースまたはパスワード作成時、パスワード ポリシーを強制"のチェックボックスを選択します。
- これをクリックすると、パスワードが定義されたポリシーに従っている場合にのみリソース/アカウントを追加することができます。
- "保存"をクリックします。
エージェントをリモートパスワードリセット用のリソースに配備すると、リソース内のアカウントが自動的にPassword Manager Proに追加されます。後でアカウントの追加や削除を同期するオプションもあります。
1. アカウント追加を同期:
本オプションを有効にすると、リソースに追加したアカウントがPMPにも同期されます。
- 管理 >> セットアップ >> 一般設定に移動する。
- UI画面で、"リソース/パスワード作成"を選択します。
- "アカウント追加を同期"のチェックボックスを選択します。
- "保存"をクリックします。
2. アカウント削除を同期:
本オプションを有効にすると、リソースから削除されたアカウントがPMPにも同期されます。アカウントはPMPからも削除されます。
- 管理 >> セットアップ >> 一般設定に移動する。
- UI画面で、"リソース/パスワード作成"を選択します。
- "アカウント削除を同期"のチェックボックスを選択します。
- "保存"をクリックします。
4. リソース グループ管理
リソースグループ作成オプション
デフォルトでは、リソースグループの作成には3つのオプションが使用できます。
- リソースを個別に選択して静的リソースグループを作成します。
- 条件を指定して動的グループを作成する。
- 静的リソースグループと動的リソースグループの両方。
- 管理 >> セットアップ >> 一般設定に移動する。
- UI画面で、"リソースグループ管理"を選択します。
- リソースグループの作成に使用するラジオボタンを選択/選択解除します。
- "保存"をクリックします。
5. 通知
アクセス許可の変更についてユーザーに通知するためのデフォルトの選択。管理者はアクセス許可を変更しながらこの設定を無効にすることができます
1.アクセス許可の変更についてユーザーに通知する
このオプションを有効にすると、アクセス許可が変更されるたびに、それぞれのユーザーに通知されます。
- 管理 >> セットアップ >> 一般設定に移動する。
- UI画面で、"通知"を選択します。
- "アクセス許可の変更についてユーザーに通知する"のチェックボックスを選択します。
- "保存"をクリックします。
2. アクセス許可の変更についてユーザーに通知しない
このオプションを有効にすると、アクセス許可の変更はユーザーに通知されません。
- 管理 >> セットアップ >> 一般設定に移動する。
- UI画面で、"通知"を選択します。
- "アクセス許可の変更についてユーザーに通知しない"のチェックボックスを選択します。
- "保存"をクリックします。
6. ユーザー管理
デフォルトのユーザー言語
Password Manager Proを使用すると、ユーザーはWeb GUI用に独自のデフォルトのユーザー言語を選択できます。
- 管理 >> セットアップ >> 一般設定に移動する。
- UI画面で、"ユーザー管理"を選択します。
- [ デフォルトのユーザー言語]チェックボックスにあるドロップダウンリストから、デフォルトの使用言語を選択します。
- "保存"をクリックします。
X分間の休止後にユーザーを自動的にログオフする
Password Manager Proのユーザーは、情報セキュリティの観点から、機密パスワードを扱っているため、ユーザーがワークステーションを無人のままにしておくとWebインターフェイスセッションを有効にすることは危険です。Password Manager Proで無制限タイムアウトを設定するには、時間制限を分単位で指定します。
非アクティブタイムアウトを設定するには、
- 管理 >> セットアップ >> 一般設定に移動する。
- UI画面で、"ユーザー管理"を選択します。
- デフォルトで、Password Manager Proが30分間無人のままになると、ユーザーは自動的にログアウトされます。ただし、時間制限は分単位で指定できます。
- ユーザーのGUIセッションが指定された制限時間にわたってアクティブでない場合、ユーザーは自動的にセッションからログアウトされます。
- 値に「0」を指定すると、ユーザーは非アクティブになってもログアウトされません。
ローカル認証を無効にする
以前に説明したように、Password Manager ProはLDAP認証、AD認証/ Azure AD認証、Password Manager Proのローカル認証の3種類の認証を提供します。デフォルトでは、Password Manager ProはLDAP認証またはAD認証と一緒にローカル認証を許可します。
LDAP認証またはAD認証だけを厳密に制限する場合は、
- 管理 >> セットアップ >> 一般設定に移動する。
- UI画面で、"ユーザー管理"を選択します。
- "ローカル認証を無効化- All users or AD/Azure AD/LDAP users"のチェックボックスを選択します。
- "保存"をクリックします。
- これを行うと、Password Manager Proのユーザーはワークステーションのパスワードだけでログインすることができます。
ログイン画面でデフォルト選択ドメインを設定します。(AD認証が有効な場合のみ適用されます)。
さまざまなドメインのユーザーがいる場合、Password Manager Proのログイン画面には、ドロップダウン内のすべてのドメインが一覧表示されます。使いやすさを考慮して、最も多くのユーザーが使用するドメインまたは頻繁に使用されるドメインをここで指定できます。
このオプションを設定するには、
- 管理 >> セットアップ >> 一般設定に移動する。
- UI画面で、"ユーザー管理"を選択します。
- ドロップダウンリストからデフォルト選択ドメインとしてドメインを選択します。
- "保存"をクリックします。これにより、そのドメインはデフォルトでログイン画面に選択されて表示されます。
ログイン画面で「パスワードを忘れた」オプションを表示する
Password Manager Proユーザーがログインパスワードを忘れた場合、「パスワードを忘れた」オプションに頼ることができます。このオプションは、電子メールでそのユーザーに新しいログインパスワードを送信します。デフォルトでは、このオプションは有効のままです。
このオプションをログイン画面に表示する場合は、
- 管理 >> セットアップ >> 一般設定に移動する。
- UI画面で、"ユーザー管理"を選択します。
- [ログイン画面でパスワードを忘れる]オプションを無効にします。
- [ 保存]をクリックします。ログイン後、このオプションはすべてのユーザーに表示されません。
アカウントの作成または変更中に電子メールでユーザーに通知する
デフォルトでは、新しいユーザーアカウントがPassword Manager Proに追加されるか、既存のアカウントが変更されると、新しいユーザーが追加された場合のログインパスワードに関する情報と、アカウント変更の)が送信されます。
このオプションを無効にする場合は、
- 管理 >> セットアップ >> 一般設定に移動する。
- UI画面で、"ユーザー管理"を選択します。
- [ アカウントの作成または変更中に電子メールでユーザーに通知する]チェックボックスを無効にします。
- [ 保存]をクリックします。一度これを行うと、ユーザーの追加や変更時に電子メールは送信されません。
パスワード管理者に「サポートリンク」を有効にする
デフォルトでは、パスワード管理者の役割を持つPassword Manager Proユーザは、GUIの[サポート]タブを表示できません。パスワード管理者に[サポート]タブを表示させる場合は、
このオプションを無効にする場合は、
- 管理 >> セットアップ >> 一般設定に移動する。
- UI画面で、"ユーザー管理"を選択します。
- [ パスワード管理者のサポートリンクを有効にする]チェックボックスをオンにします。
- "保存"をクリックします。
Password Manager Proのライセンスの有効期限の30日前と15日前に電子メールでユーザーに通知する
Password Manager Proライセンスの有効期限が切れる前に、電子メール通知をすべての管理者または任意のユーザーに送信できます。1つは、有効期限の30日前と15日前までの2つの通知が送信されます。
通知を送信するには、
- 管理 >> セットアップ >> 一般設定に移動する。
- UI画面で、"ユーザー管理"を選択します。
- 通知の受信者のリストを選択します。
- "保存"をクリックします。
Password Manager Proのライセンスの有効期限の30日前と15日前に電子メールでユーザーに通知する
Password Manager Proライセンスの有効期限が切れる前に、電子メール通知をすべての管理者または任意のユーザーに送信できます。1つは、有効期限の30日前と15日前までの2つの通知が送信されます。
通知を送信するには、
- 管理 >> セットアップ >> 一般設定に移動する。
- UI画面で、"ユーザー管理"を選択します。
- 通知の受信者のリストを選択します。
- "保存"をクリックします。
モバイル経由のオフラインアクセス用のエンタープライズパスワードキャッシュをユーザーがキャッシュできるようにする
Password Manager Proには、ユーザーがエンタープライズパスワードをモバイルにオフラインでアクセスするためにキャッシュするオプションがあります。このオプションを有効にするには
- 管理 >> セットアップ >> 一般設定に移動する。
- UI画面で、"ユーザー管理"を選択します。
- [ モバイル経由でオフラインアクセスにパスワードキャッシュを許可する]チェックボックスをオンにします。
- "保存"をクリックします。
指紋認証によるモバイルアプリへのログインを許可する
Password Manager Proのユーザーは情報セキュリティの観点から機密パスワードを扱っているため、ユーザーは指紋認証を使用してモバイルアプリにログインすることができます。
- 管理 >> セットアップ >> 一般設定に移動する。
- UI画面で、"ユーザー管理"を選択します。
- [ 指紋認証付きモバイルアプリへのログインを有効にする]チェックボックスをオンにします。
- "保存"をクリックします。
ユーザーがブラウザ拡張機能を使用してウェブサイトに自動的にログオンし、ユーザー名とパスワードを自動入力できるようにする
Password Manager Proを使用すると、Webサイトへの自動ログインが可能になり、ユーザーはネイティブブラウザの拡張機能を使用して直接アプリケーションにすばやく接続できます。ログインフォームは、拡張機能を使用して自動入力することもできます。これにより、ユーザーはアカウントの詳細を手動で入力する必要がなくなり、クリックするだけでWebサイトにログオンする必要がなくなります。
このオプションを有効にするには、
- 管理 >> セットアップ >> 一般設定に移動する。
- UI画面で、"ユーザー管理"を選択します。
- [ ブラウザ拡張機能を使用してウェブサイトの自動入力およびログオン操作を許可する]チェックボックスをオンにします。
- "保存"をクリックします。
7. 高可用性
X分おきに高可用性の状態をチェックする
高可用性設定では、プライマリ サーバーとセカンダリ サーバーの間で頻繁にデータの複製が行われます。高可用性の状態が "生存" の場合、完全なデータ複製とデータ同期が実行されていることを示します。プライマリ/セカンダリ間のネットワーク問題などが発生すると、状態は"失敗"になります。プライマリ/セカンダリのデータベース間の通信/接続ができない場合に発生する可能性があります。
接続が回復すると、データベース間のデータ同期が再開します。プライマリ/セカンダリのデータベース間の通信/接続ができない時に、プライマリ/セカンダリサーバーに接続しているユーザーには、特にサービスに障害をが生じません。つまり、状態の表示はデータベース間の接続/通信の状態を示すもので、トラブルシューティングを保証するものではありません。
定期的に状態をチェックして通知を受け取るには、本オプションを有効にして、通知頻度を分単位で指定します。
定期的に状況を確認するには、
- 管理 >> セットアップ >> 一般設定に移動する。
- UI画面で、"高可用性"を選択します。
- チェックボックスを選択し、時間間隔を分単位で指定します
- "保存"をクリックします。
8. 個人用パスワード
ユーザーによる個人用パスワードの管理を許可する
PMPには企業向けパスワード管理機能のほか、プライベートのパスワード、クレジットカード番号、銀行アカウント番号などの個人用パスワードの管理機能があります。個人用パスワード管理で管理されている情報は、他のユーザーはアクセスできません。PMPユーザーに個人用パスワード管理を許可したくない場合、チェックを外します。チェックを外すと、[パーソナル]タブが非表示になります。MSPエディションの場合、MSP管理者だけが一般設定からこのオプションを有効/無効化することができます。
- 管理 >> セットアップ >> 一般設定に移動する。
- UI画面で、"個人用パスワード"を選択します。
- 「ユーザーが自分の個人パスワードを管理できるようにする」チェックボックスを選択して、そのパスワードを許可または拒否します。
- "保存"をクリックします。
- このオプションのチェックを外すと、Password Manager Pro GUIのユーザーに対して[個人]タブは表示されません。
注意: MSPエディションの場合、MSP管理者のみがこのオプションを一般設定から有効または無効にすることができます。
個人用パスワードにパスワードポリシーを強制する
個人用パスワード用のパスワードポリシーを強制するために、このチェックボックスを選択してください。ユーザーは、必要なポリシーを選択することができます。このように、PMPユーザーは個人用パスワードの安全性強度を上げることができます。ユーザーが複雑な制限なく個人用パスワードを設定できるようにするには、このチェックボックスを無効にしてください。
- 管理 >> セットアップ >> 一般設定に移動する。
- UI画面で、"個人用パスワード"を選択します。
- 個人のパスワードにもパスワードポリシーを適用するには、このチェックボックスをオンにします。
- ユーザが複雑な制限なしに個人パスワードを設定できるようにするには、このチェックボックスをオフにします。
- "保存"をクリックします。
ユーザーが自分のパスフレーズを選択できるようにする
デフォルトでは、ユーザーが個人パスワードを管理できるようにすると、Password Manager Proは個人パスワードを保護する3つのオプションを提供します。
- 顧客が提供する暗号化キーを使用してそれを保管する。
- 顧客が提供する暗号化キーを使用し、それを保管しない。
- Password Manager Proの暗号化キーを使用します。
ユーザーが個人パスワードを管理できるようにする場合、ユーザーが自分の暗号化キーを定義するか、Password Manager Proの暗号化キー自体を使用させることができます。
あなたが自分の個人パスワードを選択できるようにしたい場合は、
- 管理 >> セットアップ >> 一般設定に移動する。
- UI画面で、"個人用パスワード"を選択します。
- このチェックボックスを選択すると、「ユーザーが自分のパスフレーズを選択できるようにする
- ユーザが複雑な制限なしに個人パスワードを設定できるようにするには、このチェックボックスをオフにします
- [ 保存]をクリックします。このオプションは、個人パスワードを日付まで使用していないユーザーにのみ有効です。
ユーザーに個人用パスワードを保存するための暗号化キーとして使用されるパスフレーズの作成を強制します。さらに、パスフレーズの複雑さの規則を選択します
デフォルトでは、低、中、強、オフラインのパスワードファイルの4つのオプションがあります。個人パスワード用のカスタムパスワードポリシーを作成する場合は、[管理] - [パスワードポリシー]に移動します。選択したエンタープライズポリシーが削除された場合、パスフレーズの複雑さのために、デフォルトのパスワードポリシーが自動的に選択されます。
- 管理 >> セットアップ >> 一般設定に移動する。
- UI画面で、"個人用パスワード"を選択します。
- このチェックボックスを選択すると、ユーザーは選択したパスワードの複雑さで独自の暗号化パスフレーズを使用できます。
- パスフレーズの複雑さを強制したくない場合は、複雑さのオプションで[-None-]を選択してください。
- ユーザーが独自の暗号化パスフレーズの複雑さを強制したくない場合は、このチェックボックスをオフにします。
- "保存"をクリックします。
9. 使用率統計の収集
こちらのオプションを選択すると、ManageEngineへ本製品をどのように使用しているかという情報を送信します。エンドユーザーライセンス契約(EULA)に基づいて、ライセンス情報、PMPがインストールされたシステムの情報、機能の使用率に関する統計に関するデータを収集します。本製品の品質向上のためのフィードバックとして役立てています。製品の使用率データ収集を許可しない場合、チェックボックスを無効にしてください。
左のメニューにおける使用率統計の収集からこちらのオプション、使用率統計の収集を有効を有効化、無効化してください。
10. SSH/SSL機能
左のメニューからSSH/SSL機能をクリックします。要件に合わせてPMPをカスタマイズすることができます。
10.1 SSH鍵機能の無効化
こちらのオプションを選択することでSSH鍵タブを無効化することができます。ただし、完全にSSH鍵機能が失われたわけではありません。こちらのオプションを解除することでSSH鍵タブを再度有効化することができます。
10.2 証明書機能の無効化
こちらのオプションを選択することで証明書タブを無効化することができます。ただし、完全に証明書機能が失われたわけではありません。こちらのオプションを解除することで証明書タブを再度有効化することができます。
10.3 SSHおよびTelnetセッション記録を複数のファイルに分割することを有効
ビルド9902以降、PMPは記録済みセッションファイルを分割する機能を提供しています。こちらの機能を有効化すると、PMPはSSH、Telnetによるリモートセッションによって取得した記録済みセッションファイルを複数の小さなファイルへ分割し、それぞれのファイルはローカルストレージに保存されます。こちらをクリックし、セッションファイルの分割について詳細を確認してください。
設定を変更後、保存をクリックして、変更を保存してください。