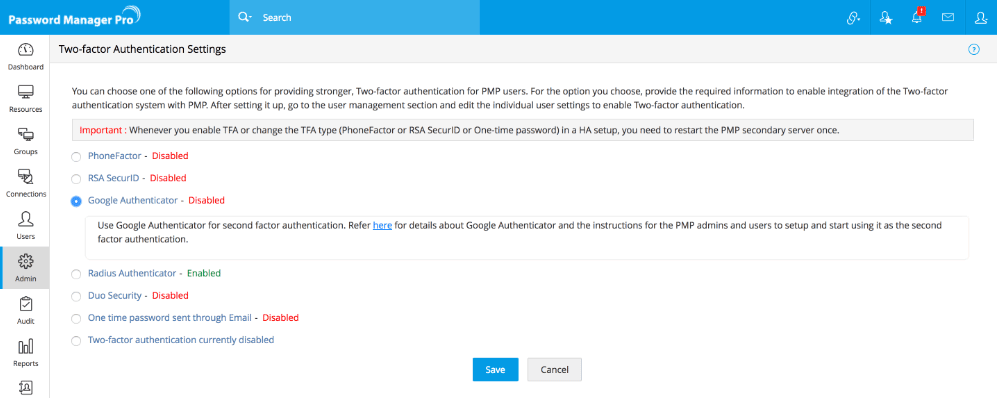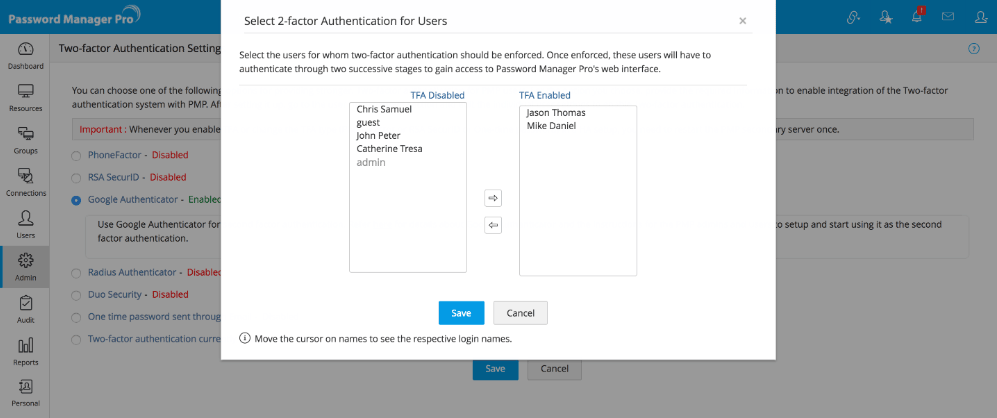Google Authenticator
Google AuthenticatorはGoogleが開発したソフトウェア ベースの認証トークンです。トークンは、6桁の数字をユーザーに提供し、ユーザーはこの数字を2段階認証で入力することにより認証されます。
Google Authenticatorのアプリを、お使いのスマートフォン/タブレット端末にインストールしてください。このアプリは、30秒ごとに変更する6桁の番号を表示します。アプリを使用することにより、テキストメッセージを受信するまでの待機時間がなくなります。ここでは、お使いのGoogleアカウントでGoogle Authenticatorを設定・利用する方法の説明と、いくつかの有名なサイトの紹介をします。
Google Authenticatorを2段階認証に使用した場合のイベントのシーケンスを次に示します。
- ユーザーがPMPのWebインタフェースを開きます。
- PMPはActive Directory / LDAP / ローカル認証のいずれかを使用して、ユーザーを認証します(1段階目の認証)。
- PMPはユーザーに対し、2段階目の認証情報をGoogle Authenticatorで入手して入力するよう促します。
- Google Authenticatorアプリ上に表示される6桁の数字を入力します。
- PMPはユーザーを認証し、Webインタフェースへのアクセスを許可します。
設定の概要:
- Google Authenticatorを有効にする
- PMPのユーザーに2段階認証を強制する
ステップ1:PMPで2段階認証を設定する
管理 >> 認証 >> 2段階認証に移動します。
- [管理]タブに移動し、[2段階認証]をクリックします。
- [Google Authenticator]を選択します。
- [保存]をクリックします。
ステップ2:PMPのユーザーに2段階認証を強制する
ステップ1で、2段階認証にGoogle Authenticator認証を使用する設定を行いました。次に、2段階認証を適用するユーザーを指定します。ステップ1の[保存]ボタンをクリックすると、この設定を行うことができます。また、次の手順でも設定することができます;
2段階認証をユーザーに2段階認証を強制する手順
- [ユーザー]を開き、2段階認証を行うユーザーを選択します。
- [その他の操作] >> [2段階認証を設定]を選択します。
- UI画面では、選択した2段階認証を行うユーザーを確認できます。
- [保存]をクリックします。
Google Authenticatorによる2段階認証が有効な場合にPMPのWebインタフェースに接続する方法
必要条件
Google Authenticatorを2段階認証で利用するためには、まずユーザーのスマートフォンあるいはタブレット端末にGoogle Authenticatorのアプリをインストールする必要があります。Google Authenticatorは、Android、 iPhone、 iPad、 iPod touch、 BlackBerryでサポートされています。Google Authenticatorのインストールに関する詳しい情報は、GoogleのWebサイトを確認してください。
PMPのWebインターフェースに接続する
2段階認証が有効になっているユーザーは、PMPにログインするために2つの認証プロセスに成功する必要があります。最初の認証は、通常の認証と同じです。つまり、ユーザーはPMPのログイン画面からローカル認証あるいはAD/LDAP認証を行う必要があります。
- Password Manager Pro Webインターフェイスを起動すると、ユーザーはユーザー名とローカル認証、またはAzure AD / AD / LDAPパスワードを入力してPassword Manager Proにログインし、「ログイン」をクリックする必要があります。
- Password Manager ProでGoogle Authenticatorとアカウントを関連付ける: Google認証システムでTFAを有効にして初めてログインすると、PMPでアカウントに関連付けるよう求められます。モバイルデバイス/タブレットでGoogle認証システムアプリを起動し、[+]ボタンを選択する必要があります。次に、「バーコードのスキャン」を選択し、下の画像のようなGUIに表示されたバーコードをデバイスに向けます。これにより、Google AuthenticatorがPassword Manager Proの認証コードの生成を開始するように自動的に設定されます。
- これを完了すると、テキストボックスに認証用の現在のトークンを入力できます。
- トークンの[Time Based]を選択します(これはアプリの既定の選択です)。
- PMPアカウントの識別子を次の書式で入力します - PMP:[PMPユーザーのメールアドレス](例:PMP:suzuki@pmp.com)
- 英数字の文字列を鍵として入力し、[Done]を選択します。
- Google Authenticatorの設定は完了です。以後、定期的に [PMP:user@mailid] のコードが生成されます。PMPへのログインを継続するには、現在のコードを入力します:______ [Submit]
トラブルシューティング
Google AuthenticatorはPMPのユーザー アカウントと関連付けられています。Google Authenticatorがインストール/設定された端末を紛失してしまった、もしくはGoogle Authenticatorアプリを端末から削除してしまった場合でも、PMPへログインするためのトークンを取得することができます。そのような問題が生じた場合、PMPログイン画面で、[Google Authenticatorで問題が発生しましたか?]のリンクをクリックします。そして、PMPユーザー名とメールアドレスを入力します。Google Authenticatorを再設定する手順がメールで届きます。
高可用性が設定されている場合
2段階認証を有効化した、あるいは2段階認証のタイプ(PhoneFactor/RSA SecurID/ワンタイム パスワード/Google Authenticator)を変更した際、また更に、PMP上で高可用性が設定されている場合、PMPのセカンダリ サーバーを再起動する必要があります。