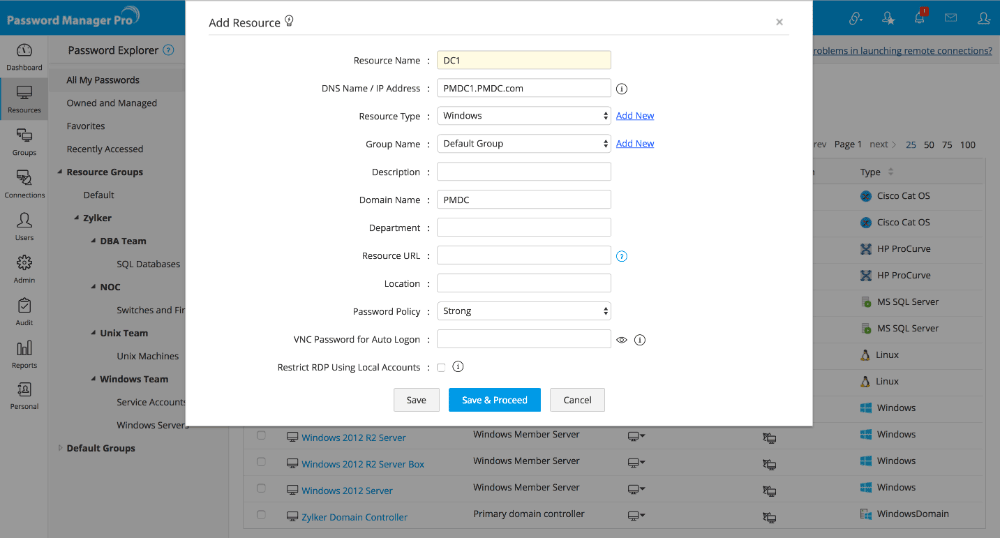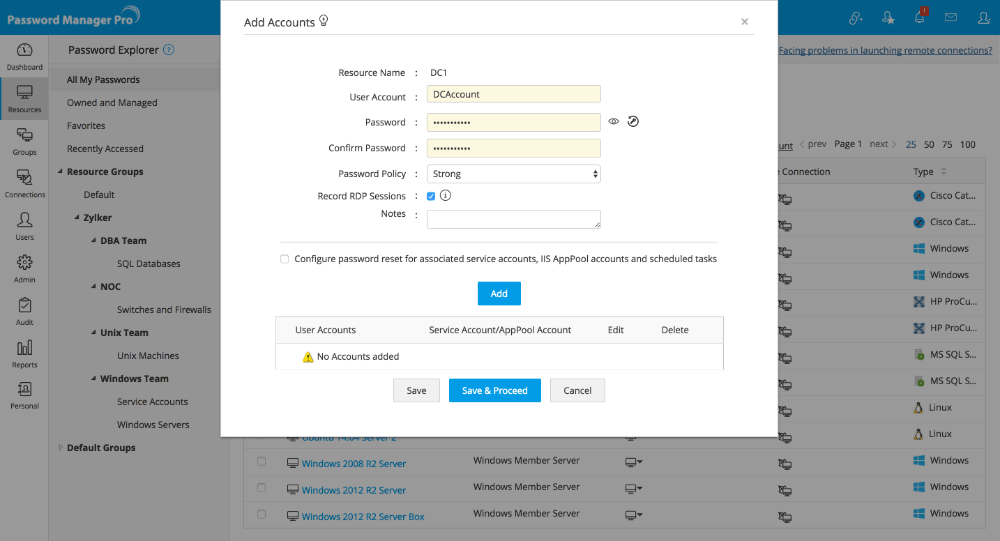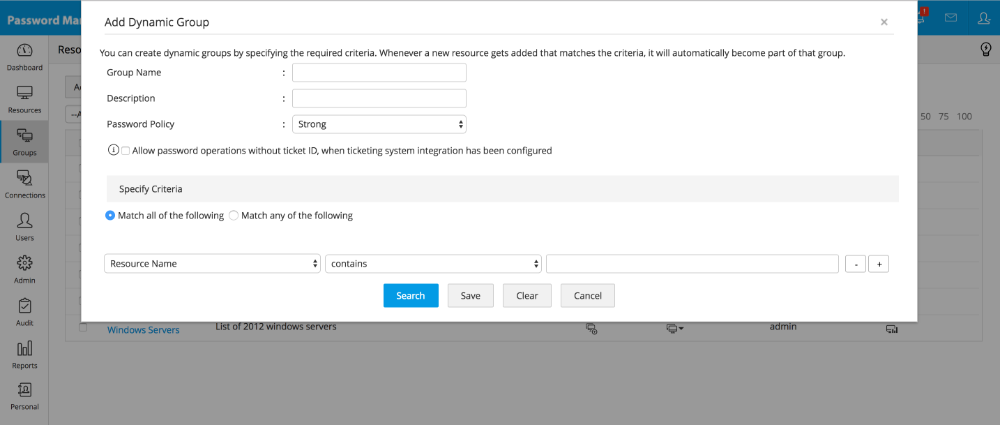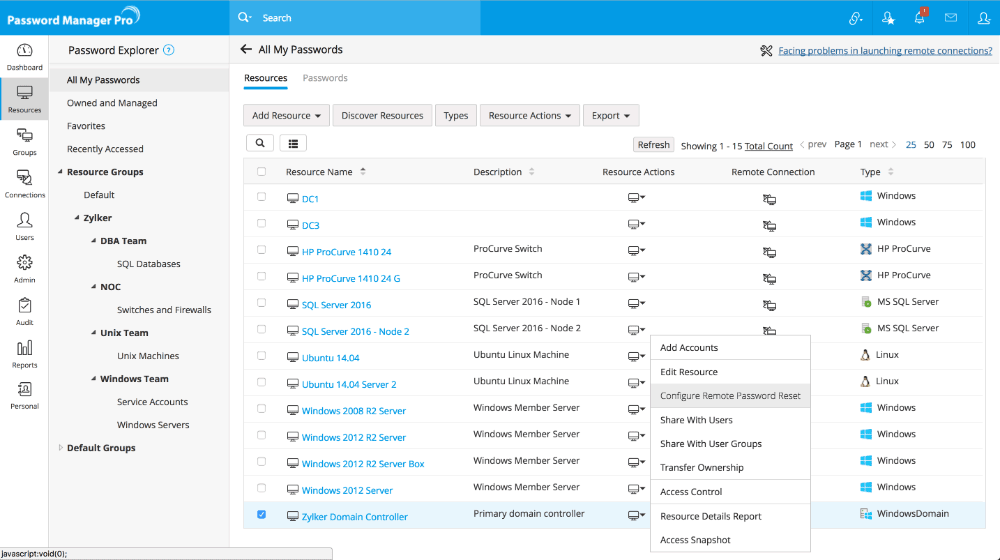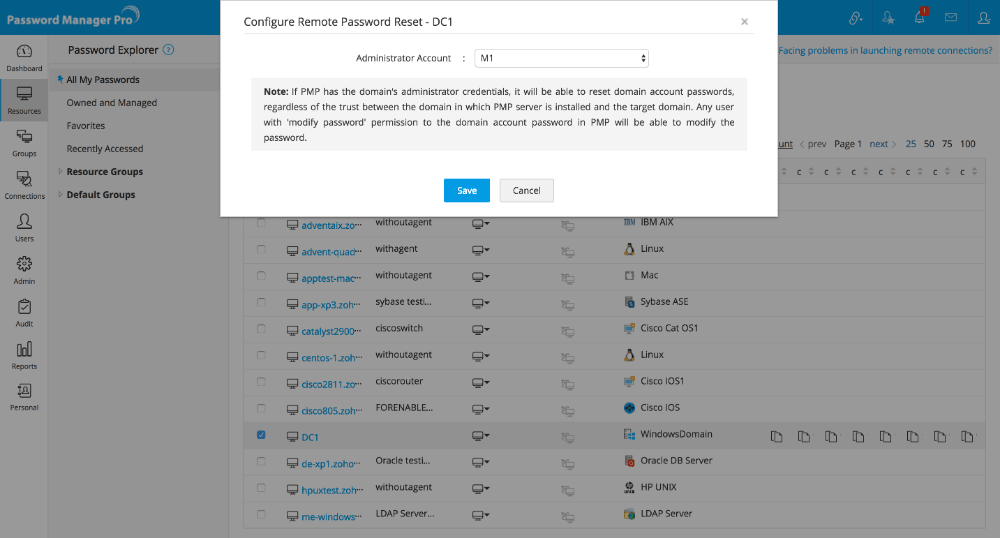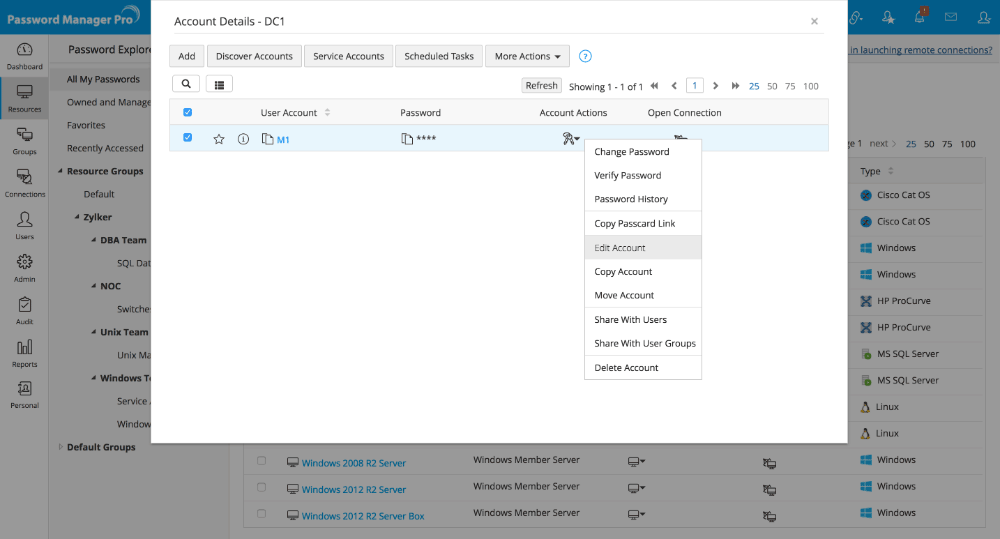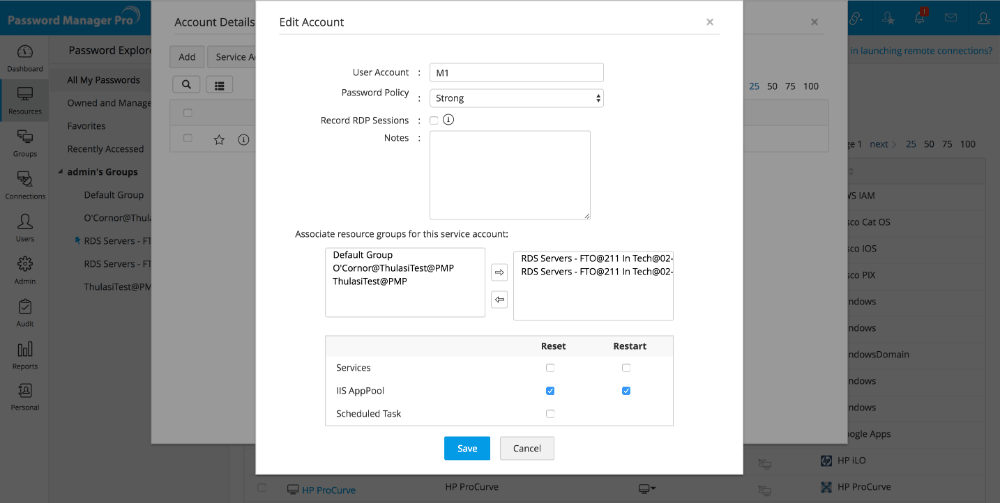IIS App pool アカウントのパスワード変更
通常、WindowsドメインアカウントはIISアプリケーションプールを実行するためのIDとして使用されます。ドメインコントローラのドメインアカウントのパスワードが変更されるたびに、Webアプリケーションが支障なく実行できるように、関連するすべてのアプリケーションプールで新しいパスワードを個別に更新する必要があります。多数のアプリケーションプールを実行するために使用される各ドメインアカウントで、すべてのパスワード変更を手作業で行うことは、IT管理者にとって退屈な仕事です。
Password Manager Proには、Password Manager Proに格納されている特定のWindowsドメインアカウントを使用して実行されるIISアプリケーションプールを識別する機能があります。Password Manager Proに保存されているドメインアカウントのパスワードをリセットすると、特定のドメインアカウントを使用して実行されるアプリケーションプールが検出され、ドメインアカウントのパスワードをリセットした後も自動的にアプリケーションプールIDの変更が更新されます。
Password Manager Proにアプリケーションプールアカウントを追加し、パスワードの自動リセットを実現するには、GUIで次の手順を実行します。
手順の概要
- ステップ 1: リソースとしてドメインコントローラーを追加
- ステップ 2: ドメイン管理者アカウントと IIS app poolアカウントを追加
- ステップ 3: IIS AppPoolを動かせるドメインアカウントを追加
- ステップ 4: IIS app poolアカウントのためのパスワード変更を設定
- ステップ 5: IIS app poolアカウントのためのリソースグループの関連付け
- ステップ 6: IIS app poolアカウントの検証
- ステップ 7: パスワード変更
重要メモ: ユースケース
この手順をより早く理解するために、以下が手順で使用されています:
- ドメインコントローラー: DC1.
- Windowsドメイン名: PMPDC.
- ドメイン管理者名: DA1
- App pool アカウント:A1 と A2
- アプリケーションプールアカウントA1を使用するドメインメンバーサーバーは、Win1、Win2、Win3、およびWin4です。
- リソースグループはRG1で、Win1、Win2、Win3、およびWin4で構成されています。
ステップ 1: リソースとしてドメインコントローラーを追加
- "リソース"タブに移動します。
- "リソースを追加"をクリックして、"追加"を選択します。
- ドメインコントローラーを追加します。- リソース種別WindowsDomainのDC1を新しく追加
- 'Domain Name'フィールドにNETBIOS名(PMPDC)を大文字で入力します。
- DNSなどの詳細を入力します。
- "保存 & 続行"をクリックします。
ステップ 2: ドメイン管理者アカウントと IIS app poolアカウントを追加
- "リソース"タブに移動します。
- 新しく追加したリソースの"リソースアクション" をクリックして、"アカウントの追加"を選択します。
- ドメイン管理者アカウントDA1を追加し、[追加]をクリックします。
- 次に、同じ方法で、アプリケーションプールアカウントA1、A2を追加し続けます。完了したら、[保存]をクリックします。
ステップ 3 - ドメインメンバーサーバーを新しいリソースとして追加し、リソースグループを作成
上で説明したのと同じ方法で、ドメインの他のメンバーサーバー(Win1、Win2、Win3、およびWin4)を新しいリソースとして追加し続けます。
- "リソース"タブに移動します。
- "リソースの追加"をクリックして、それぞれのローカルアカウントとともにメンバーサーバーを追加します。
- 「グループ」タブに移動し、「グループを追加」ボタンをクリックし、ドロップダウンから条件グループを選択します。
- グルプにRG1という名前を付けて、[次のいずれかに一致]を選択します。Win1、Win2、Win3、およびWin4を選択します。
- "保存"をクリックします。
代替 ステップ: リソースと関連するアカウントの自動検出
手順3で説明した手動での追加の代わりに、次の手順に従ってドメイン内の必要なリソースとグループを検出することもできます。
- "リソース"タブに移動します。
- リソースリストの上部からディスカバリ―リソース'をクリックします。
- [ Windows ]画面でドメインの詳細(PMPDC)を入力し、グループとOUの取得をクリックします。
- 列挙されたリストから、インポートするグループまたはOUを選択します。
- 'インポート'をします。これにより、グループ/OUが取得されてグループタブにリスト化されます。
- インポートされたグループ/ OU内のメンバーサーバーは、それぞれのローカルアカウントと共にリソースの下に個別に表示されます。
ステップ 4 - IIS app poolアカウントのためのパスワード変更を設定
手順3で説明した手動での追加の代わりに、次の手順に従ってドメイン内の必要なリソースとグループを検出することもできます。
- "リソース"タブに移動します。
- WindowsDomainの"リソースアクション"をクリックします。そして、ドロップダウンからパスワード変更用の資格情報設定を選択します。
- 「管理者アカウント」として「ドメイン管理者(DC1)」アカウントを選択します。
- "保存"をクリックします。
ステップ 5 - IIS app poolアカウントのためのリソースグループの関連付け
- WindowsDomain DC1のリソース名をクリックします。
- アプリケーションプールアカウント(この場合はM1)に対してアカウントアクションアイコンをクリックし、ドロップダウンからアカウントの編集を選択します。
- 他の移動させるサービスアカウントをリソースグループを関連付けます。
- パスワードが更新された直後にPassword Manager Proでアプリケーションプールを再起動するには 'IIS AppPools再起動'をクリックします。
- "保存"をクリックします。
ステップ 6 - IIS app poolアカウントの検証
- WindowsDomain DC1のリソース名をクリックします。
- AppPoolアカウントM1を選択し、"IIS AppPool"ボタンをクリックします。
- "Supported IIS App Pool Accounts"の"今すぐ取得"をクリックします。
- Password Manager Proは、それぞれのアプリケーションプールアカウントを使用してサーバーで実行されているすべてのアプリケーションプールをスキャンして一覧表示します。リストを見直したら、「OK」を押してください。
ステップ 7 - パスワード変更
- WindowsDomain DC1のリソース名をクリックします。
- アプリケーションプールアカウントM1に対して アカウントアクションアイコンをクリックし、ドロップダウンからパスワードの変更を選択します。
- 新しいパスワードを入力または生成します。「リモートリソースにパスワード変更を適用」を有効にしてください。
- "保存"をクリックします。 Password Manager Proは、まずドメイン内のパスワードをリセットした後、M1がアプリケーションプールを実行するために使用されるすべてのサーバーで新しいパスワードを自動的に更新します。
IIS App Poolアカウントの定期的なパスワードリセットをスケジュールするための追加手順
前述の手順は、オンデマンドでいつでもアプリプールアカウントのパスワードリセットを実行するのに適しています。自動パスワードリセットを定期的に設定する場合は、以下の追加手順を実行してください。
アプリケーションプールアカウントのスケジュールされたパスワードリセットを設定するには、
- すべての必要なアプリケーションプールアカウントで構成されるリソースグループを最初に作成する必要があります。
- リソースグループに対して「アクション」アイコンをクリックし、ドロップダウンから「スケジュールされたパスワードリセット」を選択します。
- 必要なスケジュールを作成するための4つのステップが表示されます。手順を以下に説明します。
ステップ 1: 事前通知
パスワードが特定の時刻にリセットされるようにスケジュールされている場合、事前にユーザーに通知を送信して、リセット操作時にその旨を伝えることができます。
通知を送信するには、
- 通知を送信する日数および/または時間および/または分を選択します。
- 通知する受信者のリストを指定することもできます
- パスワードにアクセスできるユーザー - 通知が生成された時点で、パスワードの共有権限のいずれか(読み取り専用/読み取りおよび書き込み/管理)を所有しているユーザー
- その他のユーザー/ユーザーグループ - リストから選択する他の特定のユーザー
- 電子メール Ids - 電子メールのエイリアスまたは電子メールアドレスの指定されたリストへの通知を生成します
- "次へ"をクリックします。
ステップ 2: 新しいパスワードを指定する
- スケジュールされたタスクの実行中にリソースに使用する新しいパスワードを指定するオプションがあります。
- 使用する新しいパスワードを指定するには、グループに設定されているパスワードポリシーに基づいて、ランダムに生成された一意のパスワードをアカウントに割り当てるか、またはパスワードポリシーに基づいてすべてのリソースに新しいパスワードを割り当てますグループに指定されています。
- また、スケジュールごとにパスワードが変更されている場合は、すべてのユーザーアカウントに同じパスワードを割り当てることもできます。
- 希望の選択肢を選択し、「次へ」をクリックします。
ステップ 3: リセットスケジュールを指定する
このステップでは、パスワードリセットのスケジュールの実際の作成が指定されています。リセットは1回行うことも、定期的に繰り返すこともできます。
リセットスケジュールを指定するには
- 日/月/日オプションから選択し、必要なその他の詳細を指定します。
- "次へ"をクリックします。
ステップ 4: リセット後の通知
パスワードリセットスケジュールの完了後、リセット完了に関する通知をパスワードにアクセスできるすべてのユーザーに送信できます。
通知を送信するには、
- 通知の受信者を指定します。
- パスワードにアクセスできるユーザー - 通知が生成された時点で、パスワードの共有権限のいずれか(読み取り専用/読み取りおよび書き込み/管理)を所有しているユーザー
- その他のユーザー/ユーザーグループ - リストから選択する他の特定のユーザー
- 電子メール Ids - 電子メールのエイリアスまたは電子メールアドレスの指定されたリストへの通知を生成します
- "完了"をクリックします。
- 必要なパスワードリセットスケジュールが作成されました。この設定は、別のリソースグループのパスワードリセットスケジュールの設定に使用するためのテンプレートとして保存できます。
これらの手順が完了すると、Password Manager Proは定期的にアプリケーションプールアカウントのパスワードを自動的にリセットし続けます。