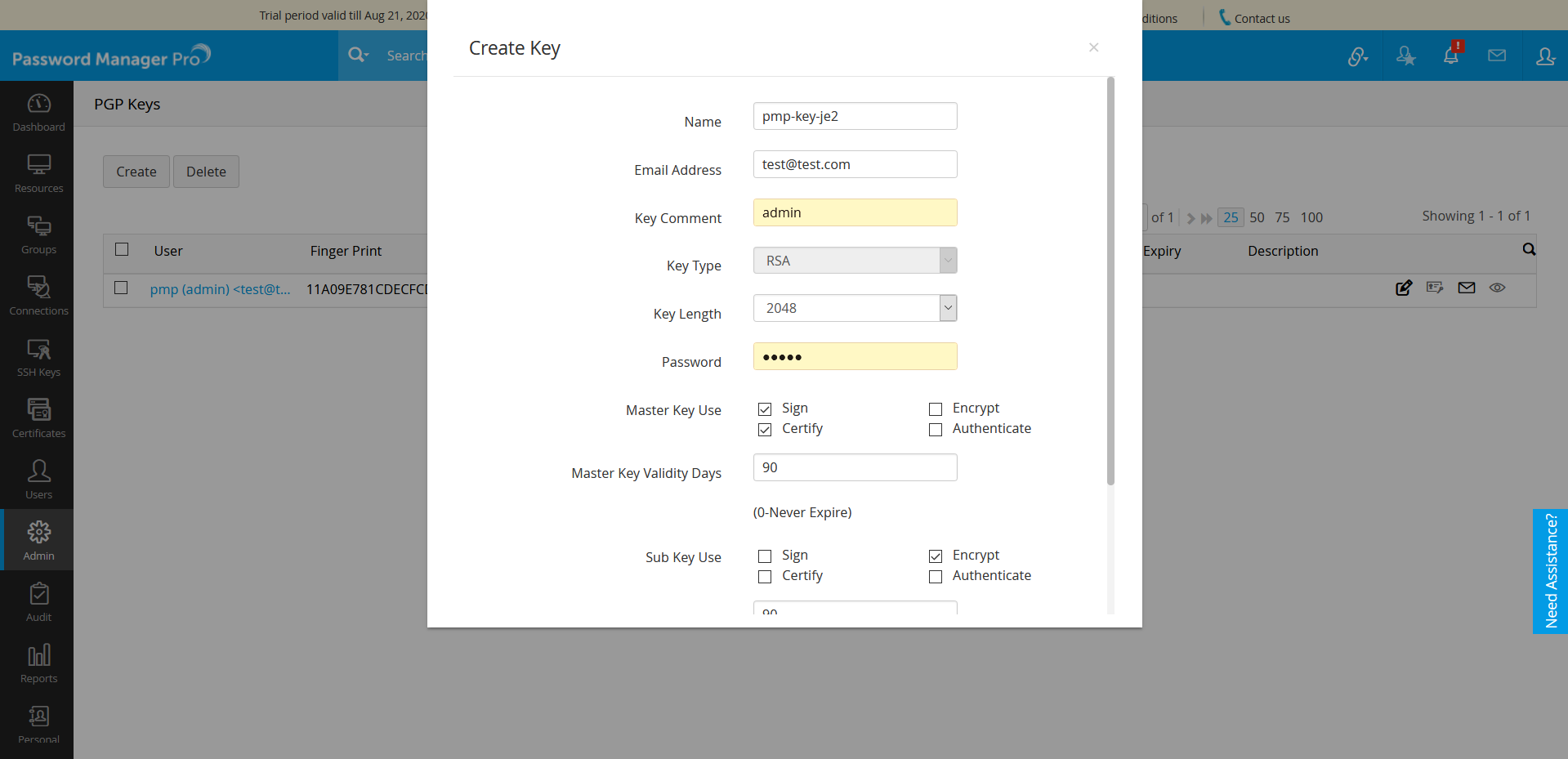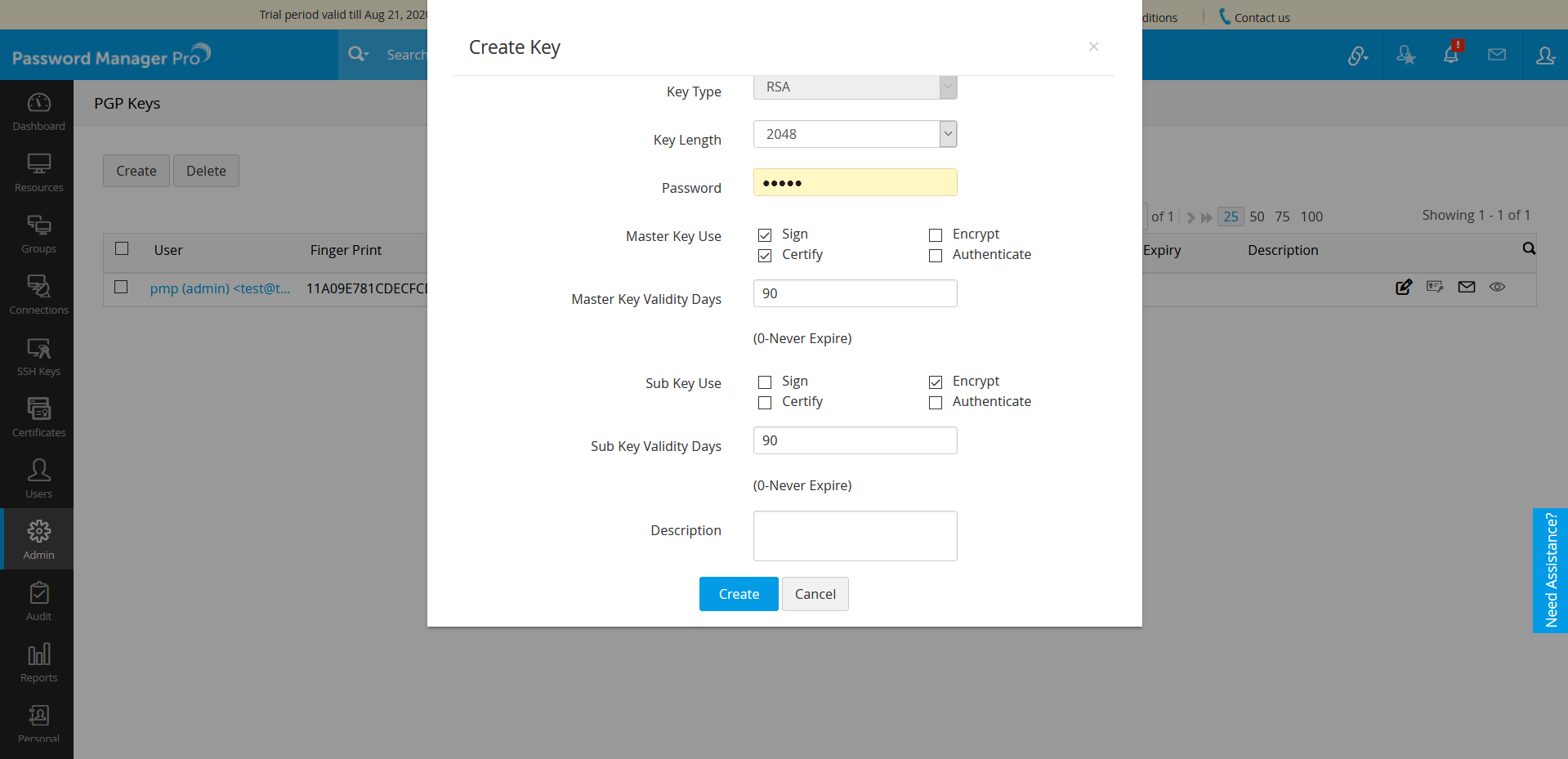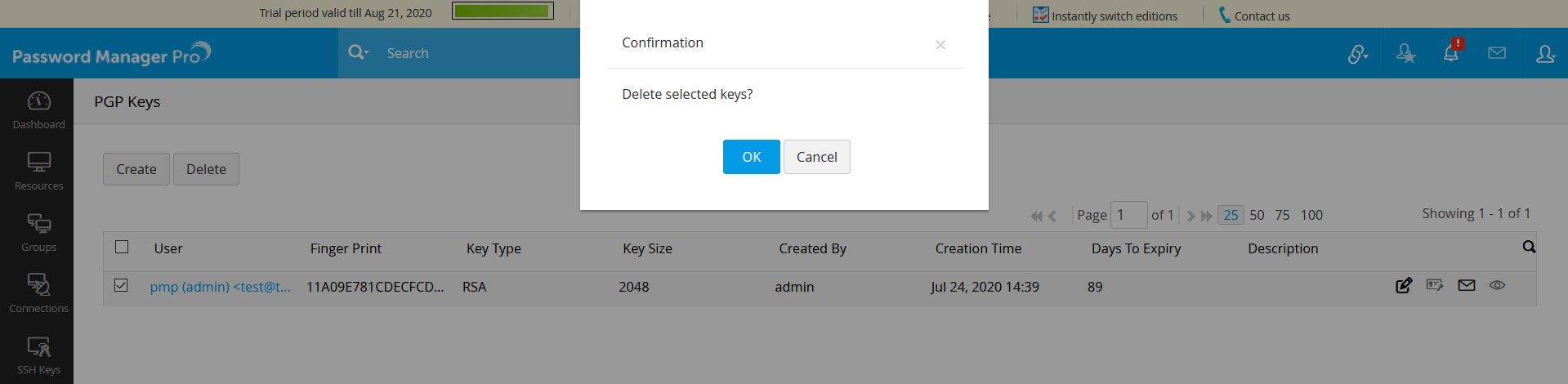PGPキーを管理
Password Manager Proでは、Pretty Good Privacy (PGP)キーをPassword Manager ProのWebインターフェイスから作成および管理できます。PGPキーは、テキスト、メール、署名ファイル等の暗号化に使用します。PGPキーは、マスターキーとそこに結びつけられたサブキーがあり、キーペアとして作動します。PGPキーをPassword Manager Proで作成するとき、マスターキーとサブキーに演算をそれぞれ割り当てる、例えば、マスターキーに署名と認定、およびサブキーに認証と暗号化を割り当てることができます。
作成されたPGPキーは、管理の安全保護と集中のため、製品キーリポジトリに保存されます。使用例を参照して、キーに詳細説明を追加できるので、キーをより速く検索および特定できます。また、キー説明を編集、パスフレーズを表示、それらを整理して保存、またはキーをお使いのシステムまたはメールアドレスにエクスポートすることもできます。上記に加え、Password Manager Proは、エクスポート、編集、削除等で実行したPGPキーと演算の作成について詳細レポートを提供します。上記の演算はそれぞれ、Password Manager Proの監査にログ記録されます。このほか、メール通知をセットアップし、PGPキーの有効期限について通知を受けることもできます。
下のリンクをクリックして、[PGPキー]タブから、キーで実行できる各演算について詳細を確認します。
1.PGPキーを作成
キーを作成してPassword Manager Proリポジトリに保存するには:
- [管理タブ] >> [SSL/SSH変換] >> [PGPキー]の順で移動します。
- [作成]ボタンをクリックします。
- 以下の属性を入力します:
- 名前 - キー名を入力します
- メールアドレス - 作成者のメールアドレスを入力します。
- 鍵のコメント - 使用目的を説明するキーに関するコメントを入力します。例:メール暗号化。
- 鍵の種類 - キーの種類はデフォルトではRSAです。
- 鍵の長さ - キー長をドロップダウンから選択します(2048または4096)
- パスワード - 有効なキーパスフレーズを入力します。
- マスターキーの使用 - 必要なチェックボックスを選択し、マスターキーを使用する目的を選択します。利用可能なオプションは、署名、署名する、暗号化、認証です。
- マスターキーの有効日- マスターキーの有効期間を指定します—デフォルト値は90日です。キーが常時有効にするには、'0'を入力します。
- サブキーの使用 - 必要なチェックボックスを選択し、サブキーの使用目的を選択します。利用可能なオプションは、署名、署名する、暗号化、認証です。
- サブキーの有効日- サブキーの有効期間を指定します—デフォルト値は90日です。キーが常時有効にするには、'0'を入力します。サブキーの有効期間はマスターキーの有効期間以上にはできませんので、注意してください。
- 説明 - キーの説明を入力します。
- [作成]をクリックします。
これで、キーが[PGPキー]タブに列挙されます。マスターキーとサブキー両方の詳細を表示するには、キー名をクリックします。マスターキーとサブキーのコンテンツが個別に一覧表示されます。
注:マスターキーとサブキーの両方を組み合わせ、単一キーを作成すると、Password Manager Proライセンスでも、そのように処理されます。
2.キーを編集
キーを編集するには:
- 必要なキーの横にある[Edit]アイコン
 をクリックします。
をクリックします。 - 表示される編集ウインドウで、説明を入力し、[更新]をクリックします。
3.キーをエクスポート
キーをエクスポートするには:
- 必要なキーの横にある[エクスポート]アイコン
 をクリックます。
をクリックます。 - [公開鍵をエクスポート]または[秘密鍵をエクスポート]をドロップダウンから選択し、公開鍵または秘密鍵をそれぞれダウンロードします。キーは、ASC(Action Script Communication)ファイルとしてダウンロードされます。
注:キーの保護に使用するパスフレーズは、エクスポートされたキーにも適用されます。そのため、エクスポートされたキーをどこでも使用するためには対応するパスフレーズを入力する必要があります。
4.キーをメール送信
キーをメールアドレスに送信するには:
- 必要なキーの横にある[Mail]アイコン
 をクリックします。
をクリックします。 - [PGPキーをメールします。]ウインドウで、各チェックボックスを選択し、秘密鍵または公開鍵を送信します。
- Mail IDフィールドにメールアドレスを入力し、[送信]をクリックします。コンマで区切って、複数のメールアドレスを追加できます。
5.パスフレーズを表示
キーのパスフレーズを表示するには:
- 必要なキーの横にある[Show passphrase]アイコン
 をクリックします。
をクリックします。 - キーのパスフレーズがドロップダウンに表示されます。
6.キーを削除
キーを削除するには:
- 必要なキーの横にあるチェックボックスを選択します。
- 上部のメニューバーにある[削除]ボタンをクリックし、表示される確認ダイアログボックスの[OK] をクリックします。キー削除操作は、日付、時刻および削除したユーザーとあわせて、監査ログに記録されます。