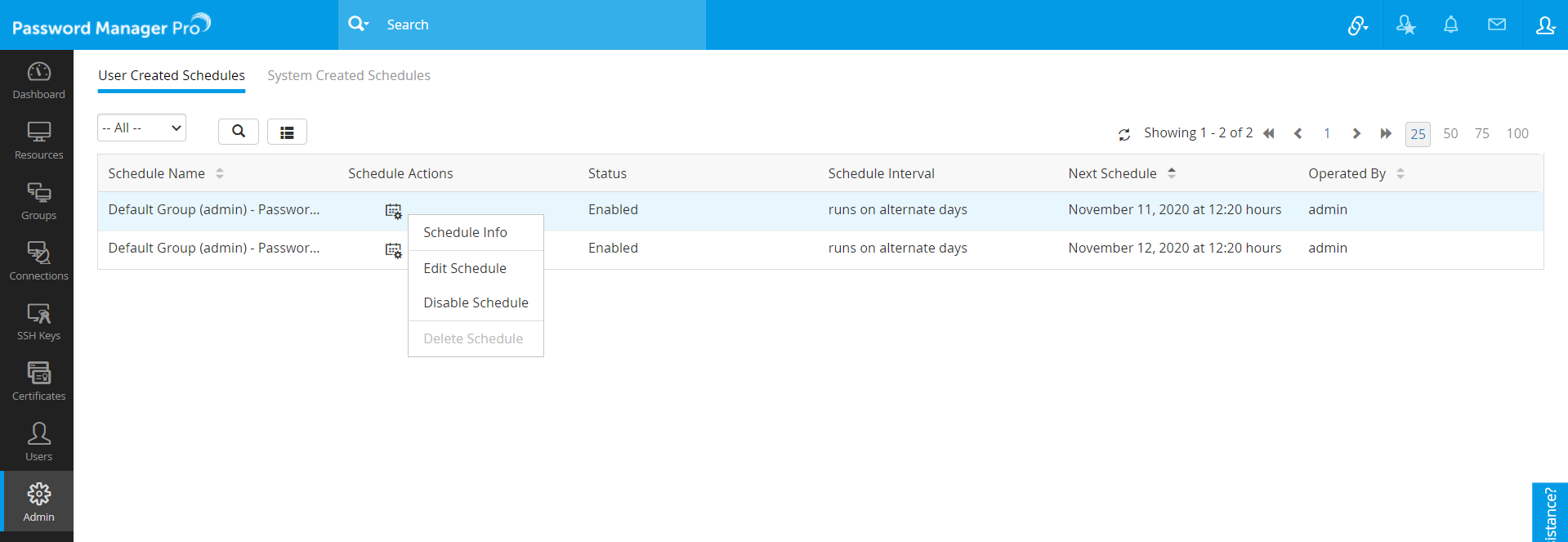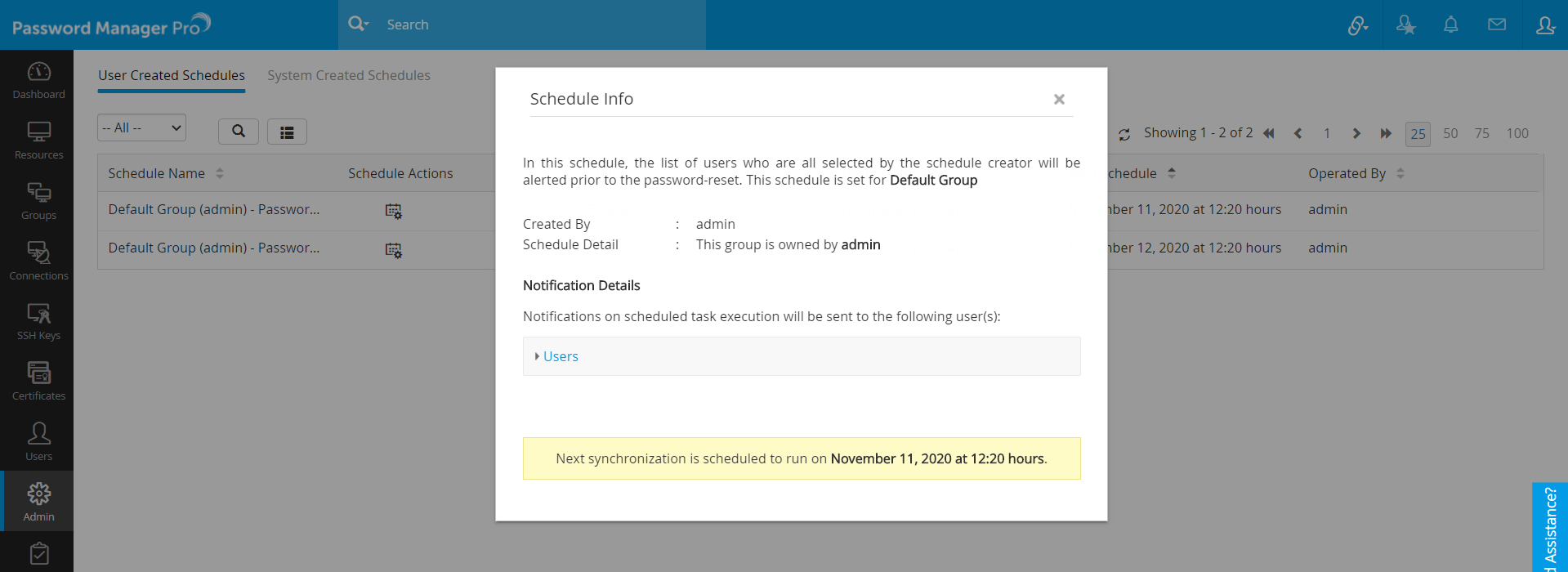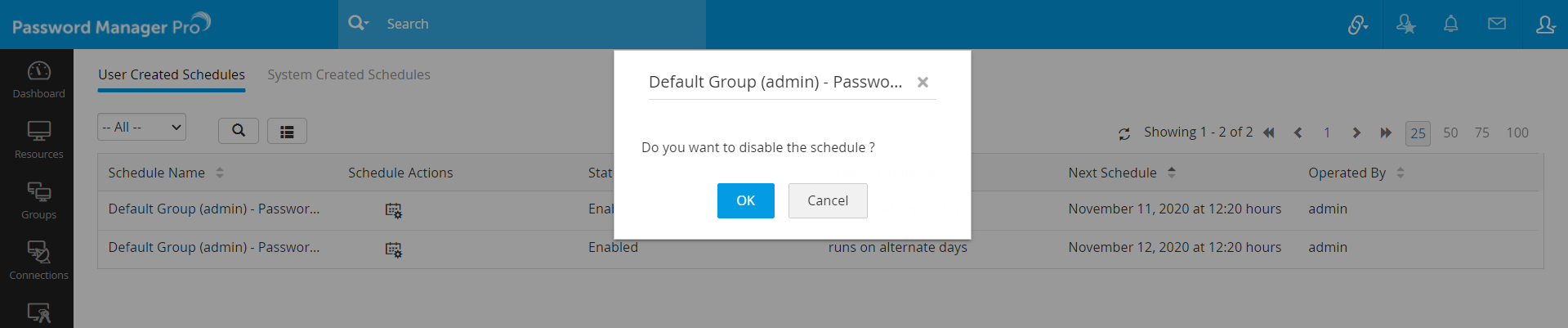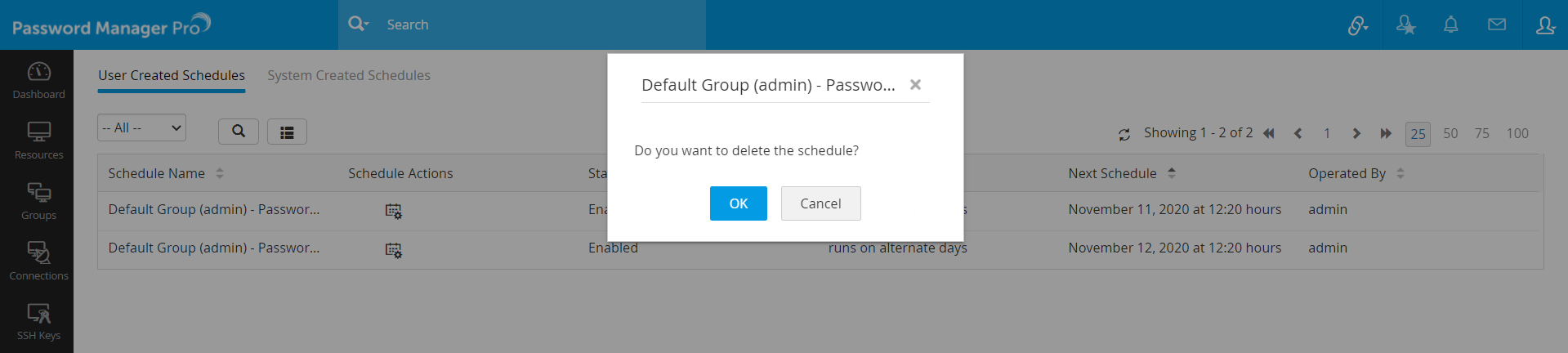スケジュールの管理
Password Manager Proには、ユーザーとシステムが作成したスケジュールを速やかに表示および編集するオプションがあり、すべてのスケジュールを簡単に管理できます。ユーザーは、スケジュールを有効化、無効化または削除することもできます。
操作方法:
- スケジュール表示
- 操作のスケジュール設定
2.1 詳細スケジュール設定
2.2 スケジュール編集
2.3 スケジュール有効化または無効化
2.4 スケジュール削除 - フィルター
- 検索
[管理タブ] >> [管理] >> [スケジュール管理]の順に移動します。
1.スケジュール表示
スケジュール管理ページから、ユーザーが作成したスケジュールとシステムが作成したスケジュールの両方を表示できます。リストには、以下のような詳細が記載されています:
2.操作のスケジュール設定
Password Manager Proには、以下のタスクを実行できるスケジュール操作があります:
- システム作成スケジュールのスケジュール詳細を表示
- ユーザー作成スケジュールを編集
- ユーザー作成スケジュールを有効化または無効化
- ユーザー作成スケジュールのみを削除
2.1 詳細スケジュール設定
- スケジュール横にある[スケジュールアクション]アイコンをクリックし、[スケジュール情報]をドロップダウンから選択します。
- ここでは、スケジュール説明、スケジュールの種類、スケジュールオーナー、通知詳細等のスケジュール詳細と次のスケジュール日時を表示できます。
2.2 スケジュールを編集
ここでは、スケジュール編集ウインドウの上部ですべてのスケジュールの現在ステータスを表示できます。このオプションを使って、ユーザー作成スケジュールのスケジュール間隔、日付およびスケジュール開始時刻を編集できます。また、各スケジュールの実行後、通知の受信者リストを編集することもできます。スケジュール編集オプションは、システム作成スケジュールでは利用できません。
- スケジュール横にある [スケジュールアクション]アイコンをクリックし、[スケジュールを編集]をドロップダウンから選択します。
- 表示されるポップアップで、手順にしたがって、必要な詳細を入力します。
- [終了]をクリックします。
注:各スケジュールの実行後、通知先のユーザーを構成することもできます。
2.3 スケジュール有効化または無効化
このオプションを使って、ユーザー作成スケジュールを有効化または無効化できます。このオプションは、システム作成スケジュールでは利用できません。ただし、システム作成パスワード同期化スケジュールを無効化できます。有効/無効にするスケジュールの横の[スケジュールアクション]アイコンをクリックし、[スケジュールを有効化]または[スケジュールを無効化]をドロップダウンから選択します。
2.4 スケジュール削除
このオプションでは、ユーザー作成スケジュールを削除できます。
- スケジュールの横にある[スケジュールアクション]アイコンをクリックし、[スケジュールを削除]をドロップダウンから選択します。
- 表示されるポップアップで[OK]をクリックして、該当するスケジュールを削除します。
3.フィルター
このオプションを使い、スケジュールのリストをフィルタリングおよび表示できます。フィルターを使うには、左上端にある[フィルター]アイコンをクリックし、スケジュール設定されたタスクの実行時間間隔を選択して、スケジュールをフィルタリングします。
4.検索
検索オプションでは、スケジュール名またはスケジュールオペレーター名を指定して、スケジュールを探すことができます。スケジュールを検索するには、上部にある[検索]アイコンをクリックし、スケジュール名またはオペレーター名を指定して、スケジュールを検索します。