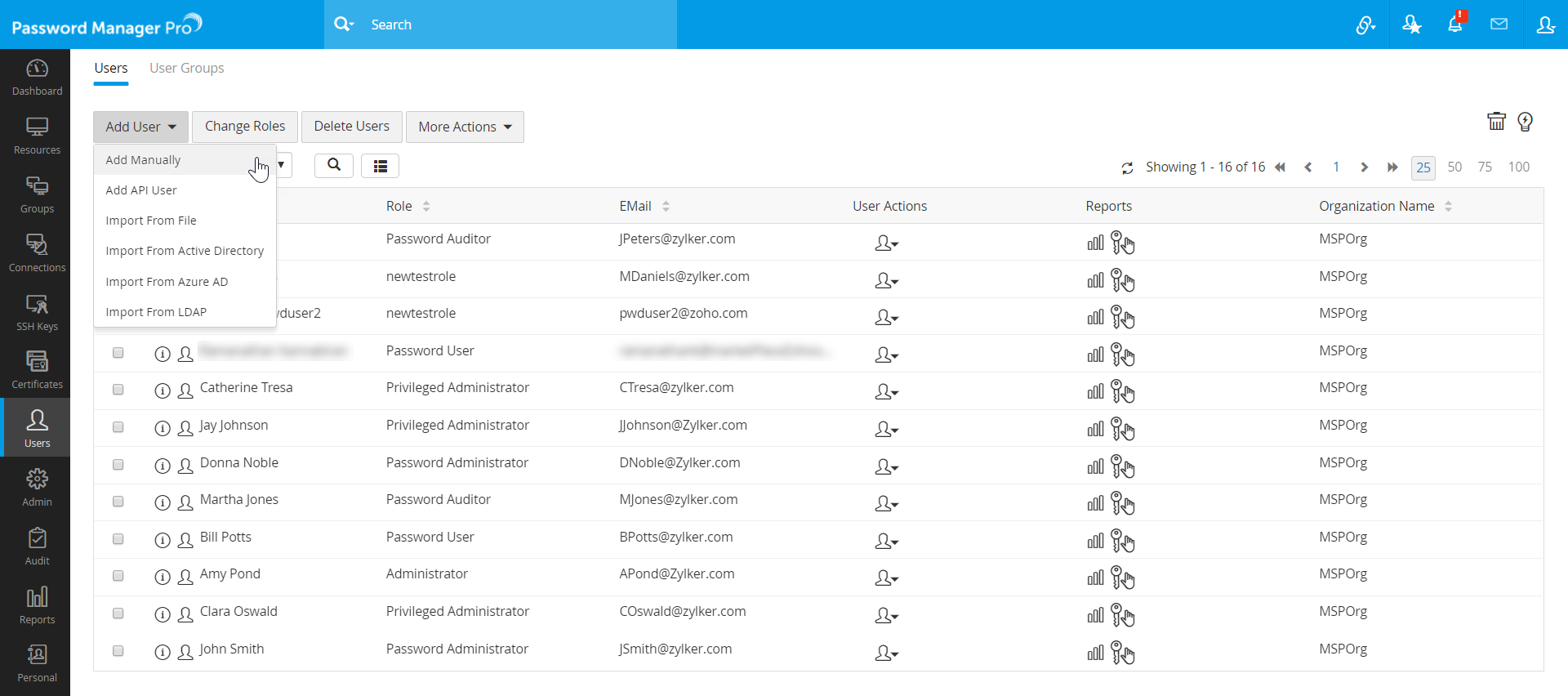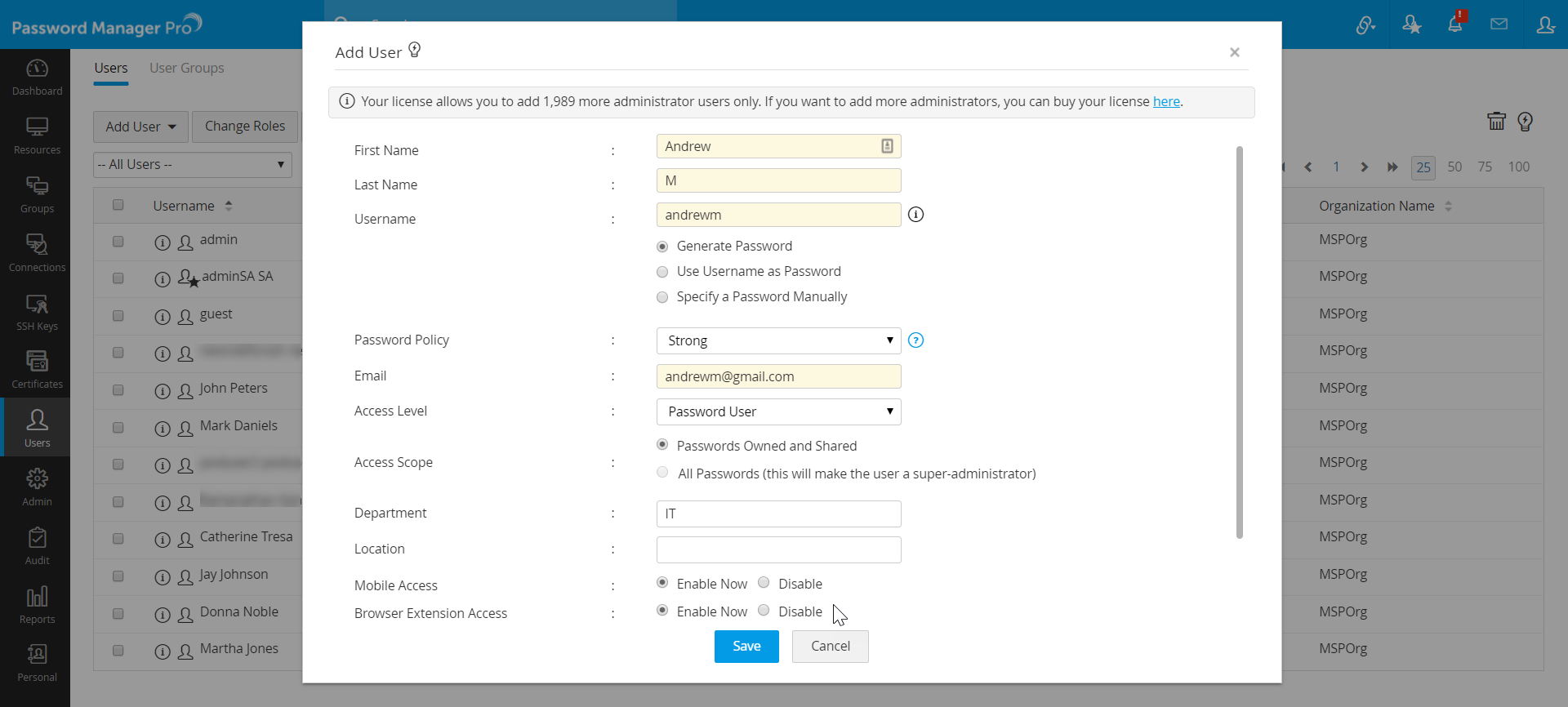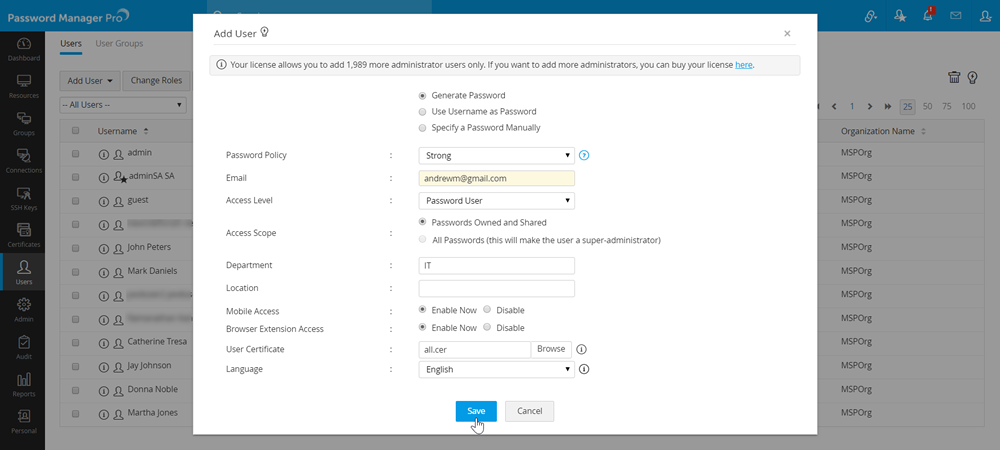ユーザーの手動追加
Password Manager Proで、管理者は、ユーザーを手動で作成し、必要なアクセスレベルに応じて、異なるユーザー役割を割り当てることができます。作成されると、ユーザーには、各自のアカウントとログイン認証情報の詳細が記載されたメールが届きます。ユーザーを手動で追加するとき、管理者は、GUI言語等のアクセスレベルと個別の環境設定を、組織要件にあわせて個別設定することができます。
注:ユーザー追加は、 管理者、または権限が与えられたカスタム管理者のみ実行できます。
必要な手順
- [ユーザー]タブに移動し、[ユーザーを追加]ボタンをクリックし、[手動で追加]をドロップダウンから選択します。
- [ユーザーを追加]ウインドウで、以下の属性を入力します:
- 名と姓 - ユーザーの名と姓を各フィールドに入力します。このフィールドは必須です。
- ユーザー名 - Password Manager Proにログインできる一意のユーザー名を入力します。このフィールドは必須です。
- パスワードは、3つのオプションから選択します:
- パスワードを生成 -このオプションが選択されている場合、Password Manager Proは、次の手順で選択するパスワードポリシーに基づいて、アカウントにパスワードをランダムに生成します。
- ユーザー名をパスワードとして使用する -パスワードは、入力したユーザー名と同じになります。
- パスワードを手動で入力 -テキストフィールドにパスワードを手動で入力します。
- パスワードポリシー - パスワードポリシーをドロップダウンから選択します。
- 電子メール - ユーザーのメールアドレスを入力します。アカウントが作成されると、Password Manager Proのログイン認証情報が、このアドレスにメール送信されます。
- アクセスレベル - ユーザーに適切なアクセスレベルをドロップダウンから選択します。これで、Password Manager Proでのこのユーザーの役割の種類が決まります。
- アクセスレベル - このオプションを使って、 システムのすべてのパスワードオプションを選択して、管理者/パスワード管理者/権限がある管理者をスーパー管理者に変更します。この操作により、Password Manager Proのすべてのパスワードに制限なしにアクセスできるようになります。Password Manager Proのスーパー管理者の詳細については、ここをクリックしてください。反対に、パスワード所有と共有オプションを選択し、スーパー管理者を管理者/パスワード管理者/権限がある管理者の前の役割に戻します。.
- 部門と場所 - これらのフィールドは、必須フィールドではありません。ただし、これらのフィールドに正しい値で有効なデータを入力すると、リソースの検索とグループ分けに役立ちます。
- モバイルアクセスとブラウザ拡張アクセス - Password Manager ProにPassword Manager Proモバイルアプリおよびブラウザ拡張からユーザーがアクセスするのを許可する場合は、両方のフィールドで[今すぐ有効化]を選択します。
- ユーザー証明書 - スマートカード/PKIベース認証の証明書を参照および追加します。その詳細は、ここをクリックしてください。
- 言語 - ユーザーのGUI言語をドロップダウンから選択します。
- [保存]をクリックしてユーザーを作成します。
注:
- Password Manager Proの初回ログイン中、すべてのローカルユーザーは、ローカルログインパスワードをリセットすることを求められます。
- Password Manager Proのログインページには、スクリプトサービス拒否(Denial of Service(DoS))攻撃から保護するため、.CAPTCHA機能が付いています。