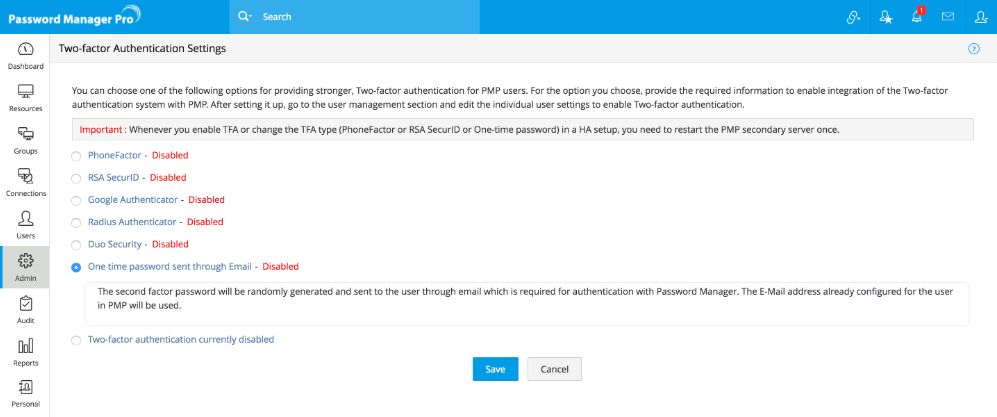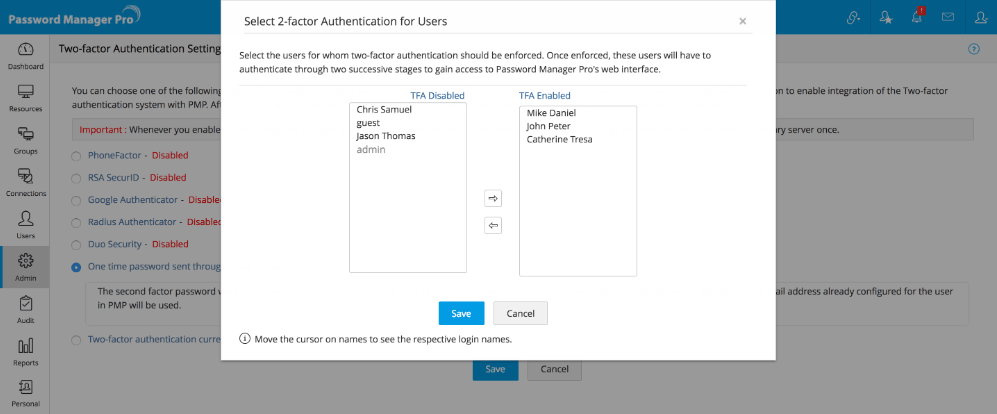自動生成パスワードのメール送信による2段階認証の設定
このオプションを選択すると、通常の方法による第1段階の認証後、Password Manager Proはランダムに固有のパスワードを生成し、ユーザーに電子メールで送信されます。ユーザーは、2段階目の認証のため電子メールで送信されたパスワードを入力する必要があります。Password Manager Proによって生成されて送信される2段階目のパスワードは、Webインターフェイスの特定のセッションにのみ適用されます。ユーザーがログアウトして再度ログインしようとすると、以前に電子メールで送信された同じパスワードでログインできなくなります。ユーザーは電子メールで送信されたパスワードを再度取得し、認証のために入力する必要があります。
設定の要約
- Password Manager Proでの2段階認証設定
- 対象のユーザーに2段階認証の強制を実行
ステップ 1: Password Manager Proでの2段階認証を設定
- [管理]タブに移動し、 [2段階認証]をクリックします。
- [ワンタイム パスワードをメールで送信]を選択します。
- 保存をクリックします。
メモ:2段階認証を有効にし保存すると、ユーザーの選択ボックスが自動的に開きます。2段階認証が有効になっているユーザーリストを確認して、[保存]をクリックします。
ステップ2:対象のユーザーに2段階認証の強制を実行
ステップ1で、2段階認証を使用する設定を行いました。次に、2段階認証を適用するユーザーを指定します。
ユーザーに2段階認証を強制するには;
- ユーザータブに移動して、2段階認証を実施するユーザーを選択します。
- [その他の操作]の中から、[2段階認証を設定]を選択します。
- 2段階認証を行うユーザーリストを確認します。
- [保存]をクリックします。
2段階認証が有効な場合にPMPのWebインタフェースに接続する方法
2段階認証が有効になっているユーザーは、PMPにログインするために2つの認証プロセスに成功する必要があります。上述した通り、最初の認証は、通常の認証と同じです。つまり、ユーザーはPMPのログイン画面からローカル認証あるいはAD/LDAP認証を行う必要があります。管理者が設定した2段階認証のタイプによって、2段階目の認証は次のように変化します;
- Password Manager Pro Webインターフェイスを起動すると、ユーザーはユーザー名とローカル認証またはAD / LDAP / Azure ADパスワードを入力してPassword Manager Proにログインし、[ログイン]をクリックする必要があります。
- 第1段階の認証が成功すると、Password Manager Proはランダムなパスワードを生成してユーザに電子メールで送信します。
- ユーザーは電子メールからパスワードを取得し、2番目のパスワードとして入力する必要があります。
- 2回目の認証が成功すると、ユーザーはPassword Manager Pro Webインターフェイスを表示できます。
メモ:PMPが送信した2段階目のパスワードは、1段階目の認証に使用したブラウザセッションでのみ利用できます。ユーザーが一旦ログアウトしてログインし直した場合、メールで受信したパスワードは無効になります。この場合、ユーザーは再び1段階目の認証を行い、新しい2段階目のパスワードを受信しなおす必要があります。
高可用性が設定されている場合
2段階認証が有効で、もしくは2段階認証のタイプ(PhoneFactor/RSA SecurID/ワンタイム パスワード)を変更したシステムにおいて高可用性が設定されている場合、PMPのセカンダリ サーバーを再起動する必要があります。