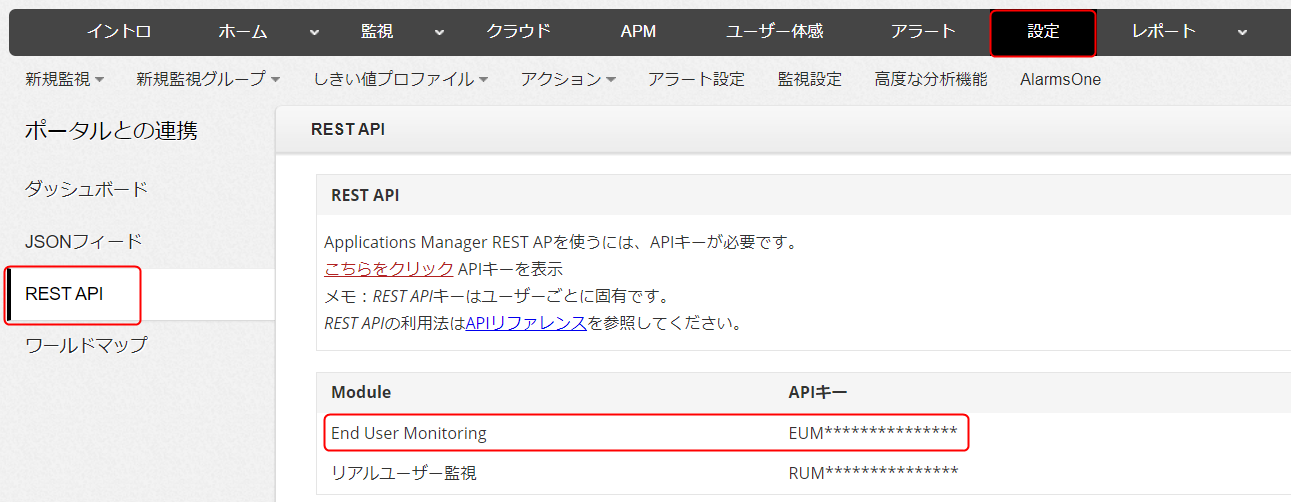EUMエージェントのインストールとアンインストール
エンドユーザー体感監視エージェント(以下、EUMエージェント)のインストール方法とアンインストール方法手順は以下をご参照ください。
システム要件
- 4Coreプロセッサの使用を推奨
-
1つのEUMエージェントで、最大15~20のリアルブラウザー監視(以下、RBM)を同時に監視可能
※各監視の負荷に応じて異なります。
RBMで使用するEUMエージェントは、Windows/Linuxマシン(8GB RAM、40GB HD)の専用機にインストールする必要があります。
EUMエージェントのインストール
複数のロケーションからエンドユーザー体感監視を行うには、EUMエージェントをそれぞれのロケーションにインストールする必要があります。EUMエージェントはWindowsにもLinuxにもインストール可能です。
注意事項
- Applications Managerビルド15110以下(EOLビルド)をお使いの場合、RBMの[パフォーマンス]タブ配下にある[Webサイト統計とアプリケーションプール]のデータを収集するためには、WMIモードでの監視が必要です。
- 連携元のApplications Managerサーバーが稼働している場合にのみ、EUMエージェントは機能します。
- データ収集で誤動作が発生する可能性があるため、1つのマシンに複数のEUMエージェントをインストールしないでください。
- Microsoft EdgeベースのEUMエージェントは、Microsoft Edge(バージョン17以降)をサポートするWindows Serverにインストールする必要があります。
Windows
WindowsにEUMエージェントをインストールするには、次の手順に従ってください。
- Windows用のEUMエージェントをこちらからダウンロードし、実行
- ライセンス許諾契約を確認し、[Yes]ボタンをクリック
- EUMエージェントをインストールする言語を選択し[次へ]をクリック
-
ホスト名、ポート、EUM APIキーなど、Applications Managerインストールの詳細を指定し、[次へ]をクリック
EUM APIキーは、Applications Manager UI[設定]→[REST API]→[End User Monitoring]からご確認ください。 - EUMエージェントのインストール先を指定し[次へ]をクリック
-
プログラムフォルダーに作成するフォルダー(または"ファイル")名を指定し[次へ]をクリック
デフォルトでは、ManageEngine End User Monitoring Agentです。 -
EUMをサービスとしてインストールするには、「エンド ユーザー監視エージェントをサービスとしてインストールする」オプションを選択し[次へ]をクリック
※管理者権限が必要です。
※サービスモードで実行されているEUMエージェントでGoogle ChromeとMicrosoft Edgeのプレイバックを実行する際の前提条件をご参照ください。 -
ここまでの設定内容を確認
変更が必要であれば[戻る]を、不要であれば[次へ]をクリックしてください。 - [Readmeファイルを表示する]と[今すぐエンドユーザー監視エージェントを起動する]オプションを任意で選択
- [完了]をクリックし、インストール終了
Linux
LinuxにEUMエージェントをインストールするには、次の手順に従ってください。
- Linux用のEUMエージェントをこちらからダウンロード
-
ダウンロードしたファイルを以下のコマンドで実行
./EUM_Agent_64bit.bin -console - インストールウィザードに従って、インストールを続行
-
ここまでの設定内容を確認
変更が必要であれば[戻る]を、不要であれば[次へ]を選択 - [Readmeファイルを表示する]と[今すぐエンドユーザー監視エージェントを起動する]オプションを任意で選択
- [完了]をクリックし、インストール終了
注意事項
- Linux版では、FirefoxおよびGoogle Chromeブラウザを介したRBMのみサポート対象です。
- エージェントのインストールと実行には、WindowsとLinux OSの両方で管理者権限が必要です。
EUMエージェントのアンインストール
Windows
-
EUMエージェントを実行中であれば、アンインストールの前に停止してください。エージェント停止には、以下の方法があります。
- [スタート]メニュー→[すべてのプログラム]→[ManageEngine End User Monitoring Agent]→停止を選択
-
コマンドプロンプトを展開し、EUMエージェントインストールフォルダーで以下のコマンドを実行
StopServer.bat
- [スタート]メニュー → [すべてのプログラム] →[ManageEngine End User Monitoring Agent]→[アンインストール]を選択
- アンインストールウィザードに従ってアンインストールを続行
- コントロールパネル→[プログラムの削除]からエージェントを完全に削除
Linux
-
コマンドラインでEUMエージェントインストールディレクトリへ移動し、次のコマンドを実行
sh StopServer.sh
sh StopServer.sh -force - コマンドプロンプトを終了し、EUMエージェントインストールディレクトリにあるファイルとフォルダーをすべて閉じる
- EUMエージェントインストールディレクトリ/Uninstall配下で、コマンド./Uninstallを実行し、プロセスに従いアンインストールを実行
【GUIがない場合/リモートサーバーからアンインストールする場合】
EUMエージェントインストールディレクトリ/Uninstall配下で、以下のコマンドを実行し、プロセスに従いアンインストールを実行
./Uninstall -console
EUMエージェント設定
EUMエージェントを起動すると、EUMエージェントWebクライアントが自動的に実行されます。Webクライアントには、http://localhost:port/からアクセス可能です。
※localhost:EUMエージェントインストール先ホスト port:エージェントの実行ポート(デフォルトは9999)
EUMエージェントにアクセスすると、ログインページが表示され、EUM APIキーを求められます。
EUM APIキーは、Applications Manager UI[設定]→[REST API]→[End User Monitoring]からご確認ください。
ログインに成功すると、[エージェント設定] ページにリダイレクトされます。[編集]ボタンをクリックして設定を更新することで、必要なEUMエージェント設定を変更できます。
変更を有効化するためには、EUMエージェントを再起動する必要があります。
サーバー設定
ここで指定したサーバー設定は、Applications Managerサーバーとの接続に使います。
- サーバーホスト:Applications Managerインスタンスのホスト名
-
サーバーSSLポート:Applications ManagerインスタンスのSSLポートを指定
ポート構成は、Applications Managerインストールフォルダー\conf\配下のAMServer.Propertiesファイルで確認できます。 -
EUM APIキー:ユーザー認証用のAPIキー
EUM APIキーは、Applications Manager UI[設定]→[REST API]→[End User Monitoring]からご確認ください。 - ポーリング間隔:ポーリング間隔(分)
- 同じホスト名の複数のエージェントを許可する:ユーザーのネットワークに同じホスト名の複数のサーバーがあり、ユーザーが各サーバーにエージェントを展開する必要がある場合は、このオプションを有効にしてください。詳細はこちら。
プロキシ設定
Applications Managerへの接続に使用するプロキシを設定します。
- このネットワークのプロキシ設定を自動検出:EUMエージェントが自動的に利用するプロキシ設定を検出
- プロキシなし:プロキシ設定なしで、EUMエージェントを接続
- システムプロキシ設定の利用:システムによるプロキシ設定を使用して、EUMエージェント接続
-
手動プロキシ設定:
- プロキシホストとプロキシポート:プロキシ接続を実行するホストとポートを入力してください。
- ユーザー名とパスワード:認可に使うユーザー名とパスワードを入力してください。
-
プロキシなし:手動プロキシ設定の適用外とするドメイン名を指定してください。次のルールに従って入力してください。
- 複数エントリはセミコロンで区切って下さい(;)。
-
ホストには次の指定方法があります。
-
完全なホスト名を指定
例:www.zohocorp.com -
ドメイン名を指定
はじめにドット(.)を記載してください。
例:.zohocorp.com -
IPアドレスを指定
例:12.34.56.78 -
「/」で区切られたIPアドレスとネットマスクとして指定されたIPサブネット
例:12.34.56.78/255.255.255.192
ネットマスクの0ビットは、ビットが比較に使用されないことを意味します(アドレスは比較される前にネットマスクと"AND"されます)。
-
完全なホスト名を指定
- 自動プロキシ設定URL:EUMエージェントは、PACファイルに定義されたプロキシ設定を利用
- 変更を有効化するには、EUMエージェントの再起動が必要です。
-
次のオプションのいずれかを選択した場合、EUMエージェントはApplications Managerサーバーへの接続に使用するプロキシ設定を自動検知します。
プロキシ無し、システムプロキシ設定を使用する、自動プロキシ設定URL
Webドライバーの設定
ここで指定したWebDriverは、データ収集中のプレイバック実行に使用されます。
Microsoft Edge WebDriver Path
EUMエージェントがインストールされているサーバー内のMicrosoft Edge WebDriverの完全なファイルパスを指定してください。
例:
WebDriverがC:\Windows\SysWOW64\にインストールされている場合、パスは「C:\Windows\SysWOW64\MicrosoftWebDriver.exe」になります。
詳細はこちら。
Google Chrome WebDriver Path
EUMエージェントがインストールされているサーバー内のGoogle Chrome WebDriverの完全なファイルパスを指定してください。
例:
Windowsの場合: C:\Windows\chromedriver.exe
Linuxの場合: /home/test/chromedriver
詳細はこちら。