【リアルブラウザー監視】ブラウザの有効化方法
リアルブラウザー監視において、ブラウザーでのプレイバックを行う際に設定が必要です。
本ナレッジでは、Google ChromeとMicrosoft Edgeでのプレイバックの有効化方法をご紹介します。
Google Chromeでのプレイバックを有効にする手順
Applications Managerビルド15000以上で利用可能です。
事前準備
Google Chromeでのプレイバックが可能なEUMエージェントのインストーラーをダウンロードしてください。
【評価版をお使いのユーザー様】
評価版ダウンロード(最新版のEUMエージェントをダウンロードいただけます。)
【保守ユーザー様】
ManageEngine Community(最新版のEUMエージェントをダウンロードいただけます。)
手順
- 事前準備でダウンロードしたインストーラーを、EUMエージェントをインストールしたサーバーにインストール
※該当のサーバーには、Google Chromeブラウザーがインストールされている必要があります。 - 同サーバーに、Google Chromeブラウザーに対応するWebDriverをダウンロードしてインストール
Google Chromeブラウザーのバージョンごとにサポートされるドライバーが異なることに注意してください。 - EUMエージェントWebコンソール(http://[EUMエージェントホスト]:[エージェントのポート(デフォルト:9999)]/)にアクセス
- Applications Managerインスタンスの詳細を確認
ログイン時に求められるEUM APIキーは、Applications ManagerUI[設定]→[REST API]→[End User Monitoring]からご確認ください。 - [WebDriver設定]タブで、[Google Chrome WebDriver Path]にGoogle Chrome WebDriverの完全なパスを入力
例:
Windows:C:\Windows\Chrome Driver\chromedriver.exe
Linux:/home/test/chromedriver - 設定を保存し、EUMエージェントを再起動
- 最後に、EUMエージェントのサービスユーザーアカウントを変更するを実施してください。
■Google Chromeブラウザーのバージョン確認方法
Google Chromeブラウザーを開く→[設定]→[Chromeについて]から、バージョンを確認してください。
Microsoft Edgeでのプレイバックを有効にする手順
Applications Managerビルド14820以上で利用可能です。
Microsoft Edgeブラウザーを使用したプレイバックは、Microsoft EdgeがインストールされているWindowsサーバーでのみ可能です。
事前準備
Microsoft Edgeでのプレイバックが可能なEUMエージェントのインストーラーをダウンロードしてください。
【評価版をお使いのユーザー様】
評価版ダウンロード(最新版のEUMエージェントをダウンロードいただけます。)
【保守ユーザー様】
ManageEngine Community(最新版のEUMエージェントをダウンロードいただけます。)
手順
- 事前準備でダウンロードしたインストーラーを、EUMエージェントをインストールしたサーバーにインストール
※該当のサーバーには、Microsoft Edgeブラウザーがインストールされている必要があります。
※EUMエージェントを非サービスモードでインストールしてください。 - 同サーバーに、Microsoft Edgeブラウザーに対応するWebDriverをダウンロードしてインストール
Microsoft Edgeブラウザーのバージョンごとにサポートされるドライバーが異なることに注意してください。 - EUMエージェントWebコンソール(http://[EUMエージェントホスト]:[エージェントのポート(デフォルト:9999)]/)にアクセス
- Applications Managerインスタンスの詳細を確認
ログイン時に求められるEUM APIキーは、Applications ManagerUI[設定]→[REST API]→[End User Monitoring]からご確認ください。 - [WebDriver設定]タブで、[Microsoft Edge WebDriver Path]にMicrosoft Edge WebDriverの実行ファイルパスを入力
例:
C:\Windows\SysWOW64\MicrosoftWebDriver.exe - 設定を保存し、EUMエージェントを再起動
- 最後に、EUMエージェントのサービスユーザーアカウントを変更するを実施してください。
Microsoft Edgeでのプレイバックにおけるトラブルシューティング
EUMエージェントのログファイル(Agentlog.txt)内に以下の記載があるかご確認ください。
「org.openqa.selenium.WebDriverException: 不明なエラー: MSEdge バイナリが見つかりません」
上記のエラーが見られる場合、Microsoft Edge実行可能ファイル(msedge.exe)がシステム環境変数に追加されているかどうかご確認ください。
されていない場合は、追加し、EUMエージェントを再起動して事象をご確認ください。
例:msedge.exeが「C:\Program Files (x86)\Microsoft\Edge Dev\Application\」に存在する場合、
「環境変数を編集」→「PATH」を選択し、パスを追加
EUMエージェントのサービスユーザーアカウントを変更する
RBMを再生する際にChrome/Edgeブラウザを実行する場合は、ローカルシステムアカウントでは権限が足りないため、以下の手順を実行しアカウントを変更する必要があります。
- Windowsサービスを起動します 。
- ManageEngine End User Monitoring Agentサービスを見つけて右クリックします。
- 「プロパティ」をクリックします。
- 「ログオン」をクリックします。
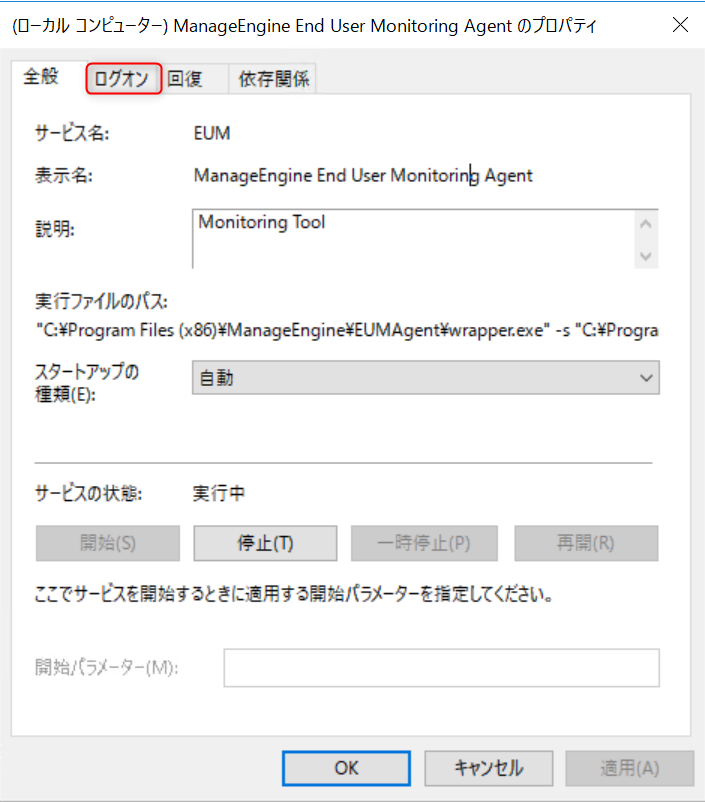
- [アカウント]オプションを選択
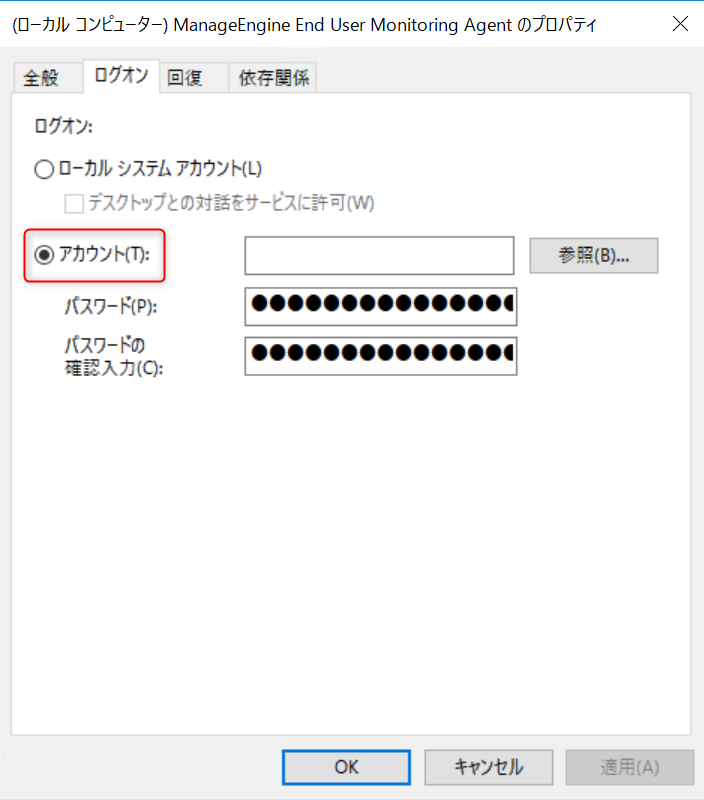
- EUMエージェントがインストールされているPC/サーバーの管理者ユーザー名を指定してください。
- 上記ユーザーのパスワードを設定してください。
- [適用]をクリックします。
- 最後にEUMエージェントを再起動して、ユーザーアカウントを変更してください。