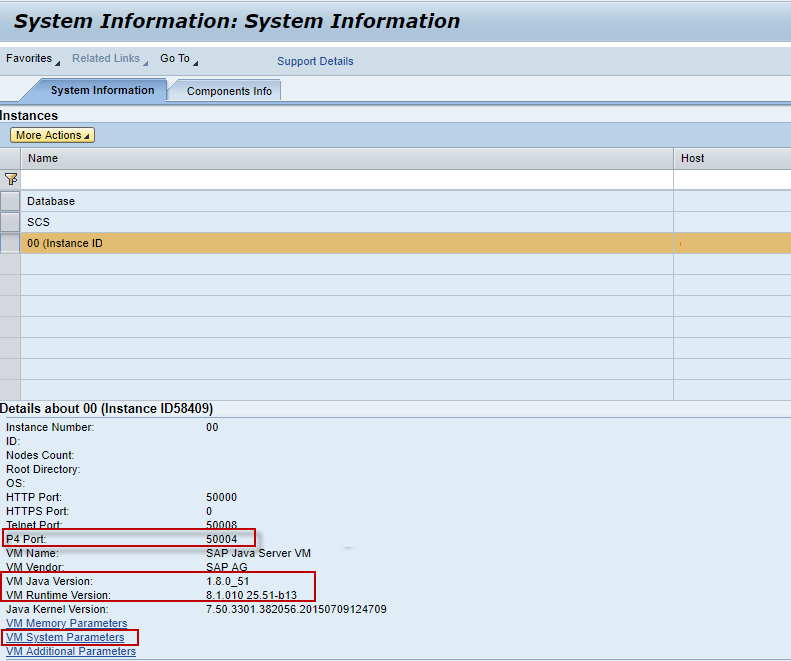Applications Managerの要件
各種リソース監視の必要条件を、下に記します。
アプリケーションサーバー
Apache Geronimo
Apache Geronimo Serverを監視するには、お客さまアプリケーションのスタートアップファイルに次のJavaランタイムオプションを追加する必要があります。
-Dcom.sun.management.jmxremote
-Dcom.sun.management.jmxremote.port=1999
-Dcom.sun.management.jmxremote.ssl=false
-Dcom.sun.management.jmxremote.authenticate=false
1999をお好みの空きポートに置き換えてください。
スタートアップファイルは、<Geronimo-Installation-Directory>/binで見つかります。
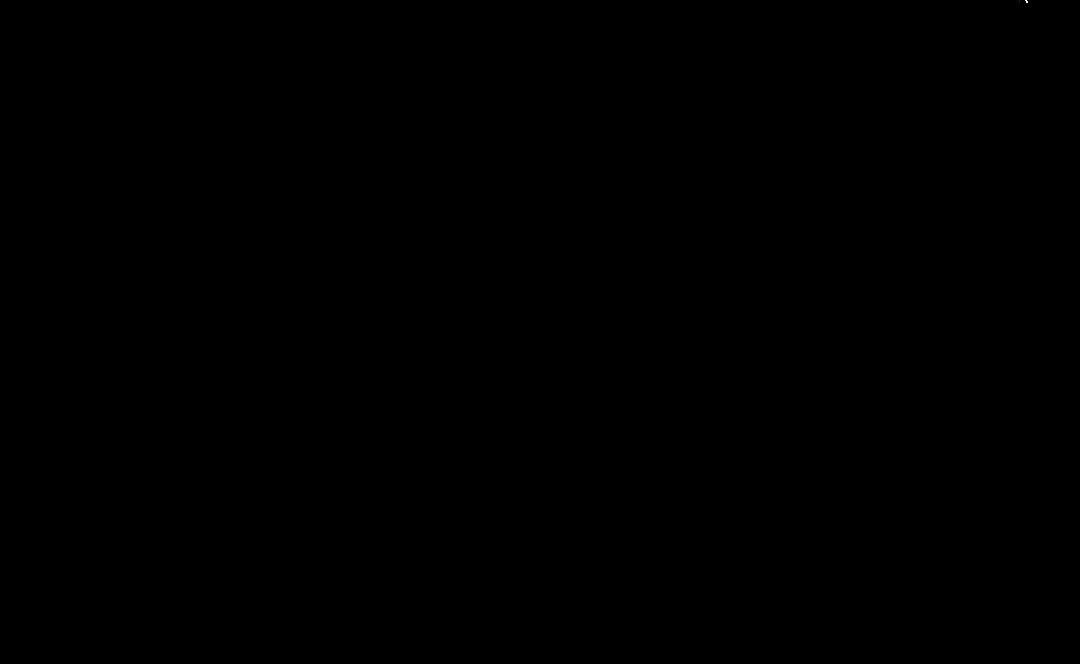
GlassFish
GlassFishアプリケーション サーバー監視の際は、domain.xmlファイルに次の変更を施し、再起動します。
- 「jmx-connector」ノードの「accept-all」プロパティを「true」に変更します。例:<jmx-connector accept-all="true"
設定の記載は、以下のようになります。
<jmx-connector accept-all="true" address="0.0.0.0" auth-realm-name="admin-realm" enabled="true" name="system"
port="8686" protocol="rmi_jrmp" security-enabled="false"/>
JBoss
バージョンごとのJBossサーバー管理の要件
- JBossバージョン3.x、4.x
- JBossバージョン5.x
- JBossバージョン6.x
- JBossバージョン7.x以上 (EAPバージョン6以上)
- JBoss Wildfly (WildFly 8以上)
JBossを監視するには、http-invoker.sarをJBossサーバーにデプロイしてください。http-invoker.sarはデフォルトでデプロイ済みです。
JBossサーバーのHTTPポートに変更がある場合は、InvokerURLSuffix属性のポートも、<JBOSS_HOME>/server/default/deploy/http-invoker.sar/META-INF/jboss-service.xmlファイルで変更します。
JBoss 5.xを監視するには、jbossagent.sarをJBossサーバーにデプロイしてください。手順は次の通りです。
- jbossagent.sarを<Applications Manager home>/working/resourcesから、<JBOSS_HOME>/server/default/deployにコピーします。
- JBossをallなどの別ドメインで実行している場合、デプロイ先フォルダーは<JBOSS_HOME>/server/all/deployにしてください。
JBoss 6.xを監視するには、jbossagent.sarをJBossサーバーにデプロイしてください。手順は次の通りです。
例:
<bean class="org.jboss.services.binding.ServiceBindingMetadata">
<Property name="serviceName">
jboss.remoting:service=JMXConnectorServer,protocol=rmi
</Property>
<Property name="port">1090</Property>
<Property name="description">RMI/JRMP socket for connecting to JMX MBeanServer</Property>
</bean>
- jbossagent.sarを<Applications Manager home>/working/resourcesから、<JBOSS_HOME>/server/default/deployへコピーします。
- JBossをallなどの別ドメインで実行している場合、デプロイ先フォルダーは<JBOSS_HOME>/server/all/deployにしてください。
- <JBOSS_HOME>/server/<domainname>/conf/bindingservice.beans/META-INF/bindings-jboss-beans.xmlファイルでrmiRegistryPortを指定します。デフォルトのポート番号は1090です。
メモ:JBoss 6 EAPはJBoss 7として追加してください。
JBossバージョン7.x以上で監視を追加するには、管理ポートの指定の必要があります。デフォルトのポート番号は9990です。
-
管理ポートバインドを変更し、インターフェースでネットワークを使うには
- JBoss設定ファイル(<JBOSS_HOME>\standalone\configuration\standalone-full.xml)で、jboss.bind.address.management:127.0.0.1をjboss.bind.address.management 0.0.0.0に変更します。
- サービスを再起動してください。
-
監視用のJBoss管理者を追加するには
- <JBOSS_HOME>/bin/add-user.bat <USERID> <PASSWORD> ManagementRealm -silent
Jettyサーバー
Jettyサーバーのパフォーマンス監視には、JMX MBeansを使います。次のとおりJMXを有効にしてください。
-
Jettyスタートアップファイルに次のJVM引数を記載します。
-Dcom.sun.management.jmxremote.port=9999
-Dcom.sun.management.jmxremote.ssl=false
-Dcom.sun.management.jmxremote.authenticate=false
-Dcom.sun.management.jmxremote- 9999を実際のJMXエージェントのポート番号に置き換えます。
- start.iniファイルに新しい行で、--module=jmxと追記してください。
Microsoft .NET
翻訳作業中です。本社サイトをご参照ください。
Oracle Application Server
Applications Managerは、Oracle Application ServerのDMS(Dynamic Monitoring Service)を監視に利用します。そのため、DMSサーブレットからApplications Managerを実行しているシステムへのアクセスが必要です。
アクセスを有効にするには、次の説明に従って操作してください。
詳しくは、Oracle Application Serverパフォーマンス ガイドで確認いただけます。
デフォルトでは、dms0/AggreSpy URLからリダイレクトがかかり、転送先ではlocalhost(127.0.0.1)のみでAggreSpyサーブレットを利用できるようになっています。
localhost以外のシステムからメトリックを確認するには、監視するOracle Application Serverを実行しているシステム向けにDMS設定を変えなくてはなりません。Linux/UNIXでは$ORACLE_HOME/Apache/Apache/conf/dms.confを、Windowsでは%ORACLE_HOME%\Apache\Apache\conf\dms.confの修正の必要があります。
次の例では、dms.confのデフォルト設定サンプルを示しています。設定ではAggreSpyによるメトリック アクセスを、localhost(127.0.0.1)に制限しています。提示のポート7200は、環境によって異なります。
例:DMSメトリック確認のためlocalhostアクセスに利用するdms.confファイルの例
# DMS AggreSpyへプロキシ
Redirect /dms0/AggreSpy http://localhost:7200/dmsoc4j/AggreSpy
# DMS仮想ホストでアクセスとログ作成を制御
Listen 127.0.0.1:7200
OpmnHostPort http://localhost:7200
<VirtualHost 127.0.0.1:7200>
ServerName 127.0.0.1
dms.conf設定の変更でホストを指定するか、DMSメトリックに対応するかすると、localhost以外からもDMSメトリックに次のURLでアクセスできるようになります。http://host:port/dms0/AggreSpy
注意:dms.confの変更にはセキュリティ上の考慮事項があります。ファイルの変更は、サイトへのセキュリティ上の影響を理解のうえ実行してください。localhost以外のシステムからメトリックが見えるようになるため、他のサイトからもOracle Application Serverの内部ステータスや実行情報などが見える可能性があります。
localhost以外からメトリックを確認するには、次の作業をしてください。
- dms.confを更新し、localhost "127.0.0.1"を、メトリックを提示するサーバーの名前に変更してください。サーバー名はhttpd.confファイルのServerNameディレクティブで確認できます(例:tv.us.oracle.com)。
-
下記サンプルでは、dms.confの更新で、localhost以外からのアクセスを許可しています。
例:DMSメトリックにリモート ホストからアクセスするためのdms.confファイルのサンプル
# DMS AggreSpyへプロキシ
Redirect /dms0/AggreSpy http://tv.us.oracle.com:7200/dmsoc4j/AggreSpy
# DMS仮想ホストでアクセスとログ作成を制御
Listen tv.us.oracle.com:7200
OpmnHostPort http://tv.us.oracle.com:7200
<VirtualHost tv.us.oracle.com:7200>
ServerName tv.us.oracle.com -
Oracle HTTP Serverの再起動、停止、起動は、Application Server Controlコンソールか、OPMNサーバー(Oracle Process Manager and Notification)のopmnctlコマンドで可能です。
例:
%opmnctl restartproc process-type=HTTP_Server
または、
%opmnctl stopproc process-type=HTTP_Server
%opmnctl startproc process-type=HTTP_Server
上記手順の実行後、Applications Managerシステムから、http://<host>:7200/dmsoc4j/AggreSpyにアクセス可能であることを確認ください。
ユーザーが権限を選択したか確認するには
実際にOracleに接続し、下記クエリを実行すれば、接続中のユーザーの権限がわかります。
SELECT TABLE_NAME,PRIVILEGE FROM user_tab_privs_recd WHERE table_name IN ('ALL_SCHEDULER_JOB_RUN_DETAILS','V_$RMAN_BACKUP_JOB_DETAILS','ALL_SCHEDULER_JOBS','ALL_SCHEDULER_RUNNING_JOBS');
どの行もSELECTされなかったり、table_nameの値が権限カラムに無かったりする場合は、ユーザーはテーブルへのアクセス権限を付与されていないとわかります。
権限を付与するには
次のクエリを実行します。
GRANT SELECT ON tablename TO username;
例:GRANT SELECT ON V_$RMAN_BACKUP_JOB_DETAILS TO monitoruser;
メモ:権限付与は、上記クエリで言及のあるテーブルすべてで必要です。
Resinサーバー
Resinアプリケーション サーバーの挙動は、JMX MBeansで監視します。JMXを有効にするには、下記JVM引数をResin.xmlに記載するか、Resin.exeの実行時に引数に指定するかしてください。
-Dcom.sun.management.jmxremote.port=1099 -Dcom.sun.management.jmxremote.ssl=false
-Dcom.sun.management.jmxremote.authenticate=false
1099を実際のJMXエージェントのポート番号に置き換えます。
Tomcat
Tomcatサーバー3.xと 4.xでは、Applications Managerエージェントをデプロイする必要があります。Tomcat解説ページを参照ください。
Tomcat 3.xと4.xでは、ユーザー名とパスワードは不要です。Tomcat 5.x以上の場合は、監視するTomcatサーバーで、Topcatマネージャー アプリケーションの実行が必要です。このアプリケーションはデフォルトでは、Tomcatサーバーで稼働します。Tomcatマネージャー アプリケーションを\qamanagerなどにカスタマイズしてあるときは、ManageEngine Applications ManagerのGUIより「Tomcatマネージャー アプリケーションURI」を利用できます。
Tomcatバージョン5.x、6.x、7.xの場合
- サーバーへのアクセス ユーザーのロールは、バージョン5.xと6.xではmanager、7.xではmanager-jmxにします。
- 複数ユーザーのロールを定義するには、<TOMCAT-HOME>/confディレクトリからtomcat-users.xmlファイルを編集します。
Tomcat 8の場合
デフォルトでは、Applications Managerへのリモート アクセスに制限がかかっています。
CATALINA_HOME/webapps/host-manager/META-INF/context.xmlを開き、「allow=」にApplications ManagerのIPアドレスを追加してください。
<Valve className="org.apache.catalina.valves.RemoteAddrValve"
allow="127\.\d+\.\d+\.\d+|::1|0:0:0:0:0:0:0:1" />
例
tomcat-users.xmlのデフォルト設定は、以下の通りです。
<tomcat-users>
<role rolename="tomcat" />
<role rolename="role1" />
<user username="tomcat" password="tomcat" roles="tomcat" />
<user username="role1" password="tomcat" roles="role1" />
<user username="both" password="tomcat" roles="tomcat,role1" />
</tomcat-users>
"tomcat"ユーザーのロールを追加すると、以下のようになります。
<tomcat-users>
<role rolename="tomcat" />
<role rolename="role1" />
<role rolename="manager" />
<user username="tomcat" password="tomcat" roles="tomcat,manager" />
<user username="role1" password="tomcat" roles="role1" />
<user username="both" password="tomcat" roles="tomcat,role1" />
</tomcat-users>
設定後、Tomcatサーバーを再起動してください。
こののち、新規Tomcat 5.x以降をディスカバリする際は、ユーザー名とパスワードにtomcat/tomcatを指定します。
補足:tomcat-バージョン5.xと6.x用のusers.xmlとバージョン7.x用のtomcat-users.xmlの内容も確認いただけます。
Tomcat 7以降の場合
デフォルトでは、Applications Managerへのリモートアクセスは制限されています。
Applications ManagerがインストールされたホストマシンのIPアドレスをCATALINA_HOME/webapps/manager/META-INF/context.xmlファイルの「allow =」の配下に追記してください。
<Valve className="org.apache.catalina.valves.RemoteAddrValve"
allow="127\.\d+\.\d+\.\d+|::1|0:0:0:0:0:0:0:1" />
メモ:
1:tomcat-users.xmlにmanagerのロールを追加すると、Tomcatマネージャー アプリケーションにアクセス可能となります。接続先:<Host>:<PORT>/manager/status (managerユーザーの認証情報を入力してください)
2:アプリケーションにアクセスできない場合、server.xmlの「Engine」の文脈で、次のエントリを追加してください。
<Realm className="org.apache.catalina.realm.MemoryRealm" />
3:サーバーを再起動し、マネージャー アプリケーションへのアクセスを試してください。
4:デフォルトでは、TomcatのGZip圧縮
は無効になっています。TomcatでGZipを有効にする方法については、こちらをご参照ください。
WebLogic Server
- WebLogicサーバーを監視するには、ユーザーに「管理者」権限が必要です。詳細については、こちらをご参照ください。
- Applications ManagerがインストールされたマシンのWebサーバーポートはWeblogicサーバーからアクセス可能であり、WeblogicサーバーのHTTPポートはApplicationsManagerがインストールされたマシンからアクセス可能である必要があります。
- WebLogicサーバーでリッスンアドレスが構成されている場合は、監視を追加するときに同じアドレスを指定する必要があります。
- WebLogicマシンのホスト名は、Applications Managerがインストールされたマシンから解決できる必要があります。Applications Managerがインストールされたマシンのhostsファイルにホストの詳細を追加します。
さまざまなバージョンのWebLogicサーバーの前提条件について詳しくは、次のトピックをクリックしてください。
- To monitor WebLogic 6.1
- To monitor WebLogic 7.x
- To monitor WebLogic 8.x
- To monitor WebLogic 9.x
- To monitor WebLogic 10.x, 11g
- To monitor WebLogic 12.x and above
- For SSL support over WebLogic
- WebLogic 7.xと 8.xのサンプルコマンド
WebLogic 6.1を監視するには
次の手順に従ってください。
- 管理者名のみを指定します。
- リモートWebLogic Serverで、<Weblogic Home>/weblogic61/server/libディレクトリに移動します。こちらから、WebLogic.jarを、Applications Managerが稼働しているマシンの<AppManager Home>\working\classes\weblogic\version6ディレクトリにコピーします。
WebLogic 7.xを監視するには
変数weblogic.disableMBeanAuthorizationとweblogic.management.anonymousAdminLookupEnabledをtrueにセットして、データ収集を有効にしてください。作業は以下の手順で行います。
-
<WLS_HOME>/server/binディレクトリにあるstartWLS.cmdshを編集し、次の引数を加えます。
-Dweblogic.disableMBeanAuthorization=true-Dweblogic.management.anonymousAdminLookupEnabled=true(startWLS.cmd/shのサンプルはこちら) - WebLogic Serverを再起動すると、変更が有効になります。
- リモートWebLogic Serverで、<Weblogic Home>/weblogic70/server/lib/ディレクトリに移動してください。こちらから、WebLogic.jarを、Applications Managerが稼働しているマシンの<AppManager Home>\working\classes\weblogic\version7ディレクトリにコピーします。
WebLogic 8.xを監視するには
変数weblogic.disableMBeanAuthorizationとweblogic.management.anonymousAdminLookupEnabledをtrueにセットして、データ収集を有効にしてください。作業は以下の手順で行います。
-
<WLS_HOME>/server/binディレクトリにあるstartWLS.cmdshを開き、次の引数を加えます。
-Dweblogic.disableMBeanAuthorization=true-Dweblogic.management.anonymousAdminLookupEnabled=true(startWLS.cmd/shのサンプルはこちら) - WebLogic Serverを再起動すると、変更が有効になります。
- リモートWebLogic Serverで、<Weblogic Home>/weblogic81/server/lib/ディレクトリに移動してください。こちらから、WebLogic.jarを、Applications Managerが稼働しているマシンの<AppManager Home>\working\classes\weblogic\version8ディレクトリにコピーします。
WebLogic 9.xを監視するには
リモートWebLogic Serverで、<Weblogic Home>/weblogic92/server/lib/ディレクトリに移動してください。こちらから、WebLogic.jarを、Applications Managerが稼働しているマシンの<AppManager Home>\working\classes\weblogic\version9ディレクトリにコピーします。
WebLogic 10.x、11gを監視するには、
リモートWebLogic Serverで、<Weblogic Home>/wlserver/server/lib/ディレクトリに移動してください。こちらから、WebLogic.jar、wlclient.jar、wljmsclient.jar、wlthint3client.jarを、Applications Managerが稼働しているマシンの<AppManager Home>\working\classes\weblogic\version10ディレクトリにコピーします。
WebLogic 12.x以上を監視するには
リモートWebLogic Serverで、<Weblogic Home>/wlserver/server/lib/ディレクトリに移動してください。こちらから、wlclient.jarとwljmxclient.jarを、Applications Managerが稼働しているマシンの<AppManager Home>\working\classes\weblogic\version12ディレクトリにコピーします。
メモ:<WebLogic Home>は、WebLogicインストール ディレクトリを指します。
WebLogicでSSLをサポートするには
WebLogic証明書を、<AppManager Home>/working/jre/lib/security/cacertsファイルにインポートしてください。<AppManager Home>/bin/WeblogicCertificate.bat/shファイルの実行でインポートできます。
構文:WeblogicCertificate.bat [import] [Full path of weblogic server certificate] [alias name]
例:C:\Program Files\ManageEngine\AppManager\bin> WeblogicCertificate.bat import "C:\Oracle\Middleware\Oracle_Home\user_projects\domains\MyDomain\root.cer" mykey
メモ:
* WebLogicのバージョン10.x、11g、12cすべてを監視するには、最新版のWebLogicである12cのjarを利用します。
* SSLはバージョン9から利用できます。
WebLogicをファイアウォール越しに監視するとき開けるポート:双方向コミュニケーションが、WebLogicリスニング ポート(デフォルト:7001)とApplications ManagerのWebサーバー ポート(デフォルト:9090)で必要です。
WebLogic 7.xと 8.xのサンプルコマンド
"%JAVA_HOME%\bin\java" %JAVA_VM% %MEM_ARGS% %JAVA_OPTIONS% -classpath "%CLASSPATH%" -Dweblogic.Name=%SERVER_NAME% -Dbea.home="C:\WebLogic\WL7.0"
-Dweblogic.disableMBeanAuthorization=true -Dweblogic.management.anonymousAdminLookupEnabled=true -Dweblogic.management.username=%WLS_USER%
-Dweblogic.management.password=%WLS_PW% -Dweblogic.management.server=%ADMIN_URL% -Dweblogic.ProductionModeEnabled=%STARTMODE%
-Djava.security.policy="%WL_HOME%\server\lib\weblogic.policy" weblogic.Server
goto finish
:runAdmin
@echo on
"%JAVA_HOME%\bin\java" %JAVA_VM% %MEM_ARGS% %JAVA_OPTIONS% -classpath "%CLASSPATH%" -Dweblogic.Name=%SERVER_NAME% -Dbea.home="C:\WebLogic\WL7.0"
-Dweblogic.disableMBeanAuthorization=true -Dweblogic.management.anonymousAdminLookupEnabled=true
-Dweblogic.management.username=%WLS_USER% -Dweblogic.management.password=%WLS_PW% -Dweblogic.ProductionModeEnabled=%STARTMODE%
-Djava.security.policy="%WL_HOME%\server\lib\weblogic.policy" weblogic.Server
WebSphere Application Server
WebSphereバージョン8.x以下の要件
Baseデプロイの場合
PMI仕様レベル(Performance Monitoring Infrastructure)を「なし」から「基本」に変更します。そののち、PMIインフラストラクチャがWebSphere Application Serverからのパフォーマンス情報取得に使うperfServletApp.earファイルを、WebSphereにデプロイしてください。最後に、WebSphere Application Serverの再起動が必要です。
Network Deploymentの場合
Network Deploymentに存在するWebSphere Serverすべてで、PMI仕様レベルを「なし」から「基本」に変更します。そののち、PMIインフラストラクチャがWebSphere Application Serverからのパフォーマンス情報取得に使うperfServletApp.earファイルを、Network DeploymentにあるいずれかのWebSphere Serverにデプロイしてください。最後に、WebSphere Application Serverの再起動が必要です。
- 管理コンソールに接続します。接続先:http://<Host>:<Port>/admin/
- 左側のツリーで、サーバー ノードを展開してください。
- アプリケーション サーバーのリンクをクリックすると、ノードで稼働中のサーバーがリストアップされます。
- データ収集を有効にするサーバーをクリックしてください。
- 追加プロパティで―ブルで、パフォーマンス監視サービスをクリック。
- 初期仕様レベルを「基本」にして変更を適用します。起動も有効にしてください。
- 管理コンソールを開きます。
- アプリケーション、アプリケーション タイプ、WebSphereエンタープライズ アプリケーションと移動します。
- インストールをクリックし、ローカル システムを選択します。
- perfサーブレット アプリケーションを探し、OKをクリックしてください。
- デフォルトのパスは、<WAS_INSTALLED_PATH>/<APP_SERVER_NAME>/installableApps/PerfServletApp.earです。
- デフォルト設定をすべて承諾し、最後まで次へを選択して、保存をクリックします。
- インストールが終わったら、ノード サーバーを再起動して、サーブレットが正しく機能するか確認ください。
サーブレット出力は、次のURLをブラウザーで開けば確認できます。
http://localhost:<PORT>/wasPOAP&erfTool/servlet/perfservlet?connector=Samp;port=8880 <PORT>(デフォルト9080)
Websphere監視を正しく設定したかチェックする手順
Baseの場合
PMIとperfServletAppをWebSphereで正しく設定できたか確認するには、次のURLを開き、XMLで返るデータを確認ください。
http://WebSphereHost:Port/wasPerfTool/servlet/perfservlet?connector=SOAP&port=SOAP-PORT
ここでの項目を説明します。
- WebSphere Host:WebSphere Application Serverを実行しているホストです。
- WebSphere Port:WebSphere Application ServerのHTTPトランスポート ポートを指します(HTTPを見つけるには)。
- SOAP Port:WebSphereのSOAPポートです(SOAPを見つけるには)。
Network Deploymentの場合
PMIとperfServletAppをWebSphereで正しく設定できたか確認するには、次のURLを開き、XMLで返るデータを確認ください。
http://WebSphereHost:Port/wasPerfTool/servlet/perfservlet?connector=SOAP&port=NetworkDeployerSOAP-PORT&HOST=NetworkDeployerHost
ここでの項目を説明します。
- WebSphere Host:perfサーブレットインストール先のWebSphere Application Serverホストを指します。
- WebSphere Port:perfサーブレットインストール先WebSphere ServerのHTTPトランスポート ポートです (HTTPを見つけるには)。
- Network Deployer SOAP PORT:DMGR(Deployment Manager)のSOAPポートを指します(SOAPを見つけるには)。
- Network Deployer Host:Deployment Managerのホストです。
メモ:WebSphere 管理者をperfservletAppの監視グループに追加してあるかも確認が必要です。
SOAPポートを見つけるには
1:管理コンソールにログインします。
2:左側ツリーのサーバーを展開し、アプリケーション サーバーをクリックしてください。
3:Baseモードでは、WebSphereがリストアップされます。WebSphereの名前をクリックし、追加プロパティから、エンド ポイント、SOAPコネクター アドレスとクリックしてください。SOAPポートをそちらで確認できます。
4:Network Deploymentモード(ND)では、DMGRをクリックして、追加プロパティから、エンド ポイントのリンク、SOAPコネクター アドレスと移動してください。SOAPポートをそちらで確認できます。
HTTPトランスポート ポートを見つけるには
1:管理コンソールにログインします。
2:左側ツリーでサーバーを展開し、アプリケーション サーバーをクリックします。
3:WebSphereがリストアップされます。必要なWebSphereを選び、追加プロパティから、Webコンテナーのリンク、HTTPトランスポートと移動してください。HTTPポートをそちらで確認ください。
WebSphereバージョン9の要件:
- Baseモードではアプリケーション サーバーで、ND(Network Deployment)モードでは監視するアプリケーション サーバーとノード エージェントすべてで、Performance Monitoring Infrastructure(PMI)を有効にします。
- WebSphereコンソールで、サーバー、すべてのサーバーと移動します。
- サーバー名をクリックし、「パフォーマンス」タブから「Performance Monitoring Infrastructure(PMI)」を選択してください。
- 「Performance Monitoring Infrastructureを使用可能にする」を選択します。
- 適用、保存 ののち、サーバーの再始動をしてください。
- WebSphereコンソールで、システム管理、ノード エージェントと移動します。
- ノード エージェント、「Performance Monitoring Infrastructure(PMI)」とクリックしてください。
- 「Performance Monitoring Infrastructureを使用可能にする」を選択します。
- 適用、保存、サーバーの再起動とクリックしてください。
- Network Deploymentモードでは、グローバル セキュリティを有効にしてください。
- WebSphereコンソールで、セキュリティ、グローバル セキュリティと移動します。
- 「管理セキュリティ」で、「管理セキュリティを使用可能にする」をチェックします。
- 適用、保存、サーバーの再起動とクリックしてください。
- SSLを有効にしたり、グローバル セキュリティを使用可能にしたりする場合は、SSL証明書をApplications Managerに追加してください。
手順:blog記事WebSphere向けの証明書インポート方法も参照いただけます(英語)。
データベースサーバー
IBM Informix Server
JDBCドライバー
IBM Informix DBを監視するには、ifxjdbc.jarファイルが<ProductHome>\working\classesディレクトリに必要です。jarファイルはInformixインストール先の、<IBM Informix Home>\jdbc\lib\jarからコピーできます。ファイルをコピーしたのち、Applications Managerの再起動が必要です。
ユーザー権限
Informix DB監視を追加するには、データベース レベル アクセス権のCONNECTが必要で、sysmasterデータベースへのアクセスを行います。
IBM DB2
翻訳作業中です。本社サイトをご参照ください。
MongoDBサーバー
サポート対象のバージョン:MongoDB 3.2以前のバージョンに対応し、mongodとmopngosのサービスをサポートします。
Applications ManagerにMongoDB監視を作成するには、MongoDBデータベースすべてに読み込み権限が必要です。
Microsoft SQLデータベース サーバー
Microsoft SQLデータベース サーバーの監視には、SQLユーザーを利用します。ユーザーには、master、msdb、distributionの各データベースへのアクセスのほか、次の役割も必要です。
sysadminサーバーの役割:SQL Server Management Studioにログインし、それぞれユーザーを選んでプロパティを開いたら、「サーバーの役割」でsysadminを選択してください。そののち、Applications ManagerにSQL監視を追加します。
または、
1:SQLユーザーにサーバーでのVIEW SERVER STATE権限を付与します。権限付与は次のいずれかの方法で実行できます。
(1)次のクエリを実行します。
GRANT VIEW SERVER STATE TO username;
(2)SQL Management Studioでユーザーのプロパティを選び、セキュリティ保護可能なリソース(Securable)で追加をクリックします。つづいて、「すべてのオブジェクト タイプ…」からサーバー、付与をサーバー ステータスの表示権限にしてください。
2:次のDBのロールを提供します。
- masterデータベースで必要なDBのロール:public、db_datareader
- msdbデータベースで必要なDBのロール:public、db_datareader、SQLAgentReaderRole、SQLAgentOperatorRole (SQLジョブ監視用)
- distributionデータベースで必要なDBのロール:public、db_datareader(SQL複製監視用)
Applications ManagerでAlwaysOn可用性グループを監視するには、SQLユーザーにサーバーでの任意の定義の表示権限が必要です。次のいずれかの方法で実行してください。
(1)次のクエリを実行します。
GRANT VIEW ANY DEFINITION TO username;
(2)SQL Management Studioで、でユーザーのプロパティを選び、セキュリティ保護可能なリソース(Securable)で追加をクリックします。つづいて、「すべてのオブジェクト タイプ…」からサーバー、付与を「任意の定義の表示」権限にしてください。
MySQLデータベースサーバー
MySQL監視では、MySQL JavaコネクターがApplications Managerのクラス パスに必要です。確認は次の手順でお願いします。
- AppManager_home/working/mysql/MMMySQLDriver/ ディレクトリでmysql_connector.jarを確認ください。
- .jarファイルが見つからない場合は、MySQL 5.6よりも前の場合はこちら、5.6以降の場合はこちらからダウンロードできます。
- ファイル名をmysql_connector.jarに変えてください。
- ダウンロードしたmysql_connector.jarを、Applications ManagerホストのAppManager_home/working/mysql/MMMySQLDriver/ディレクトリにコピーします。
- Applications Managerを再起動してください。
必要権限:
MySQLデーターベースサーバーの監視には、MySQLへのアクセス権限のあるユーザー名とパスワードを、Applications Managerホストから利用します。同等権限のユーザーを新しくApplications Managerで作成しても機能します。監視用のユーザーには、SELECT、SHOW DATABASES、REPLICATIONコマンドの実行権限が必要です。
これらの権限を有効にするには、MySQLサーバーで次のコマンドを実行します。
MySQLバージョン5.7未満では
-
MySQLデータベースで新規ユーザーを作成するには
- USE mysql;
- INSERT INTO user (Host,User) VALUES('<host>','<user>');
-
MySQL DBサーバー監視の権限を付与するには
- GRANT SELECT,SHOW DATABASES,REPLICATION CLIENT,REPLICATION SLAVE ON *.* TO '<user>'@'<host>';
- FLUSH PRIVILEGES; /* hostには、Applications Managerマシンを指定 */
MySQLバージョン5.7では
-
MySQLデータベースで新規ユーザーを作成するには
- USE mysql;
- CREATE USER <user>@'%' IDENTIFIED BY 'password';
-
MySQL DBサーバー監視の権限を付与するには
- GRANT SELECT,SHOW DATABASES,REPLICATION CLIENT,REPLICATION SLAVE ON *.* TO '<user>'@'<host>';
- FLUSH PRIVILEGES; /* hostには、Applications Managerマシンを指定 */
MySQLバージョン8.0以上では
-
MySQLデータベースで新規ユーザーを作成するには
- USE mysql;
- CREATE USER '<user>'@'<host>' IDENTIFIED WITH mysql_native_password BY 'password';
-
MySQL DBサーバー監視の権限を付与するには
- GRANT SELECT,SHOW DATABASES,REPLICATION CLIENT,REPLICATION SLAVE ON *.* TO '<user>'@'<host>';
- FLUSH PRIVILEGES; /* hostには、Applications Managerマシンを指定 */
SSLでのMySQLサーバー監視の要件
-
ユーザー アカウントに、tls_optionを設定する必要があります。
- ALTER USER '<user>'@'<host/Ip-address>' REQUIRE <tls_option>; [ tls_option: { SSL | X509 | CIPHER 'cipher' | ISSUER 'issuer' | SUBJECT 'subject' } ]
- クライアント証明書と、そのroot証明書を、AppManagerHome/working/cert/apm.keytoreに追加します。
- 監視の追加の際は、Applications Managerの新規監視の追加ページからSSLを有効にします。既存の監視の場合は、監視の編集ページからSSLオプションを更新してください。
Oracle Databaseサーバー
Oracle DatabaseをApplications Managerで監視するには、ユーザーにCONNECTとSELECT_CATALOG_ROLEのロールが必要です。これらの権限を持ったユーザーを設定のうえ、その認証情報をApplicataions Managerで使ってください。
Oracleアラート ログ メトリックの監視の要件
SYSユーザーでログインし、次のクエリを実行します。
- CREATE OR REPLACE VIEW v_$appman_alertlog_ext AS SELECT * FROM x$dbgalertext
- CREATE OR REPLACE PUBLIC SYNONYM v$appman_alertlog_ext FOR sys.v_$appman_alertlog_ext
- GRANT SELECT ON v$appman_alertlog_ext TO [user_used_for_oracle_db_server_monitor]
Oracle REDOログ メトリックの監視の要件
SYSユーザーでログインし、次のクエリを実行します。
- CREATE OR REPLACE VIEW v_$appman_redolog_cp_ext AS SELECT * FROM x$kcccp
- CREATE OR REPLACE PUBLIC SYNONYM v$appman_redolog_cp_ext FOR sys.v_$appman_redolog_cp_ext
- GRANT SELECT ON v$appman_redolog_cp_ext TO [user_used_for_oracle_db_server_monitor]
- CREATE OR REPLACE VIEW v_$appman_redolog_le_ext AS SELECT * FROM x$kccle
- CREATE OR REPLACE PUBLIC SYNONYM v$appman_redolog_le_ext FOR sys.v_$appman_redolog_le_ext
- GRANT SELECT ON v$appman_redolog_le_ext TO [user_used_for_oracle_db_server_monitor]
Oracle PDB(PDB:プラガブル データベース)
SYS、SYSTEM、COMMONユーザーでCONNECTとSELECT_CATALOG_ROLEが必要です。
Oracle RAC
Oracle RACクラスタ内のOracle DBを監視するには、CONNECT権限とSELECT_CATALOG_ROLE権限を持つユーザーが必要です。
Applications Managerの認証情報に上記ユーザー権限を持つユーザーを設定してください。
Oracle RACクラスタ内のOracle PDBを監視するには、CONNECT権限とSELECT_CATALOG_ROLE権限を持つSYS、SYSTEM、またはCOMMONユーザーが必要です。
COMMONユーザーが選択されている場合は、SYSユーザーを使用してCDBコンテナに接続し、以下の権限を付与する必要があります。
alter user <userName> set container_data=all container = current;
例:
alter user C##APM set container_data=all container = current;
「C##APM」には、すべてのオブジェクトにアクセスできるSELECT権限が与えられています。
PostgreSQL
PostgreSQLのインストーラーには、データベース サーバー、pgAdmin、スタック ビルダーが含まれています。
インストーラー バージョン8.xは、次のOSをサポートします(注意:OS自体がサポート切れのものもあります)。
- Ubuntu 6.06以上
- Fedora 6以上
- openSUSE 10以上
- SLES 9以上、CentOS/RHEL 4以上
- Mac OS X 10.4以上(Intel、PPC)
- Windows XP/Windows Server 2003以上
インストーラー バージョン9.xは、次のOSをサポートします(注意:OS自体がサポート切れのものもあります)。
- Ubuntu 8.04以上
- Fedora 10以上
- openSUSE 11以上
- SLES 11以上
- CentOS/RHEL 5以上
- Mac OS X 10.5以上 (Intel 32/64ビット)
- Windows XP/Windows Server 2003以上
Applications Managerは、PostgreSQLのサブシステム統計コレクターでPostgreSQLサーバーの挙動を監視します。統計コレクターはデフォルトで利用可能です。新規PostgreSQLサーバーの追加で問題が生じた場合は、次の手順に従ってください。
- <postgres home>/dataにあるpostgresql.confファイルを開きます。
- listen addressの設定値が「*」か確認ください。別の値であれば「*」に変更します。postgresql.confの設定は、PostgreSQLの接続と認証の解説も確認ください。
- /dataにあるpg_hba.confを開きます。
- 新しい1行で、host all all 0.0.0.0/0 md5と追記し、あらゆるマシンからパスワード認証でPostgreSQL DBサーバーにアクセスできるようにしてください。pg_hba.confの設定詳細は、こちらを参照ください。
-
レプリケーションのメトリックを監視するには、レプリケーション権限が必要です。DBユーザーをレプリケーション権限に変更するには、次のクエリを実行します。
ALTER USER <user-name> WITH REPLICATION;
-
先行書き込みログ(WAL:Write Ahead
Log)のファイル数など、設定関連メトリックを確認するには、スーパーユーザー権限が必要です。DBユーザーをスーパーユーザー権限に変更するには、次のクエリを実行します。
ALTER USER <user-name> WITH SUPERUSER;
-
CPUごとトップ クエリを監視するには、postgresql.confファイルに次の行を記載してください。:
shared_preload_libraries = 'pg_stat_statements'
pg_stat_statements.track = allつづいて、次のクエリをPostgreSQLで実行します。
CREATE EXTENSION pg_stat_statements;
上記手順の実行後、PostgreSQLサーバーを再起動してください。
PostgreSQLレプリケーションでの制限事項
- PostgreSQLサーバー バージョン9.0と9.1では、レプリケーションを監視しません。
- マスター サーバーとスレーブ サーバーは別のマシンに設定してください。
- 同じマシンで複数のスレーブを実行してはいけません。
- マスター、スレーブを問わず、UNIXソケットを使ったサーバー接続はできません。
SAP ASE、Sybase SQL Server、Sybase ASE
Sybase ASEデータベース監視では、ユーザーに最低でも次の権限が必要です。
-
masterデータベースのうち、SELECT権限が必要なものを記します。
- master.dbo.systransactions
- master.dbo.spt_values
- master.dbo.sysprocesses
- master.dbo.sysdatabases
- master.dbo.syslogins
- システム プロシージャ「sp_monitorconfig」は、mon_roleのあるユーザーが実行できます。
上記権限の付与には、Sybase ASEで次のコマンドを実行します。
- EXEC sp_role 'grant', 'mon_role', <login-name>; (login-nameはユーザーのものを利用)
- GRANT SELECT ON master.dbo.systransactions TO <user-name>;
- GRANT SELECT ON master.dbo.spt_values TO <user-name>;
- GRANT SELECT ON master.dbo.sysprocesses TO <user-name>;
- GRANT SELECT ON master.dbo.sysdatabases TO <user-name>;
- GRANT SELECT ON master.dbo.syslogins TO <user-name>;
SAP HANA
- ngdbc.jarを、/working/classesにコピーする必要があります。ngdbc.jarは、インストール先のSAP HANAクライアント フォルダーにあります。
- SAP HANAクライアントcan be downloaded from here.
- HANAをCloud Platformで実行する場合、ngdbc.jarにくわえて、SAP Cloud Platform SDKも必要です。「lib」フォルダーとneo.bat/shファイルを、SDK_home/toolsから、AppMananger_Home/working/hanacloud/toolsにコピーしてください。
- 上記手順ののち、Applications Managerを再起動します。
-
SAP HANA DBユーザーに次の権限を指定してください。
- システム権限:CATALOGREAD
- オブジェクト権限:SELECT ON schema _SYS_STATISTICS
- GRANT MONITORING TO < USER_NAME >
- CALL GRANT_ACTIVATED_ROLE ('sap.hana.admin.roles:Monitoring','< USER_NAME >')
SAP MaxDB
sapdbc.jarをAppmanager_Home\working\classesフォルダーにコピーしてください。デフォルトでは、jarファイルは <MaxDB_InstallationPath>\runtime\jar\sapdbc.jarのパスにあります。
SQL Anywhere
Applications Managerは、SQL Anywhereのバージョン17以上をサポートしています。監視はシステム プロシージャで行います。
SQL Anywhereサーバーを監視するには、DBユーザーには次の権限が必要です。
- 任意のDBスペースの管理権限
- 次のロールのいずれか:MONITOR、SERVEROPERATOR、DROPCONNECTION
SQL Anywhereシステム権限の詳細は、権限リストのページを参照ください。
クラウド アプリ
AWS監視
Applications ManagerにAWS監視を追加するには、AWSアクセス キー とシークレット アクセス キーが必要です。デフォルトでは、AWSユーザーには管理者権限があり、AWS Service APIを利用できます。たとえAWSユーザー アカウントの権限に成約があっても、次のAPIを使えば、各AWSサービスのメトリックやCloudWatchからのパフォーマンス メトリック収集が可能です。
- STS:getCallerIdentity(権限に制約のあるIAMユーザー向け)
- EC2:describe-instances
- EC2アクション:StartInstances、StopInstances、RebootInstances
- EBS:describeVolumes
- RDS:describe-db-instances
- RDS:describeDBClusters
- S3:listBuckets、listObjects
- DynamoDB:listTables、describeTable
- Billing:GetCostAndUsage、GetCostForecast API
- ELB:describeLoadBalancers、describeTargetGroups、describeTargetHealth
- Lambda:ListFunctions、GetFunction
共通API:「GetMetricData」と「GetMetricData」は、CloudWatchからのあらゆるメトリック収集に使います。
Amazon Billing
Applications ManagerにAWS監視を追加するには、AWSアクセス キー とシークレット アクセス キーが必要です。デフォルトでは、AWSユーザーには管理者権限があり、AWS Service APIを利用できます。ただし、AWSユーザー アカウントに権限の制約がある場合は、それぞれのAWSサービスやCloudWatchからメトリックを収集する際、次のAPIが必要です。
- GetCostAndUsage API:グローバル アカウント コストと利用状況のメトリックを取得するのに使います。
- GetCostForecast API:過去の料金にもとづきアマゾン ウェブ サービス側が予想する、お客さま指定予測期間の支払い額を取得します。
Amazon DynamoDB監視
Applications ManagerにAWS監視を追加するには、AWSアクセス キー とシークレット アクセス キーが必要です。デフォルトでは、AWSユーザーには管理者権限があり、AWS Service APIを利用できます。ただし、AWSユーザー アカウントに権限の制約がある場合は、それぞれのAWSサービスやCloudWatchからメトリックを収集する際、次のAPIが必要です。
- ListTables
- DescribeTable
共通API:「GetMetricData」は、CloudWatchからのあらゆるメトリック収集に使います。
Amazon EC2インスタンス
メモリやディスクなど、OSレベルのメトリックを収集するには、CloudWatchエージェントをEC2インスタンスにデプロイする必要があります。エージェントはCloudWatchにデータを送り、Applications Managerはそこからデータを取得してコンソールに表示します。Amazon EC2インスタンスとオンプレミス サーバーから、CloudWatchエージェントでメトリックを収集するには、AWSのCloudWatchインストール ガイドを参照ください。
Applications ManagerにAWS監視を追加するには、AWSアクセス キー とシークレット アクセス キーが必要です。デフォルトでは、AWSユーザーには管理者権限があり、AWS Service APIを利用できます。ただし、AWSユーザー アカウントに権限の制約がある場合は、それぞれのAWSサービスやCloudWatchからメトリックを収集する際、次のAPIが必要です。
- EC2:describe-instances
- EC2アクション:StartInstances、StopInstances、RebootInstances
共通API:「GetMetricData」は、CloudWatchからのあらゆるメトリック収集に使います。
AWS Elastic Container Service (ECS)
Amazon Elastic Container Service (ECS) APIs:
- ListClusters - AWSに存在するクラスタを一覧表示するAPIです。 詳細はこちら
- DescribeClusters - AWS上のクラスタのメタデータを取得するためのAPIです。 詳細はこちら
- ListContainerInstances - クラスタ内のECSコンテナインスタンスを一覧表示するAPIです。 詳細はこちら
- DescribeContainerInstances - クラスタ内のECSコンテナインスタンスのメタデータを取得するためのAPIです。 詳細はこちら
- ListServices - APIを使用して、クラスタで動作しているサービスを一覧表示します。詳細はこちら
- DescribeServices - クラスタ内で動作している指定したサービスのメタデータを取得するためのAPIです。詳細はこちら
- ListTasks - クラスタ内のタスクを一覧表示するAPIです。 詳細はこちら
- DescribeTasks - クラスタ内のタスクのメタデータを取得するためのAPIです。 詳細はこちら
共通API:「GetMetricData」は、CloudWatchからのあらゆるメトリック収集に使います。
-
既存のAmazon ECSクラスターでContainer Insightsを有効にするには、次のコマンドを入力します。以下のコマンドが動作するためには、AWS
CLIのバージョン1.16.200以降を実行する必要があります。詳細
aws ecs update-cluster-settings --cluster <ClusterName> --settings name=containerInsights,value=disabled
-
EC2インスタンスでホストされているAmazon ECSクラスタからインスタンスレベルのメトリクスを収集するためにCloudWatchエージェントを導入するには、次の手順を実施します。,
JSONファイルのダウンロードを保存し、CLIで以下のコマンドを実行します。
詳細
aws cloudformation create-stack --stack-name CWAgentECS-<CLUSTERNAME>-<REGION> --template-body file://<FILENAME>.json --parameters ParameterKey=ClusterName,ParameterValue=<CLUSTERNAME> ParameterKey=CreateIAMRoles,ParameterValue=True --capabilities <CAPABILITY_NAMED_IAM> --region <REGION>
AWS Elastic Beanstalk
AWS Elastic Beanstalk APIs:
- DescribeEnvironments - 環境とそのメタデータを取得するためのAPIです。詳細はこちら
- DescribeEnvironmentResources - 環境が使用するリソースを取得するためのAPIです。詳細はこちら
- DescribeAutoScalingGroups - AutoScaling Groupのメタデータを取得するためのAPIです。詳細はこちら
- DescribeEvents - 環境内で発生したイベントを取得するためのAPIです。詳細はこちら
共通API:「GetMetricData」は、CloudWatchからのあらゆるメトリック収集に使います。
- AWSコンソールからサービス配下のElasticBeanstalkを選択してください。
- メトリクスを有効にする必要がある環境を選択します。
- 左サイドメニュー設定をクリックしてください。
- Choose 監視を選択 → 編集をクリック → Enhancedを選択 → 環境とインスタンスのすべてのメトリクスを選択してください。
- 適用をクリック。
Amazon Elastic Load Balancer
Application Load Balancers API
- DescribeLoadBalancers
- DescribeTargetGroups
- DescribeTargetHealth
共通API:「GetMetricData」は、CloudWatchからのあらゆるメトリック収集に使います。
AWS Elastic Kubernetes Service (EKS)
- EKSの監視に使用する資格情報を持つIAMユーザーに、以下のAPIのアクセス権が付与されているかどうかを確認してください:
-
AWS CLIをダウンロードし、インストールし、 (Windows または
Linux)
監視のためにkubectlでクラスタを構成します。
詳細
- Windows: ダウンロードしたファイルを実行すると、インストールウィザードが起動し、インストールが完了します。
-
Linux: 以下のコマンドを実行してダウンロードしたファイルを解凍し、プログラムを実行するとインストールが完了します。詳細
- unzip awscliv2.zip
- sudo ./aws/install
メモ AWS CLI は、AWS EKS の監視にのみ使用されます。不要になった場合は、AWS CLIをアンインストールしてください。
-
最新のKubectlユーティリティの実行ファイルをダウンロードしてください。(Windows
または
Linux).
詳細
- Windows: ダウンロードした実行ファイルを <Applications Managerインストールフォルダー>\working\ ディレクトリ (または) kubectl システム環境のパスに追加してください。
- Linux: 以下のコマンドを実行いただくか、 kubectlシステムパスに追加してください。
- chmod +x ./kubectl
- mkdir -p $HOME/bin && cp ./kubectl $HOME/bin/kubectl && export PATH=$PATH:$HOME/bin
-
コンテナインサイトからメトリクスを取得するために、コンテナインサイトの前提条件を実装します。前提条件で指定されたコマンドを実行するために、AWS CLIとkubectlを設定してください。
-
AWS CLI設定:以下のコマンドを実行し、必要な認証を入力してください。
aws configure -
kubectl設定:以下のコマンドを実行してください。
aws eks --region {region} update-kubeconfig --name {cluster_name} --kubeconfig <FILEPATH>.
-
AWS CLI設定:以下のコマンドを実行し、必要な認証を入力してください。
- Nodes (EC2インスタンス)は、CloudWatchにコンテナインサイトメトリクスを送信するために、ポリシーCloudWatchAgentServerPolicyを持つ必要があります。
AWS Lambda
AWS Lambda Service API
- ListFunctions:Lambda関数のリストを取得するAPIです。詳細は、AWS解説ページを参照ください。
- GetFunction:Lambda関数の設定情報を取得するAPIです。詳細は、AWS解説ページを参照ください。
共通API:「GetMetricData」は、CloudWatchからのあらゆるメトリック収集に使います。
Amazon RDSインスタンス
Applications ManagerにAWS監視を追加するには、AWSアクセス キー とシークレット アクセス キーが必要です。デフォルトでは、AWSユーザーには管理者権限があり、AWS Service APIを利用できます。ただし、AWSユーザー アカウントに権限の制約がある場合は、それぞれのAWSサービスやCloudWatchからメトリックを収集する際、次のAPIが必要です。
- RDS:describe-db-instances
- RDS:describeDBClusters
共通API:「GetMetricData」は、CloudWatchからのあらゆるメトリック収集に使います。
Amazon SNS
Amazon Simple Notification Service API
- ListTopics API:アカウントに存在するSNSトピックをリストアップします。
- ListSubscriptionsByTopic:SNSトピックに存在するサブスクリプションをリストアップします。
共通API:「GetMetricData」は、CloudWatchからのあらゆるメトリック収集に使います。
Amazon SQS
Amazon SQS Service APIs:
- ListQueues - AWSのキューを一覧表示するAPIです。 詳細はこちら
- GetQueueAttributes - 指定したSQS Queueのメトリクスを取得するためのAPIです。 詳細はこちら
共通API:「GetMetricData」は、CloudWatchからのあらゆるメトリック収集に使います。
Azure Kubernetes Service (AKS)
-
AzureCLIのインストール:
Applications Managerがインストールされたマシン(WindowsまたはLinux)にAzure CLIをインストールして、監視用のkubectlでクラスターを設定します。詳細 -
Kubectlのインストール:
コマンドプロンプトで次のコマンドを実行して、最新のKubectlユーティリティ実行可能ファイル(kubectl.exe)をインストールします。az aks install-cli --client-version [クライアントバージョン]※[クライアントバージョン]は、インストールされる互換性のあるクライアントバージョンに置きかえてください。-
Kubectlが既にインストールされている場合は、コマンドプロンプトでコマンドkubectl version --short --clientを使用して、Kubectlのバージョンを確認してください。
バージョンに互換性がない場合は、上記の手順2に従って最新バージョンをインストールします。注意:KubectlのKubernetesサポートポリシーと一致するように、クラスターのKubernetesバージョン(kube-apiserver)に、1つ上または1つ下のバージョンを使用して、AKSクラスターで サポートされているKubectlバージョンを選択します。クラスターのKubernetesバージョンは、Azureポータルで確認できます。
-
または、環境変数 → システム → パス配下のシステムパスにKubectlがインストールされたディレクトリを追加することで、システム環境パスにKubectlを追加できます。
ただし、環境変数のシステムパスでkubectlのインストールディレクトリを既に指定している場合、またはWindowsのApplications Manager Home\workingディレクトリにKubectl をインストールしている場合は、この手順を無視できます。注意:Kubectlコマンドを実行するように環境変数を設定した後、Applications Managerを再起動してください。
-
Kubectlが既にインストールされている場合は、コマンドプロンプトでコマンドkubectl version --short --clientを使用して、Kubectlのバージョンを確認してください。
-
Container Insightsの設定:
Container Insightsからメトリックをフェッチするには、az aks addonコマンドを使用します。
次のコマンドを実行して、Container Insightsを有効または無効にします。-
Container Insightsの有効化:
az aks addon enable -
Container Insightsの無効化:
az aks addon disable
-
Container Insightsの有効化:
-
クラスターオートスケーラーの有効化:
クラスターオートスケーラーメトリックをフェッチするには、AKSクラスターのノードプールでクラスターオートスケーラーを有効に設定する必要があります。
クラスターの作成中、またはAzure CLIを介して既存のクラスターに対して、クラスターオートスケーラーを有効にすることができます。
詳細
Google Cloud Platform
要件:
- GCPコンソールに、監視するプロジェクトのオーナー権限でログインしてください。
-
GCPコンソール → APIとサービス → ライブラリと移動して、次のAPIを有効にします。
- Cloud Resource Manager API
- Compute Engine API
- Stackdriver API
- Stackdriver Monitoring API
- Cloud Storage
- Google Cloud Storage JSON API
- Cloud Filestore API
- GCPプロジェクトの監視に使うOAuthプロバイダー(IdP)を作成するには、次の手順で操作します。
- OAuthプロバイダー作成後は、アクセス トークンとリフレッシュ トークンがあることを確認してください。
- 複数プロジェクトを同じアカウントに追加する際も、OAuthプロバイダーを使えます。ただし、APIはプロジェクトごとに有効にしてから、Applications Managerに追加してください。
GCP用のOAuthプロバイダーを作成する手順:
- Applications Managerで、管理 → OAuthプロバイダーと移動し、OAuthプロバイダーの追加を選択します。ログイン時はヘルプカードにある通り、完全修飾ドメイン名をご利用ください。
- リダイレクトURL をOAuthプロバイダーの追加ウィンドウからコピーします。
- GCPコンソール → APIとサービス → OAuth同意画面と移動。
- 認可を要するドメインで、リダイレクトURLからのドメイン名を入力し、Enterキーを押してください。
- GCPコンソール → APIとサービス → 認証情報と移動。
- 認証情報の作成 → OAuthクライアントIDと選択します。
- Webアプリケーションを選び、コピーしたリダイレクトURI を認可を要するリダイレクトURLに入力して、Enterキーを押してください。
- ここまで進んだら、作成ボタンをクリックします。
- 作成したクライアントIDとクライアント シークレットが表示されます。コピーしてOAuthプロバイダーの追加に貼り付けてください。
-
下記のとおり入力します。
- 付与タイプ:認可コード
- 認可エンド ポイントURL:https://accounts.google.com/o/oauth2/auth
- Scope:https://www.googleapis.com/auth/cloud-platform
-
クエリのパラメーター:
名前:access_type
値:offline - トークン エンド ポイントURI:https://oauth2.googleapis.com/token
- トークン リクエスト メソッド:POSTリクエストbody
- 認証を要するリクエスト メソッド:Basic認証
メモ:その他のフィールドはデフォルトのままにしてください。 - 認可ボタンをクリックし、アカウントを利用したGCPアクセスを許可します。
- 作成後は、アクセス トークンとリフレッシュ トークンが双方そろっているか確認してください。
- このOAuthプロバイダーを、Google Cloud Platformの新規監視ページでご利用ください。
Microsoft Azure
Microsoft Azure監視の追加方法は3つあります。
AD アプリケーションとサービス プリンシパルによるディスカバリ――モード1
1:Active Directoryアプリケーションの作成
- サクスクリプション作成時に使ったMicrosoftアカウント(@outlook.com、@live.com)の資格情報でAzureポータルにログインしてください。
- 左パネルから「Azure Active Directory」 を選択してください。
- 「アプリの登録」を選択します。
- 「追加」を選択します。
- 最後に作成をクリックしてください。
2:クライアントID、テナントID、アプリケーション キーを取得するには
クライアントID
- 「Azure Active Directory」 を左パネルで選びます。
- 「アプリの登録」 → お客さまアプリケーションと選択してください。
- 「アプリケーションID」と表示される値をコピーしてください。こちらがお客さまのアプリケーションIDです。
テナントID
- 「Azure Active Directory」 → プロパティと移動します。
- 「ディレクトリID」と表示される値をコピーしてください。こちらがお客さまのディレクトリIDです。
アプリケーション キー
- 同じページで、左パネルの証明書とシークレットをクリックします。
- 「クライアント シークレット」で、「新規クライアント シークレット」をクリックしてください。
- 「AD_application_name」などApplications Manaerで作成したアプリケーションの説明を入力し、「有効期限」には「無期限」を選んで「追加」してください。
- ADアプリケーションの資格情報が更新されますので、新規クライアント シークレットをコピーしてください。こちらが「アプリケーション キー」となります。
アプリケーション キー作成は、Microsoftドキュメントを参照いただけます。
3:役割をアプリケーションに割り当てる
- 左パネルから「サブスクリプション」を選択してください。
- アクセス制御(「IAM」)を選択してください。
- 「追加」を選択してください。
- 役割は「オーナー」か「共同作成者」にします。
- お客さまアプリケーションを検索して選択。
- OKの選択で役割の割り当てを完了してください。
4. クライアントID、テナントID、アプリケーション キーを、 Applications ManagerのAzure 新規監視ページに指定します。
Azure 組織アカウント でディスカバリを行う(PowerShell)――モード2
1:AzureRM PowerShellモジュールを Applications Managerサーバーにインストールするには
PowerShellを管理者権限で開き、次のコマンドを実行してください。
# Azure Resource ManagerモジュールをPowerShell Galleryからインストール
Install-Module AzureRM
# Azure Service ManagementモジュールをPowerShell Galleryからインストール
Install-Module Azure
コマンド実行時に下記エラーが出た場合は、こちらからダウンロードしてください。
(Install-Module:「Install-Module」という用語は、コマンドレット、関数、スクリプトファイル、実行可能プログラムと認識されていません)
モジュールのインストール成功を確認するには
PowerShellを管理者権限で開き、次のコマンドを実行してください。
Login-AzureRmAccount
これによって、Azure資格情報を問い合わせるポップアップが表示される場合は、モジュールのインストールに成功しています。
2:組織アカウントを Microsoft Azure 管理者権限で作成する
- サクスクリプション作成時に使ったMicrosoftアカウント(@outlook.com、@live.com)の資格情報でAzureポータルにログインしてください。
- Active Directoryを選択してください。
- デフォルトディレクトリを選択してください。
- ユーザー、新規ユーザーと選択します。
- ユーザーページで、当該ユーザーで必要となるユーザー名、名字、名前、グループ、役割を入力します。
- ユーザーのメール アドレスとパスワードを書き留めておいてください(上記の情報を指定すると、パスワード欄に表示されます)。
- 最後に作成を選択してください。
3:グローバル管理者の役割を組織アカウントに割り当てる
- Azureポータルにログインしてください。
- Active Directoryを検索して選びます。
- ユーザーを選択してください。
- グローバル管理者の役割を割り当てるユーザーを選択します。
- ユーザー プロファイル ページで、割り当てる役割を選び割り当ての追加をクリックします。
- 役割グローバル管理者を探して選択ください。
- 役割を選択したのち、追加ボタンを押してください。
これによって、グローバル管理者の役割が必要ユーザーに割り当てられます。
上記手順を実行したのち、次のように作業してください。
- 現在のアカウントからサインアウトします。
- 新規作成のメール アドレスと仮パスワードでサインインしてください。
- 最初のログイン時にパスワード変更を求められます。
- 変更し書き留めておいてください。
Applications ManagerのAzure組織アカウントモードを使うには、新規監視ページで、このメール アドレス を「ユーザー メール」欄に、パスワードを「パスワード」欄に指定します。
OAuth mode――モード3
1:Active Directoryアプリケーションの作成
- サクスクリプション作成時に使ったMicrosoftアカウント(@outlook.com、@live.com)の資格情報でAzureポータルにログインしてください。
- 左パネルから「Azure Active Directory」 を選択してください。
- Select 「アプリの登録」
- 「追加」を選択します。
- 最後に作成をクリックしてください。
2:クライアントID、テナントID、アプリケーション キーの取得
クライアントID
- 「Azure Active Directory」 を左パネルで選びます。
- 「アプリの登録」 → お客さまアプリケーションと選択してください。
- 「アプリケーションID」と表示される値をコピーしてください。こちらがお客さまのアプリケーションIDです。
テナントID
- 「Azure Active Directory」 → プロパティと移動します。
- 「ディレクトリID」と表示される値をコピーしてください。こちらがお客さまのディレクトリIDです。
アプリケーション キー
- 同じページで、左パネルの「証明書とシークレット」をクリックします。
- 「証明書とシークレット」から、「新規クライアント シークレット」をクリックしてください。
- 「AD_application_name」などApplications Manaerで作成したアプリケーションの説明を入力し、「有効期限」には「無期限」を選んで「追加」してください。
- ADアプリケーションの資格情報が更新されますので、新規クライアント シークレットをコピーしてください。こちらが「アプリケーション キー」となります。
アプリケーション キー作成は、Microsoftドキュメントを参照いただけます。
3:役割をアプリケーションに割り当てる
- 左パネルから「サブスクリプション」を選択してください。
- アクセス制御(「IAM」)を選択してください。
- 「追加」を選択してください。
- 役割は「オーナー」か「共同作成者」にします。
- お客さまアプリケーションを検索して選択。
- OKの選択で役割の割り当てを完了してください。
4:アプリ登録権限
- Azure Active Directory → アプリ登録と進み、作成したプリケーションを選択します。
- アプリケーションの概要ページで、左パネルにある「API 権限」をクリックします。
- 「権限の追加」をクリックし、「Azureサービス管理」、「代理権限」と選んでください。
- user_impersonationを選択し、「権限の追加」をクリックします。
- 最後に、APMに管理者の同意を付与する」をクリックしてください。
Azure監視用のOAuthプロバイダーを作成するには
- Applications Managerで、管理 → OAuthプロバイダーと移動して OAuthプロバイダーの追加を選択します(ヘルプカードにある完全修飾ドメイン名からログインしていることを確認ください)。
- リダイレクトURLを OAuthプロバイダーの追加ウィンドウからコピーします。
- Microsoft Azureコンソールで、左パネルから Azure Active Directoryに進み、アプリ登録を選んで必要アプリをクリックしてください。
- アプリケーションの概要ページで、リダイレクトURIの下にあるリンクをクリックし、OAuthプロバイダーの追加でコピーしたリダイレクトURLを貼り付け、保存をクリックしてください。
- 上記の手順で入手したクライアントID、クライアント シークレット (アプリケーション キー)、テナントIDを、OAuthプロバイダーの追加ウィンドウにコピーします。
-
詳細を以下のように指定してください。
- 付与タイプ:認可コード
- 認可エンド ポイント URL:https://login.microsoftonline.com/<tenantID>/oauth2/authorize
- トークン エンドポイントURL:https://login.microsoftonline.com/<tenantID>/oauth2/token
- トークン リクエストメソッド:POSTリクエストbody
-
リクエストbody:
名前:resource
値:https://management.azure.com/ - 認証を要するリクエスト メソッド:Basic認証
メモ:その他のフィールドはデフォルトのままにしてください。
- 承認ボタンで、アカウントを利用したAzureアクセスを許可します。
- アクセストークンと リフレッシュトークンが正しく作成されたか確認ください。
- このOAuthプロバイダーを Microsoft Azureの新規監視ページで使います。
ゲストOS有効化の要件
ゲストOS管理で監視対象となるメトリック
- ディスク利用率
- ディスクI/O統計
- ネットワーク インターフェース
Applications Managerサーバーでの実行手順
1:PowerShellリモート処理の有効化(Azure VMからPowerShellでメトリックを収集する際に必要)
管理者権限でPowerShellを開きます
次のコマンドを実行してください。
Set-ExecutionPolicy Unrestricted
# PowerShellリモート処理を設定する際のコマンド
Enable-PSRemoting -force
# 信頼済みホストの設定で、Applications Managerが他のサービスからの接続を信頼出来るようにするコマンド
Set-Item wsman:\localhost\client\trustedhosts *
# ユーザーがリモートで開ける同時セル数の上限を増やす
Set-Item WSMan:\localhost\Shell\MaxShellsPerUser -value 25 -WarningAction SilentlyContinue
# セッションのアイドルタイムアウトを設定。リモート コンピューターがローカル コンピューターから、ハートビートを含め何の通信を受信しない場合に待機できる時間を設定する。この期間が切れるとセッションを閉じる
Set-Item WSMan:\localhost\Shell\IdleTimeout -value 60000 -WarningAction SilentlyContinue
# WinRMサービスの再起動で変更を有効にする
Restart-Service WinRM
2:Applications Managerサーバー マシンで全ポートの送信を許可してください。
3:Applications Managerを管理者権限で実行します。
4:Applications ManagerサーバーでのPowerShellスクリプト実行を有効にしてください。
PowerShellを管理者として開き、次のコマンドを実行します。
Set-ExecutionPolicy Unrestricted
下記エラーが出る場合は、グループ ポリシーエディターでPowerShellスクリプト実行を設定:できます。

グループ ポリシーエディターでPowerShellスクリプト実行を設定
- Win+Rでファイル名を指定して実行からgpedit.mscを入力してください。
- コンピューターの構成の下で、管理用テンプレート、Windowsコンポーネント、Windows PowerShellと進みます。
- 次の画像のように、スクリプトの実行を有効にするを選択ください。
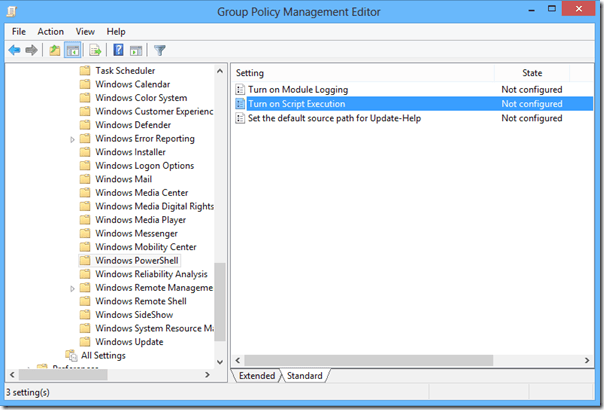
- 設定をダブルクリックし、ラジオボタンで有効を選ぶと、ドロップボタンで実行ポリシーの選択が可能となります。
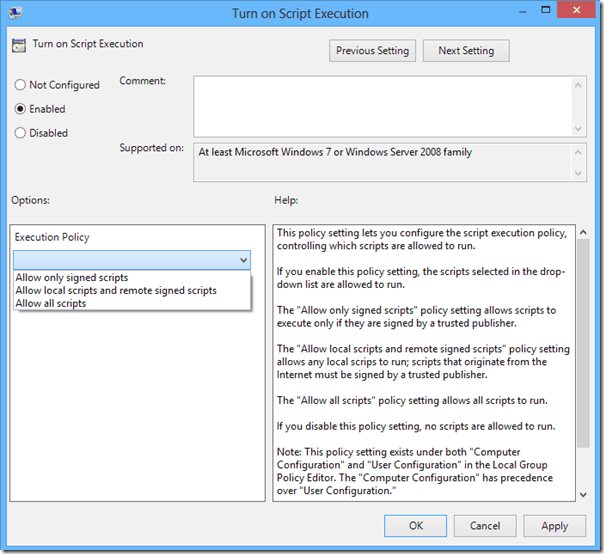
- 「すべてのスクリプトを許可する」にしてください。
- 適用、OKとクリックします。
Microsoft Azure SQLデータベース
-
Diagnosticsを有効にする
- Azureポータルで監視するSQLデータベースへ移動して、診断設定 > ストレージアカウントへのアーカイブとクリックして診断設定を追加し、ストレージ アカウント名を指定して、すべてのメトリックを選択のうえ、保存してください。
-
ポータルでのファイアウォール設定
- Azureポータルで監視するSQLデータベースへ移動して概要をクリックし、サーバー ファイアウォールのセットを選択、クライアントIPをリストにくわえてください。SQL Serverのファイアウォール設定には、すべてのパブリックIPを追加する必要があります。
- サーバーファイアーウォールの設定は、Microsoft資料を参照ください。
-
ポート1433での送信を許可します。
- Applications ManagerからAzure SQLデーターベースへアクセスと監視を行うには、ネットワーク上のファイアウォールとApplications Managerのインストール先サーバーで、TCP 1433ポートでの送信が可能としてください。
Microsoft Azure VM
Microsoft Azure――Diagnostics拡張機能を有効にする(Windows、Linux VM)
Windows VMでDiagnostics拡張機能を有効にするには
- Azureポータルに管理者の資格情報でログインします。
- お客さまの仮想マシンに移動してください。
- 垂直パネルで「診断設定」をクリックします。「エージェント」タブを選び、下記の通り「削除」ボタンを押してください。
- 「概要」タブで、「ゲスト レベル モニタリングの有効化」をクリック、下の画像のとおり保存してください。
- VMを再起動してください。
Linux VMでDiagnostics拡張機能を有効にするには
- 管理者の資格情報を利用して、Azureポータルにログインしてください。
- お客さまの仮想マシンに移動します。
- 垂直パネルで「診断設定」をクリックしてください。ステータスは「オン」である必要があります。ストレージアカウントを選択肢、下記の通り「保存」をクリックします。

- VMを再起動してください。
一般的な挙動
- ポータルから「ディスク」タブの「ディスク スペーシング」より、仮想マシンにディスク サイズを設定していない場合、サイズは0と表示されます。
- ポータルでのディスク サイズ設定は、Microsoftのblogを参照ください。
メモ:Azureポータルで仮想マシンのリソースグループを変更した場合、仮想マシンのリソースIDとリソースグループ名を、Applications Managerの監視の編集ページから更新するまで、データ収集が実行されません。
Microsoft 365
- 監視追加の前提条件 (Applications Manager ビルド16310以降)
- 監視追加の前提条件 (Applications Manager ビルド16310未満)
- Powershellモードの前提条件
監視追加の前提条件 (Applications Manager ビルド16310以降)
前提条件
-
Microsoft 365管理者の資格情報を使用してAzureポータルにログイン
「アプリ登録」 → 「新規登録」に移動し、関連する詳細を入力して「登録」をクリックして、新しいアプリ登録を作成します。 - アプリケーションの概要ページからディレクトリ (テナント) IDとアプリケーション (クライアント) ID をコピー
-
[APIアクセス許可] → [アクセス許可の追加] → [Microsoft Graph] → [アプリケーションのアクセス許可] に移動し、以下のアクセス許可を選択して[アクセス許可の追加]をクリック
- Organization → Organization.Read.All
- Reports → Reports.Read.All
- ServiceHealth → ServiceHealth.Read.All
- Teams → Team.ReadBasic.All
- User → User.Read.All
- Grant Admin Consent buttonをクリック
-
[証明書とシークレット] → [新しいクライアントシークレット]に移動し、名前と説明を入力し、[有効期限なし]を選択して、[追加]をクリック
クライアントシークレットの値をコピーします。 - 「Powershell経由の監視を有効にする」タブに示されている手順に従って、Powershell経由の監視を有効化
- 手順2と4で取得したディレクトリ (テナント) ID、アプリケーション (クライアント) ID、およびクライアントシークレットの値を使用して、Applications ManagerにMicrosoft 365監視を追加
Powershellでの監視を有効にするための前提条件
- 監視追加の前に一般的な前提条件を実施
- Microsoft 365 管理コンソールに移動し、グローバル閲覧者、SharePoint管理者のロールがユーザーアカウントに割り当てられていることを確認
-
管理者権限で PowerShell ウィンドウを開き、次のコマンドを実行
-
Exchange Online PowerShell V2 モジュール (EXO V2 モジュール)
Install-Module -Name ExchangeOnlineManagement -RequiredVersion 2.0.5
-
SharePoint Online Powershell モジュール
Install-Module -Name Microsoft.Online.SharePoint.PowerShell -RequiredVersion 16.0.21116.12000
-
Exchange Online PowerShell V2 モジュール (EXO V2 モジュール)
監視追加の前提条件 (Applications Manager ビルド16310未満)
- 監視追加の前に一般的な前提条件を実施
-
次のモジュールをインストール
インストール中、管理者権限でPowershellを開いて、以下のコマンドを実行していることを確認してください。- Microsoft Online Service Sign-in Assistant for IT Professionals RTW * (Windows Server 2012 未満を使用する場合に必要。詳細は こちら)
-
Windows Azure Active Directory Module for Windows PowerShell
* トラブルシューティングナレッジInstall-Module -Name MSOnline
-
Exchange Online PowerShell V2 module (EXO V2 module)(ビルド16050以降で必要)
Install-Module -Name ExchangeOnlineManagement -RequiredVersion 2.0.5
-
SharePoint Online Powershell Module:
Install-Module -Name Microsoft.Online.SharePoint.PowerShell -RequiredVersion 16.0.21116.12000
-
Microsoft Teams PowerShell module: (ビルド15110未満で必要):
-
管理者モードで PowerShell ウィンドウを開き、以下のコマンドを実行
Install-Module MicrosoftTeams -RequiredVersion 2.3.1
-
エラーが発生し、-AllowClobber の使用を要求された場合は、以下のコマンドを実行
Install-Module MicrosoftTeams -RequiredVersion 2.3.1 -AllowClobber
-
完了したら、以下のコマンドを実行してプレビューバージョンをインストール
Install-Module PowerShellGet -Force -AllowClobber
-
完了したら、PowerShell ウィンドウを閉じます。次に、新しいウィンドウを開き、以下のコマンドを実行します。
Install-Module MicrosoftTeams -AllowPrerelease -RequiredVersion "1.1.9-preview"
-
管理者モードで PowerShell ウィンドウを開き、以下のコマンドを実行
*が付いたものは、選択したサービスに関係なくインストールする必要があります。 - https://portal.azure.com/に移動し、Microsoft 365管理者の資格情報を使用してログイン
- 「アプリの登録」に移動し、「新規登録」を選択
- 名前を入力し、「登録」をクリック
- アプリケーションの概要ページで、ディレクトリ (テナント) IDとアプリケーション (クライアント) IDをコピー
- [API権限]に移動し、[権限の追加]を選択
- [Microsoft Graph] → [アプリケーションのアクセス許可] → [ServiceHealth] → [ServiceHealth.Read.All]を選択し、[アクセス許可の追加]をクリック
- [アクセス許可の追加]を選択し、 [Microsoft Graph] → [アプリケーションのアクセス許可] → [レポート] → [Reports.Read.All]を選択して、[アクセス許可の追加]をクリック
- テナントに管理者アクセスを許可
- 「証明書とシークレット」→「新しいクライアントシークレット」に移動
- [説明]に名前を追加し、 [期限切れなし]を選択して[追加] をクリック
- クライアントシークレットの値をコピー
- ディレクトリ (テナント) ID、アプリケーション (クライアント) ID、およびクライアントシークレットの値を使用して、Applications ManagerにMicrosoft 365監視を追加
サービス正常性監視を有効にするための前提条件
Powershellモードの前提条件
以下の手順に使用するMicrosoft 365職場または学校アカウントは、Microsoft 365管理者ロールのメンバーである必要があります。詳細については、Microsoft 365 管理者の役割についてを参照してください。
監視に使用される Microsoft 365管理者アカウントには、Microsoft Teams管理者(ビルド16300未満のApplications Managerに適用)、グローバルリーダー、またはSharePoint
管理者のロールが割り当てられている必要があります。
多要素認証を備えたアカウントはサポートされていません。
-
Microsoft 365モジュールの要件を参考に、次の64ビットバージョンのWindowsを使用してください。
- Windows 10
- Windows 8.1 or Windows 8
- Windows Server 2019
- Windows Server 2016
- Windows Server 2012 R2 or Windows Server 2012
-
Windows Server 2008 R2 SP1 *
*Microsoft .NET Framework 4.5 以降のバージョンと、Windows Management Framework 5.1 がインストールされている必要があります。詳細については、.NET Framework のインストールを参照し、最新バージョンのWindows Management Frameworkをダウンロードしてください。
-
PowerShellバージョン 5.1がインストールされている必要があります
インストールされているPowerShellのバージョンを確認するには、PowerShellプロンプトで、以下のコマンドを実行します。
>$PSVersionTable
出力結果からPSVersion属性をチェックしてバージョンを確認します。
-
データ収集用のスクリプトを実行するようにWindows PowerShellに設定を行います。管理者権限でWindows PowerShellを開き、次のコマンドを実行します。
>Set-ExecutionPolicy Unrestricted
現在、Applications Managerは基本認証を使用します。ただし、SharePoint Onlineテナントで基本認証が有効になっている場合、Applications Managerは基本認証以外の認証を使用して接続することができます。以下の手順に従って、LegacyAuthProtocolsEnabledキーが有効になっているかどうかを確認し、Trueに設定してください。
-
Applications Managerがインストールされているマシンで管理者権限でPowershellを開き、以下のコマンドを実行
Import-Module Microsoft.Online.Sharepoint.PowerShell
-
<tenant<をテナント名に置き換えて以下のコマンドを実行
プロンプトが表示されたらユーザーの電子メールとパスワードを入力します。Connect-SPOService -Url https://<tenant>-admin.sharepoint.com
-
サービスに接続後、次のコマンドを実行
Get-SPOTenant
-
受信した出力を確認し、LegacyAuthProtocolsEnabledキーの値がTrueであることを確認
Trueでない場合は、以下のコマンドを実行して値をTrueに設定します。Set-SPOTenant -LegacyAuthProtocolsEnabled $True
- 同じスクリプトを実行して、接続成功のメッセージが表示されるかどうかを確認してください。
このページでLegacyAuthProtocolsEnabled を検索してください。
Open Stack
翻訳作業中です。本社サイトをご参照ください。
Oracle Cloud Infrastructure
Applications Managerにデータを取り込むには、管理者が割り当てた適切なポリシーや権限が必要です。次の手順に従ってください。
- Oracle Cloud Infrastructureコンソールに管理者としてログインします。ガバナンスと管理のセクションで、アイデンティティ → グループと移動し、グループの作成ボタンをクリックしてください。
- 名前を「AppManager」などと指定して新規グループを作成し、こちらに、ユーザーを追加します。
- アイデンティティ → ポリシーと移動してポリシーの作成ボタンをクリックし、次のポリシー ステートメントでポリシーを作成してください。
Allow group Your-Group-Name to use all-resources in tenancy
例
Allow group AppManager to use all-resources in tenancy
上記ポリシーは、「root」コンパートメントで作成してください。
Oracle Autonomous Database
Applications Managerで表領域、セッション、プロセス、ジョブのデータを入手するには、Oracleウォレット認証情報を、Oracle Autonomous Database監視に設定する必要があります。次の手順に従ってください。
- Oracle Autonomous Database監視のダッシュボード ページ右側から、監視アクション → 監視の編集と移動します。
- Oracleウォレット認証情報をダウンロードします。詳細は、手順や権限の案内を確認ください。
- ダウンロードしたWallet_databasename.zipファイルを、安全な場所で解凍します。
- ファイルを置いたパスをコピーし、ウォレット ファイル パス欄に貼り付けてください。
- Wallet_databasename.zipを解凍したら、tnsnames.oraファイルをテキストエディターで開きます。ファイルにはあらかじめ、high、medium、lowという名前のデータベースが定義されています。それぞれのサービスには、TNSエイリアスと接続文字列があります。3つのうちから重要度に応じてエイリアス名を1つ選び、TNSエイリアス名フィールドに入力してください。high、medium、lowの定義はコンカレント ステートメント数との関係を参照ください。
- 自律データベースのユーザー名とパスワードを入力してください。
- 更新をクリックして終了です。
ERP
Microsoft Dynamics AX
-
WMIクエリを試す前に、コンピューターに次のソフトウェアをインストールする必要があります。
- Microsoft .NET Framework 3.5
- Microsoft .NET Framework 4.7
- Microsoft Dynamics AXアプリケーションを監視するには、use管理者ユーザー アカウントwhich has権限to execute WMIクエリon 'root\CIMV2' 名前空間of AXサーバー.
-
監視用のファイアウォール設定:Ports required for監視via WMI:
- WMI(デフォルト:TCP 445)
- RPC(デフォルト:TCP 135)
- ターゲット サーバーはデフォルトでは、TCP 1025から1030のランダム ポートでリモート通信に応答します(DCOM)。
Microsoft Dynamics CRM/365(On-Premise)
Microsoft Dynamics CRM/365アプリケーションを監視するには、Dynamics CRM/365 Serverの名前空間「root\CIMV2」でWMIクエリを実行する権限のある管理者ユーザー アカウントを使います。
WMIクエリを試す前に、コンピューターに次のソフトウェアをインストールする必要があります。
- Microsoft .NET Framework 3.5
- Microsoft .NET Framework 4.7
監視用のファイアウォール設定
WMIでの監視に必要なポート
- WMI(デフォルト:TCP 445)
- RPC(デフォルト:TCP 135)
- ターゲット サーバーはデフォルトでは、TCP 1025から1030のランダム ポートでリモート通信に応答します(DCOM)。
PowerShell – Enable Script Execution:
Applications Managerでデータ収集を行うには、PowerShellスクリプトの実行を有効にしてください。Here is how you can do it:
次のコマンドレットを管理者権限でPowerShellから実行します。
Set-ExecutionPolicy Unrestricted
If above cmdlet produces an Error as below,you can configure Powershell Script Execution viグループ ポリシー エディター:

Configure Powershell Script Execution viグループ ポリシー エディター
- Openグループ ポリシー エディターfromコントロール パネル → グループ ポリシーの編集 (or) run gpedit.msc from Start menu.
- To configure, navigate under Computer Configuration to Policies\Administrative Templates\Windows Components\Windows PowerShell.
- You should see a setting calledスクリプトの実行を有効にするlike in次のimage:
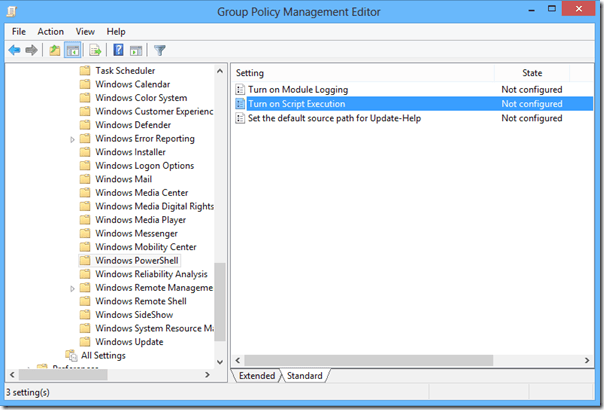
- Double-click setting. You will want to enable it and select an option fromドロップッダウン.
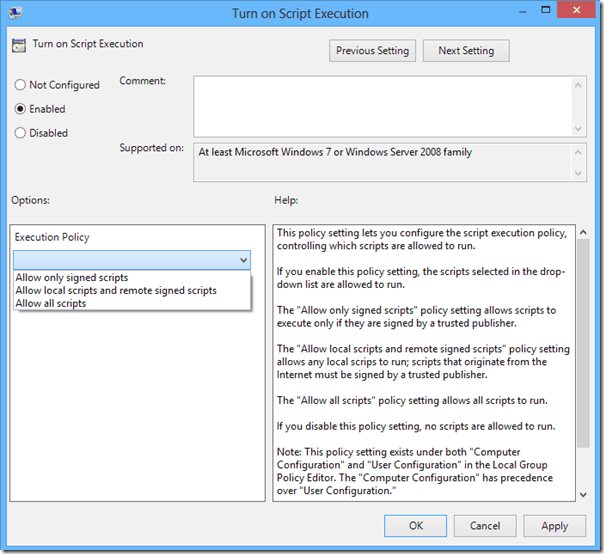
- 「すべてのスクリプトを許可」にセットします。
- 「適用」をクリックしてOKしてください。
Oracle EBS
Applications ManagerはDMS(Dynamic Monitoring Service)で、Oracle E-Business Suiteのパフォーマンスと可用性を監視します。Applications ManagerからEBSのパフォーマンス メトリックを取得するには、サーブレットでEBSバージョンごとに以下のURLを使います。
- EBS R11:http://<host>:<port>/dms0/AggreSpy
- EBS R12.0http://<host>:<port>/dms0/Spy
- EBS R12.2.0:http://<host>:<port>/dms/Spy
Oracle E-Business Suite バージョンR11iでは、DMSサーブレットからApplications Managerを実行しているシステムへ、アクセス可能でなくてはなりません。R12.0とR12.2.0は、DMSサーブレットをデフォルトで利用可能にしています。念のため、サーブレットがApplications Managerシステムで利用できるか確認ください。方法は、OracleのAppliication Server監視解説に案内があります。
Oracle E-Business Suite R11iの場合
デフォルトでは、dms0/AggreSpyのURLには保護がかかっており、AggreSpyサーブレットにアクセスできるのはlocalhostだけです(127.0.0.1)。localhost以外からメトリックを確認するには、trusted.confファイルを編集し、監視するOracle EBSのDMS設定を変更する必要があります。次のように実行してください。
- UNIX/Linuxでは$ORACLE_HOME/Apache/Apache/conf、Windowsでは%ORACLE_HOME%\Apache\Apache\conf\から、trusted.confを開きます。
-
Applications Managerのホスト名とIPアドレスを、次の通りAllow fromリストに追加します。
<Location ~ "/(dms0|DMS|Spy|AggreSpy)">
Order deny,allow
Deny from all
Allow from localhost
Allow from <list of TRUSTED IPs>
</Location> -
httpd.confとhttpd_pls.confファイルを開き、trusted.confファイルが含まれているか確認ください。ファイルは、UNIX/Linuxでは$ORACLE_HOME/Apache/Apache/conf、Windowsでは%ORACLE_HOME%\Apache\Apache\conf\にあります。trusted.confファイルが含まれていない場合、双方のファイルに以下の記載をして保存してください。
# trusted.confファイルを含める
include $ORACLE_HOME/Apache/Apache/conf/trusted.conf - Oracle EBSを再起動して、http://<host>:<port>/dms0/AggreSpy にApplications Managerからアクセスできるか確認ください。
Oracle E-Business Suite R12.0では
http://<host>:<port>/dms0/Spy に接続できるか確認ください。hostはドメイン名のホスト名、portはOracle Application ServerのOASリスニング ポートです。
Oracle E-Business Suite R12.2.0では
Applications Managerからhttp://<host>:<port>/dms/Spyにアクセスできることを確認ください。ホストはドメイン名付きで指定し、ポート番号はWeblogic Adminのサーバー リスニング ポートを指定します。 URLにアクセスするには、Oracle E-Business SuiteにおけるWebLogic Adminの認証情報を指定する必要があります。
注意:trusted.confの変更にはセキュリティ上の考慮事項があります。ファイルの変更は、サイトへのセキュリティ上の影響を理解のうえ実行してください。localhost以外のシステムからメトリックが見えるようになるため、他のサイトからもOracle EBS Serverの内部ステータスや実行情報などが見える可能性があります。
SAP Business One
Integration Frameworkを、SAP Business One用に起動する必要があります。
SAP Server、SAP CCMS
SAP ServerとCCMSの監視には、SAP Java Connector(JCo)がApplications Managerのクラス パスに必要です。
メモ:SAP監視の追加の際は、CCMSとバックグラウンドジョブのメトリックへのアクセス権限のあるユーザーを指定してください。RZ20トランザクションをSAP GUIで実行すれば、CCMSモニターセットが表示されるかで確認できます。
Applications Managerビルド14270以上
Windowsの場合
- SAP JavaConnector(SAP JCo 3.1.x)をダウンロード ページから入手し、解凍してください。zipファイルはApplications Managerホストのハードウェアにあわせたものをダウンロードする必要があります。
- Applications ManagerホストのAppManager_home\working\libディレクトリに、sapjco3.jar、sapjco3.dll、sapjco3.pdbをコピーします。
- Applications ManagerをWindowsにインストールしている場合、SAP ONE Support Launchpadのメモ2786882にあるとおり、JCo 3.1では、Visual Studio 2013 C/C++ランタイムライブラリをシステムにインストールする必要があります。 「Microsoft Visual C++ 2013再頒布パッケージ」の有無は、コントロール パネル > プログラムと機能で確認できます。 パッケージがなければ、「Visual C++ 2013再頒布可能パッケージ」をMicrosoftサポート ページで入手してください。ファイルはロケールのほか、JVMの対応ビットにあわせてダウンロードします(x64が64ビット版、x86が32ビット版)。
- Applications Managerを再起動してください。
- メモ:SAP ONE Support Launchpadのログイン画面はドイツ語で表示されます。メールのほかBenutzername(利用者名)の指定が可能で、Weiter(次へ)を選択ください。
メモ:sapjco3.dllは、{windows-dir}system32ディレクトリにも{windows-dir}SysWOW64ディレクトリにもコピーしてはいけません。システムに既存のJCoとの互換性が壊れる恐れがあります。将来、Windowsシステム ディレクトリでsapjco3.dllが他のファイルに置き換わった場合は、現在のインストール環境が動かなくなるリスクもあります。
SAP ServerとCCMSの監視には、SAP Java Connector(JCo)がApplications Managerのクラス パスに必要です。
メモ:AP監視の追加の際は、CCMSとバックグラウンドジョブのメトリックへのアクセス権限のあるユーザーを指定してください。RZ20トランザクションをSAP GUIで実行すれば、CCMSモニターセットが表示されるかで確認できます。
Applications Managerビルド14270以上
Windowsの場合
- SAP JavaConnector(SAP JCo 3.0.x)をダウンロード ページから入手し、解凍してください。zipファイルはApplications Managerホストのハードウェアにあわせたものをダウンロードする必要があります。
- Applications ManagerホストのAppManager_home\working\libディレクトリに、sapjco3.jar、sapjco3.dll、sapjco3.pdbをコピーします。
- Applications ManagerをWindowsにインストールしている場合、SAP ONE Support Launchpadのメモ2786882にあるとおり、JCo 3.1では、Visual Studio 2013 C/C++ランタイムライブラリをシステムにインストールする必要があります。 「Microsoft Visual C++ 2013再頒布パッケージ」の有無は、コントロール パネル > プログラムと機能で確認できます。 パッケージがなければ、「Visual C++ 2013再頒布可能パッケージ」をMicrosoftサポート ページで入手してください。ファイルはロケールのほか、JVMの対応ビットにあわせてダウンロードします(x64が64ビット版、x86が32ビット版)。
- メモ:SAP ONE Support Launchpadのログイン画面はドイツ語で表示されます。メールのほかBenutzername(利用者名)の指定が可能で、Weiter(次へ)を選択ください。
- Applications Managerを再起動してください。
メモ:sapjco3.dllは、{windows-dir}system32ディレクトリにも{windows-dir}SysWOW64ディレクトリにもコピーしてはいけません。システムに既存のJCoとの互換性が壊れる恐れがあります。将来、Windowsシステム ディレクトリでsapjco3.dllが他のファイルに置き換わった場合は、現在のインストール環境が動かなくなるリスクもあります。
Linuxの場合
- SAP JavaConnector(SAP JCo 3.1.x)をダウンロード ページから入手し、解凍してください。zipファイルはApplications Managerホストのハードウェアにあわせたものをダウンロードする必要があります。
- Applications ManagerホストのAppManager_home/working/libディレクトリに、sapjco3.jarとlibsapjco3.soをコピーします。
- Applications Managerを再起動してください。
Applications Managerビルド14270未満
Windowsの場合
- SAP JavaConnector(SAP JCo 3.0.x)をダウンロード ページから入手し、解凍してください。Applications Managerホストのハードウェアに応じたzipファイルをダウンロードします。
- Applications ManagerホストのAppManager_home\working\libディレクトリに、sapjco3.jar、sapjco3.dll、sapjco3.pdbをコピーします。
- Applications ManagerをWindowsにインストールしている場合、SAP ONE Support Launchpadのメモ1077727にあるとおり、JCo 3.0では、Visual Studio 2005 C/C++のランタイム ライブラリ(バージョン8.0.50727.6195)が必要です。「Microsoft対頒布可能DLL VS2005 SP1」の有無は、コントロール パネル → プログラムと機能で確認できます。なければ、「Visual C++ 2005 SP1再頒布可能パッケージ」をMicrosoftサポート ページ でダウンロードしてください。パッケージはJVMの対応ビットのほか、プロセッサーにあわせてダウンロー0度します(x64が64ビット版、x86が32ビット版、ia66がItanium版です)。
- Applications Managerを再起動してください。
メモ:sapjco3.dllは、{windows-dir}system32ディレクトリにも{windows-dir}SysWOW64ディレクトリにもコピーしてはいけません。システムに既存のJCoとの互換性が壊れる恐れがあります。将来、Windowsシステム ディレクトリでsapjco3.dllが他のファイルに置き換わった場合は、現在のインストール環境が動かなくなるリスクもあります。
Linuxの場合
- Download and unzip SAP JavaConnector[SAP JCo 3.0.x] from here. zipファイルはApplications Managerホストのハードウェアにあわせたものをダウンロードする必要があります。
- In machine, where Applications Manager is running, copy sapjco3.jar and libsapjco3.so under AppManager_home/working/lib directory.
- Applications Managerを再起動してください。
SAP Java
Copy the following jars and place it under APM_HOME/working/classes
For Versions below 7.3:
Following .jar files are required from \usr\sap\<SID>\JC<InstanceNumber>\j2ee\admin\lib:
- admin.jar
- com_sap_pj_jmx.jar
- exception.jar
- logging.jar
- jmx.jar
Following jar is required from
-
\usr\sap\<SID>\DVEBMGS<InstanceNumber>\j2ee\j2eeclient
: - sapj2eeclient.jar
For versions 7.3 and above:
Following jars are required from \usr\sap\<SID>\<Instance Name>\j2ee\cluster\bin\ext\tc~jmx\lib\ and rename as below :
- sap.com~tc~bl~pj_jmx~Impl.jar → tcbl_pj_jmxImpl.jar
- sap.com~tc~exception~impl.jar → tc_exceptionImpl.jar
- sap.com~tc~je~clientlib~impl.jar → tc_jeclientlibImpl.jar
- sap.com~tc~je~leanClient.jar → tc_jeleanClient.jar
- sap.com~tc~logging~java~impl.jar → tc_logging_javaImpl.jar
- tc~bl~base~client.jar → tcbl_baseclient.jar
- tc~bl~deploy~client.jar → tcbl_deployclient.jar
Find P4 Port:
50000+100*instance_number+20+n*5+port_index,
where,(n - Cluster elements
port index - Indicates p4 port [4])
The port value is a number over 50000. For each cluster element the ports begin with 50000+100*instance_number, where instance_number is a two digit number from 00 to 99 specifying the number of central instance and dialog instances.
-
Click VM System Parameterslink and enable below :
- com.sun.management.jmxremote.port
- com.sun.management.jmxremote.ssl
- com.sun.management.jmxremote.authenticate
-
SAP User Permissions
- Given below is the minimal set of SAP authorizations required to create and retrieve the necessary data from the monitor.
-
You need to create a SAP role with one assigned action and then assign it to a SAP user:
- Type: UME
- Service / Application: tc~pi~monitor~perm
- Name: PI_PAYLOAD_MONI
- Alternatively, you can use the predefined SAP_XI_PCK_MONITOR role that contains the above-listed action.
サーバー
IBM i
翻訳作業中です。本社サイトをご参照ください。
Linux
cronジョブ監視の要件
- リモートLinuxマシンにcurlのインストールが必要です。
- cronジョブにリンクしたスクリプトには、実行権限が要ります。
- Applications Managerインストール先マシンはリモートLinuxマシンから、プロキシ サーバーなしでSSLポートで通信できる必要があります。
- ジョブが稼働しているリモート マシンと正しいタイムゾーンで同期してください。
- cronジョブの実行間隔は最短で5分としてください。
- cronジョブはHTTPSでApplications Managerホストにレスポンスを送ります。検証には管理者のAPIキーを使います。管理者のAPIキーを作り直した場合は、crontab -eコマンドを利用し、リモートLinuxマシンのcronジョブすべてで最新のAPIキーに更新してください。
- Linux cronは、SSHとTelnetの監視モードでのみサポートします。
Windows
Windowsハードウェア パフォーマンス監視は、現在、SNMPとWMIをサポートしています。
SNMP監視のモード
Dellハードウェア ステータス監視
- Dell OpenManage Server Administrator(OMSA)をご利用の場合、SNMPエージェントが有効であることを確認ください。
- インストール ガイド等のマニュアル類は、Dellサポート ページを参照ください。
HPハードウェア ステータス監視
SNMPがOIDに正しく応答するか確認ください。それぞれのベンダーのOIDは次のとおりです。
- HPの場合:1.3.6.1.4.1.232.2.2.2.1.0
- Dellの場合:1.3.6.1.4.1.674.10892.1.300.10.1.8.1
WMIモードでの監視
WMIモードでの監視へ進むには、次の条件を満たす必要があります。
- ノードをWMIで追加してください。
- WMIがリモート サーバーで動作している必要があります。
- HP System Insight Manager(SIM)をリモート サーバーにインストール・実行してください。
- Dell OpenManage Server Administrator(OMDA)をリモート サーバーにインストール・実行してください。
WMIの場合、PowerShellを管理者権限で開き、次のコマンドレットを実行します。
Set-ExecutionPolicy Unrestricted
これによってPowerShellスクリプトが実行可能となり、データ収集中のプロセス停止を適切に扱えるようになります。
|
Windows Server 2008以降では、次の動的ポート範囲を利用します。 開始ポート:49152 終了ポート:65535 Windows Server 2008/Windows Vistaから、Windows Server 2019/Windows 10世代のみをご利用の場合は、49152から65535までのハイポートで接続を有効にしてください。 Windows 2000、Windows XP、Windows Server 2003は、次の動的ポート範囲を使います。 開始ポート:1025 終了ポート:5000 Windows Server 2008/Windows Vista以降の世代と、それより前の世代を併用している場合は、双方のポート範囲で接続を有効にする必要があります。 ハイポートのレンジを49152から65535まで ローポートのレンジを1025から5000まで |
サービス
Active Directory
翻訳作業中です。本社サイトをご参照ください。
Apache Spark
翻訳作業中です。本社サイトをご参照ください。
Apache ZooKeeper
Apache ZooKeeper監視の要件
- リモートJMXを有効にしてください。
-
To ensure that please open ZKServerファイルunder binフォルダーand下記の点を確認ください。
- JMXPORT =<PORT NO>
- ZOOMAIN="-Djava.rmi.server.hostname=<IPアドレス > -Dcom.sun.management.jmxremote -Dcom.sun.management.jmxremote.port=$JMXPORT -Dcom.sun.management.jmxremote.authenticate=$JMXAUTH -Dcom.sun.management.jmxremote.ssl=$JMXSSL -Dzookeeper.jmx.log4j.disable=$JMXLOG4J org.apache.zookeeper.server.クォーラム .QuorumPeerMain"
Cephストレージ監視
Ceph status command is used Cephストレージ監視のパフォーマンス統計を収集するには、ユーザーgiven, should have read privileage to ceph.keyringファイル. Ensure Ceph.keyringファイルhas appropriate permissions set (e.g., chmod 644) on your client machine.
Hadoop監視
1:To監視Hadoop REST APIで
-
No Authentication:
- URL http://<host>:<port>/jmx should be able to accessed from Applications Manager machine for both Namenode and Jobtracker/ResourceManager
-
シンプル認証:
- URL http://<host>:<port>/jmx?user.name=<Hadoop host username> should be able to access from Applications Manager machine for both Namenode and Jobtracker/ResourceManager
2:To監視Hadoop via JMX
-
Add次のjava runtime options to 'HADOOP_NAMENODE_OPTS'; 'HADOOP_JOBTRACKER_OPTS' in Hadoop-env.sh with unique port.
- -Dcom.sun.management.jmxremote.authenticate=false -Dcom.sun.management.jmxremote.ssl=false -Dcom.sun.management.jmxremote.port=8004
Istio
翻訳作業中です。本社サイトをご参照ください。
JMXアプリケーション
JMXアプリケーションを監視するには、次のJavaランタイムオプションをお客さまアプリケーションに追加してください。
- Dcom.sun.management.jmxremote -Dcom.sun.management.jmxremote.port=1099
- Dcom.sun.management.jmxremote.ssl=false -Dcom.sun.management.jmxremote.authenticate=false
1099を実際のエージェントのポート番号に置き換えてください。
例
-
JBossでJMXアプリケーションを有効にするには
-
JBoss_home/binでrun.sh/batを編集します。
次のコマンドをJAVA_OPTSに付加してください。
JAVA_OPTS =-Dcom.sun.management.jmxremote -Dcom.sun.management.jmxremote.port=1099 -Dcom.sun.management.jmxremote.ssl=false -Dcom.sun.management.jmxremote.authenticate=false %JAVA_OPTS%
-
JBoss_home/binでrun.sh/batを編集します。
-
JBoss 7以上でJMXアプリケーションを有効にするには
- Copy JBoss-client.jar from <JBoss Home>/bin/client/ and place it under <Applications Manager Home>/working/classes/jboss/as7ディレクトリ。
-
TomcatでJMXアプリケーションを有効にするには
- JAVA_OPTS =-Dcom.sun.management.jmxremote -Dcom.sun.management.jmxremote.port=1099 -Dcom.sun.management.jmxremote.ssl=false -Dcom.sun.management.jmxremote.authenticate=false %JAVA_OPTS%
-
To enable SSL for JMXアプリケーション
- -Dcom.sun.management.jmxremote.ssl=true
-
認証を有効にするには、use of authentication is recommended. If you do not want to use authentication, you should change値to false.
- -Dcom.sun.management.jmxremote.authenticate=true
-
認証を利用するには、パスワード ファイルの場所を指定します。
- -Dcom.sun.management.jmxremote.password.file=c:\jmxremote.password
-
認証を利用するには、アクセス ファイルの場所を指定します。
- -Dcom.sun.management.jmxremote.access.file=c:\jmxremote.access
Refer Oracle documentation in this regard: http://docs.oracle.com/javase/1.5.0/docs/guide/management/agent.html#remote
メモ:To know more about監視JMXアプリケーションif your application is behindファイアウォール、check out this
blogポスト. Also please note that ping/telnet/nslookup should be working
forリモートJMX:
telnet hostnameポート
pingホスト名
ping IPAddress
nslookupホスト名
nslookup IPAddress
LDAP Server
翻訳作業中です。本社サイトをご参照ください。
Network Policy Server (Radius Server)
翻訳作業中です。本社サイトをご参照ください。
Java/トランザクション
APMインサイト
APMインサイトを監視するためには、監視対象のアプリケーションにエージェントを仕込む必要があります。
詳細はこちらAPMインサイトエージェント
Java Runtime 監視
JDK1.5以上のJVMを監視する場合は、以下のJVM引数をアプリケーションに追加する必要があります。
-Dcom.sun.management.jmxremote -Dcom.sun.management.jmxremote.port=1099 -Dcom.sun.management.jmxremote.ssl=false -Dcom.sun.management.jmxremote.authenticate=false
IBM JDK1.5以上のJVMを監視する場合は、以下のJVM引数をアプリケーションに追加する必要があります。
-Djavax.management.builder.initial= -Dcom.sun.management.jmxremote -Dcom.sun.management.jmxremote.port=1099 -Dcom.sun.management.jmxremote.ssl=false -Dcom.sun.management.jmxremote.authenticate=false
JBossでJava Runtime監視を有効にする方法:
- JBoss home/binの下のrun.sh/batを編集します。
- 次のコマンドをJAVA_OPTSに追加します
JAVA_OPTS =-Dcom.sun.management.jmxremote -Dcom.sun.management.jmxremote.port=1099 -Dcom.sun.management.jmxremote.ssl=false -Dcom.sun.management.jmxremote.authenticate=false %JAVA_OPTS%
JBoss 7以降でJava Runtime監視を有効にする方法:
- jboss-client.jarをJBossインストールフォルダー/bin/client/からコピーし、 Applications Managerインストールフォルダー/working/classes/jboss/as7ディレクトリに配置します。
TomcatでJava Runtime監視を有効にする方法:
- Tomcat home/binの下のcatalina.sh/batを編集します。
- 次のコマンドを JAVA_OPTS に追加します
JAVA_OPTS =-Dcom.sun.management.jmxremote -Dcom.sun.management.jmxremote.port=1099 -Dcom.sun.management.jmxremote.ssl=false -Dcom.sun.management.jmxremote.authenticate=false %JAVA_OPTS%
- 上記に加えて次のJMXパラメータを追加
- サーバーを再起動
- サーバー証明書を「Applications Managerインストールフォルダー\working\jre\lib\security\cacerts」配下にインポートし、サーバーを再起動します。
-Dcom.sun.management.jmxremote.ssl=true
-Djavax.net.ssl.keyStore="E:/APMBuilds/certificates/jmx.keystore"
-Djavax.net.ssl.keyStorePassword=password
-Djavax.net.ssl.trustStore="E:/APMBuilds/certificates/jmx.truststore"
-Djavax.net.ssl.trustStorePassword=password
構文:
keytool -import -alias <certificat_aliasname> -file <target Application server Certificate> -keystore "<Applications Manager
Home>\working\jre\lib\security\cacerts" -storepass changeit -noprompt
例:
keytool -import -alias jmxcert -file "E:\APMBuilds\certificates\ssloverjmx.cer" -keystore "C:\Program Files (x86)\AppManager14\working\jre\lib\security\cacerts"
-storepass changeit -noprompt
Tomcat環境でJMXを有効化する方法
Catalina-jmx-remote.jarファイルが$TOMCAT_HOME/libの場所に存在することを確認してください。
このjarファイルは、Tomcatのバージョンに合わせて、Apacheのウェブサイトのextrasセクションからダウンロードすることができます。
例:http://archive.apache.org/dist/tomcat/tomcat-7/v7.0.55/bin/extras/catalina-jmx-remote.jar
WebLogicでJMXを有効化する方法
- テキストエディタでstartWebLogic.batファイルを開く
-
JAVA_OPTSの行を探し、以下の行を追加
-Dcom.sun.management.jmxremote
-Dcom.sun.management.jmxremote.port=8888
-Dcom.sun.management.jmxremote.authenticate=false
-Dcom.sun.management.jmxremote.ssl=false - WebLogicを再起動
メールサーバー
Exchange Server
Exchange Serverの監視は、ApplicationsManagerがWindowsシステムで実行されている場合にのみ可能です。以下の2つの監視モードをサポートしています。
- WMI:Exchange Serverを実行しているリモートマシンがWMI有効の必要があります。
- PowerShell:PowerShellでデータ収集を行うには、Applications Managerサーバーとリモートサーバーの双方でPowerShellのリモートコマンドを有効にする必要があります。
監視に必要なポート
- Windows Management Instrumentation(WMI)=デフォルト:445
- リモートプロシージャコール(RPC)=デフォルト:135
- PowerShellリモーティング=TCP5985および5986
- ExchangePowerShellセッション=TCP80および443
ユーザーアカウントの作成、ユーザーの追加、および役割の割り当て
監視に使うユーザーアカウント
監視の追加に使うユーザーアカウントは、表示限定の組織管理グループのメンバーである必要があります。グループにメールボックス検索と監視の役割が割り当てられていることを確認してください。
Exchange表示限定の管理者の場合
この役割により、Exchange組織コンテナーおよびAD内のExchange受信者を持つコンテナーへの読み取りアクセスのみが許可されます。設定を確認することはできますが、設定を変更または追加することはできません。PowerShell「Get-<cmdlet>」のみ実行が可能です。
ユーザーの追加と役割の割り当て
表示限定の組織管理グループにユーザーを追加し、次の場所で役割を割り当てます。
-
Exchange 2010/2013/2016
- ExchangeServerでExchange管理コンソールを開きます。
- ユーザーがすでに表示専用組織管理ロールグループに属しているか、以下のコマンドレットで確認します。 Get-RoleGroupMember "View-Only Organization Management" | where-object {$_.Name -eq "<Username>"}
- ユーザーが指定されたロールグループに属していない場合は、次のコマンドレットを実行してユーザーを追加します。 Add-RoleGroupMember "View-Only Organization Management" -Member <Username>
- 表示限定の組織管理ロールグループに以下の2つのロールを追加します。
- New-ManagementRoleAssignment -SecurityGroup "View-Only Organization Management" -Role "Monitoring"
- New-ManagementRoleAssignment -SecurityGroup "View-Only Organization Management" -Role "Mailbox Search"
-
Exchange 2007
- Exchange管理シェルを開きます。
- 次のコマンドレットを実行してください。Add-ExchangeAdministrator–Identity (Username) –Role ViewOnlyAdmin
CredSSP認証の有効化
Applications ManagerとExchangeサーバーが異なるドメインにあるバージョン2010以降で、メールボックス以外の役割のExchangeキューメトリックを取得する場合にのみ、[CredSSP認証を使用する]オプションを有効にします。CredSSP認証を使用するための前提条件を確認してください
PowershellRemoting用のConnectionURIの構成
接続URIは、HTTPやHTTPSエンド ポイントを利用し、リモート コンピューターに接続する際、用います。接続時のポートはHTTPで80、HTTPSで443です(TCP)。デフォルトでは、接続URIは、http://<Hostname/IPaddress>/powershellのフォーマットに従い、Kerberos認証を利用します。
- Kerberos認証を利用:Exchange Server実行マシンがApplications Managerサーバーと同じドメインに参加している場合は、HTTPとHTTPSの双方でKerberos認証を利用できます。
-
Kerberos認証をサポートしていない場合や、マシンが別ドメインにある場合:Basic認証をpowershell仮想ディレクトリに設定してください。IISマネージャーでExchange 2013、2010、2007にBasic認証を設定するには、次の手順に従います。
- IISマネージャーを開きます。
- [接続]パネルで、[デフォルトWebサイト]を展開し、[PowerShell]をクリックします。
- 結果パネルで[認証]をクリックし、[Basic認証]を有効にしてください。
メモ:Basic認証の場合は、接続URIにHTTPSで通信してください。接続URIは、新規監視ページの「接続URIのカスタマイズ」で変更できます。ポート番号を変える場合は、次のフォーマットに従ってください。<https://<hostname>/Powershell:<portnumber>、または、<http://<hostname>/Powershell:<portnumber>
例:http://win-exchange13/Powershell:4444
ミドルウェア/ポータル
Apache ActiveMQ
翻訳作業中です。本社サイトをご参照ください。
Apache Kafka
翻訳作業中です。本社サイトをご参照ください。
Azure Service Bus
Azure Service Busの名前空間をApplications Managerに追加するには、.pfxファイル (which contains cryptographic information of秘密鍵) of証明書uploaded in Azure管理証明書is
required.
コンソールで、executeスクリプト <APM_HOME>/bin/exportCertificateToAppManager.sh/batファイルto export managed証明書of your account to Applications Manager.
To know more about creating証明書and uploading in Windows Azureポータル、Click here.
例:
<APM_HOME>/bin/exportCertificateToAppManager.bat [testCertificate.pfx] [password]
IBM WebSphere MQ監視
IBM WebSphere MQ Seriesを監視するには、次のjarファイルをそれぞれの場所に追加する必要があります。
| IBM WebSphere MQ Seriesバージョン | 追加するjarファイル | Websphere MQでの場所 | Applications Managerでの場所 |
| バージョン5.x/6.x |
|
バージョン6以降の場合、supportpac MS0B WebSphere MQ Java classes for PCFであるcom.ibm.mq.pcf-6.1.jarファイルをダウンロードしてください。 jarファイルは、<Websphere MQ Home>\Java\libディレクトリにあります。 |
jarファイルを<ProductHome>\working\jre\lib\extディレクトリにコピーしてください。 |
| バージョン7 |
|
jarファイルはすべて<Websphere MQ Home>\Java\libディレクトリにあります。 | jarファイルを<ProductHome>\working\jre\lib\extディレクトリにコピーしてください。 |
| バージョン8以上 |
|
jarファイルはすべて<Websphere MQ Home>\Java\libディレクトリにあります。 | jarファイルを<ProductHome>\working\jre\lib\extディレクトリにコピーしてください。 |
IBM WebSphere Message Broker
メッセージ ブローカーのディスカバリには、次のjarファイルが必要です。
- <Broker Home>\classesディレクトリにあるConfigManagerProxy.jar
- <Broker Home>\jre\libディレクトリにあるibmjsseprovider2.jar
この2つのファイルを、<AppManager Installation>\working\jre\lib\extディレクトリにコピーしてください。
メモ:Applications Managerに外部JDKを設定してある場合は、これらのファイルを<JavaHome>\jre\lib\extディレクトリにコピーします。Applications Managerを再起動し、監視の追加をトライしてください。
IBM Integration Busの場合(MessageBroker 10.x)
-
IIBの監視には、次のjarファイルが必要です。
IntegrationAPI.jar
jetty-io.jar
jetty-util.jar
websocket-api.jar
websocket-client.jar
websocket-common.jar - <Broker Home>\common\classesディレクトリにあるIntegrationAPI.jar
- <Broker Home>\common\jetty\libディレクトリにあるjetty-io.jar、jetty-util.jar、websocket-api.jar、websocket-client.jar、websocket-common.jar
- これらのファイルを、<ProductHome>\working\jre\lib\extディレクトリにコピーしてください。
メモ:Applications Managerに外部JDKを設定してある場合は、これらのファイルを<JavaHome>\jre\lib\extディレクトリにコピーします。Applications Managerを再起動し、監視の追加をトライしてください。
Microsoft Office SharePoint Server
SharePointスタンドアロン サーバーでは
WMIモード
- リモート サーバーへWMIアクセスが必要です。
PowerShellモード
-
PowerShellリモート処理を有効にしてください。詳細は、Windows PowerShellでのリモート コマンドの解説ページで、有効化と利用法をご確認いただけます。
SharePointファーム サーバーでは
-
PowerShellリモート処理を、Applications Managerとリモート サーバーの双方で有効にします。
SharePoint Serverで次の手順を実行してください。
-
サーバー マネージャーでaddユーザー アカウントused for adding SharePoint to次のGroups:
- リモート デスクトップ ユーザー
- WinRMRemoteWMIUsers__
- WSS_ADMIN_WPG
-
Open SharePoint管理シェルas管理者、次のコマンドを1つずつ実行してください。
- Enable-PSRemoting -Force
- Enable-WSManCredSSP –Role Server
-
winrm set winrm/config/winrs '@{MaxShellsPerUser="25"}'
(任意項目) -
winrm set winrm/config/winrs '@{MaxMemoryPerShellMB="600"}'
(任意項目) -
Get-SPShell→管理
[This command will return allユーザーwho have SharePoint_Shell_Access role) -
Get-SPデータベース | Add-SPShellAdmin DOMAIN\UserName
[Replace Domain\Username withユーザーused to add SharePoint Server) -
Get-SPShell→管理
[The added user should be listed.] -
Set-PSSessionConfiguration -Name Microsoft.PowerShell32 –ShowSecurityDescriptorUI
[This command will open up aダイアログ. Addユーザーwith Read and Execute permissions then click OK]. - Run above command again to ensure権限were applied correctly.
SharePoint Serverで次の手順を実行してください。
- Windows PowerShellを管理者として開きます。
-
次のコマンドを実行してください。
-
Enable-WSManCredSSP -Role client -DelegateComputer “SharePointServerName”
(SharePointServerNameはSharePoint ServerのFQDNに置き換えます) - $cred=get-Credential
-
$s=new-PSsession “SharePointServerName” -authentication credssp -credential $cred
(SharePointServerNameはSharePoint ServerのFQDNに置き換えます) - Invoke-Command -Session $s -ScriptBlock {Add-PSSnapin Microsoft.SharePoint.PowerShell;}
-
Invoke-Command -Session $s -ScriptBlock {get-SPContentDatabase}
(SharePointファームにある全コンテンツ データベースが返り、アクセス可能であることも確認できます) -
Invoke-Command -Session $s -ScriptBlock {get-spserviceinstance}
(SharePointサービス インスタンスが返り、アクセス可能であることも確認できます) -
Enter-PSSession -session $s
[You will now seeサーバー名in [ ] PS: c:\users\\documents) - Exit-PSSession
-
Enable-WSManCredSSP -Role client -DelegateComputer “SharePointServerName”
コマンド実行中に権限関係のエラーが出た場合は、問題を解決してから次へ進んでください。
Add-SPShellAdmin関連の問題は、次のリンクを参照いただけます。https://docs.microsoft.com/ja-jp/powershell/module/sharepoint-server/Add-SPShellAdmin?redirectedfrom=MSDN&view=sharepoint-ps
Microsoft Message Queue (MSMQ)
翻訳作業中です。本社サイトをご参照ください。
Microsoft BizTalk監視
Microsoft BizTalk Serverを監視するには、ユーザーmust have 管理者権限. PowerShellでデータ収集を行うには、PowerShellリモート処理の有効化.
Microsoft Skype for Business
翻訳作業中です。本社サイトをご参照ください。
RabbitMQ
翻訳作業中です。本社サイトをご参照ください。
WebLogic Integration Server
メモ:WebLogic Integrationサーバーを監視するには、以下に示す追加の設定と条件が必要です。
- WebLogic Integrationサーバー8.xを監視するには、weblogic.disableMBeanAuthorizationとweblogic.management.anonymousAdminLookupシステム変数をtrueにセットして、データ収集を有効化してください。
-
次の手順に従って操作してください。
-
<WLS_HOME>/server/binディレクトリにあるstartWLS.cmd/shを編集し、次の引数を追加します。-Dweblogic.disableMBeanAuthorization=true and -Dweblogic.management.anonymousAdminLookupEnabled=true
WebLogicサンプルのセクションをクリックして、startWLS.cmd/shファイルの内容を確認ください。 - 変更を有効にするには、WebLogic Integrationサーバーを再起動してください。
- weblogic.jarを、リモートWebLogicサーバー バージョン8の/weblogic81/server/libから、Applications Managerが稼働しているマシンの<AppManager Home>\working\classes\weblogic\version8フォルダーへコピーします。
-
<WLS_HOME>/server/binディレクトリにあるstartWLS.cmd/shを編集し、次の引数を追加します。-Dweblogic.disableMBeanAuthorization=true and -Dweblogic.management.anonymousAdminLookupEnabled=true
仮想化
Docker
DockerとDockerコンテナーのメトリックはREST APIで収集します。Docker監視を追加するには、DockerのREST APIを有効にしてください。
リモートAPIを有効にするには
- etc\default\dockerファイルを開きます。
-
下記オプションを追加してください。
DOCKER OPTS='-H tcp://0.0.0.0:4243-H=unix:///var/run/docker.sock' - ファイルを保存します。
- Dockerを再起動してください。
VMware ESXi / vCenter
翻訳作業中です。本社サイトをご参照ください。
VMware Horizon View接続ブローカー
要件for adding接続ブローカー監視in Applications Managerホスト
VMware Horizon View接続ブローカー監視は、Windows PowerShellを利用します。次の手順に従ってください。to Applications Managerサーバーと監視するリモートHorizon Viewサーバーで、PowerShellを有効にする:
- ~の有効化and Use Windows PowerShellでのリモート コマンド
- Horizon Viewのドメイン サーバーとそのコンポーネントにApplications Managerサーバーから到達可能である必要があります(ping)。
~の有効化and Use Windows PowerShellでのリモート コマンドin Applications Managerサーバーandリモート サーバー
PowerShellをApplications Managerで使うには、Windows Management FrameworkがApplications ManagerサーバーとリモートWindows Serverの双方で必要です(PowerShell 2.0とWinRM 2.0)。また、以下をご確認ください。Windows PowerShell is enabled in both servers(Windows 10の場合、コントロール パネルを開いて、プログラム、プログラムと機能を選択します。Inタスク リスト、Turn Windows features on or offをクリックします。サーバー マネージャーのコンソールが開いたら、Windows PowerShellは有効か確認ください。)
Windowsリモート管理サービス(WinRM)が利用可能かの確認や、PowerShellリモート処理の設定は、以下の手順で行います。
- PowerShellを管理者として実行します。GUIでショートカット アイコンを右クリックし、管理者として実行を選択してください。
-
PowerShellリモート処理を設定するには、次のコマンドを入力します。
Enable-PSRemoting –force - 双方のコンピューターで信頼済みホストの設定を行い、互いに信頼させます。
-
リモートで監視すサーバーの側:
Set-Item wsman:\localhost\client\trustedhosts <Applications Manager hostname> -
Applications Managerサーバーの側:
Set-Item wsman:\localhost\client\trustedhosts * -
双方のコンピューターでWindowsリモート管理を再起動すると、新しい設定が有効になります。
Restart-Service WinRM
You can test設定and接続from Applications Manager using Test-WSMan -ComputerName <リモート サーバー>コマンド. This command tests whether WinRMサービスis running onリモート コンピューターand if Applications Manager can communicate withリモート サーバー.
Webサーバー/サービス
Apache
Enablingサーバー ステータスand Extended-status will give additional information for Apacheサーバー.
サーバー ステータスを有効にするには、次の手順に従ってください。
- Apacheのhttpd.confファイルで、"Location /server-status" タグを見つけます。
- Remove comment in <Location /Server-status$gt;タグ、to「SetHandler server-status」を有効にします。
- Change属性 "deny from all" to "Allow from all".
- Remove comment in「LoadModule status_module modules/mod_status.so」がコメントであれば、これもコメント解除します。
- 設定を保存し、Apacheサーバーを再起動してください。
拡張ステータスを有効にするには、次の手順に従ってください。
- httpd.confファイルで「ExtendedStatus」属性を見つけます。
- Remove comment to enableステータス.
- 設定を保存し、Apacheサーバーを再起動してください。
HAProxy
翻訳作業中です。本社サイトをご参照ください。
HTTP(s) URLs
翻訳作業中です。本社サイトをご参照ください。
IISサーバー
IISサーバーを追加するためには
- IISサーバーのURL (http(s)://[Host/IP]:[PORT])は、応答のサーバーヘッダーを確認する際に、Applications Managerがインストールされたサーバーからアクセスできる必要があります。
-
IIS Webサイトとアプリケーションプールの統計の監視:
- ビルド15110までのApplicationsManagerバージョンをご利用の場合:関連するサーバーの資格情報を使用してリモートサーバーからデータをフェッチします。したがって、IIS Webサイトとアプリケーションプールの統計を取得するには、サーバー監視を追加する必要があります。
- ビルド15120までのApplicationsManagerバージョンをご利用の場合:IIS監視自体を追加/編集する際に、IISサーバーの資格情報を提供する必要があります。これは、Webサイトとアプリケーションプールの統計を監視するために必須です。
-
監視モード: リモートサーバーへのWMIアクセスが必要です。以下は、WMIを介した監視に必要なポートのリストです。
- Windows Management Instrumentation (WMI) (デフォルト:TCP 445)
- Remote Procedure Call (RPC) (デフォルト:TCP 135)
- リモート通信(DCOM)の場合、ターゲットサーバーはデフォルトで1024を超えるランダムポートを使用して応答します。(デフォルト:TCP 1025 または 1030)
IISWebサイトの統計を収集するには
ユーザーは、IISサーバーの'root\CIMV2'名前空間でWMIクエリを実行するためのアクセス許可を持っている必要があります。
IISアプリケーションプールの統計を収集するには
ビルド15110までのApplicationsManagerバージョンをご利用の場合:ユーザーは、'root\MicrosoftIISv2'および'root\WebAdministration'のWMI名前空間へのアクセス許可を所持している必要があります。
ビルド15120までのApplicationsManagerバージョンをご利用の場合:ユーザーは'root\WebAdministration'のWMI名前空間へのアクセス許可を所持している必要があります。
- root\WebAdministrationの名前空間をご利用の場合:[管理ツール](または[Web管理ツール])の下の[IIS管理スクリプトとツール]コンポーネントを選択して、IIS WMIプロバイダーをインストールします。
- root\MicrosoftIISv2の名前空間をご利用の場合: IIS v6管理互換性ツールを有効にするには、 こちらに記載されている手順3と4に従います。
トラブルシューティング: IISサーバーの監視で問題が発生した場合は、こちらをご参照ください。
IBM HTTP Server
IBM HTTP Serverの/server-statusページを構成するには、次の手順に従います。
- <IBMインストールフォルダー>/conf>/httpd.confを開きます。
-
次の行のコメントを解除して、ターゲットのIBM HTTP Serverでmod_status.coモジュールを有効にします。
LoadModule status_module modules/mod_status.so -
/server-statusページのアクセスハンドラーを追加/変更するには、次の行を構成ファイルに追加する必要があります。
既に存在する場合は次の手順に進んでください。<Location /server-status>
SetHandler server-status
Require all granted
</Location>上記の変更を行うことで、制限なしで/server-statusハンドラーを開くことが可能になります。
Applications Managerへのアクセスを制限したい場合は、構成ファイルに以下の変更を加えてください。
<Location /server-status>
SetHandler server-status
Require host <Applications Managerのインストールサーバーのホスト名>
Require ip <Applications ManagerのインストールサーバーのIPアドレス>
</Location> -
ExtendedStatusを有効化することで、1
秒あたりのリクエスト数、1秒あたりのバイト数、リクエストあたりのバイト数などのメトリクスを監視することが可能になります。ExtendedStatusが有効になっていない場合は、以下の手順で有効にしてください。
- 構成ファイル内でExtendedStatusで始まる行を検索
- 行のコメントを解除し、ステータスを「On」に設定
-
上記の手順を実行した後、IBM HTTP Serverを再起動し、Applications Managerがインストールされているサーバーから以下のURLにアクセスできるか確認します。
http://<ホスト名/IPアドレス>:<ポート>/server-status
ManageEngine ADManager Plus
監視のモード:リモートJMX
1:wrapper.conf/run.batに次のエントリを加えます。
D:\ManageEngine Products\ADManager Plus\conf\wrapper.conf
または、
D:\ManageEngine Products\ADManager Plus\bin\run.bat
リモートJMXの有効化
wrapper.java.additional.16=-Dcom.sun.management.jmxremote
wrapper.java.additional.17=-Dcom.sun.management.jmxremote.port=1999
wrapper.java.additional.18=-Dcom.sun.management.jmxremote.ssl=false
wrapper.java.additional.19=-Dcom.sun.management.jmxremote.authenticate=false
2:PostgreSQL DBを監視するには、次の変更が必要です。
-
D:\ManageEngine Products\ADManager Plus \pgsql\data\postgresql.conf
コメント解除のうえIPアドレスを書き換えてください。例:listen_addresses = '172.22.168.171' -
D:\ManageEngine Products\ADManager Plus \pgsql\data\pg_hba.conf
# IPv4ローカル接続 :
#host all all 127.0.0.1/32 trust
host all all 0.0.0.0/0 trust -
D:\ManageEngine Products\ADManager Plus\conf\database_params.conf
Updateホスト名/ipadress instead of localhost .
PostgreSQLとMS SQLの場合、統計はデータベースに接続して取得します。
ManageEngine ServiceDesk Plus
要件
PostgreSQL DBを監視するには、次の変更が必要です。
- C:\ManageEngine\ServiceDesk\pgsql\data\postgresql.conf
コメント解除のうえIPアドレスを書き換えてください。例:listen_addresses = '172.22.168.171'
-
C:\ManageEngine\ServiceDesk\pgsql\data\pg_hba.conf
# IPv4ローカル接続 :
#host all all 127.0.0.1/32 trust
host all all 0.0.0.0/0 trust - ~の更新ホスト名/ipadress instead of localhost in <SDP_HOME>\ServiceDesk\server\default\deploy\postgres-ds.xmlファイル.
ManageEngine OpManager
監視のモード:リモートJMX
ManageEngine OpManager監視の要件
1. Windowsの場合
wrapper.conf/run.batに次のエントリを加えます。
C:\ManageEngine\OpManager\conf\wrapper.conf .
-
# リモートJMXの有効化
wrapper.java.additional.16=-Dcom.sun.management.jmxremote
wrapper.java.additional.17=-Dcom.sun.management.jmxremote.port=1999
wrapper.java.additional.18=-Dcom.sun.management.jmxremote.ssl=false
wrapper.java.additional.19=-Dcom.sun.management.jmxremote.authenticate=false
wrapper.java.additional.20=-Dcom.sun.management.jmxremote.rmi.port=1999
wrapper.java.additional.21=-Djava.rmi.server.hostname=<Hostname/IP address of OpManager>
Non-Serviceの場合
次のパラメータをJAVA_OPTSに追加します。
-
set JAVA_OPTS= %JAVA_OPTS%
-Dcom.sun.management.jmxremote
-Dcom.sun.management.jmxremote.port=1999
-Dcom.sun.management.jmxremote.ssl=false
-Dcom.sun.management.jmxremote.authenticate=false
-Dcom.sun.management.jmxremote.rmi.port=1999
-Djava.rmi.server.hostname=<Hostname/IP address of OpManager>
Linuxの場合
run.shに次のエントリを加筆します。
-
JAVA_OPTS="$JAVA_OPTS
-Dcom.sun.management.jmxremote
-Dcom.sun.management.jmxremote.port=1999
-Dcom.sun.management.jmxremote.authenticate=false
-Dcom.sun.management.jmxremote.ssl=false"
-Dcom.sun.management.jmxremote.rmi.port=1999
-Djava.rmi.server.hostname=<Hostname/IP address of OpManager>
2:PostgreSQL DBを監視するには、次の変更が必要です。
- <postgres home>/dataにあるpostgresql.confを開きます。
- 設定パラメーターlisten addressの値を確認してください。値は「*」の必要があります。postgresql.confの設定は、PostgreSQLの接続と認証の解説も確認ください。
- <postgres home>/dataにあるpg_hba.confを開きます。
- 新規line host all allの追加0.0.0.0/0 md5PostgreSQLデータベース サーバーへのパスワード認証付きアクセスを、すべてのマシンに許可してください。pg_hba.conf設定の詳細については、こちらも確認いただけます。
-
C:\ManageEngine\OpManager\conf\database_params.confを開きます。
-
localhostから、実際のホスト名やIPアドレスに更新してください。
Nginx
Nginxサーバー ステータスを有効にするには、次の手順に従ってください。
- Configure Location /server_status method in <NGINX_HOME>/conf/nginx.conf ファイル、to enable server_status.
- 「stub_status」属性の値を「on」にします。
- 属性を「deny al」から「allow all」にしてください。
- 設定を保存し、nginxサーバーを再起動してください。
Nginx Plus
翻訳作業中です。本社サイトをご参照ください。
PHP
phpstats.phpファイルをWebサーバーのドキュメントrootに配置してください。phpstats.phpは、<Applications Manager Home>/working/resourcesディレクトリにあります。
Oracle HTTP Server
Oracle HTTP Serverの/server-statusページを構成するには、次の手順に従います。
- <ORACLEインストールフォルダー>/user_projects/domains/<domain_name>/config/fmwconfig/components/OHS/<server_component_name>/httpd.confを開きます。
-
次の行のコメントを解除して、ターゲットのOracle HTTP Serverでmod_status.coモジュールを有効にします。
LoadModule status_module "${PRODUCT_HOME}/modules/mod_status.so" -
/server-statusページのアクセスハンドラーを追加/変更するには、次の行を構成ファイルに追加する必要があります。
既に存在する場合は次の手順に進んでください。<Location /server-status>
SetHandler server-status
Require all granted
</Location>上記の変更を行うことで、制限なしで/server-statusハンドラーを開くことが可能になります。
Applications Managerへのアクセスを制限したい場合は、構成ファイルに以下の変更を加えてください。
<Location /server-status>
SetHandler server-status
Require host <Applications Managerのインストールサーバーのホスト名>
Require ip <Applications ManagerのインストールサーバーのIPアドレス>
</Location> -
ExtendedStatusを有効化することで、1
秒あたりのリクエスト数、1秒あたりのバイト数、リクエストあたりのバイト数などのメトリクスを監視することが可能になります。ExtendedStatusが有効になっていない場合は、以下の手順で有効にしてください。
- 構成ファイル内でExtendedStatusで始まる行を検索
- 行のコメントを解除し、ステータスを「On」に設定
-
上記の手順を実行した後、Oracle HTTP Serverを再起動し、Applications Managerがインストールされているサーバーから以下のURLにアクセスできるか確認します。
http://<ホスト名/IPアドレス>:<ポート>/server-status
リアルブラウザー監視(RBM)
RBMではRBMエージェントとApplications Managerサーバーの間に、ネットワーク接続が必要です。接続には、VPN、NAT、Applications ManagerサーバーへのIPアドレス直接割り当てが利用できます。また、エージェントをローカル ネットワークにデプロイし、別エージェントをリモート サイトにデプロイするには、デュアルNICや上記の手段が接続に必要となります。
Real User Monitor
翻訳作業中です。本社サイトをご参照ください。
REST API Monitor
翻訳作業中です。本社サイトをご参照ください。
Webページ分析
Webページ分析監視を設定するために以下の手順に従ってください。
- こちらから、Webページ分析のアドオンをダウンロードしてください。
- ダウンロードが完了しましたら、<Applications Managerインストールフォルダー>/workingディレクトリの配下にwpaAddonsという名前で新しくフォルダーを作成し、その中に先ほどダウンロードしたアドオンを解凍します。
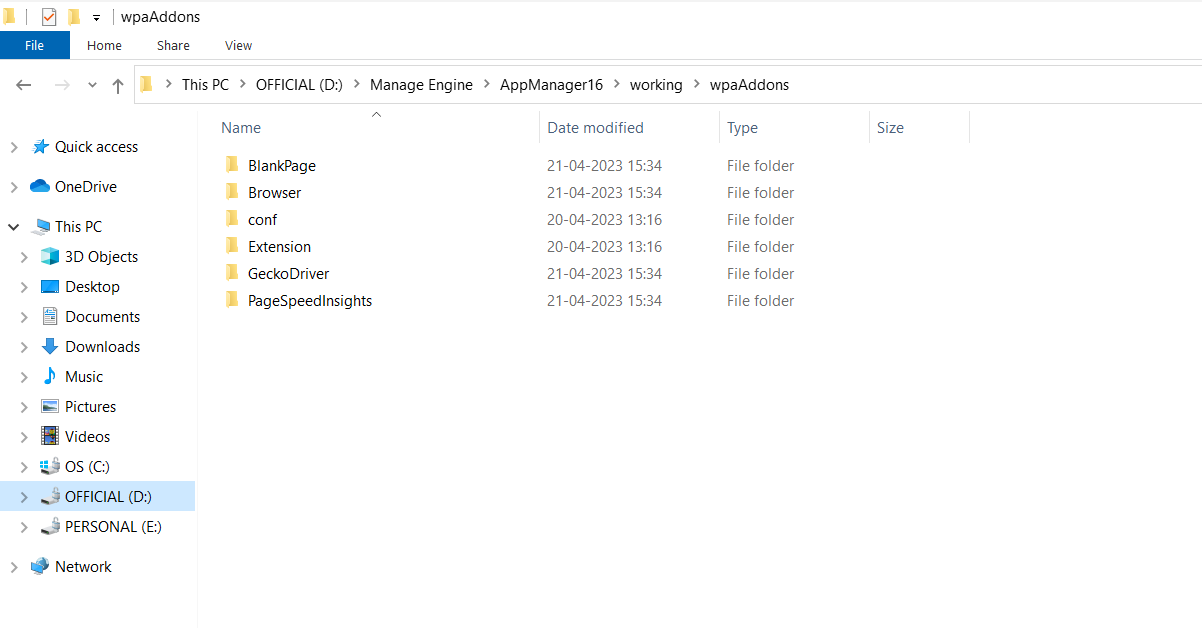
以下の4つは、アドオンでダウンロードしたZIPファイルにあるコンポーネントです。Webページ分析のデータ収集に必要です。
- Mozilla Firefox v81: Webページがロードされるブラウザとして使用します。
- Gecko Driver: Firefoxとの通信に使用されるプロキシとして使用します。
- PageSpeed Insights: PageSpeedの結果を取得するために使用します。
- Extension: その他パフォーマンスメトリックデータをキャプチャするために使用します。
- アドオンがない場合、Webページ分析は、URL監視と同じような監視を行います。※メインURLのみが監視され、基になるページコンポーネントは監視できません。
-
LinuxにPageSpeedInsightsをインストールするには、<Applications Managerインストールフォルダー>/working/wpaAddons/PageSpeedInsights
ディレクトリからターミナルを開き、以下のコマンドを実行してください。
chmod a+x pagespeed_bin
Web Services
翻訳作業中です。本社サイトをご参照ください。
Website Content Monitor
翻訳作業中です。本社サイトをご参照ください。
コンバージドインフラストラクチャー
Cisco UCS
翻訳作業中です。本社サイトをご参照ください。
カスタム監視
Database Query Monitor
翻訳作業中です。本社サイトをご参照ください。
Windows Performance Counter
翻訳作業中です。本社サイトをご参照ください。