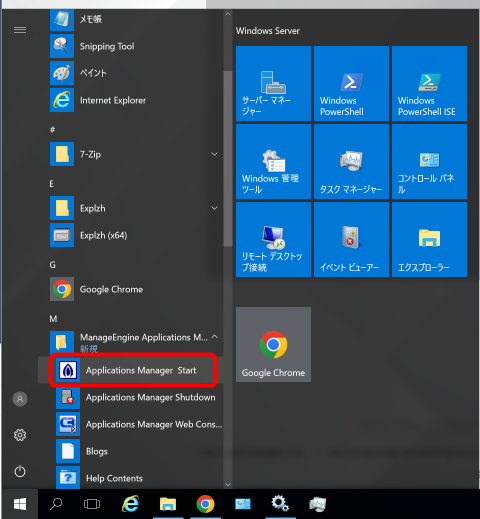起動とシャットダウン
Applications Managerの起動とシャットダウン方法についてご紹介します。
起動
Applications Managerの起動方法は、OSごとに異なります。
各OSの起動方法は次のとおりです。
Windows
以下の2つの方法がございます。
- [スタート]をクリックし、ManageEngine Applications Manager (ビルドの頭2桁) → Applications Manager Startに移動
- Applications Managerインストールフォルダーで、startApplicationsManager.batファイルを実行
上記どちらかの方法を実行後、サーバーが初期化フェーズに入ると、![]() がWindowsシステムトレイに表示されます。
がWindowsシステムトレイに表示されます。
サーバー起動が完了するとアイコンが![]() に変わり、「Server Ready for Monitoring!」とメッセージが表示されます。
に変わり、「Server Ready for Monitoring!」とメッセージが表示されます。
トレイアイコンを右クリックすると、Webクライアントへの接続や製品の停止ができます。
Applications ManagerをWindowsサービスとして起動する
Applications ManagerをWindowsサービスとして起動することで、システム起動時にApplications Managerが自動的に起動されます。
製品インストールの際、サービスとしてのインストールを選択した場合は、デフォルトで起動が可能です。
参考:インストール手順の解説
Applications Managerをサービスに設定する方法
- 管理者権限でコマンドプロンプトを展開
- Applications Managerインストールフォルダー/binに移動し、installservice.batファイルを実行
- 「Windows管理ツール」の「サービス」から「ManageEngine Applications Manager」サービスがWindowsサービスに追加されたことを確認
起動タイプはデフォルトで自動となりますが、手動に切り替えが可能です。
Applications Managerサービスをアンインストールする方法
- 管理者権限でコマンドプロンプトを展開
- Applications Managerインストールフォルダー/binに移動し、uninstallservice.batファイルを実行
Linux
- コマンドラインから、Applications Managerインストールフォルダー(デフォルトでは/opt/ManageEngine/AppManager)に移動
- 次のコマンドを実行してファイルstartApplicationsManager.shに実行権限を割り当て
chmod a+x startApplicationsManager.sh
- 次のコマンドを実行して製品を起動
nohup sh startApplicationsManager.sh &
Applications ManagerをLinuxサービスとして起動する
本手順は、Applications Managerビルド16140
以降で使用できます。
これより前のビルドをお使いの場合はこちらのナレッジ(本社サイト)をご参照ください。
Applications Managerをサービスとして起動できます。
サービスとして起動することで、システム起動時にApplications Managerが自動的に起動されます。
Applications Managerをサービスに設定する方法
- ユーザーをroot権限に切り替え
- Applications Managerインストールフォルダー/binに移動し、installService.shファイルを実行
- Linuxサービスに「ManageEngine Applications Manager」が追加
起動タイプはデフォルトで自動となりますが、手動に切り替えが可能です。
Applications Managerサービスをアンインストールする方法
- root権限でコマンドプロンプトを展開
- Applications Managerインストールフォルダー/binに移動し、uninstallservice.shファイルを実行
シャットダウン
Applications Managerのシャットダウン方法は、OSごとに異なります。
各OSのシャットダウン方法は次のとおりです。
Windows
以下の5つの方法がございます。
- [スタート]→[プログラム]→[ManageEngineApplicationsManager(ビルドの頭2桁)]→[ApplicationsManagerのシャットダウン]をクリック
- [スタート]→[ファイル名を指定して実行]→services.mscを実行してサービスコンソールを起動後、ManageEngine Applications Managerを停止(サービスとして実行中の場合)
- Applications Manager UIから[設定]→ツール配下の[サービスのシャットダウン/再起動]をクリック
- Applications ManagerインストールフォルダーにあるshutdownApplicationsManager.batファイルを実行
完全にサービスをシャットダウンする場合、以下のコマンドを実行します。shutdownApplicationsManager.bat -force
- Applications Managerトレイアイコンを右クリックして、Stop Applications Managerを選択
Linux
以下の2つの方法がございます。
- Applications ManagerインストールフォルダーにあるshutdownApplicationsManager.shファイルを実行
完全にサービスをシャットダウンする場合、以下のコマンドを実行します。shutdownApplicationsManager.sh -force
- Applications ManagerUIから[設定]→ツール配下の[サービスのシャットダウン/再起動]をクリック
シャットダウン時の注意
シャットダウン操作を行わずにApplications Managerのインストールサーバーを停止した場合、データベースが正常に終了せず破損につながる恐れがあります。
インストールサーバーを停止する際には、必ずシャットダウン操作を行ってください。