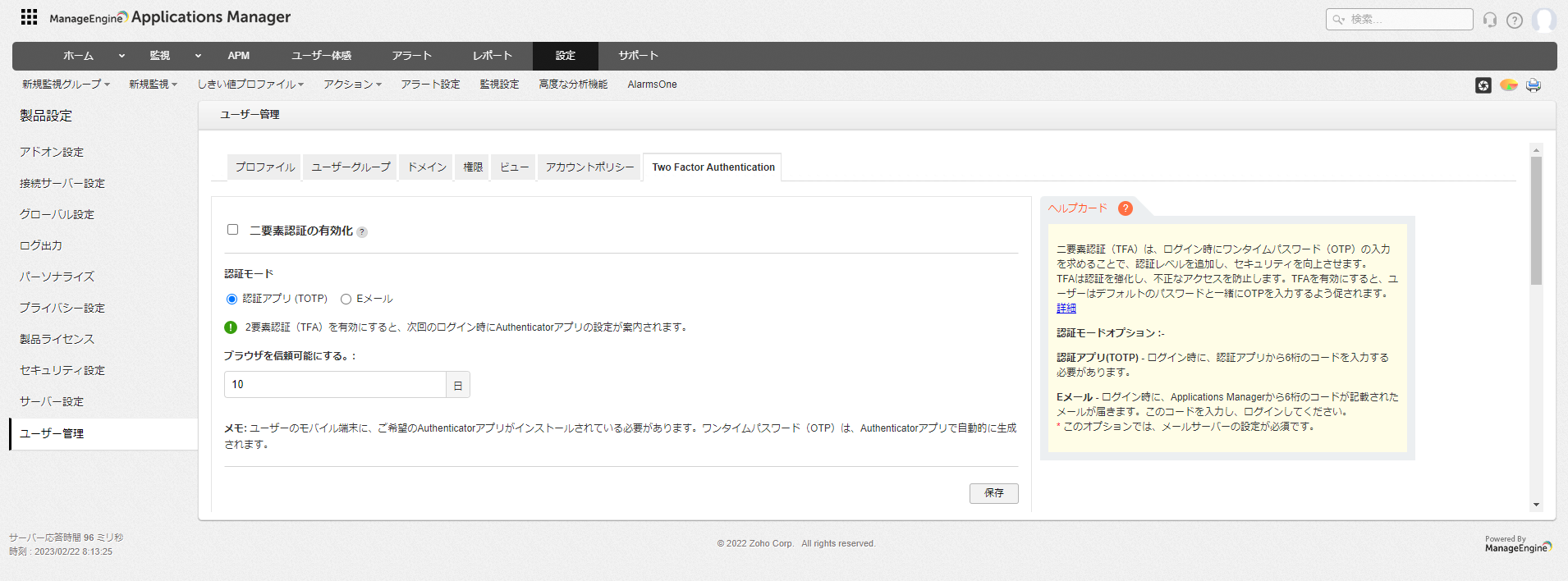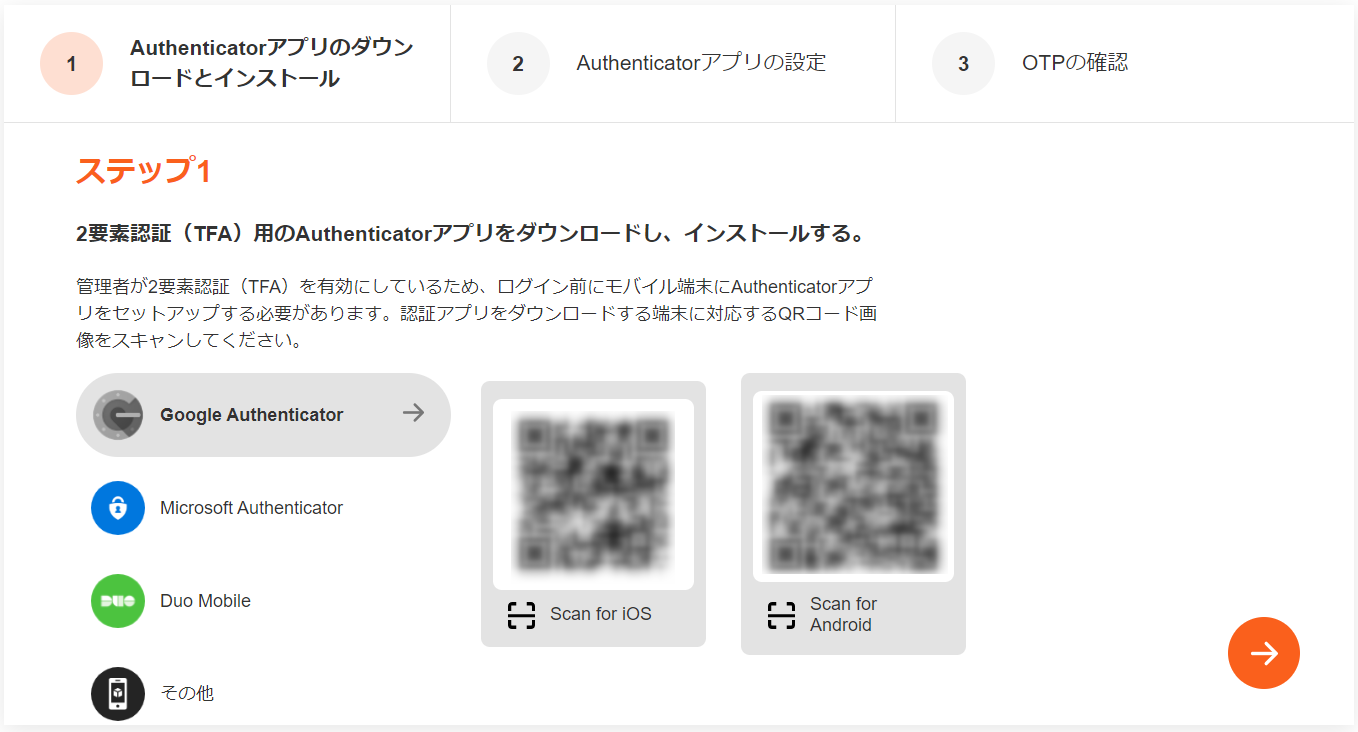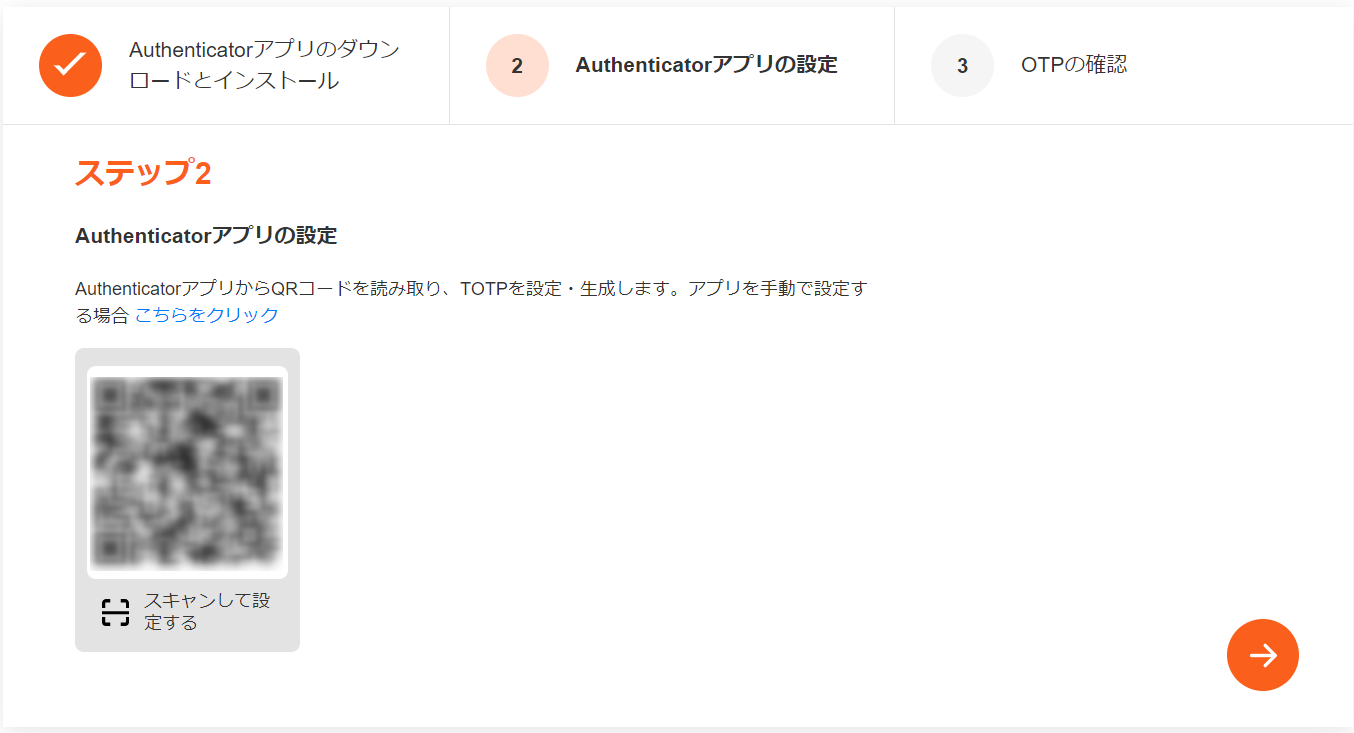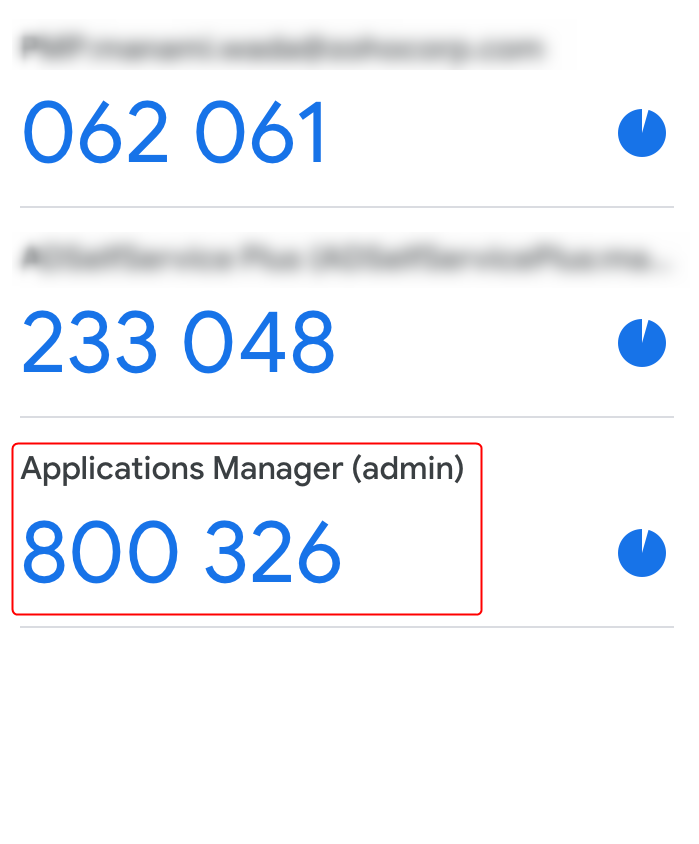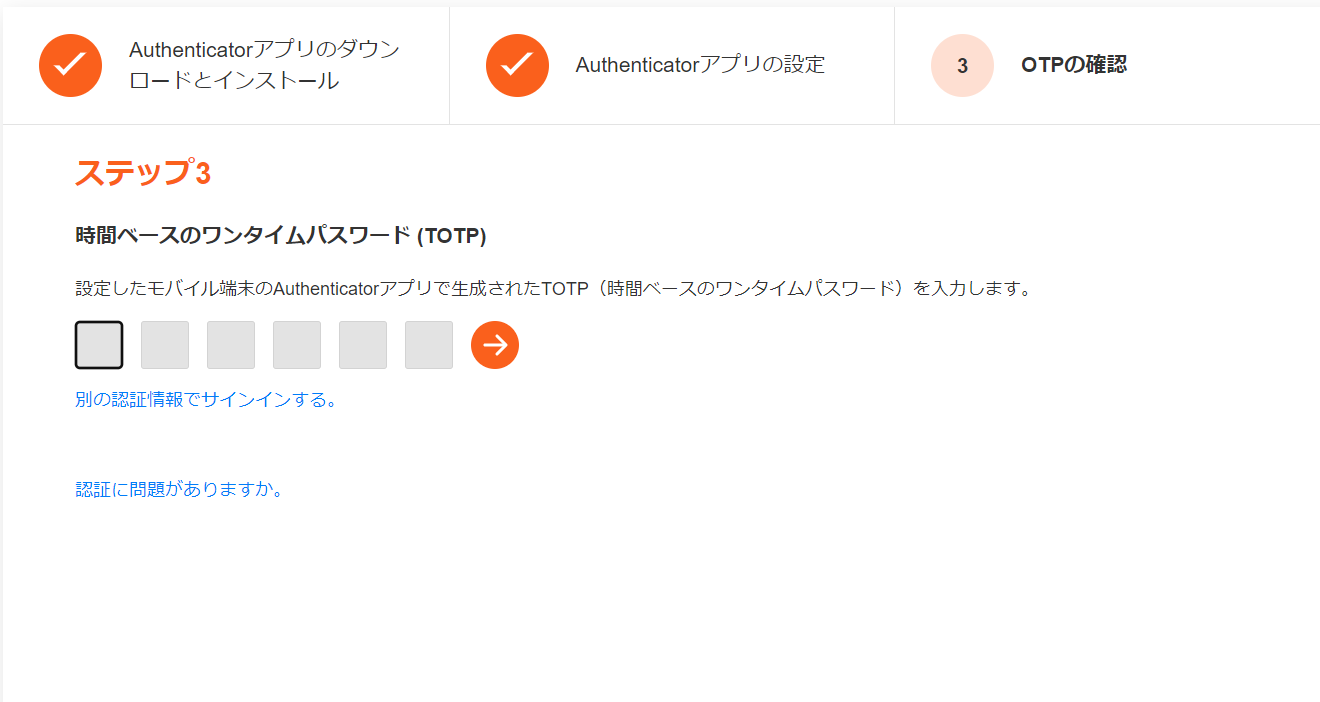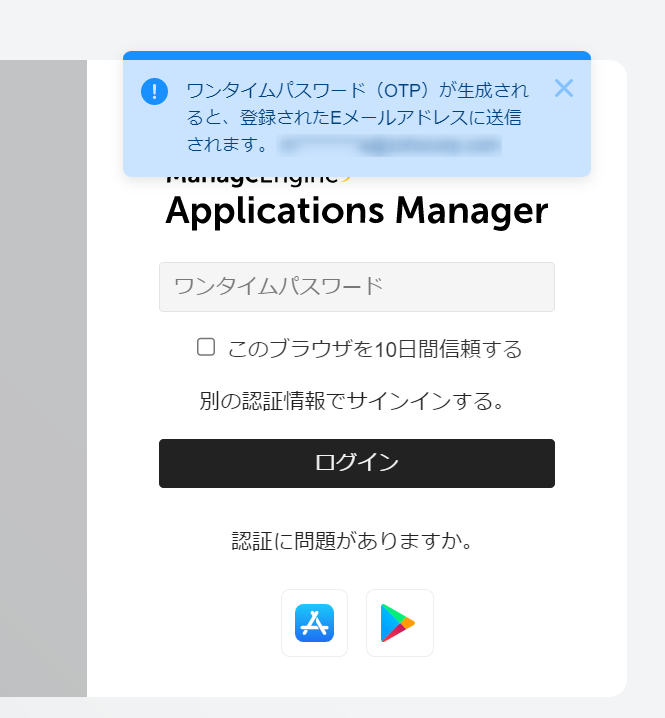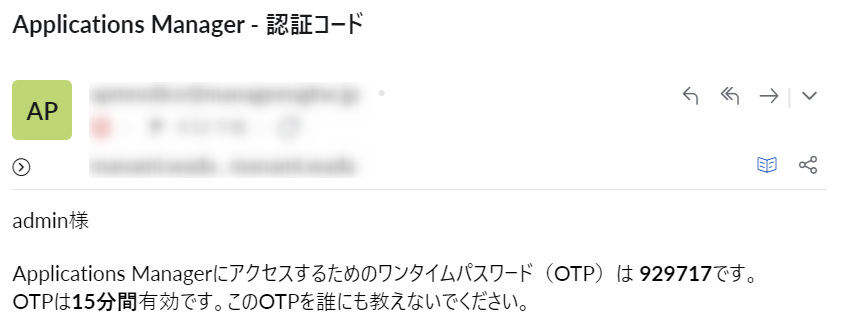2要素認証(Two Factor Authentication)
目次
概要
認証アプリまたはメールを介してワンタイムパスワード(OTP)を入力する2要素認証(TFA)により、
認証のセキュリティレベルを強化します。
2要素認証の設定手順
- [設定]→[製品設定]→[ユーザー管理]→[Two Factor Authentication]を表示
- [二要素認証の有効化]にチェック
- 認証モードを以下より選択
- 認証アプリ(TOTP)
認証アプリで生成した時間ベースのワンタイムパスワード(TOTP)を使用して認証します。
認証アプリ例:Google Authenticator、Microsoft Authenticator、Duo
※すべてのユーザーアカウントが対象になります。次回のログイン時に認証アプリの設定を求められます。 - Eメール
ユーザーアカウントに設定済みのメールアドレス宛に、ワンタイムパスワード(OTP)を送信して認証します。
事前に、ユーザーアカウントにメールアドレス情報が設定されていること、ならびに、メールサーバー設定が行われている必要があります。
- 認証アプリ(TOTP)
- [ブラウザを信頼可能にする]で、ブラウザがログイン情報を記録する日数を指定(日)
ブラウザでログイン情報を記憶しておく日数を指定することが可能です。指定された日数の間はブラウザにログインする際にTOTP/OTPを入力する必要がありません。ログイン時にブラウザを信頼するチェックボックスを選択すれば、どのユーザーにも適用されます。 - [保存]をクリック
事前にご確認ください
- 「認証アプリ」による認証の場合、アプリをインストールしている端末とApplications Managerのサーバー時刻が一致している必要があります。
- 「Eメール」による認証の場合、メールサーバーとApplications Managerのサーバーの接続時間が1分以内である必要があります。
認証画面
認証アプリ(TOTP)
認証アプリによる2要素認証を有効後、Applications Managerにログインを試みると以下の画面が表示されます。
各対応アプリごとに、モバイルアプリのダウンロード用QRコードが表示されます。
認証に使用するアプリを選択し手順2に進むと、ユーザー専用のQRコードが表示されます。
モバイル端末にインストールしたアプリで、QRコードを読み込みます。
QRコードを読み込むと、以下のように、製品名(Applications Manager)とユーザー名、そのワンタイムパスワードが表示されます。
※以下は、Google Authenticatorを使用した際の例です。
その後手順3の画面で、モバイル端末に表示されたワンタイムパスワードを入力しログインします。
Eメール
Eメールによる2要素認証を設定しログイン画面でユーザーアカウントを入力すると、以下の画面に切り替わりユーザー宛てに認証用のパスワードが送信されます。
以下は実際のメールサンプルです。
トラブルシューティング
2要素認証が正常に機能しない場合の確認ポイントを以下に記載します。
-
認証アプリのパスワードを入力してもログインできない場合:
→
TOTP認証の場合、認証アプリをインストールしているモバイル端末とApplications Managerをインストールしているサーバーの時刻が同じである必要があります。
相互の時刻を確認し、再度お試しください。 - Eメールでの認証で、メールが送られてこない場合:
→
・ご利用のメールクライアントのすべてのメールボックスを確認してください。
・ご利用のメールサーバーに異常が発生していないか確認してください。