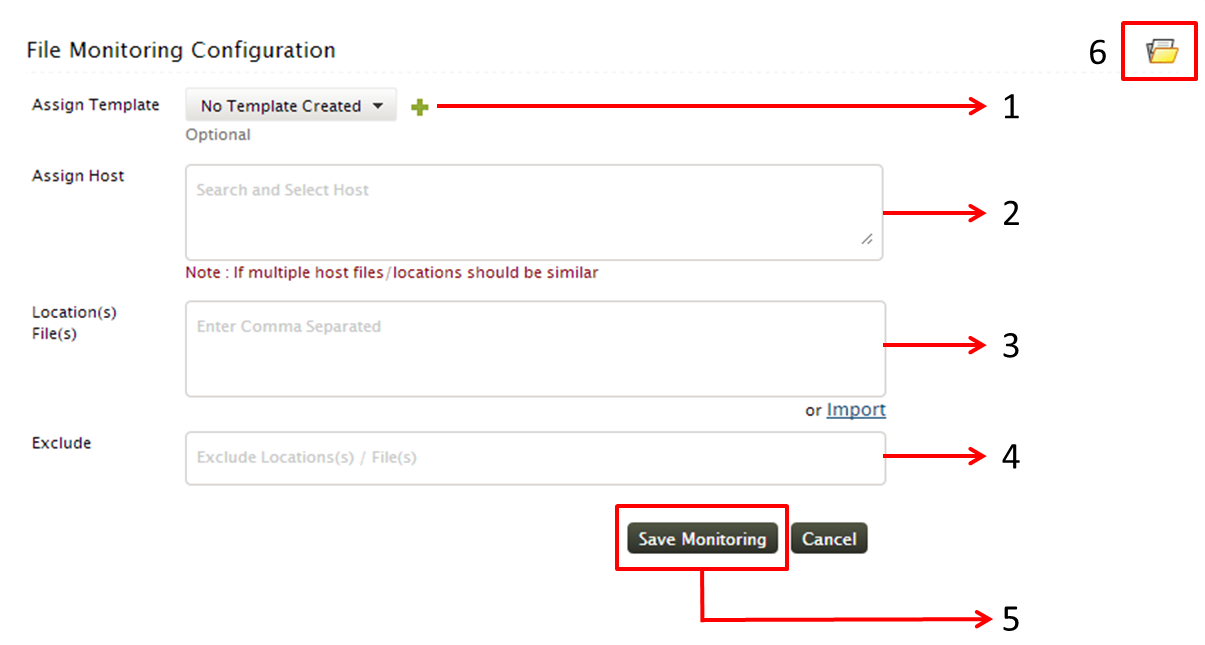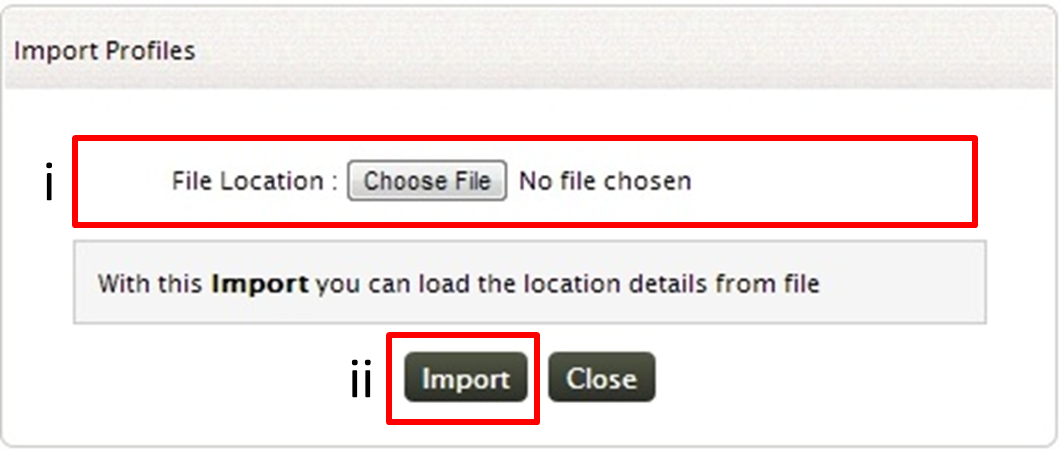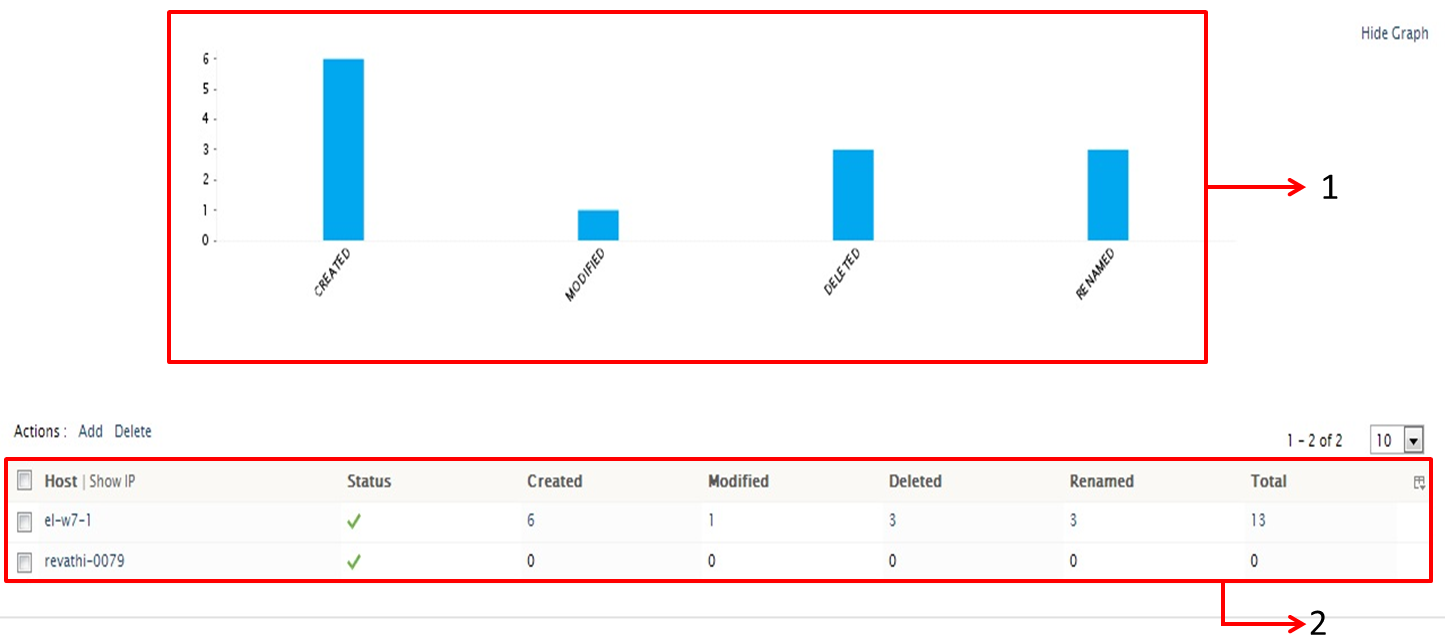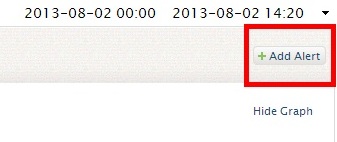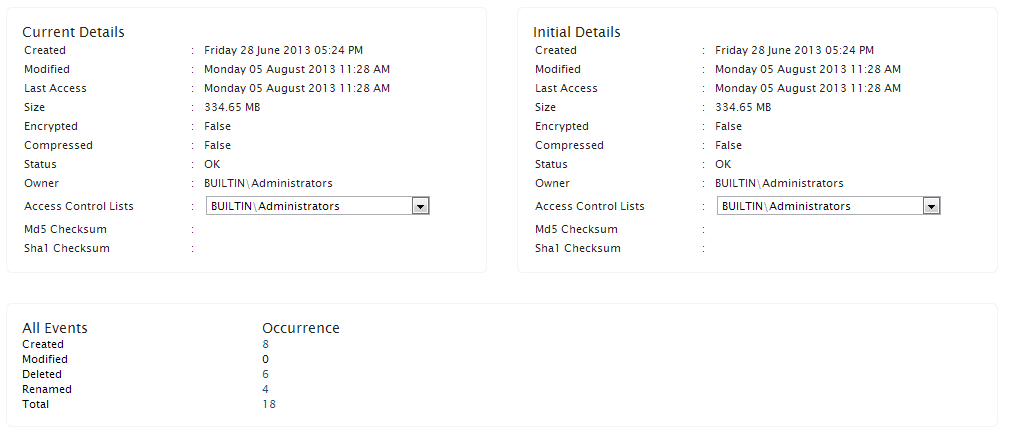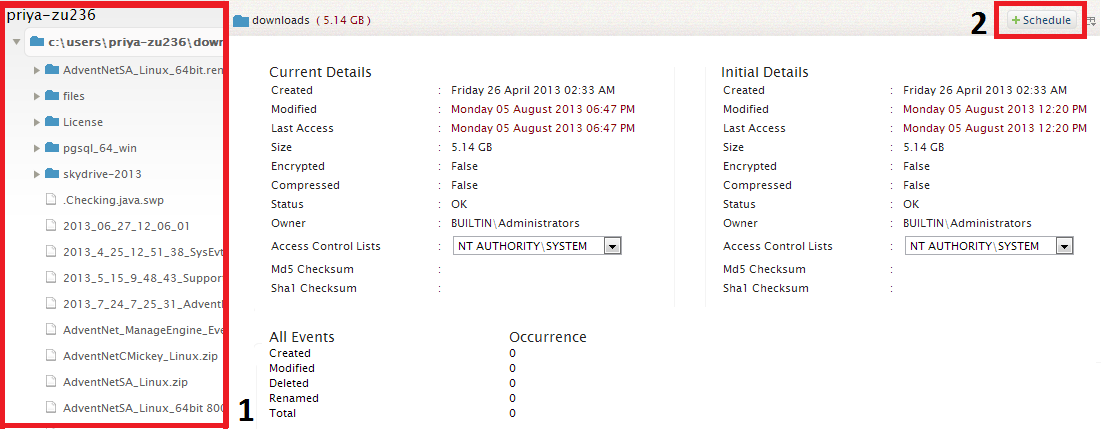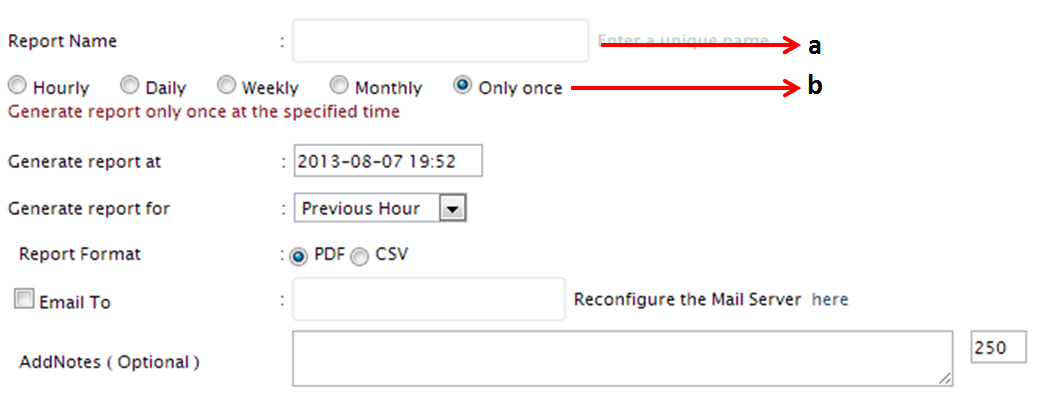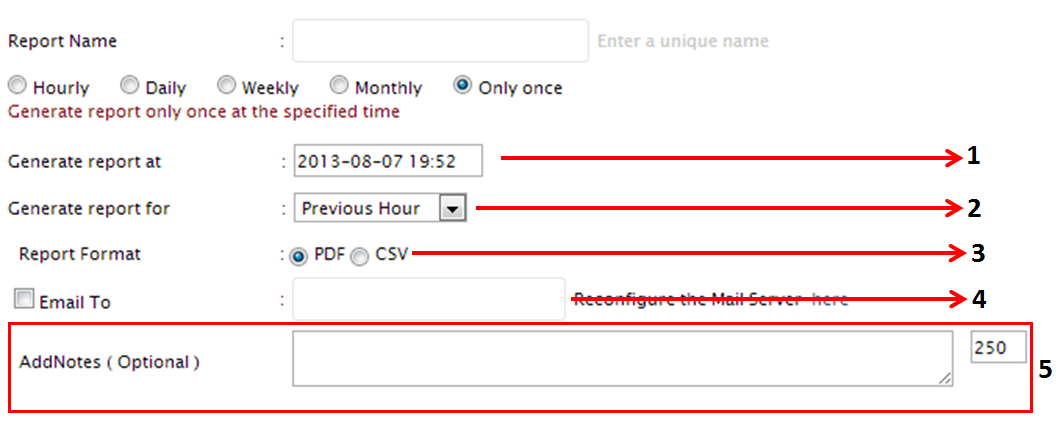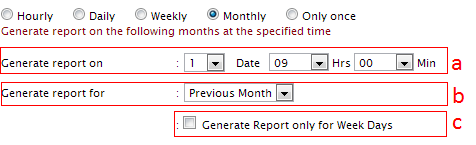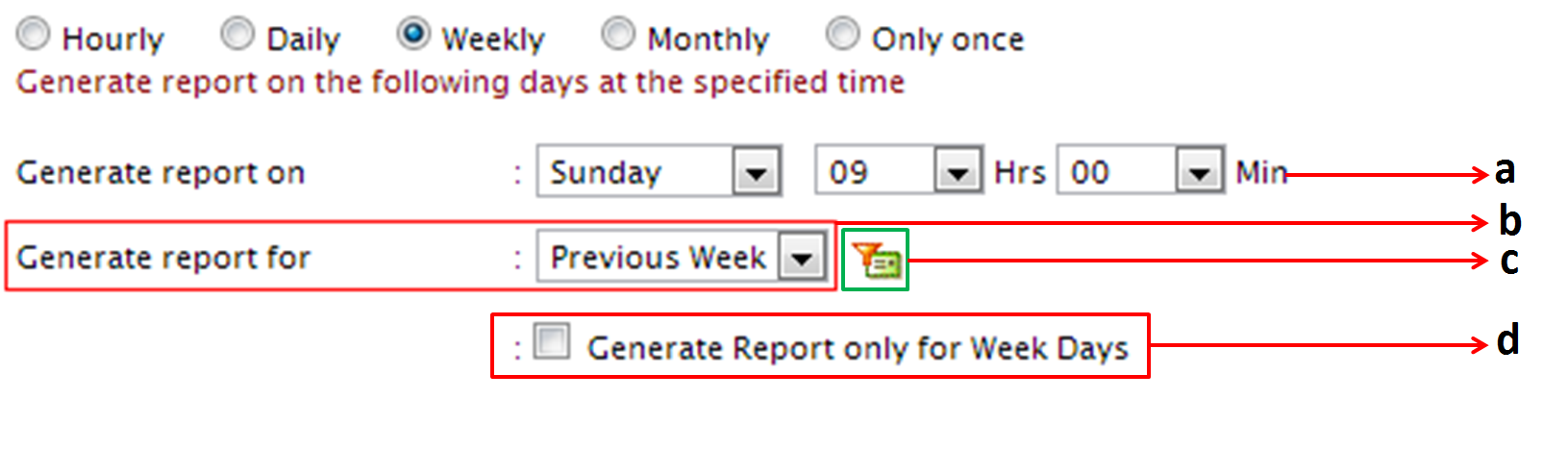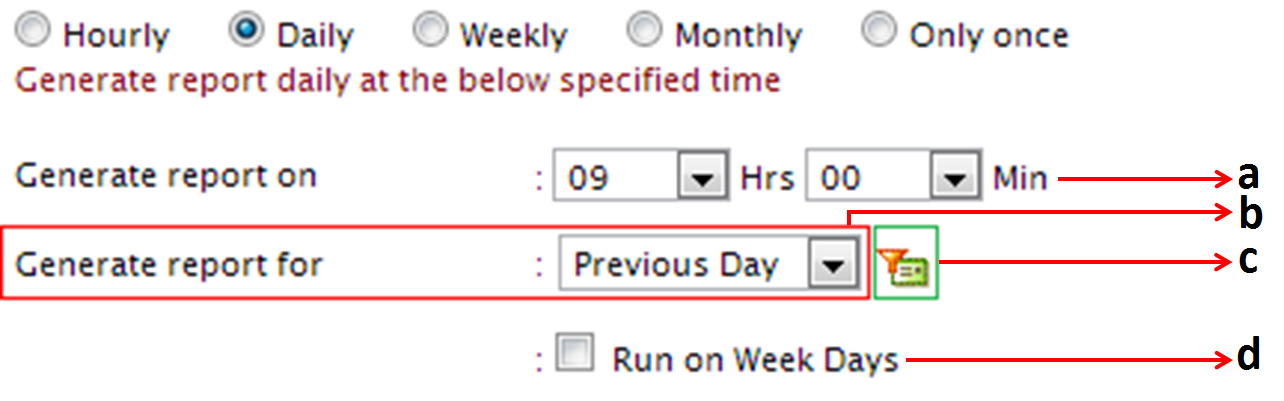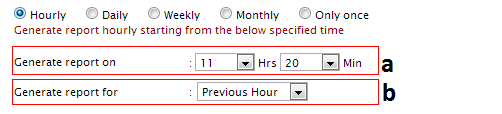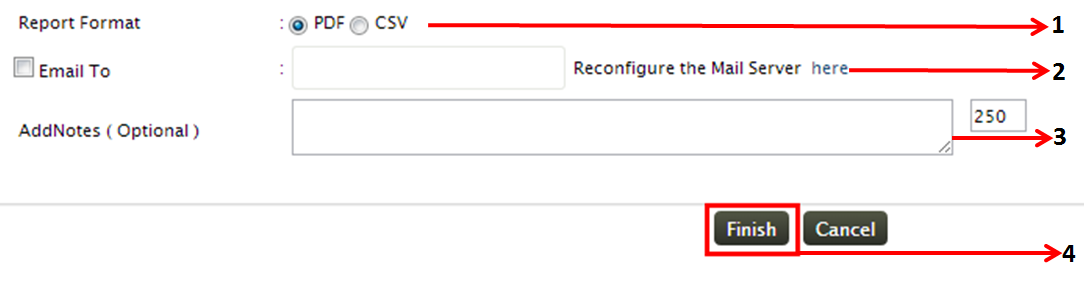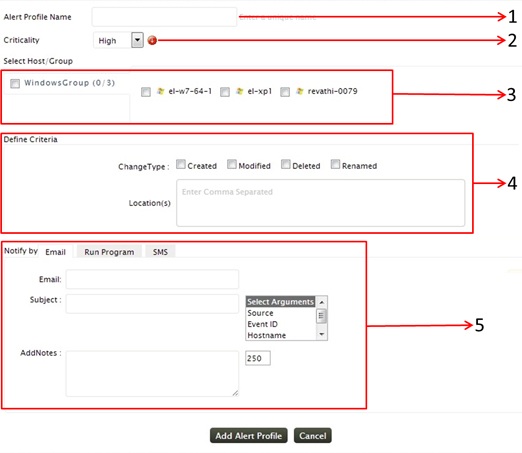ファイルとフォルダー の整合性の監視を行う方法
ファイル監視機能でWindowsシステム上での追加、削除、修正のような変更を監視することができます。
詳細は、ファイル監視機能のレポートとスケジュールを作成 を参照ください。. また、ファイル監視機能のアラート作成によってファイル/フォルダー
の変更をトリガーとしてアラートを作成することが可能です。
ファイル監視の必要条件
- Windowsマシンのファイル/フォルダー を監視するため、 Windowsホストの追加の手順でEventLog Analyzerに追加します。
- エージェントをインストール
- メモ: 監視対象のファイル/フォルダー が配置されているマシンにエージェントをインストールします。
ファイル監視
ファイル監視は次の手順で設定します。
- ホーム タブ > ファイル監視 > 監視リスト > アクション: 追加 または、
- 設定 タブ > 設定: ファイル監視 > 追加
- 複数のマシンで同じファイルやフォルダー の監視をする必要がある場合は、テンプレートを作成し、そのテンプレートを各マシンに割り当てることが可能です。
- オートコンプリートによるホスト選択、またはホスト名入力で'ホスト割り当て'にファイル監視対象ファイル/フォルダー が配置されているホストを指定します。 ファイル/フォルダー へのパスが同じ場合は、複数のホストを指定することが可能です。
- 監視対象のファイル/フォルダー への絶対パスを 'ロケーションファイル'に指定します。 または、パスが記載されたテキストファイルをインポートします。
テキストをインポートするために、'インポート'を選択します。
-
'参照'から絶対パスが記載されたテキストファイルを指定します。
- インポートボタンをクリックして、ファイルをインポートします。
- 'メッセージの除外'で監視対象としないサブフォルダー を指定可能です。 監視対象外にするサブフォルダー を指定します。
- '保存'をクリックして設定を保存します。
- ファイルのチェックサム変更を監視する場合、ファイル内チェックサム変更監視有効にチェックを入れます。 本機能を有効化した後に追加されたファイルはすべてチェックサム監視の対象となります。
- エージェントが既にホストへインストールされている場合、ファイル監視がエージェント上で有効化されます。 ビルド 8050 より前のバージョンにおいてログ収集のためにエージェントを使用している場合、そのエージェントはアンインストールされ、8050バージョンのエージェントがインストールされます。
- エージェントがホストへインストールされていない場合、エージェントがインストールされ、ファイル監視がエージェント上で有効化されます。
チェックサム監視は、CPUとメモリーの消費量が大きくなります。
ファイル監視ダッシュボード
ホストに対してファイル監視設定後、ホームタブの[ファイル監視]からダッシュボードが表示されます。
- 監視対象のファイル/フォルダー の変更概要グラフを表示します。
- 監視対象ファイル/フォルダー が配置されたホスト毎にイベントの件数を表示します。
+アラート追加からファイル/フォルダー の変更をトリガーとしたアラート設定が可能です。
ファイル監視レポートの作成とスケジュール
レポートを参照するにはダッシュボードのホスト名をクリックします。 ファイル監視のレポートページが表示されます。
- レポートページでは監視対象ファイル/フォルダー の変更等を把握することができます。
- ファイル監視レポートページでは、ファイル/フォルダー の 初期詳細や現在詳細、発生した変更を把握することが可能です。 これをファイル監視の基準として利用できます。 ファイル/フォルダー は監視スキャンの間、変更を検出するため基準と比較されます。
また、監視レポートをスケジュールすることも可能です。
- レポートをスケジュールするファイル/フォルダー を選択します。
- +スケジュールをクリックします。 ファイル監視のレポート追加ページが表示されます。
新規レポート追加 ページにて
-
レポート名を入力します。
-
レポートを一度だけ作成するか、定期的に作成するかをスケジュールします。 一度だけレポートを作成する場合は一度だけを選択します。 定期的にレポートを作成する場合は、 1時間毎、日次、月次から選択します。
一度だけレポートを作成するスケジューリング
一度だけレポートをスケジューリングする場合、
- レポートを作成する日時を指定します。
- 作成するレポートに含むログの時間範囲を選択します。
- レポート形式を選択します。
- メールでの送付する場合、送信先をチェックし、メールアドレスを入力します。 カンマで区切ることで複数のメールアドレスを入力することができます。 メールサーバー設定を行っているかを確認します。 設定を行っていない場合、メールサーバー再設定 こちらから設定、再設定を行います。
- メッセージやメモを追加する場合は、メモ追加(オプション)に記入します。
終了をクリックすることでレポートのスケジュールが完了します。
定期的にレポーを作成するスケジューリング
定期的にレポートを作成する場合、1時間毎、日次、月次から選択しスケジューリングします。
月次でのスケジューリング
-
毎月のレポートを作成する日時を指定します。
-
作成するレポートに含むログの時間範囲を選択します。 先月または最新30日間のいずれかを選択可能です。
- 平日のみのログをレポートに含める場合は、[平日のみ]をチェックします。
週次でのスケジューリング
-
週次のレポートを作成する曜日、時間を指定します。
-
作成するレポートに含むログの時間範囲を選択します。 先週または最新7日間のいずれかを選択可能です。
-
作成するレポートの時間範囲を選択するために時刻フィルターを利用します。 勤務時間のみや勤務時間以外のみのオプションを選択可能です。また、カスタムから時間範囲を定義することも可能です。
設定タブから、勤務時間設定を変更することが可能です。
日次でのスケジューリング
日次で作成するレポートの開始時刻を指定します。
作成するレポートに含むログの時間範囲を選択します。 前日または最新24時間のいずれかを選択可能です。
作成するレポートの時間範囲を時刻フィルターのカスタム、勤務時間のみ、勤務時間以外のみから選択します。
平日のみのログをレポートに含める場合は、平日のみをチェックします。
1時間毎のスケジューリング
レポートを作成する時間を指定します。 指定した時間の一時間後にレポートを作成します。
作成するレポートに含むログの時間範囲を選択します。
1時間毎、日次、週次、月次のいずれかをスケジューリング後、
レポート形式を選択します。
メールでの送付する場合、送信先をチェックし、メールアドレスを入力します。 カンマで区切ることで複数のメールアドレスを入力することができます。 メールサーバー設定を行っているかを確認します。 設定を行っていない場合、メールサーバー再設定 こちらから設定、再設定を行います。
メッセージやメモを追加する場合は、メモ追加(オプション)に記入します。
終了をクリックすることでレポートのスケジュールが完了します。
ファイル監視アラート設定
EventLogAnalyzerでは、ファイル/フォルダー 変更発生をトリガーとしたアラート設定が可能です。
- 一意のアラート名を入力します。
- 重要度を高、中、低から選択します。
- ファイル監視アラートはファイル監視アラートを設定したホストにのみ設定可能です。 設定可能なホストをホスト/グループ選択から選択します。 Windowsホストグループ単位で選択することが可能です。 また、個々のホストを個別に選択することも可能です。
- 作成、修正、削除、リネームをアラート作成のトリガーとします。 ロケーションはアラート基準を絞ります。 ロケーションを指定することで、全体ではなく、任意のサブファイル/サブフォルダー の変化をトリガーとするアラートを作成することができます。
複数のホストを選択する場合は、全てのホストで同じロケーションが存在する必要があります。
アラート追加 ボタンをクリックし、アラート プロファイルの作成を完了します。