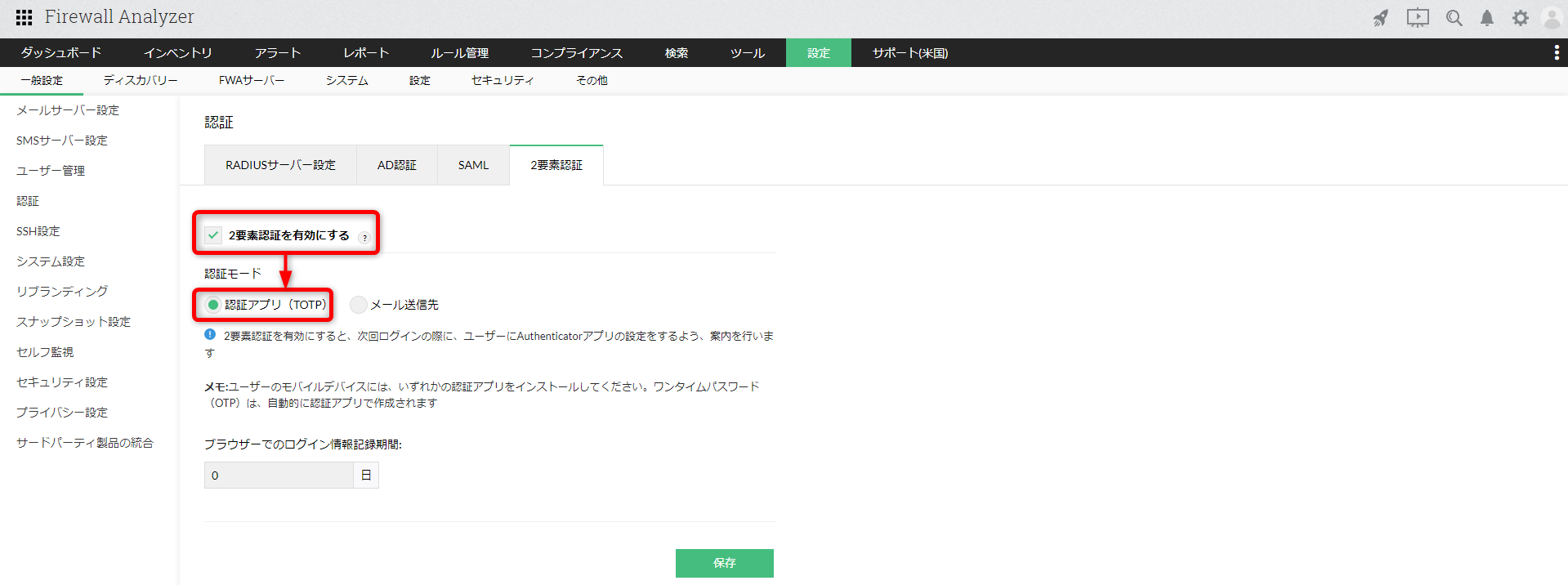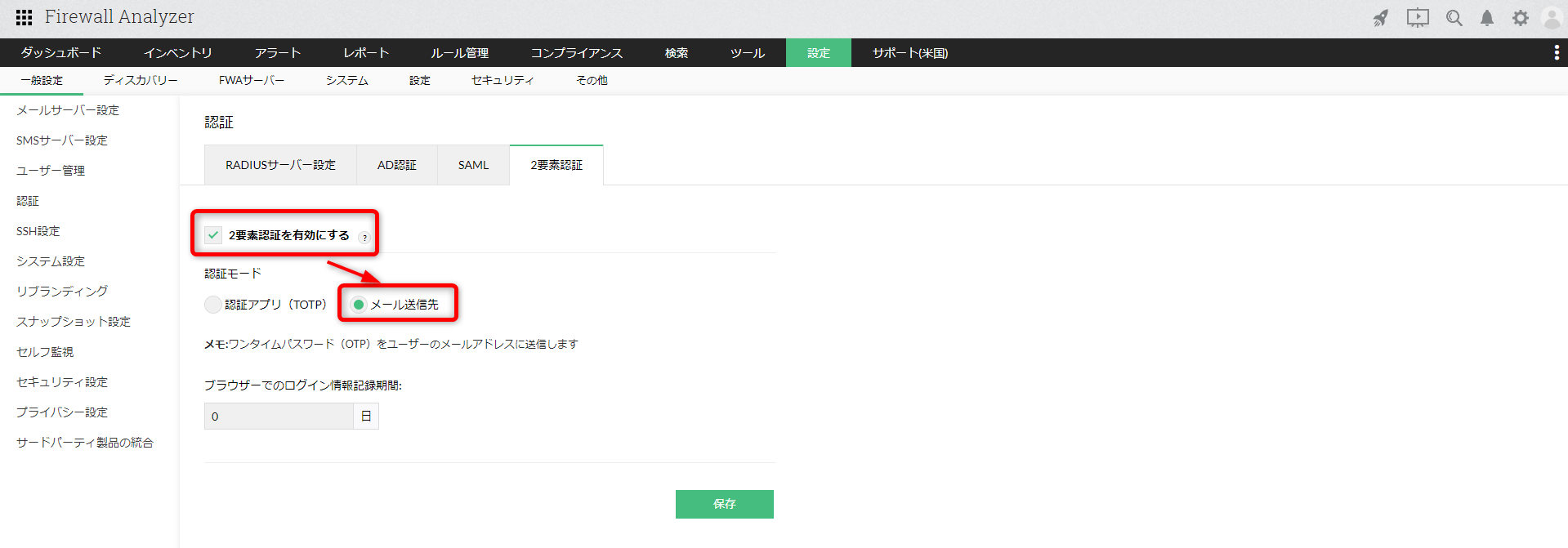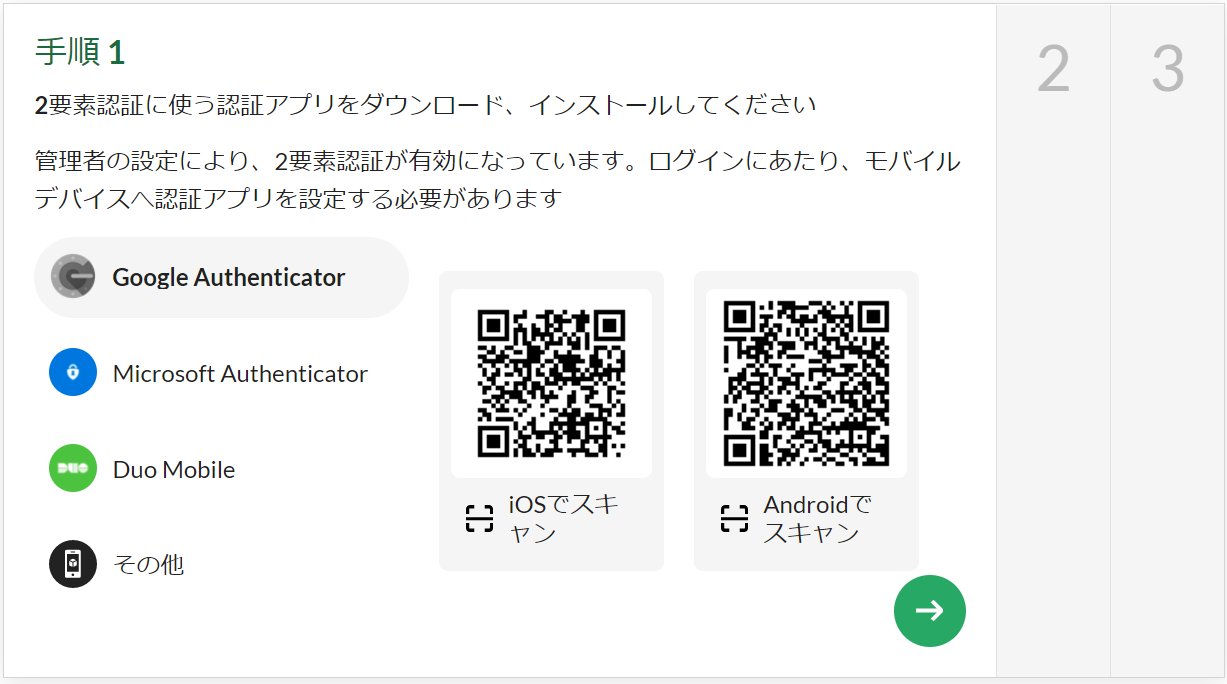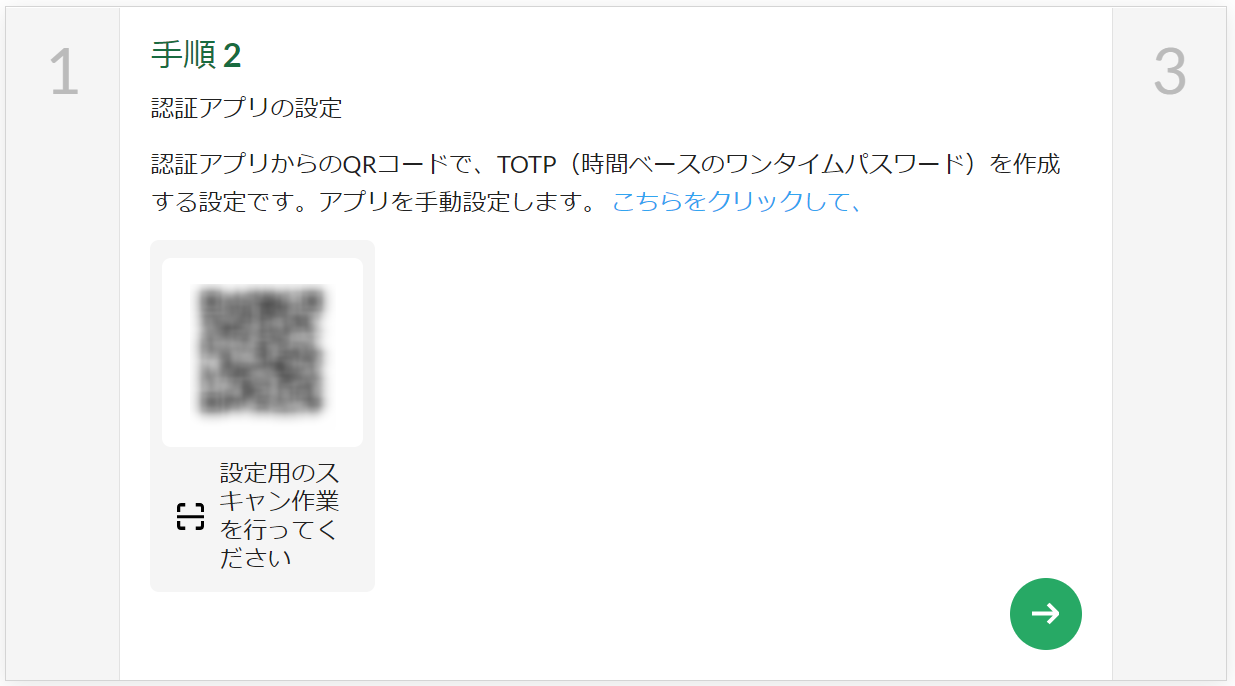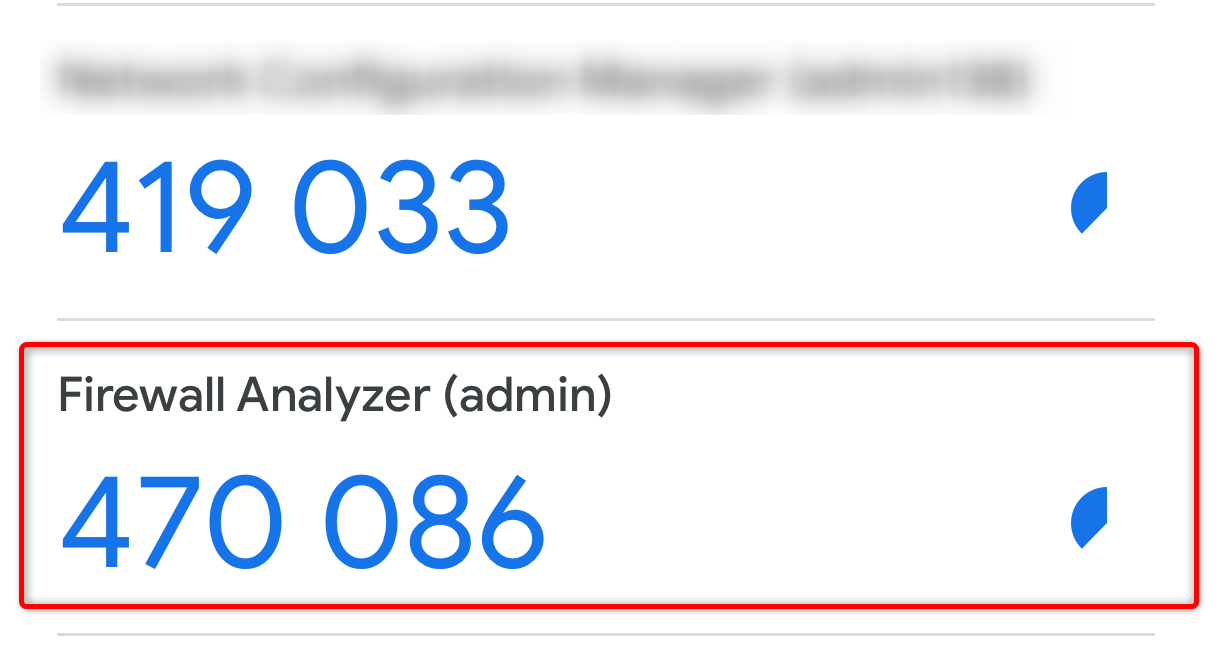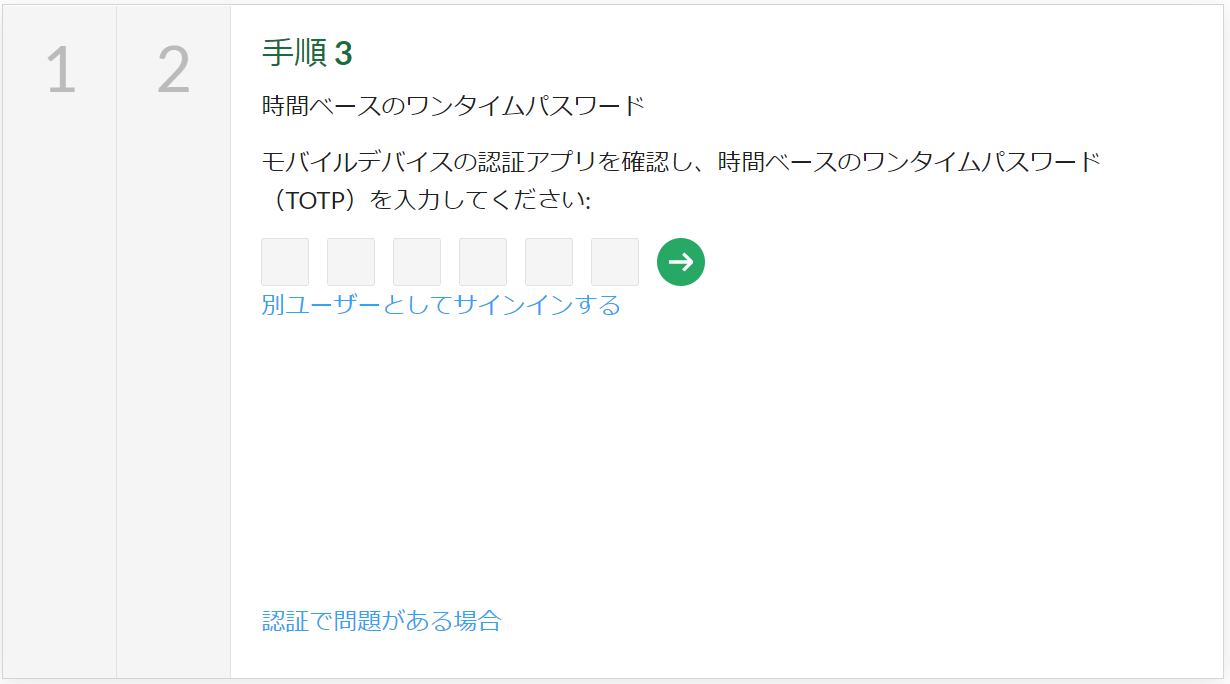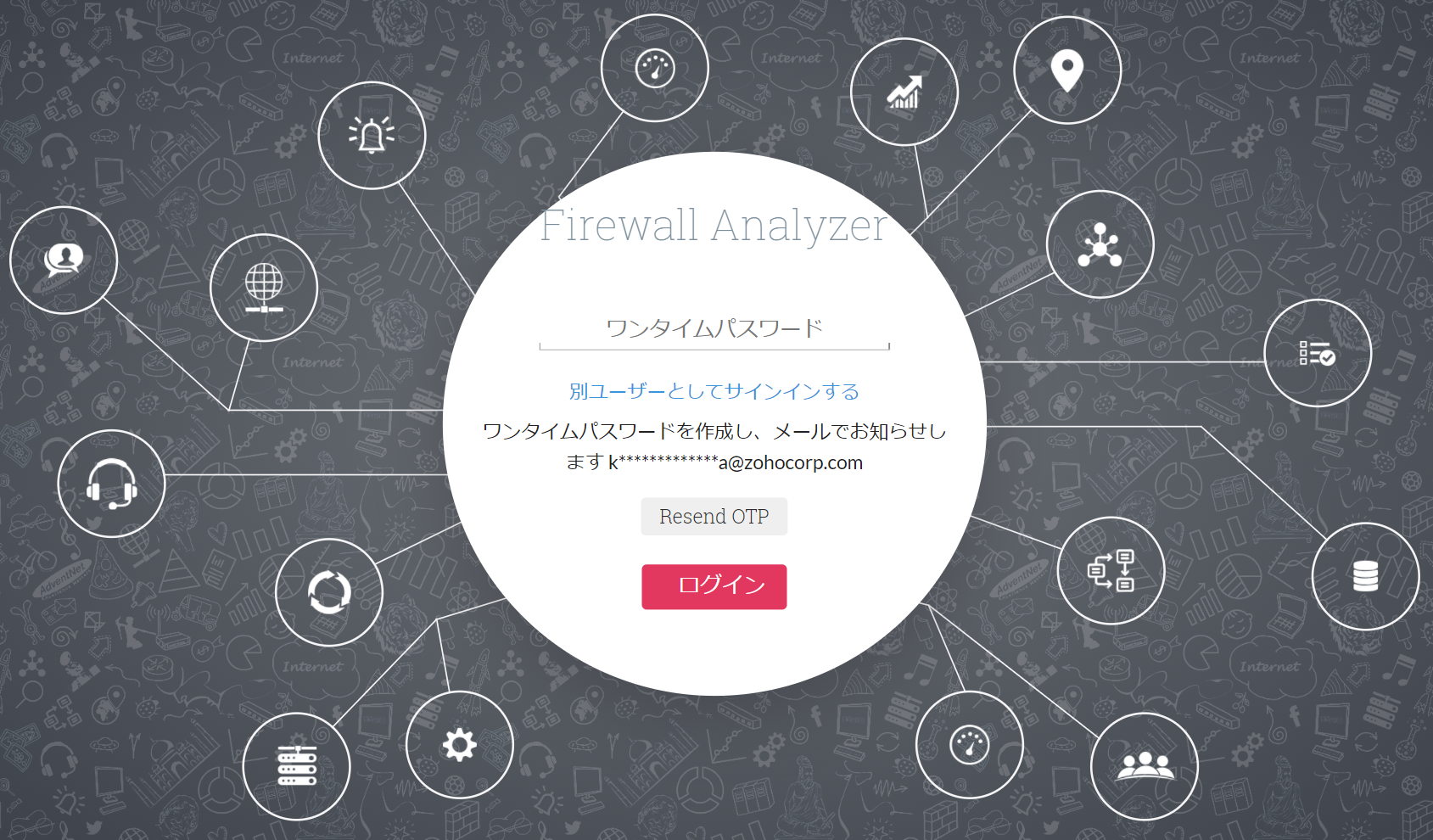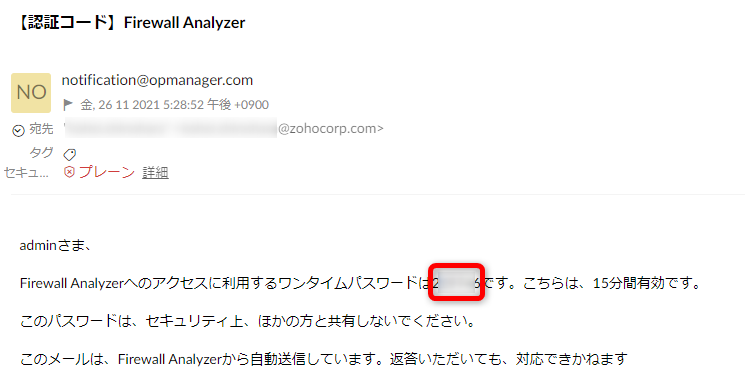2要素認証によるログイン
概要
ビルド12.5.476以降、Firewall Analyzerにログインする際の2要素認証機能が実装されました。
この機能により、Firewall Analyzerの運用において、セキュリティレベルの向上を支援します。
本ページでは、実装された2要素認証の設定手順、実際の動作画面、トラブルシューティング方法についてご案内します。
以下の各項目ごとにご参照ください。
- 2要素認証を有効化していない場合、画面上部に以下のような設定を推奨するメッセージが表示されます。
2要素認証を設定するとこのメッセージは表示されなくなります。
※設定は推奨事項であり、強制ではありません。 - ライセンスファイル適用時や、2要素認証を有効化していない場合、2週間ごとに設定を促す推奨画面がログイン時に表示されます。
挙動については、こちらのページをご参照ください。 - 2要素認証を有効化すると、Firewall Analyzerで作成されているその他のユーザーアカウントにも設定が有効化されます。
2要素認証の設定手順
設定画面:
[設定]→[一般設定]→[認証]→[2要素認証]で[2要素認証を有効にする]をクリック
※2要素認証を無効にする場合は、[2要素認証を有効にする]のチェックを外してください。
認証アプリ(TOTP)の場合
認証モード[認証アプリ(TOTP)]を選択して、保存してください。
本機能では、以下の認証アプリをサポートしています。
- Google Authenticator
- Microsoft Authenticator
- Duo Mobile
[ブラウザーでのログイン情報記録期間]は、2要素認証によるログインが成功後の認証保持日数を設定します。
指定した日数が経過後、再度認証を行う必要があります。
デフォルト0日が設定されています(最大30日まで設定可能)。
メール認証の場合
認証モード[メール送信]を選択して、保存してください。
ログインユーザーに設定されたメールアドレス宛てに、認証用のワンタイムパスワードが送信されます。
※ワンタイムパスワードは、15分間有効
[ブラウザーでのログイン情報記録期間]は、2要素認証によるログインが成功後の認証保持日数を設定します。
指定した日数が経過後、再度認証を行う必要があります。
デフォルト0日が設定されています(最大30日まで設定可能)。
動作画面
2要素認証を設定後、実際に認証を行う際の画面を、認証アプリ、メール認証それぞれのケースに分けて記載します。
認証アプリ(TOTP)
認証アプリによる2要素認証を有効後、Firewall Analyzerにログインを試みると以下の画面が表示されます。
各対応アプリごとに、モバイルアプリのダウンロード用QRコードが表示されます。
認証に使用するアプリを選択し手順2に進むと、ユーザー専用のQRコードが表示されます。
モバイル端末にインストールしたアプリで、QRコードを読み込みます。
QRコードを読み込むと、以下のように、製品名(Firewall Analyzer)とユーザー名、そのワンタイムパスワードが表示されます。
※以下は、Google Authenticatorを使用した際の例です。
その後手順3の画面で、モバイル端末に表示されたワンタイムパスワードを入力しログインします。
メール認証
メール認証による2要素認証を設定しログイン画面でユーザーアカウントを入力すると、以下の画面に切り替わりユーザー宛てに認証用のパスワードが送信されます。
以下は実際のメールサンプルです。
トラブルシューティング
2要素認証が正常に機能しない場合の確認ポイントを以下に記載します。
-
認証アプリのパスワードを入力してもログインできない場合
→
TOTP認証の場合、認証アプリをインストールしているモバイル端末とFirewall Analyzerをインストールしているサーバーの時刻が同じである必要があります。
相互の時刻を確認し、再度お試しください。 - メール認証で、メールが送られてこない場合
→
・ご利用のメールクライアントのすべてのメールボックスを確認してください。
・ご利用のメールサーバーに異常が発生していないか確認してください。
上記内容を確認後も、2要素認証経由でのログインができない場合、サポート窓口までご連絡ください。