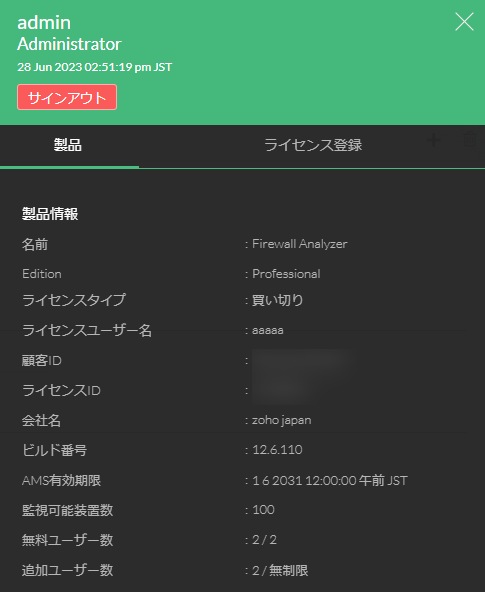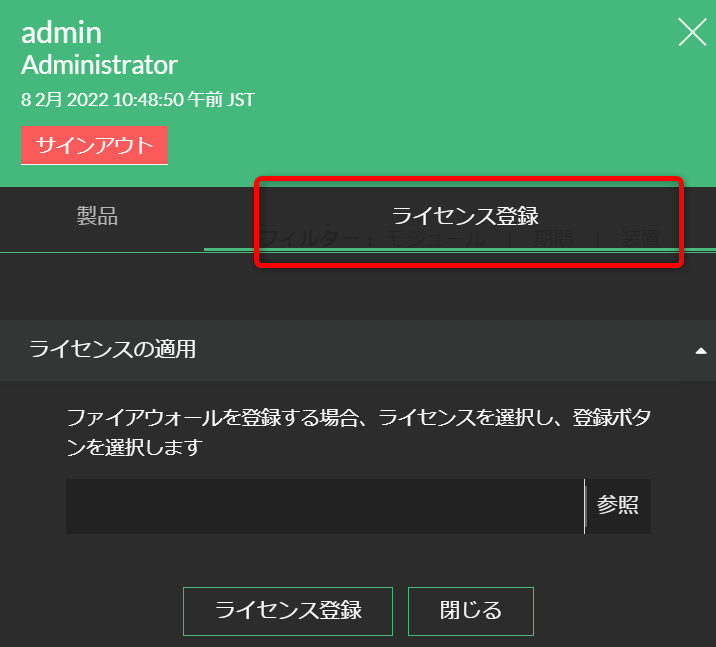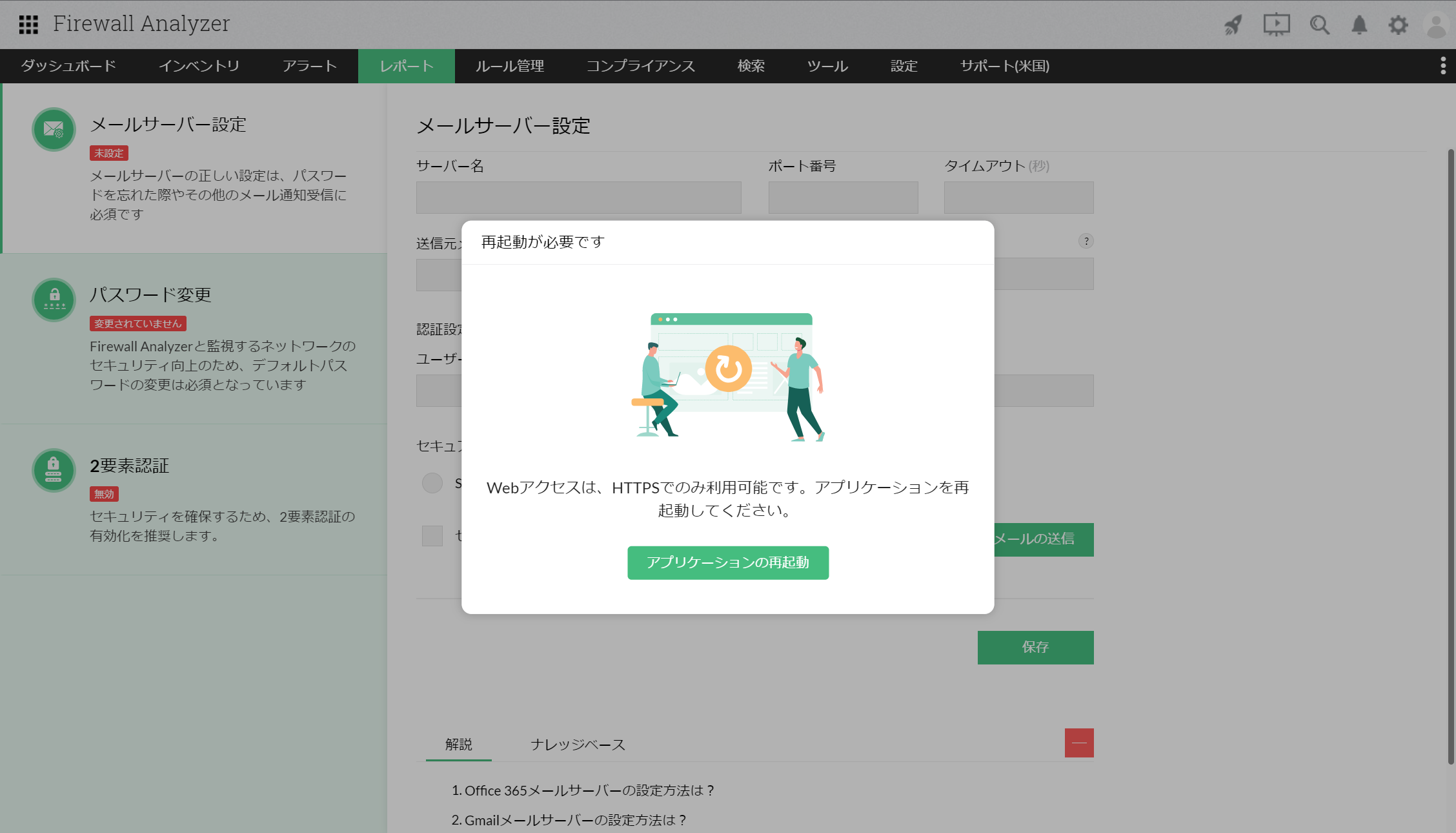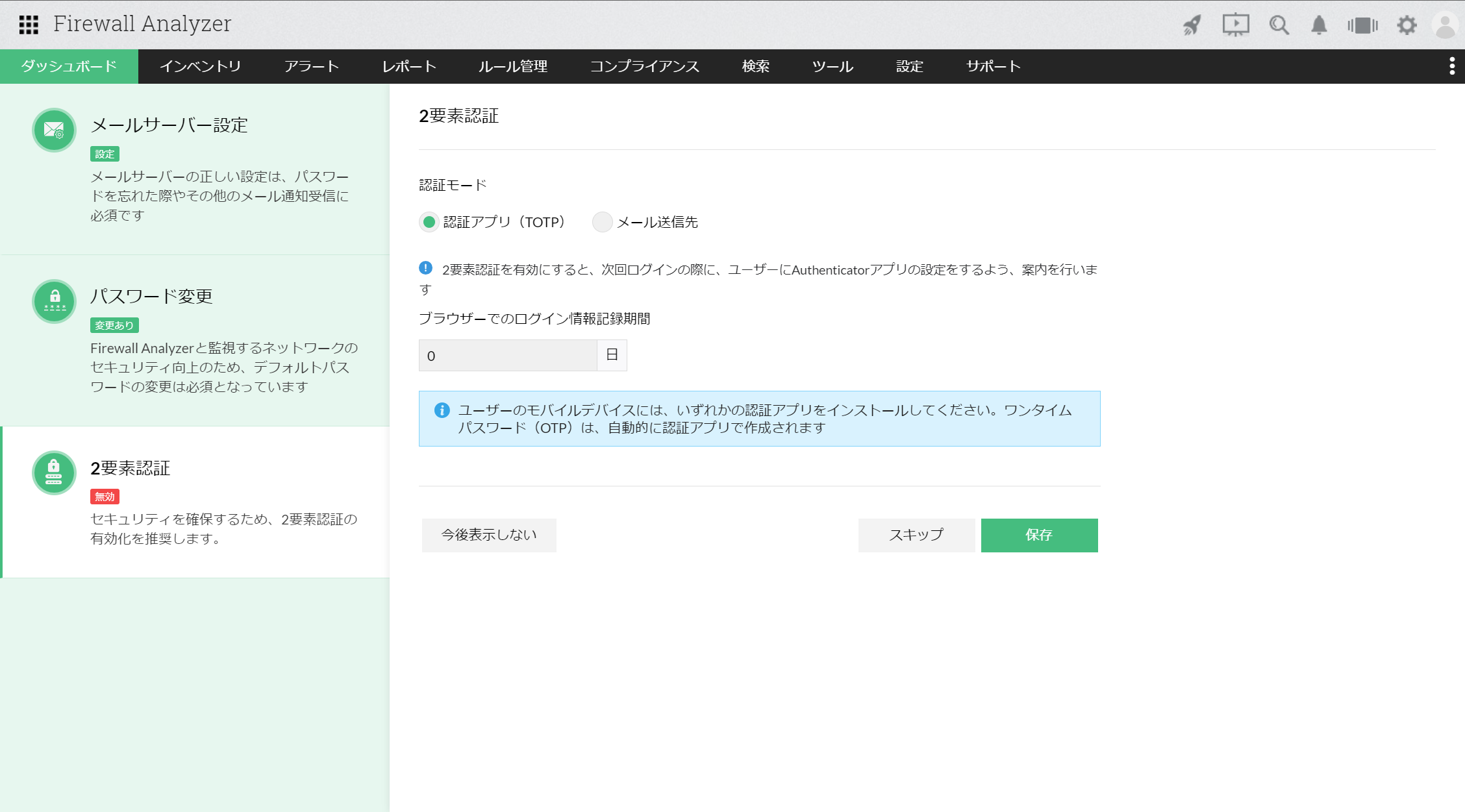ライセンス体系と適用方法
ライセンス体系
本製品のライセンス体系について、以下に記載します。
- 評価版ライセンス
本製品をご検討中のユーザー様を対象に、30日間ご評価いただけます。装置数に上限はありません。
評価版は、こちらのページからダウンロードすることができます。
- 製品版ライセンス(Professional Edition)
製品をご契約後のユーザー様に、弊社ライセンス担当より、ご契約内容に応じた製品版ライセンスファイル(年間ライセンスまたは通常ライセンス)をご提供します。
ライセンス情報
Firewall Analyzerにログインした後、画面右上のシルエットアイコン をクリック→[製品]タブよりライセンス情報を確認します。
をクリック→[製品]タブよりライセンス情報を確認します。
[製品]タブでは、以下の各情報が表示されます。
- ライセンスタイプ
評価版、サブスクリプション(年間ライセンス)、買い切り(通常ライセンス) - ライセンスユーザー名
ライセンスご契約者様の氏名 - 会社名
ライセンスご契約者の会社名 - ビルド番号
Firewall Analyzerのビルド番号 - 有効期限/AMS有効期限
年間ライセンスの有効期限/通常ライセンスのAMS(年間保守サポート)有効期限 - 監視可能装置数
Firewall Analyzerで追加可能な装置数 - 無料ユーザー数/追加ユーザー数
Firewall Analyzerで作成したユーザーアカウント数
ライセンス適用方法(ご契約者様対象)
ライセンスファイルを受領後、以下の手順でライセンスファイルを適用します。
- Firewall Analyzerにログイン
- 画面右上のシルエットアイコンをクリック
- 表示された画面で、[ライセンス登録]タブを選択
- [参照]よりライセンスファイルを選択後、[ライセンス登録]をクリック
- メッセージ「ライセンスファイルを適用しました」の表示を確認し、[製品]タブからライセンス情報が反映されていることを確認
ライセンスファイル適用時の挙動
ライセンスファイルを初めて適用する場合、適用後に以下の画面が表示され、HTTPSを有効化するよう、再起動が強制されます。
[アプリケーションの再起動]をクリックすると、製品が自動で再起動されます。
再起動後、HTTPSを使用してアクセスしてください。
再起動後、メールサーバー設定と、adminユーザーのデフォルトパスワードの変更を要求されます。
- メールサーバー設定
ログインパスワードを忘却した場合に備え、リセット用のパスワードをメール受信できるよう設定します。
ログイン画面の[パスワードを忘れた場合]からリセット用パスワードを送信します。
※メールサーバー設定については、こちらのページをご参照ください。 - パスワードの変更
セキュリティ向上のため、adminユーザーのデフォルトパスワードを更新します。 - HTTPSの有効化/2要素認証の設定
セキュリティ向上を目的に、Firewall Analyzerにアクセスする際のHTTPSの有効化および、ログインする際の2要素認証の設定が推奨されます。
推奨画面は、デフォルトのadminユーザーのみに表示されます。
※HTTPS有効化に関する挙動は、こちらのページをご参照ください。
※2要素認証の設定は、こちらのページをご参照ください。
推奨画面では以下のような画面が表示され、無効化状態を継続するための2つのオプションを選択することができます。
- スキップ
推奨画面の表示を一時的にスキップします。
※以下の操作を行った場合、各推奨画面が2週間後に表示されます。
・スキップをクリックした場合
・HTTPS/2要素認証が有効な状態で、設定を無効化した場合 - 今後表示しない
今後、推奨画面が表示されなくなります。
- スキップ