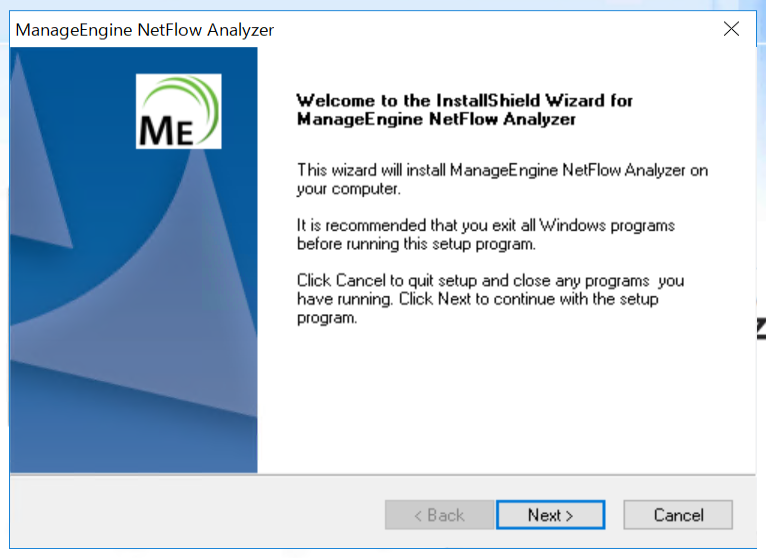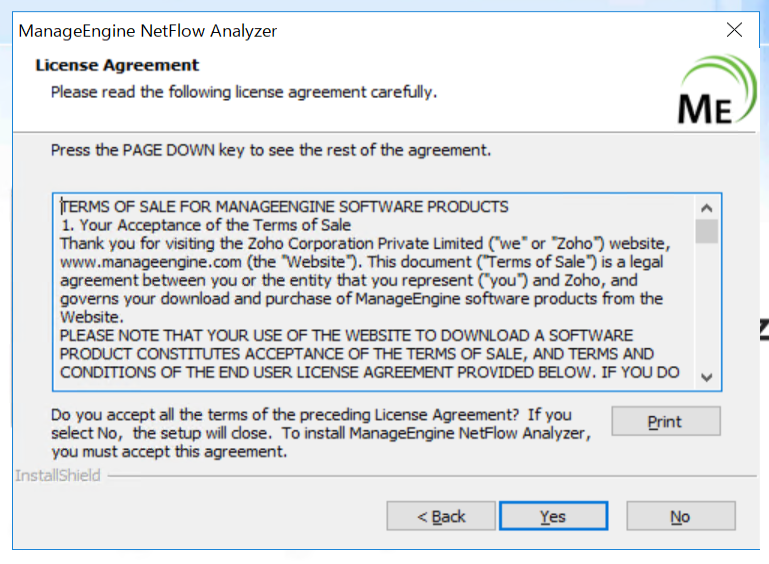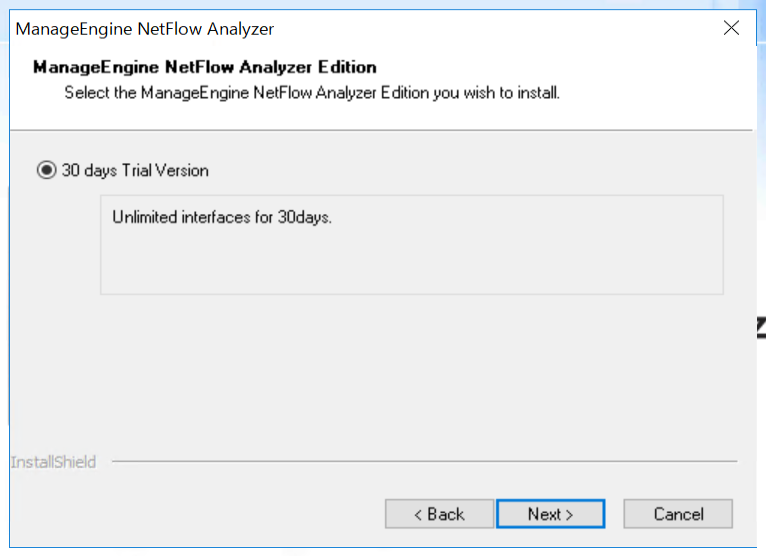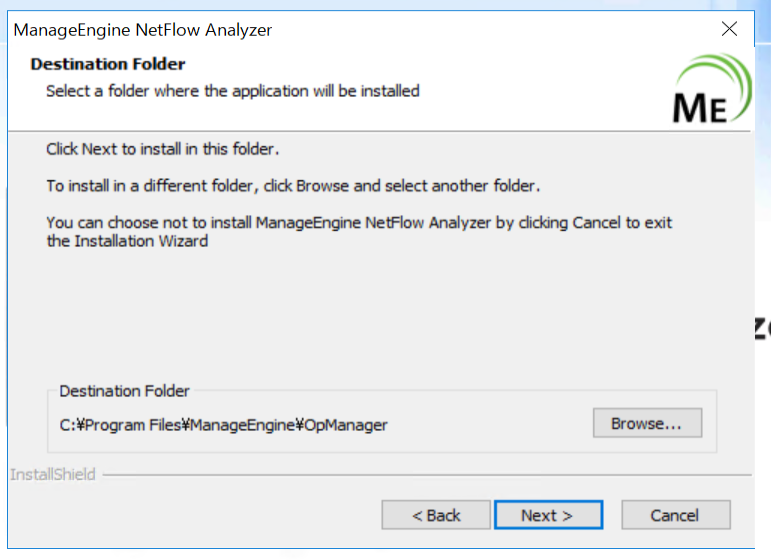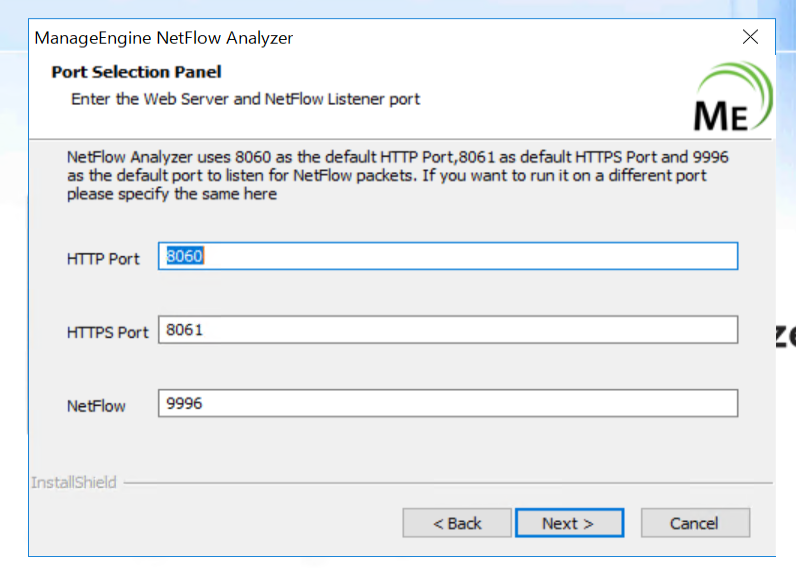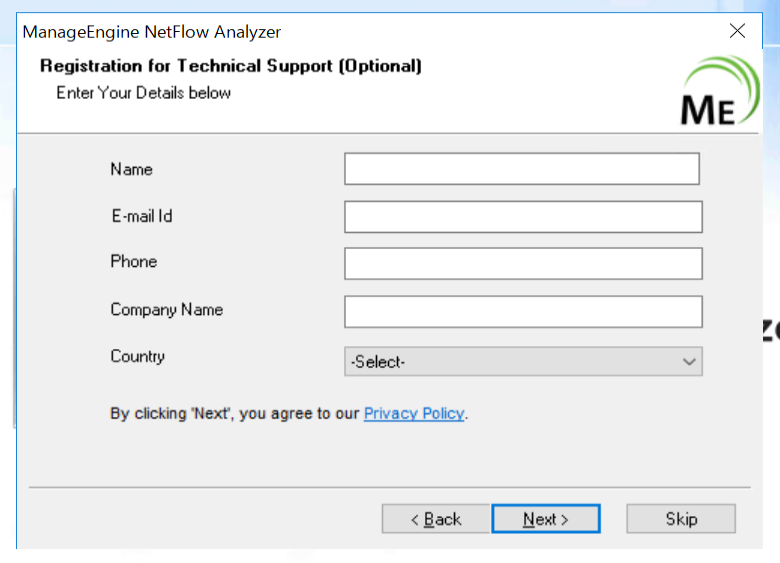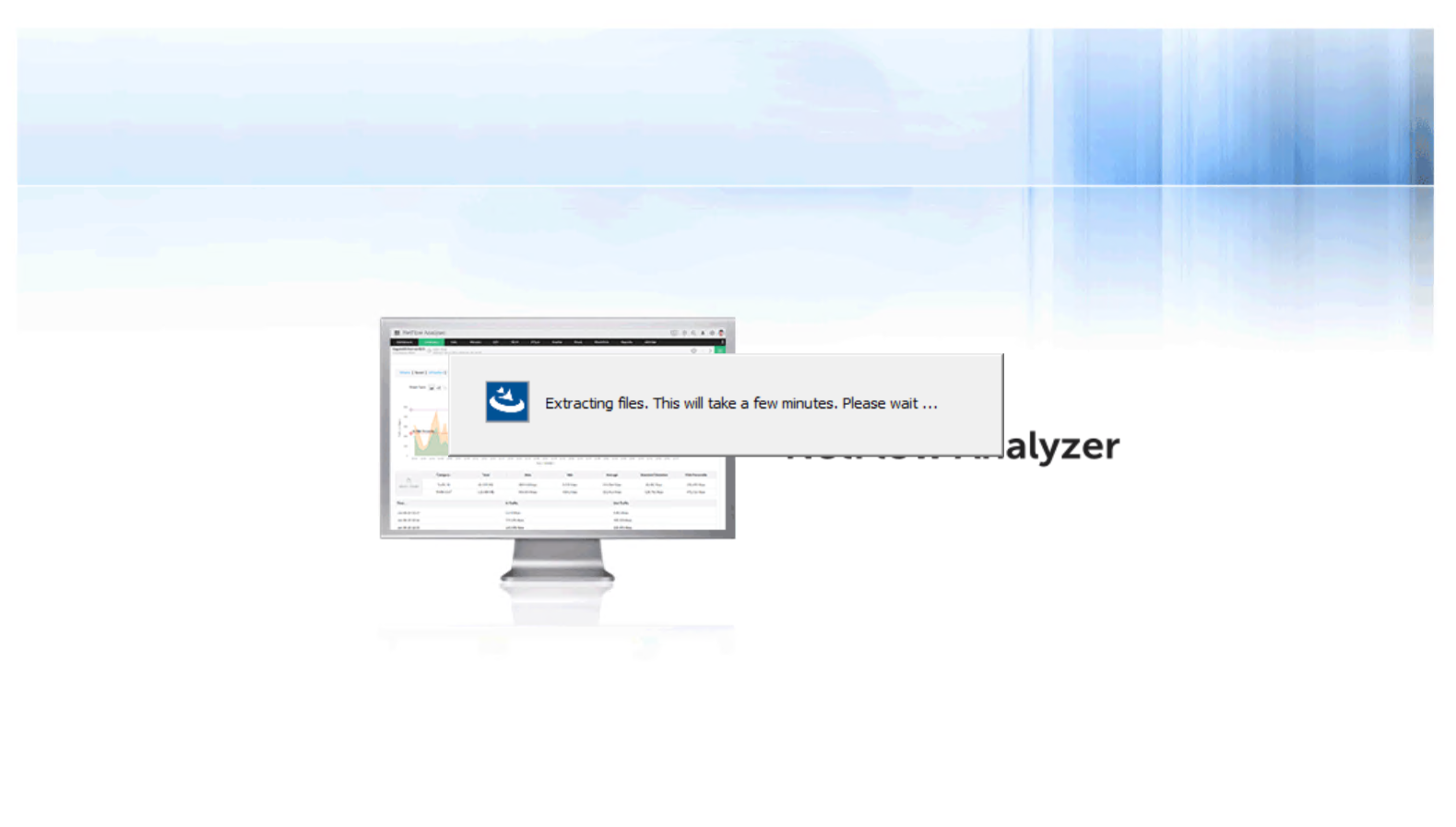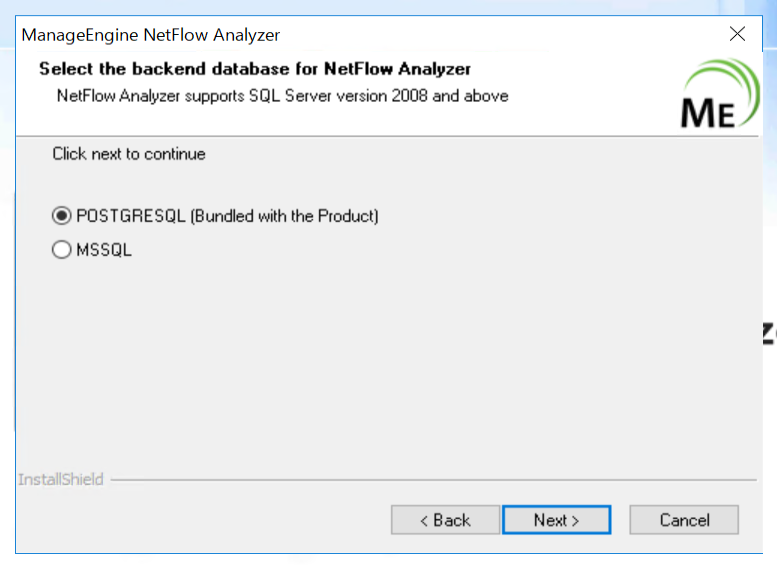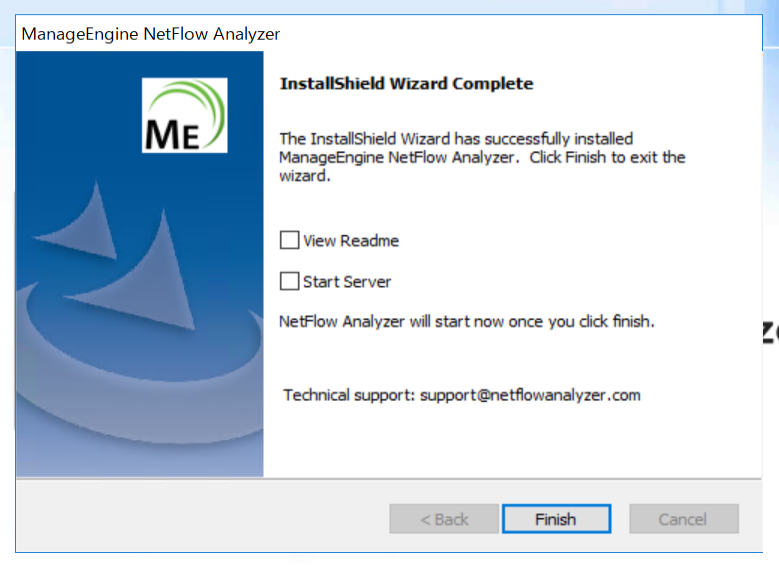インストールと起動
NetFlow Analyzerは、WindowsとLinuxのプラットフォームでご利用いただけます。
インストール環境がシステム要件に準拠していることを必ずご確認ください。
最新バージョン/ビルドのインストーラー(評価版 / ProfessionalEdition)はこちらからダウンロードいただけます。
※Editionの仕様はこちらをご確認ください
目次
- Prifessional Edition Windows用インストール手順
- Professioanl Edition Linux用インストール手順
※Enterprise Edition インストール手順はこちら - 製品起動手順
Windows用インストール手順
1. インストーラー(ManageEngine_NetFlowAnalyzer_64bit.exe)を管理者権限で実行後、ウィザード形式によりインストールを実施
2. [Next]をクリック
3. ライセンス条項に承諾後、[Yes]をクリック
4. 選択肢が表示される場合、「30 days Trial Version」(評価版)を選択し、[Next]をクリック
※30日間の評価期間中、無料技術サポートを提供しています
※製品購入後、ライセンスファイルの適用により、正式版へ移行できます
※「Free Edition」(無料版)では日本語でのサポートを提供していません
5. 言語選択画面が表示される場合、「Japanese」を選択し、[Next]をクリック
6. インストールディレクトリを選択し、[Next]をクリック
※デフォルトはC:\Program Files\ManageEngine\OpManager
7. Web サーバのポート番号を指定し、[Next]をクリック
※ブラウザ用HTTPポートとHTTPSポート、そしてフローデータ待ち受けポートのデフォルト値はそれぞれ8060、8061、9996
※ご利用のビルドに応じて、表示が異なる場合があります
※上記ポート情報は、後ほど再設定が可能
8. [Skip]をクリック
9. インストールが実行されるので、終了までお待ちください
10.Server Mode選択画面が表示される場合、「Standalone or Primary Server](シングルサーバ構成)を選択し、[Next]をクリック
11. データベースの選択肢が表示される場合、特に指定が無ければPostgreSQL(推奨)を選択し[Next]をクリック
※PostgreSQLはNetFlow Analyzerにバンドルされています
12. メッセージ(英文)が表示された場合、内容を実施の上[OK]をクリック
内容:
アンチウィルスソフトやバックアップソフトを使用している場合、データベースの動作に影響を及ぼす可能性がありますので、
OpManagerフォルダをアンチウィルスソフトやバックアップソフトの対象から除外してください
13. [View Readme](Readmeファイルを表示する)/[Start Server](製品のサービス起動)のチェックを外し、[Finish]ボタンをクリック
14. 製品を起動
手順はこちら
Linux用インストール手順
1. rootユーザを使用して、telnetまたはsshでLinuxにログイン
2. Linux用インストーラー「ManageEngine_NetFlowAnalyzer_64bit.bin」を任意のディレクトリにコピー
3. ManageEngine_NetFlowAnalyzer_64bit.binに実行権限を付与
[root@centos-tmpl home]# ls
ManageEngine_NetFlowAnalyzer_64bit.bin
[root@centos-tmpl home]# chmod 777
ManageEngine_NetFlowAnalyzer_64bit.bin
[root@centos-tmpl home]#
4. ManageEngine_NetFlow.binを実行
[root@centos-tmpl home]# sudo
./ManageEngine_NetFlowAnalyzer_64bit.bin
Preparing to install...
5. Enterを押下
===============================================================================
Introduction
------------
Welcome to the InstallShield Wizard for ManageEngine
NetFlowAnalyzer
NetFlow Analyzer uses Cisco NetFlow, sFlow, J-Flow etc.
to provide valuable
information on what applications are using bandwidth,
who is using them, and
where traffic is headed in the network.
Such information is useful for network
analysis,troubleshooting, network
auditing, usage-based billing, and more.
For help on installation, refer to
https://www.manageengine.com/products/netflow/help/installing-and-starting.
html
The InstallShield Wizard will install ManageEngine
NetFlowAnalyzer on your
computer. To continue, click Next
PRESS
6. License Agreement を、Enterを押下しながら確認
※全14項目
7. License Agreement に、y を入力し承認
DO YOU ACCEPT THE TERMS OF THIS LICENSE AGREEMENT? (Y/N):
DO YOU ACCEPT THE TERMS OF THIS LICENSE AGREEMENT?
(Y/N): y
8. テクニカルサポート情報の入力確認
※nを入力しスキップ可能
Do you want to register for technical support?(Y/N) (Default: Y): n
9. テクニカルサポートの情報を入力確認でyを入力された場合、全値を入力
※ダミー値の入力可能
Registration for Technical Support
----------------------------------
Name: zoho
Phone: 01234567
E-Mail Id: dummy@zoho.corp
Company Name: zohojp
Country
->1- --Select--
2- Afghanistan
・・・
113- Jamaica
114- Japan
115- Jersey
・・・
250- Zambia
251- Zimbabwe
Select Country to continue: 114
Our Privacy Policy :
https://www.manageengine.com/privacy.html
Choose options
->1- Next
2- Skip
3- Cancel
4- Back
Select option to continue: 1
10. インストールに必要な推奨空き容量とインストールパスを確認
※インストールパスを入力可能
Choose Install Folder
---------------------
Space recommended on drive : 10GB
Default Installation Folder: /opt/ManageEngine/OpManager
ENTER AN ABSOLUTE PATH, OR PRESS
11. WebサーバーHTTPポートとセキュアサーバーHTTPSポートを確認しEnterを入力
※希望ポートを指定可能
※ブラウザ用HTTPポートとHTTPSポートのデフォルト値はそれぞれ8060、8061
※ご利用のビルドに応じて、表示が異なる場合があります
※上記ポート情報は、後ほど再設定が可能
Webserver port
---------------
Enter requested information
Enter the Web Server Port Number (Default: 8060):
Secure server port
-------------------
Enter requested information
Enter the HTTPS Port Number (Default: 8061):
12. NetFlowリッスンポートを確認しEnterを入力
※NetFlowリッスンポートを指定可能
※上記ポート情報は、後ほど再設定が可能
NetFlow Listener Port
----------------------
Enter requested information
Enter the NetFlow Listener Port (Default: 9996):
13.インストール状況を確認しEnterを入力
Pre-Installation Summary
------------------------
Please review the following before continuing:
Product Name:
ManageEngine NetFlowAnalyzer
Install Folder:
/opt/ManageEngine/OpManager
Disk Space Information (for Installation Target):
Required: 569.7 MegaBytes
※必要値(可変)
Available: 144,657.14 MegaBytes
※現状の空き容量(可変)
PRESS
14. インストールの完了とパスを確認しEnterを入力
Congratulations! ManageEngine NetFlowAnalyzer has been
successfully installed
to:
/opt/ManageEngine/OpManager
Readme file is available at
/opt/ManageEngine/OpManager/README.html
Technical support : support@netflowanalyzer.com
15. 製品を起動
手順はこちら
製品起動手順
※Enterprise Editionは、セントラルサーバー完全起動 → コレクターサーバー完全起動の順に起動してください
サービス起動:
1. コンピュータの管理のサービス管理画面で [ManageEngine OpManager] を開始
バッチ起動:
1. コマンドプロンプトを管理者権限で起動後、<OpManager_Home>/binフォルダーに移動
2. run.batを実行
起動が開始すると、NetFlow Analyzerのモジュール起動状態が表示されます。すべてのモジュールが起動すると、
以下のメッセージが表示されます。
Server started in :: [58338 ms]
Connect to: [ http://localhost:ポート番号]
サービス起動:
1. rootでサーバーにログイン
2. <OpManager_Home>/bin ディレクトリに移動
[root@centos]# cd /opt/ManageEngine/OpManager/bin/
3. linkAsService.sh を実行
[root@centos bin]# sh linkAsService.sh
========================================
Running Opmanager as Service
========================================
・・・
Opmanager service is added successfully
========================================
To start the service login as superuser and use - systemctl
start OpManager.service
=======================================
[root@centos-tmpl bin]#
4. systemctl start OpManager.service コマンドを実行
systemctl status OpManager.service で起動状態を確認いただけます。
シェル起動:
1. <OpManager_Home>/bin ディレクトリに移動
2. run.shをroot権限で実行
起動が開始すると、NetFlow Analyzerのモジュール起動状態が表示されます。
すべてのモジュールが起動すると、以下のメッセージが表示されます。
Server started.
Please connect your client at http://localhost:8060
※8060番はポート番号です。ポート番号はインストール時に設定した番号が表示されます。