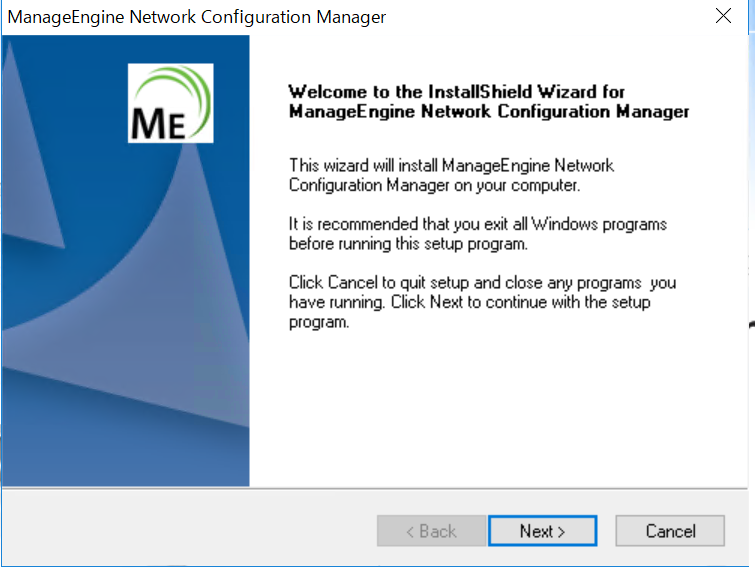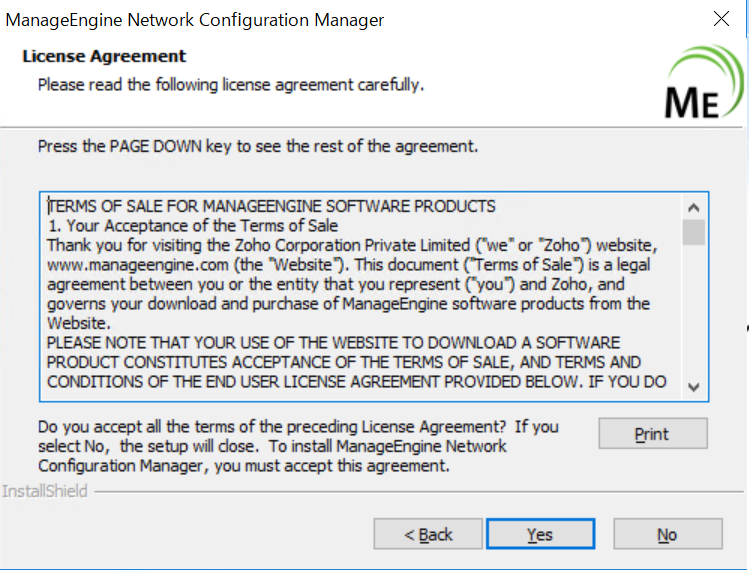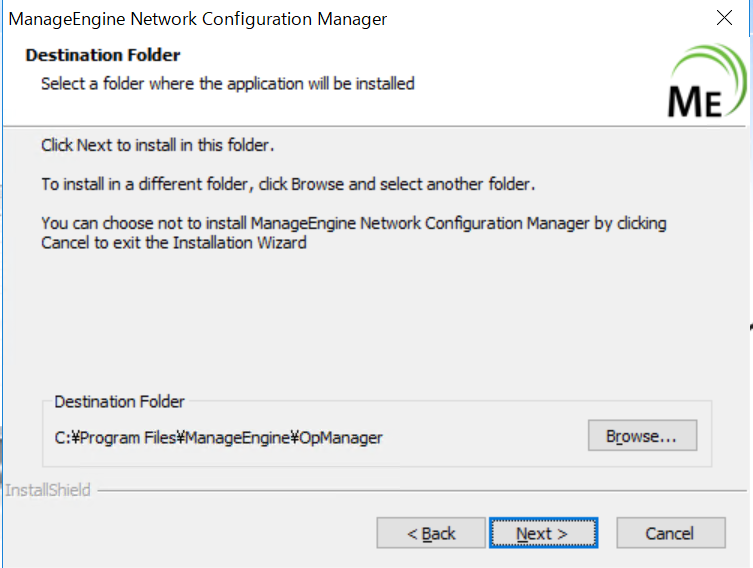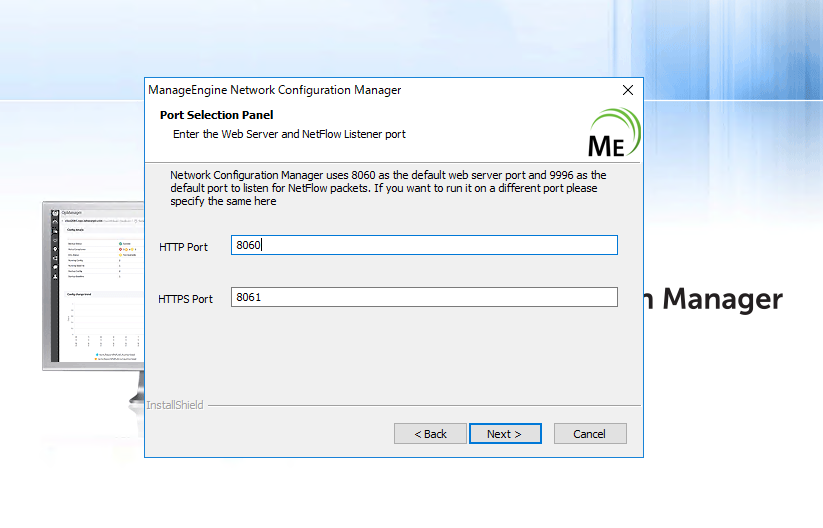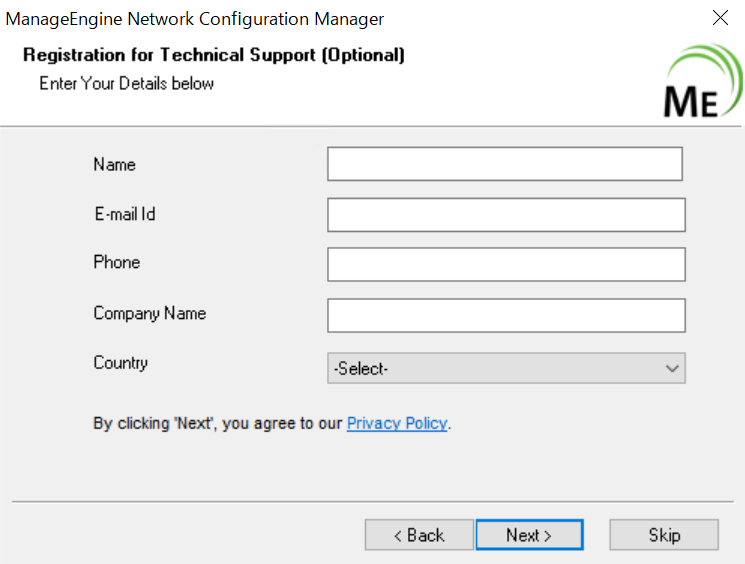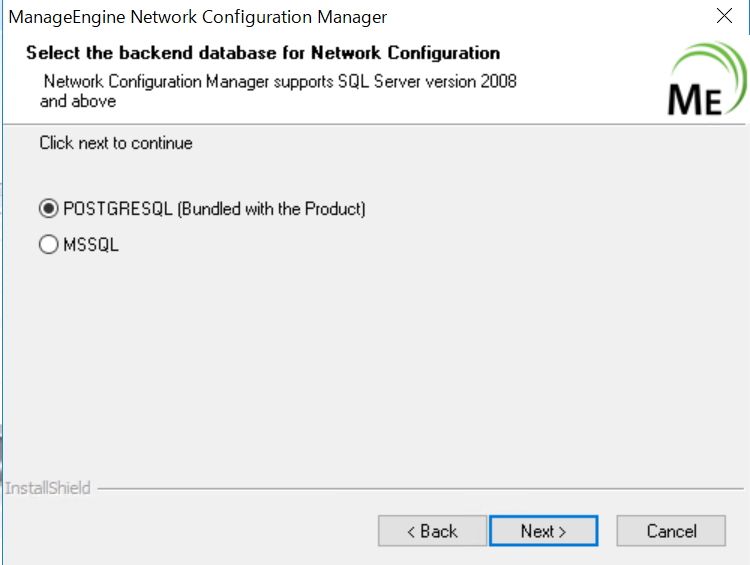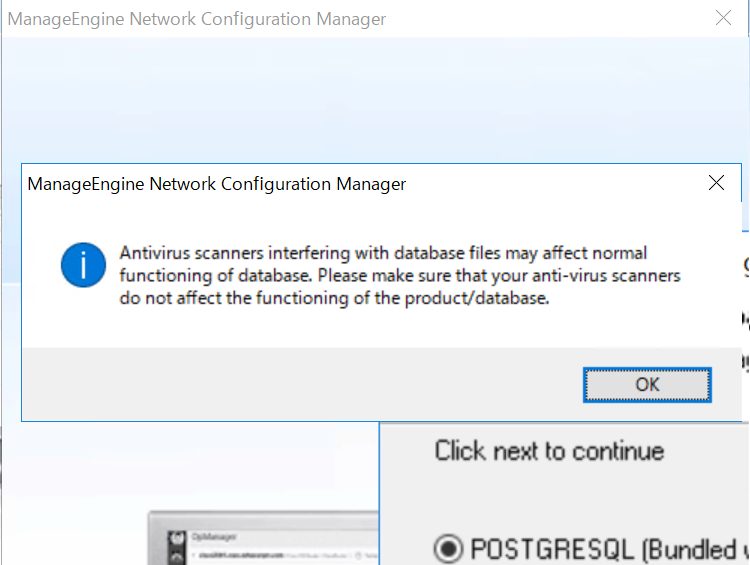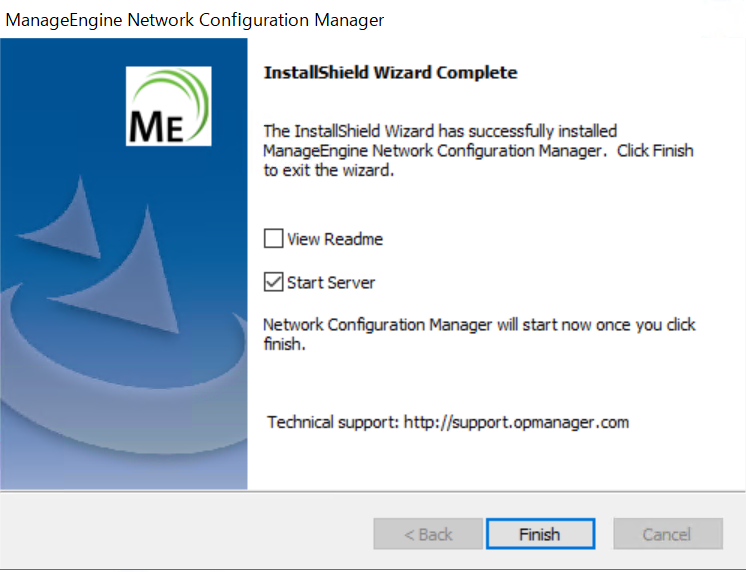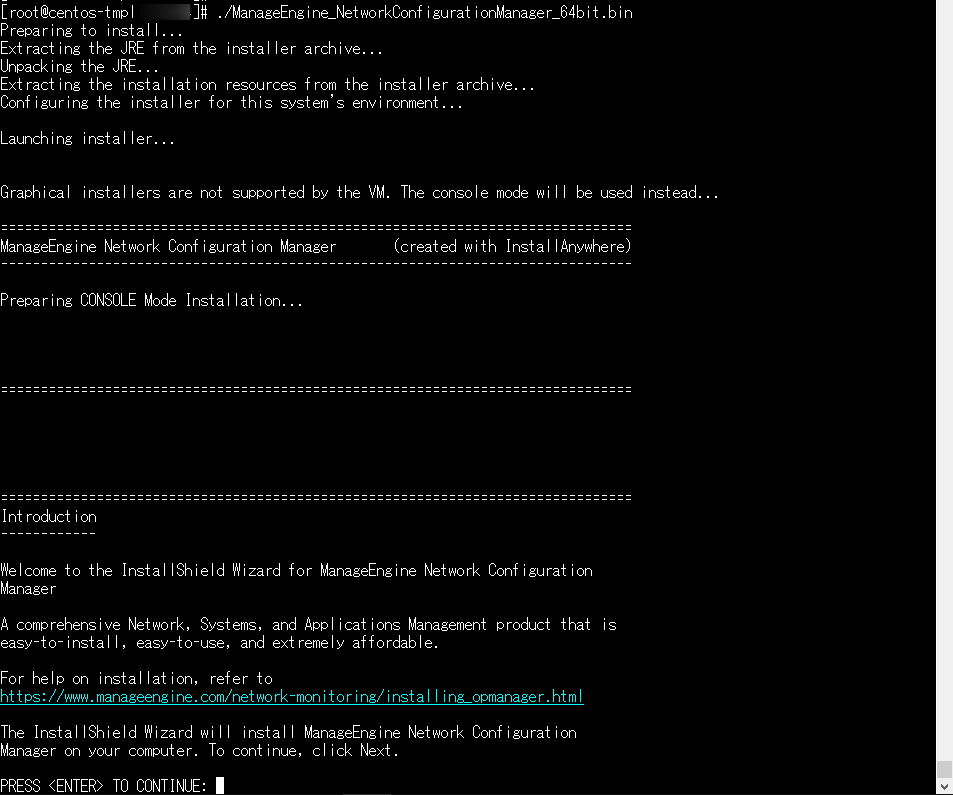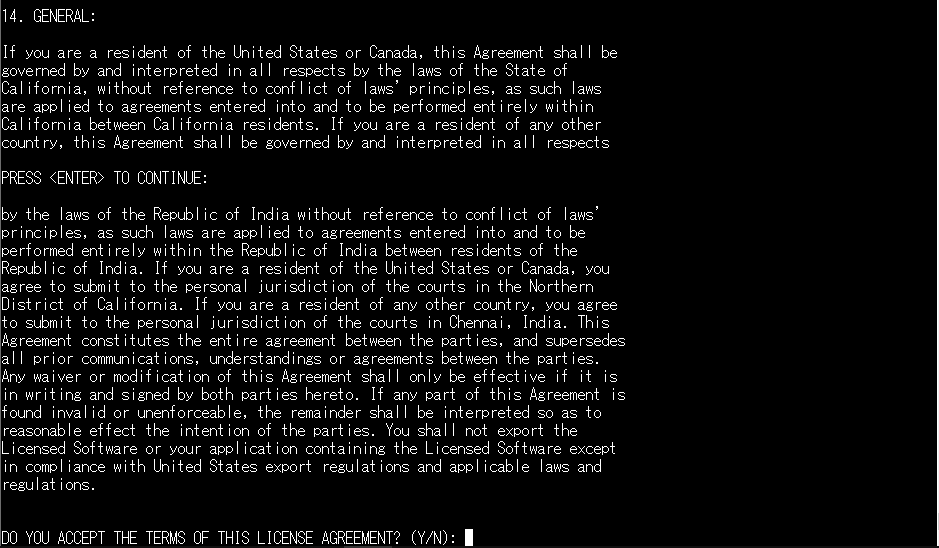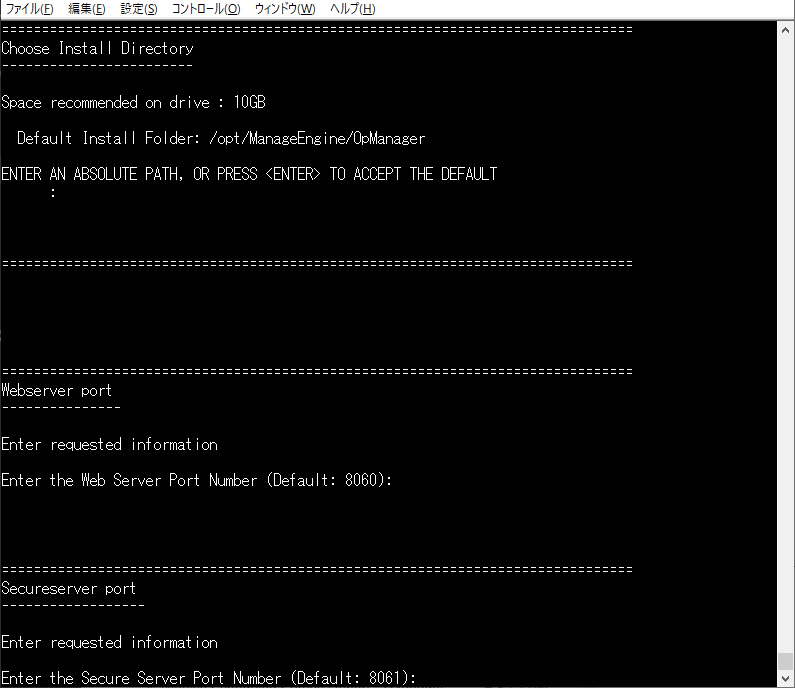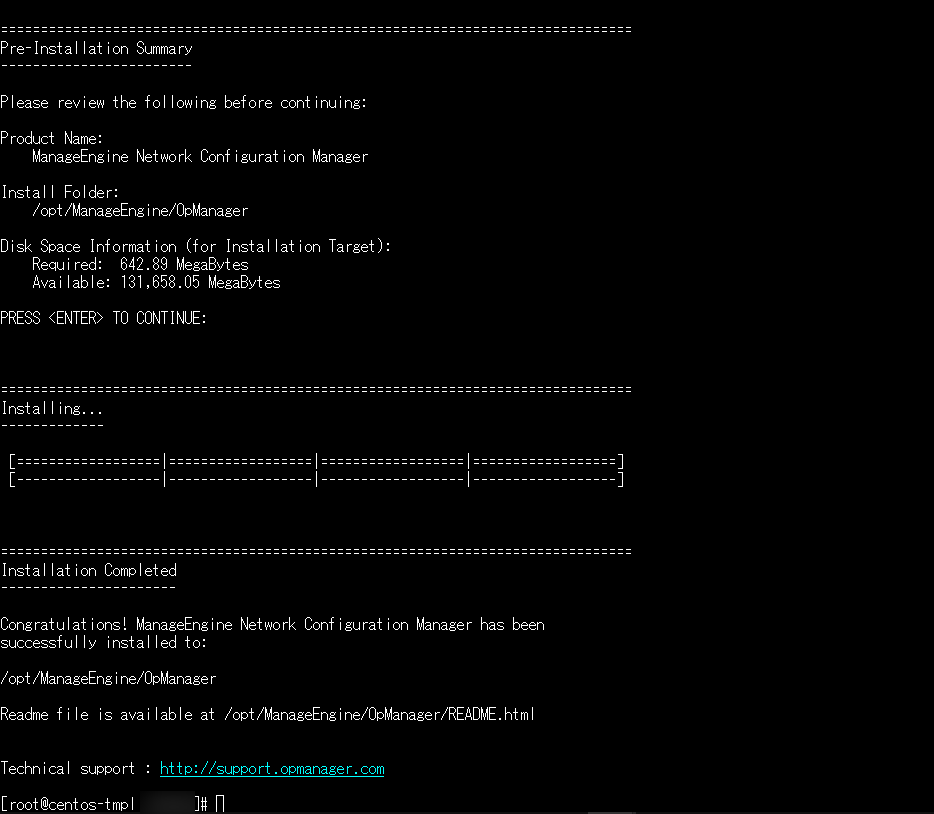インストールと起動停止手順
- 概要
- 前提条件
- システム要件
- Network Configuration Managerのコンポーネントとポート番号
- Network Configuration Managerのインストール/アンインストール
- 起動と停止
- Webクライアントへのアクセス
- インストールディレクトリパスの確認
概要
本ページでは、Network Configuration Managerをインストールする手順について記載します。
その他、本製品のシステム要件、製品の起動と停止方法、NCMが使用するポート等に関しても記載しています。
前提条件
Network Configuration Managerの使用に特別なソフトウェアは不要です(エージェントレスで利用可能)。
本製品を利用するにあたり、他アプリケーションによるパフォーマンス低下を防ぐために、専用サーバーでご利用いただくことを推奨します。
また、インストールサーバー内でアンチウィルスソフトが稼働している場合には、停止またはインストールフォルダーをスキャン対象から除外するようお願いします。
システム要件
Network Configuration Managerのシステム要件は、こちらのページをご参照ください。
Java、PostgreSQLのパフォーマンスチューニング方法については、こちらのページをご参照ください。
Network Configuration Managerのコンポーネントとポート番号
ManageEngine Network Configuration Managerは、複数のコンポーネントで構成されています。
バンドルされている各コンポーネントおよび使用ポート番号について、以下の表をご確認ください。
| 用途 | ポート番号 | 変更可否 |
|---|---|---|
| Webサーバー | 8060/8061 | UI上での変更が可能 [設定]→[一般設定]→[サーバー設定]→[サーバーポート] |
| データベース接続 (PostgreSQL) |
13306 | 不可 |
| TFTPサーバー | 69 | 不可 |
| SSHD | 22 | 不可 |
| syslogサーバー | 514 | UI上での変更が可能 [設定]→[一般設定]→[サーバー設定]→[syslogサーバー] |
製品起動時は、使用ポートが利用可能な状態である必要があります。いずれかでも使用中の場合、Network Configuration Managerを起動できません。
Network Configuration Managerインストールディレクトリ/binフォルダーでportcheck.bat/shを管理者権限で実行し、ポートの占有状況を確認できます。
その他、Network Configuration Managerを利用する中で使用するポート番号と用途について、こちらのページもご参照ください。
Network Configuration Managerのインストール/アンインストール
Windowsの場合(インストール)
- インストーラー「ManageEngine_NetworkConfigurationManager.exe」をダウンロードし、管理者権限で実行
インストールウィザードに従って、インストールを実施します。
評価版DLはこちら - ライセンス条項(英語)を承諾後、[Yes]をクリック
- インストール先ディレクトリを指定
デフォルトでは、「C:\Program Files\ManageEngine\OpManager]にインストールされます。 - Web画面に接続するためのWebサーバーポートを指定
HTTP用ポート:デフォルト8060
HTTPS用ポート:デフォルト8061 - お客様情報(Registration for Technical Support)を入力
こちらの入力は任意で、スキップも可能です。 - 使用するデータベースを選択し、[Next](次へ)をクリック
PostgreSQLはデフォルトで製品に内蔵されています。
※MS SQLを選択する場合、お客様の方で別途ご用意いただく必要がございます。 - データベースPostgreSQLを選択すると、ビルド番号に応じてアンチウイルスソフトに関するダイアログが表示される場合があります。
アンチウィルスソフトやバックアップソフトを使用する場合、データベースの動作に影響を及ぼす可能性がありますので、Network Configuration Managerインストールディレクトリをアンチウィルスソフトやバックアップソフトの対象から除外してください。 - [InstallShield Wizard Complete]が表示されると、インストール完了です。
[Finish]をクリックすると自動でNetwork Configuration Managerが起動します。
Windowsの場合(アンインストール)
- 製品を停止後、[コントロールパネル]の[プログラムと機能]を表示
- 「ManageEngine Network Configuration Manager」を選択し、アンインストールを実施
- アンインストールが完了後、インストールフォルダー「ManageEngine」を削除
※インストールフォルダーを削除できない場合には、関連プロセスを停止させ、再度削除を実施してください。
Linuxの場合(コンソールモードでインストール)
-
インストーラー「ManageEngine_NetworkConfigurationManager.bin」をダウンロードし、実行権限を付与
コマンド:chmod a+x <file-name>
評価版DLはこちら - コマンド「./ManageEngine_NetworkConfigurationManager_64bit.bin」でインストールを開始
- ライセンス条項(英語)を確認後、「Y」を入力して続行
- お客様情報(Registration for Technical Support)を任意に入力
Nを入力し、スキップすることも可能です。 - インストールディレクトリパスを指定(デフォルト:/opt/ManageEngine/OpManager)
また、Web画面に接続するためのWebサーバーポートを指定
HTTP用ポート:デフォルト8060
HTTPS用ポート:デフォルト8061 - インストール情報を確認し、Enterをクリック
「Network Configuration Manager has been successfully installed」が表示されると、インストール完了です。
Linuxの場合(アンインストール)
- Network Configuration Managerを停止
- Network Configuration ManagerインストールディレクトリのManageEngineフォルダーを削除
Network Configuration Managerの起動と停止
- 定期点検等により、サーバーの再起動を行う場合には、事前に製品停止を行うようお願いします。
- 製品が停止されていない状態でのサーバー停止は、製品データベースの破損につながる恐れがあります。
- アプリケーション起動/停止、サービス起動/停止は、いずれか1つの方法を実施してください。
アプリケーション起動を行った場合にはアプリケーション停止を、サービス起動を行った場合には、サービス停止の実施をお願いします。
Windowsの場合(起動)
アプリケーション起動
コマンドプロンプトを管理者権限で起動し、Network Configuration Managerインストールディレクトリ/binフォルダーに遷移後、[run.bat]を実行
サービス起動
デフォルトの手順でインストールを実施した場合、Network Configuration Managerは、Windowsサービスとしてインストールされます。
- Windowsのコントロールパネルへ移動し、[管理ツール]→[サービス]を選択(管理ツールが見つからない場合は、service.mscより起動)
- サービス一覧に「ManageEngine OpManager」が存在することを確認(右クリックし、プロパティからサービスの起動状態、実行ファイルパスを確認できます)
- サービス「ManageEngine OpManager」を選択し、「サービスの開始」をクリックし、起動
起動前にタスクマネージャーで以下のプロセスが残存していないことを確認
- java.exe
- wrapper.exe
- postgres.exe
- NetworkConfigurationManager TrayIcon / OpManager TrayIcon
Windowsの場合(停止)
アプリケーション停止
- コマンドプロンプトを管理者権限で起動し、Network Configuration Managerインストールディレクトリ/binフォルダーに遷移後、[shutdown.bat]を実行
- その後、[stopPgSQL.bat]を実行し、データベースを停止
サービス停止
- Windowsのコントロールパネルへ移動し、[管理ツール]→[サービス]を選択(管理ツールが見つからない場合は、service.mscより起動)
- サービス一覧に「ManageEngine OpManager」が存在することを確認(右クリックし、プロパティからサービスの起動状態、実行ファイルパスを確認できます)
- サービス「ManageEngine OpManager」を選択し、「サービスの停止」をクリックし、停止
停止後、タスクマネージャーで以下のプロセスが残存していないことを確認
- java.exe
- wrapper.exe
- postgres.exe
- NetworkConfigurationManager TrayIcon / OpManager TrayIcon
Linuxの場合(起動)
アプリケーション起動
管理者権限(root)でインストールサーバーにアクセスし、Network Configuration Managerインストールディレクトリ/binフォルダーに遷移後、[./run.sh]を実行
モジュールの読込が開始されますので、しばらくお待ちください。
サービス起動
サービス起動については、こちらのページをご参照ください。
Linuxの場合(停止)
アプリケーション停止
管理者権限(root)でインストールサーバーにアクセスし、Network Configuration Managerインストールディレクトリ/binフォルダーに遷移後、[./shutdown.sh]を実行
その後、[./stopPgSQL.sh]を実行し、停止
サービス停止
サービス停止については、こちらのページをご参照ください。
Webクライアントへのアクセス
以下の手順で、Webクライアントへアクセスします。
- Network Configuration Managerを起動
- ブラウザーを開き、[http://<ホスト名/サーバーIPアドレスまたはlocalhost>:8060]を入力しアクセス
※ご利用環境に応じて、httpsまたはポート番号8061を指定の上、アクセスしてください。 - ログイン画面表示後、ユーザー名/パスワードを入力
デフォルト:admin/admin
インストールディレクトリパスの確認
Network Configuration Managerのインストールディレクトリパスの確認方法は、こちらのページをご参照ください。