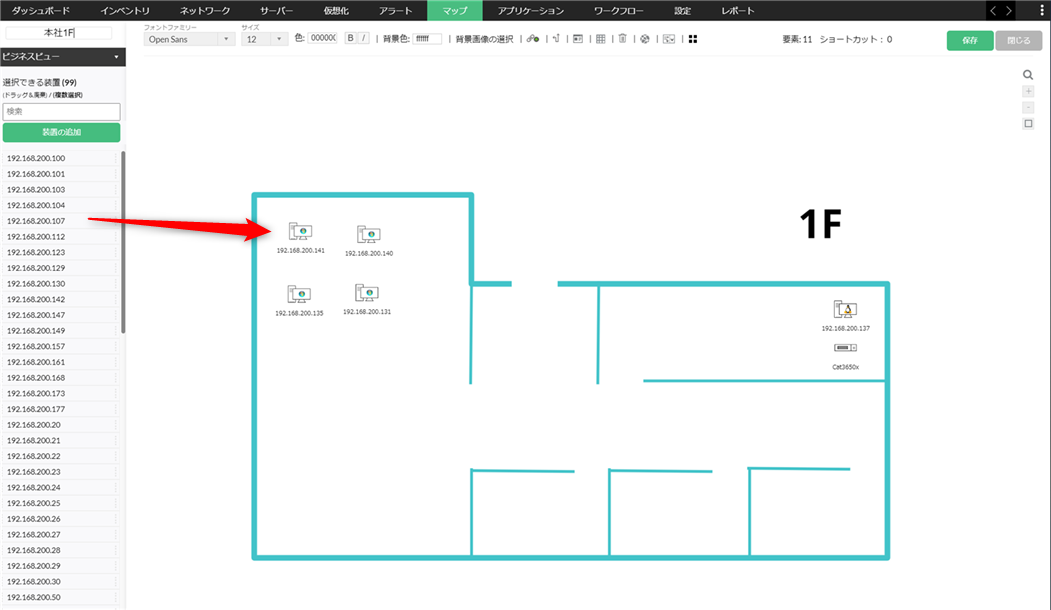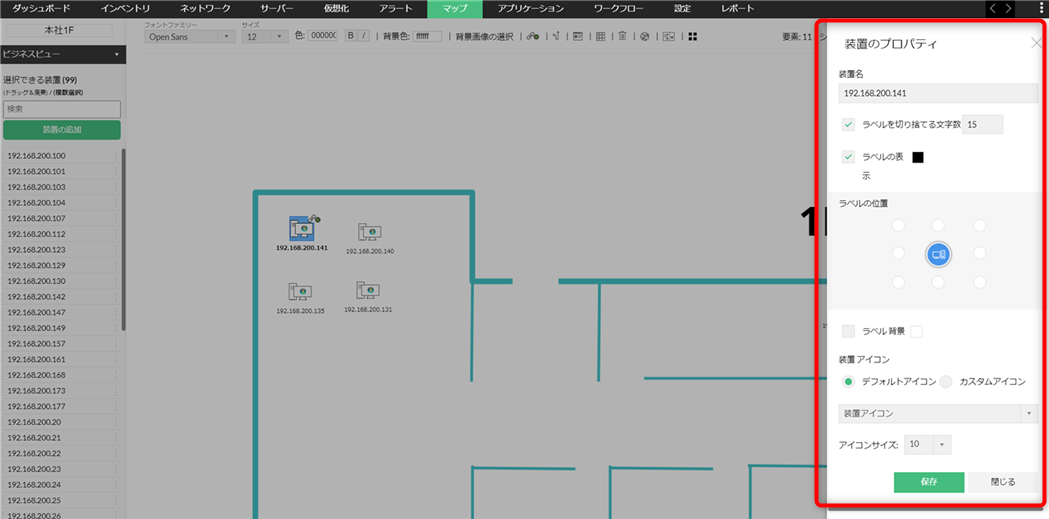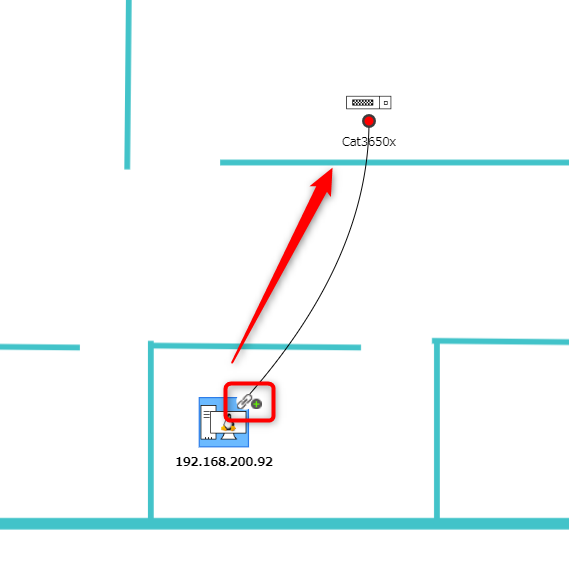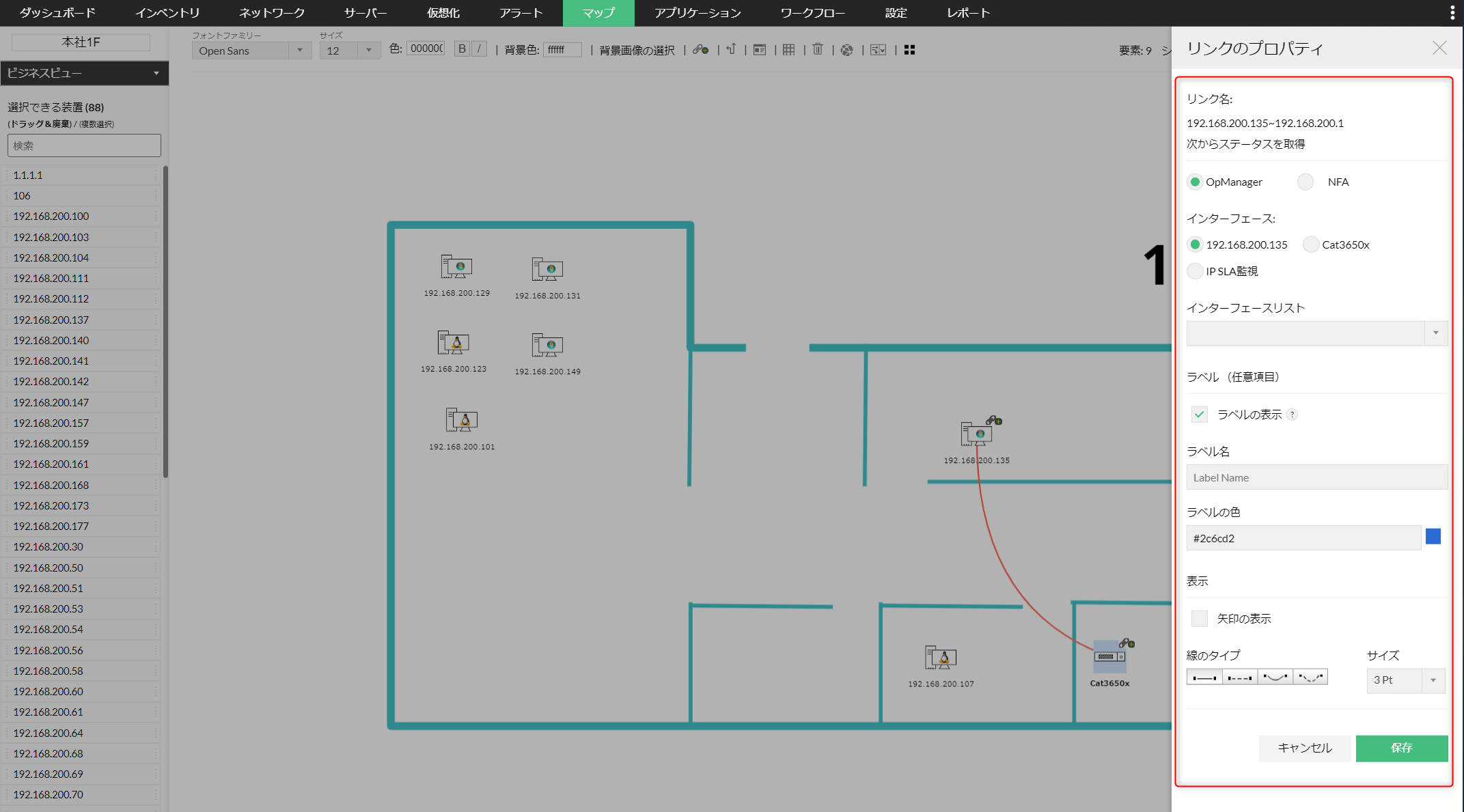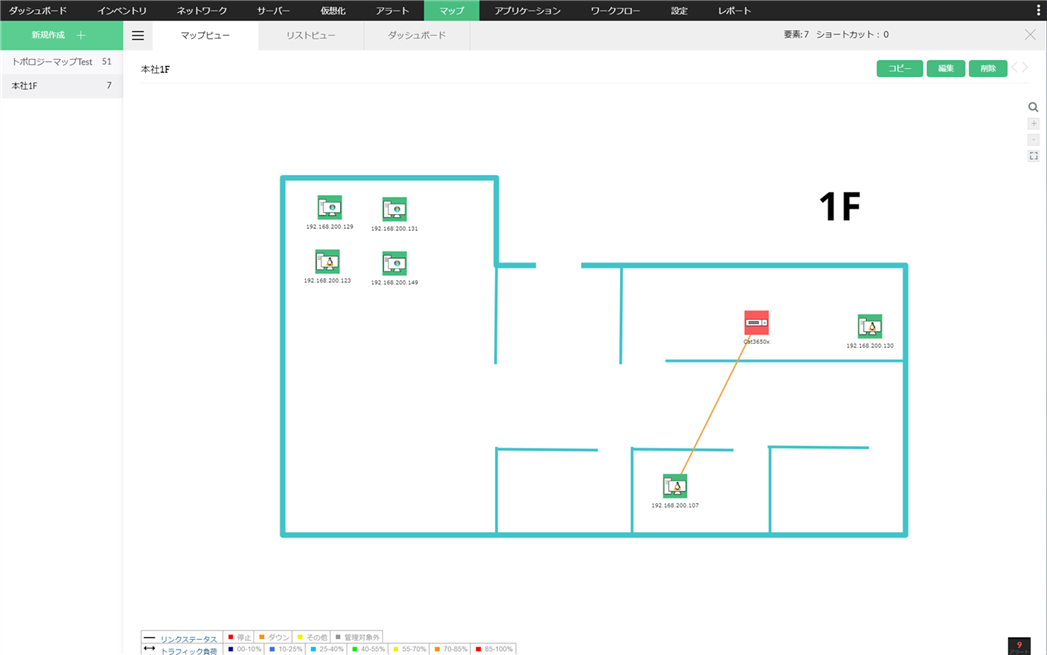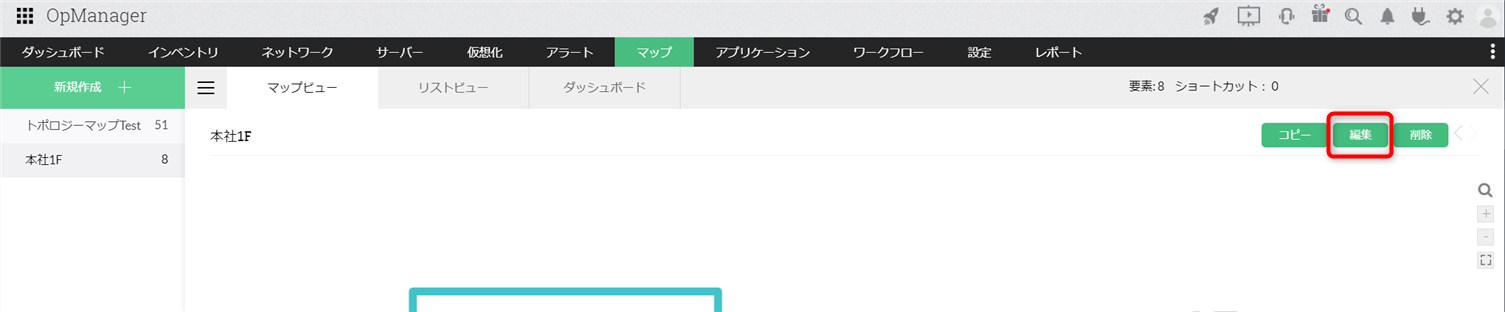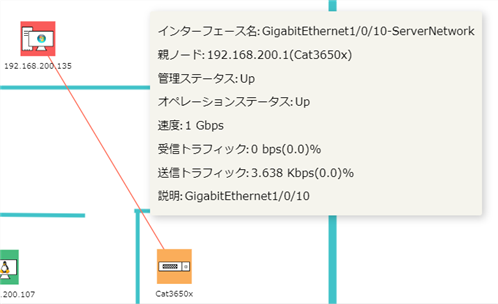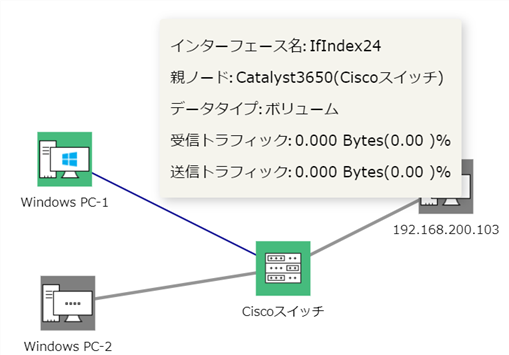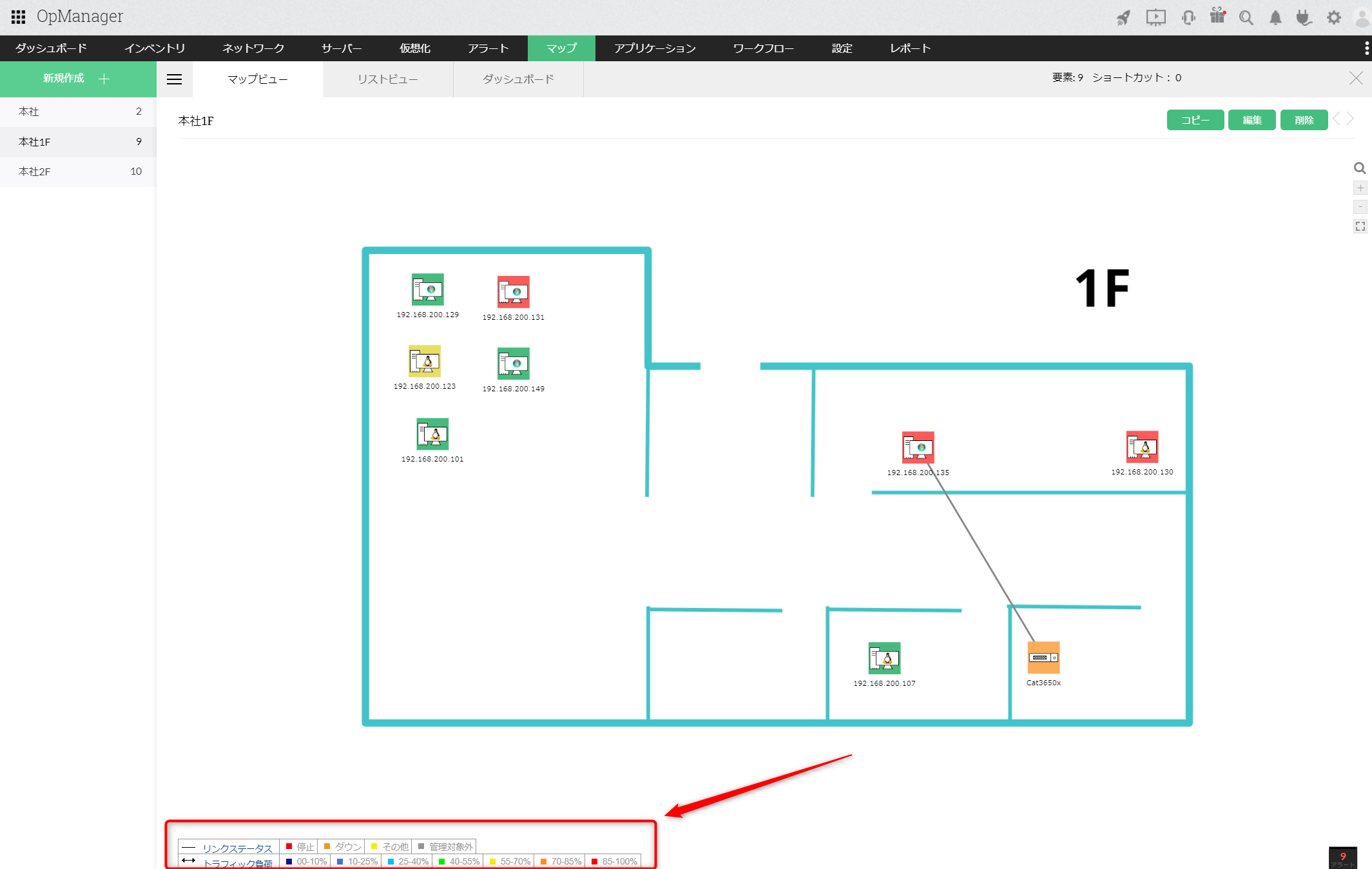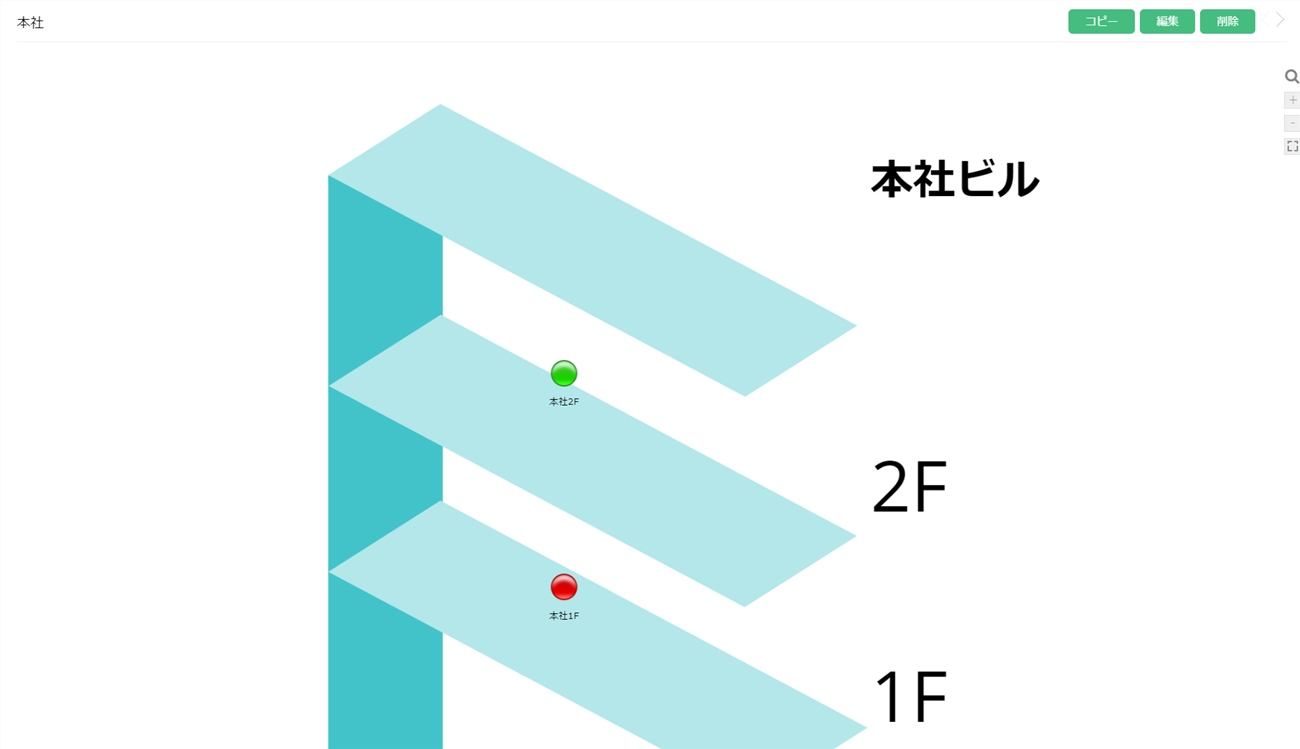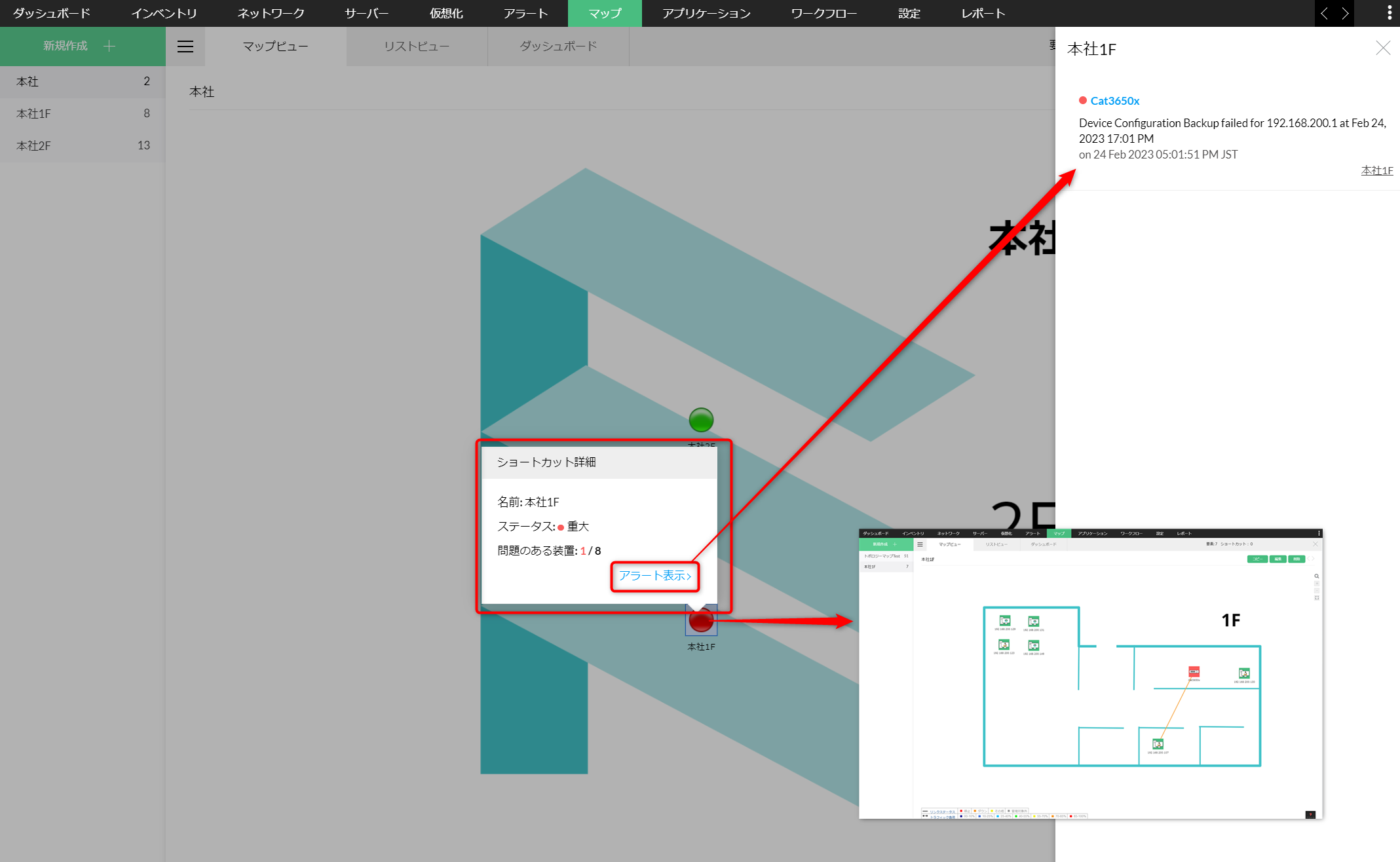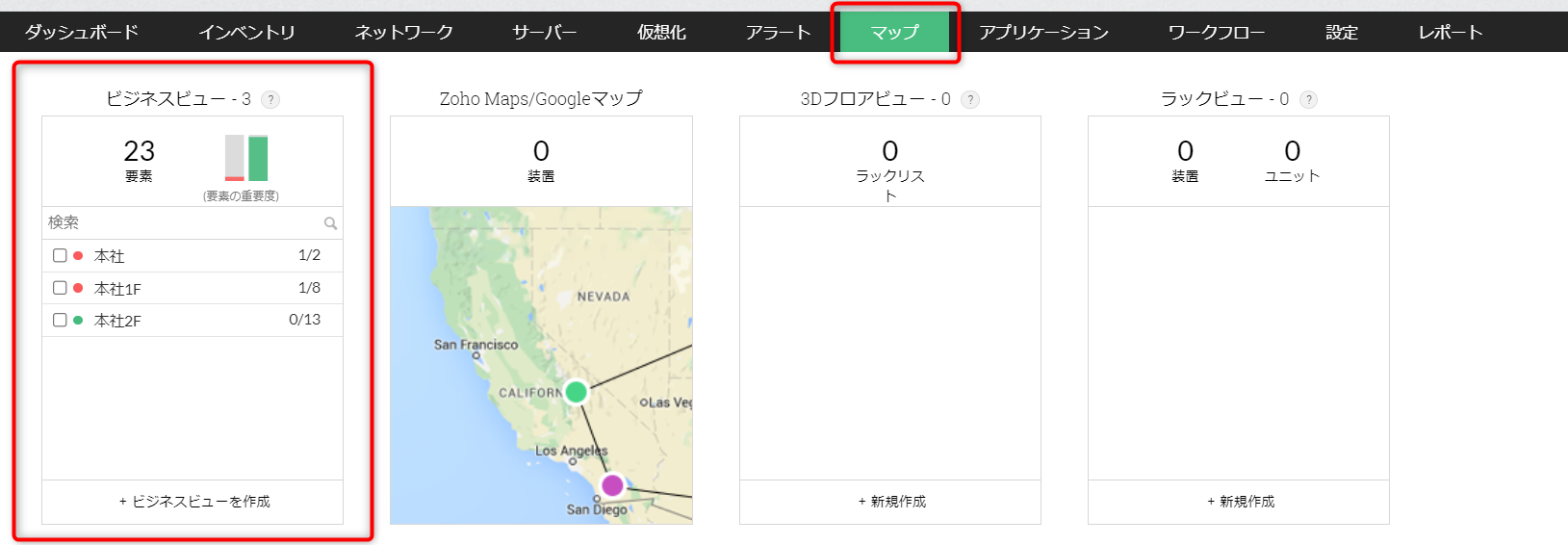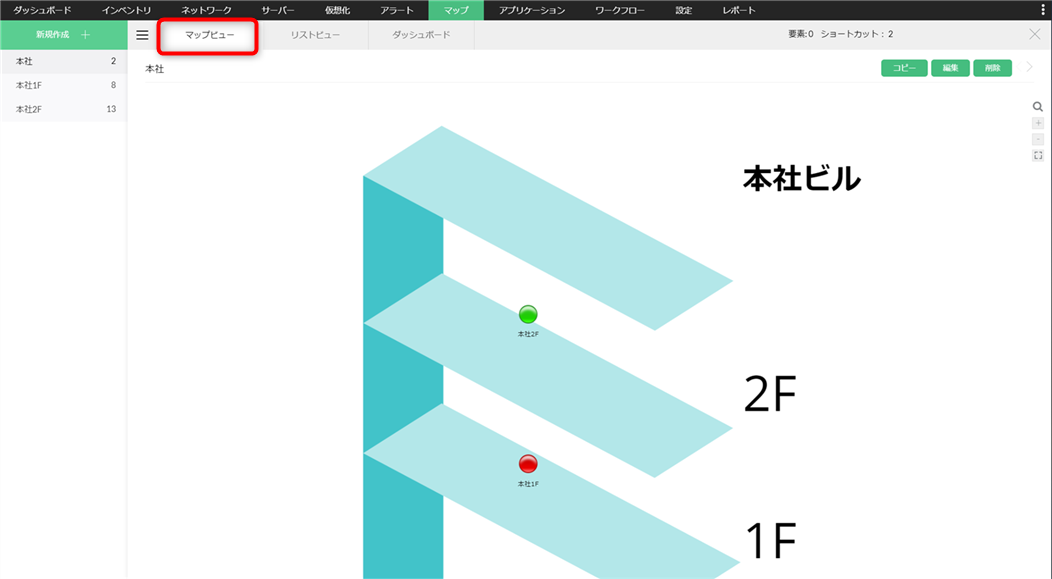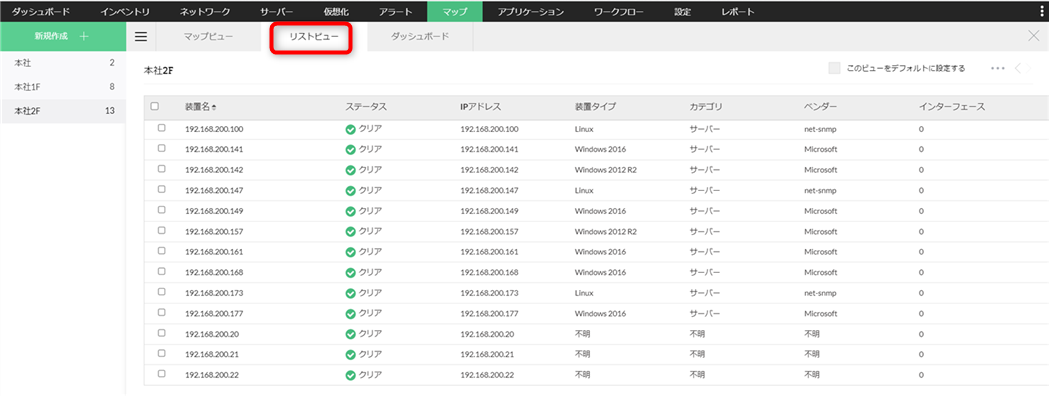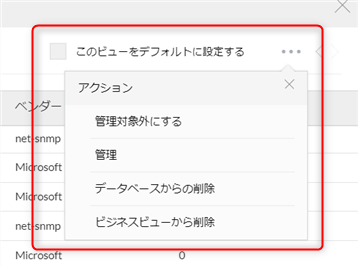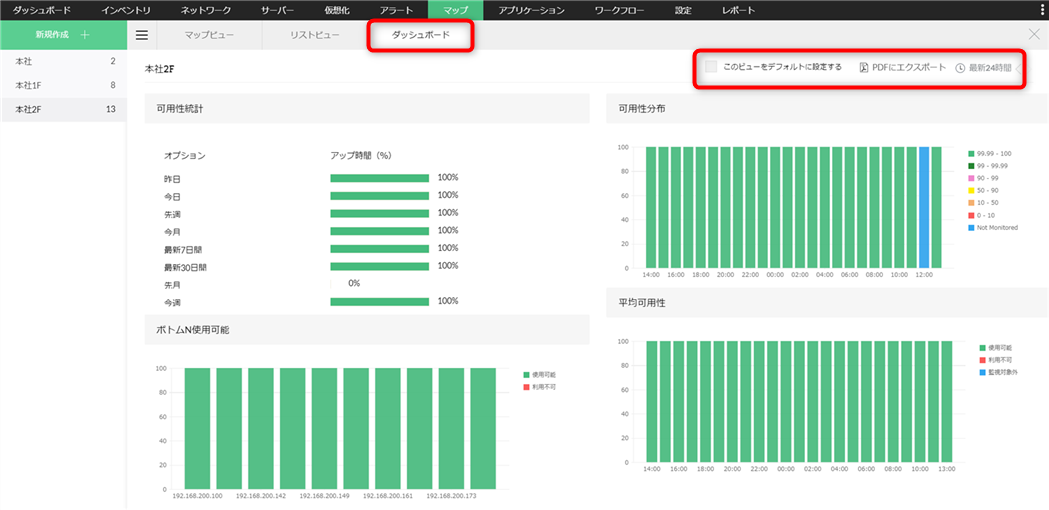ビジネスビュー
ビジネスビューはネットワーク構成図をマニュアルで作成する機能です。
ビジネスビューで装置間の依存関係を可視化し、障害がどこで発生しているのかを俯瞰して把握することができます。
メリットや活用方法については下記をご確認ください。
目次
ビジネスビューの作成
ビジネスビューの作成方法は下記の通りです。
- [マップ]→[ビジネスビュー]→[新規作成]へ移動します。
- [新規ビジネスビュー]と表示されているテキストボックスでビジネスビュー名を設定します。
- [背景画像の選択]をクリックし背景画像を選択
[ファイルを選択]より画像ファイルを選択し[アップロード]することで、任意の画像をご利用いただけます。
ファイルの形式はgif, png, jpeg, jpg、イメージの解像度は約1000×1000以下、サイズは約150KB以下を推奨しております。 - [選択できる装置]からビジネスビューに追加する装置を配置
1つずつ配置する場合:
[(ドラッグ&ドロップ)]を選択し、装置名上にマウスオーバーしてドラッグ&ドロップで配置します。
一括で配置する場合:
[(複数選択)]を選択し、Ctrlをクリックした状態で装置をクリック、またはマウスを左クリックした状態で装置名をスクロールし[装置の追加]をクリックします。
- 配置した装置をダブルクリックし、各種プロパティを編集し[保存]をクリックします。
- 装置をクリックした際に表示されるリンクアイコン
 をドラッグ、またはリボンのリンクアイコン
をドラッグ、またはリボンのリンクアイコン をクリックした状態で装置をドラッグし、リンク先装置のアイコン上にドロップすることでリンクを作成
をクリックした状態で装置をドラッグし、リンク先装置のアイコン上にドロップすることでリンクを作成 - 表示されたウィンドウでリンクのプロパティを編集し[保存]をクリックします。
- 画面右上の[保存]をクリックします。
ビジネスビューの編集
作成したビジネスビューは必要に応じて編集・修正が可能です。
[マップ]→[ビジネスビュー]より対象のビジネスビューをクリックし画面右上の[編集]をクリックするか、
[マップ]タブに遷移後、左上のビジネスビュー一覧から対象のビジネスビューをクリックし、画面右上の[編集]をクリックします。
装置や連携先機能で設定の修正等は不要です。
作成・編集画面での操作
ビジネスビューの作成・編集画面で実施できる操作は、下記の通りです。
| 項目 | 説明 |
|---|---|
| 1.文字設定 | アイコンに表示される装置名のフォント、サイズ、色等のプロパティを設定します。 |
| 2.背景色 | 背景色を指定します。 |
| 3.背景画像の選択 | 背景画像を選択します。詳細はビジネスビューの作成方法の項番3をご確認ください。 |
| 4.リンクの作成 | カーソルをリンク描画モードにします。詳細は装置間リンクの描画をご確認ください。 |
| 5.ショートカットの追加 | ショートカットを追加できます。詳細はショートカットの追加をご確認ください。 |
| 6.プロパティの編集 | 装置またはリンクを選択状態でクリックすると、プロパティの編集ウィンドウを展開します。 |
| 7.グリッド線の表示・非表示 | グリッド線の表示・非表示を変更します。 |
| 8.オブジェクトの削除 | 装置またはリンクを選択状態でクリックすると、対象オブジェクトを削除します。 |
| 9.トポロジーマップからリンクを取得 | ビジネスビュー内の装置がトポロジーマップを構成する装置の場合、トポロジーマップからリンクを取得し描画します。 |
| 10.線タイプの変更 | リンクを選択状態でクリックすると、リンクの線タイプを編集できます。 |
| 11.自動配置 | 配置済みの装置アイコンを自動で並び替えます。 |
| 12.要素の検索 | 装置名などを検索できます。 |
| 13.拡大・縮小・最適化 | 画面の拡大縮小および最適化が可能です。 |
装置間リンクの描画
ビジネスビューでは装置間のインターフェースを用いてリンクを作成できます。
リンクを作成することで、装置間のインターフェースのステータスやトラフィック量を可視化します。
リンクの作成方法
リンクの作成方法はビジネスビューの作成の項番6と7をご参照ください。
リンクに使用するインターフェースの種類
リンクに使用するインターフェースは、以下のいずれかから選択できます。
インターフェース監視機能で追加したインターフェース
作成したリンク上にマウスオーバーするとOpManagerのインターフェース監視機能で追加したインターフェースの情報が表示されます。
リンクをクリックするとインターフェースの概要ページに移動します。
NFAオプションで追加したインターフェース
作成したリンク上にマウスオーバーするとNFAオプションのインターフェースの情報が表示されます。
リンクをクリックするとNFAオプションのインターフェースの概要ページに移動します。
リンクの色について
リンクの色は、帯域使用率に基づいています。
トラフィック量を示す色を変更する場合はこちらをご確認ください。
ショートカットの追加
ビジネスビューでは、他のビジネスビューをショートカットとして追加することが可能です。
ショートカットを使用することで、階層構造の表現や任意の区画ごとのステータス管理を実現します。
下の図では、ビジネスビュー「本社」に「本社1F」と「本社2F」のショートカットを配置しています。
ステータスは「重大>警告>注意>クリア」の順に従い、選択した全装置のステータスのうち、一番上位のステータスをショートカットのステータスとして採用します。
下の図では、「本社1F」のみに重大ステータスの装置があることが分かります。
ショートカットにマウスオーバーすることで、ショートカット先ビジネスビューの概要を確認可能です。
[アラート表示]をクリックすることで、発報中のアラートを表示します。
またショートカットをクリックすることで、ショートカット先のビジネスビューへ移動します。
マップタブ配下の各種情報
[マップ]タブでは以下のような確認、動作が可能です。
-
要素の確認
ビジネスビューに配置されている要素の個数、重要度ごとの装置数を確認できます。 -
各ビジネスビューへの遷移
ビジネスビュー名をクリックすると、そのビジネスビューを表示します。 -
新規ビジネスビューの作成
[ビジネスビューを作成]をクリックすると、新規ビジネスビュー作成ページを表示します。
マップの様々なビュー
[マップ]→[ビジネスビュー]では、作成したビジネスビューについて3種類のビューを表示可能です。
-
マップビュー
マップビューでは、作成したビジネスビューのマップを表示します。マップの管理、閲覧、編集、コピーおよび削除が可能です。
-
リストビュー
リストビューでは、ビジネスビューに含まれる装置の各種情報を表示します。
[このビューをデフォルトに設定する]にチェックを入れると、次回以降そのビジネスビューを開いた場合、リストビューがデフォルトで表示されるようになります。
また画面右上の三点アイコン から実施できる各種アクションは以下の通りです。
から実施できる各種アクションは以下の通りです。
- 管理対象外にする
-
管理
管理化/非管理化についてはこちらをご確認ください。 -
データベースからの削除
装置を監視対象から削除します。 -
ビジネスビューからの削除
装置をビジネスビューから削除します。
-
ダッシュボード
ダッシュボードでは、ビジネスビューに含まれる装置の可用性に関するデータをグラフ形式で表示します。
[このビューをデフォルトに設定する]にチェックを入れると、次回以降そのビジネスビューを開いた場合、ダッシュボードがデフォルトで表示されるようになります。
また[PDFにエクスポート]よりグラフのエクスポートができ、[時間フィルター(最新24時間)]ではグラフ表示期間の変更が可能です。