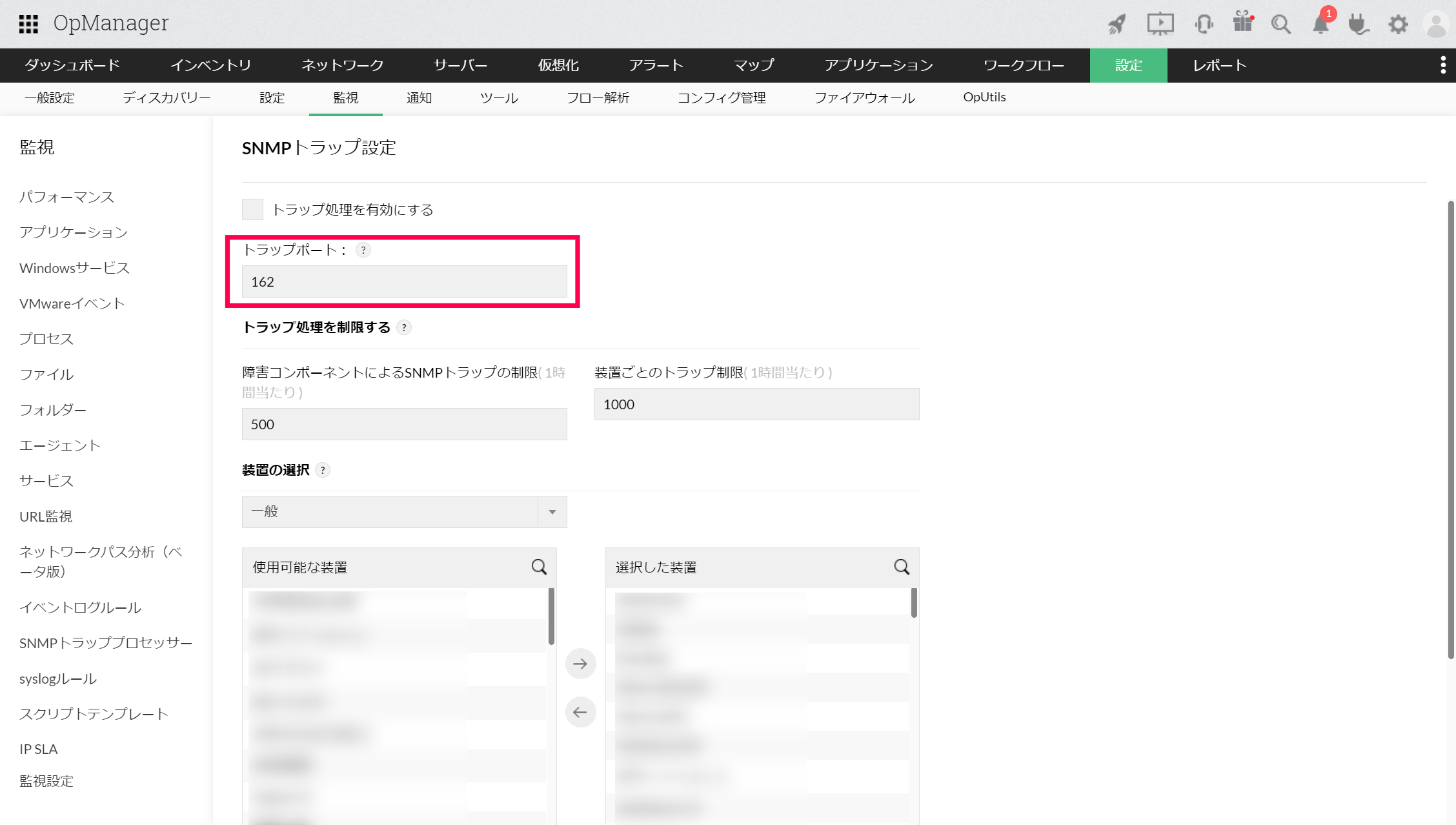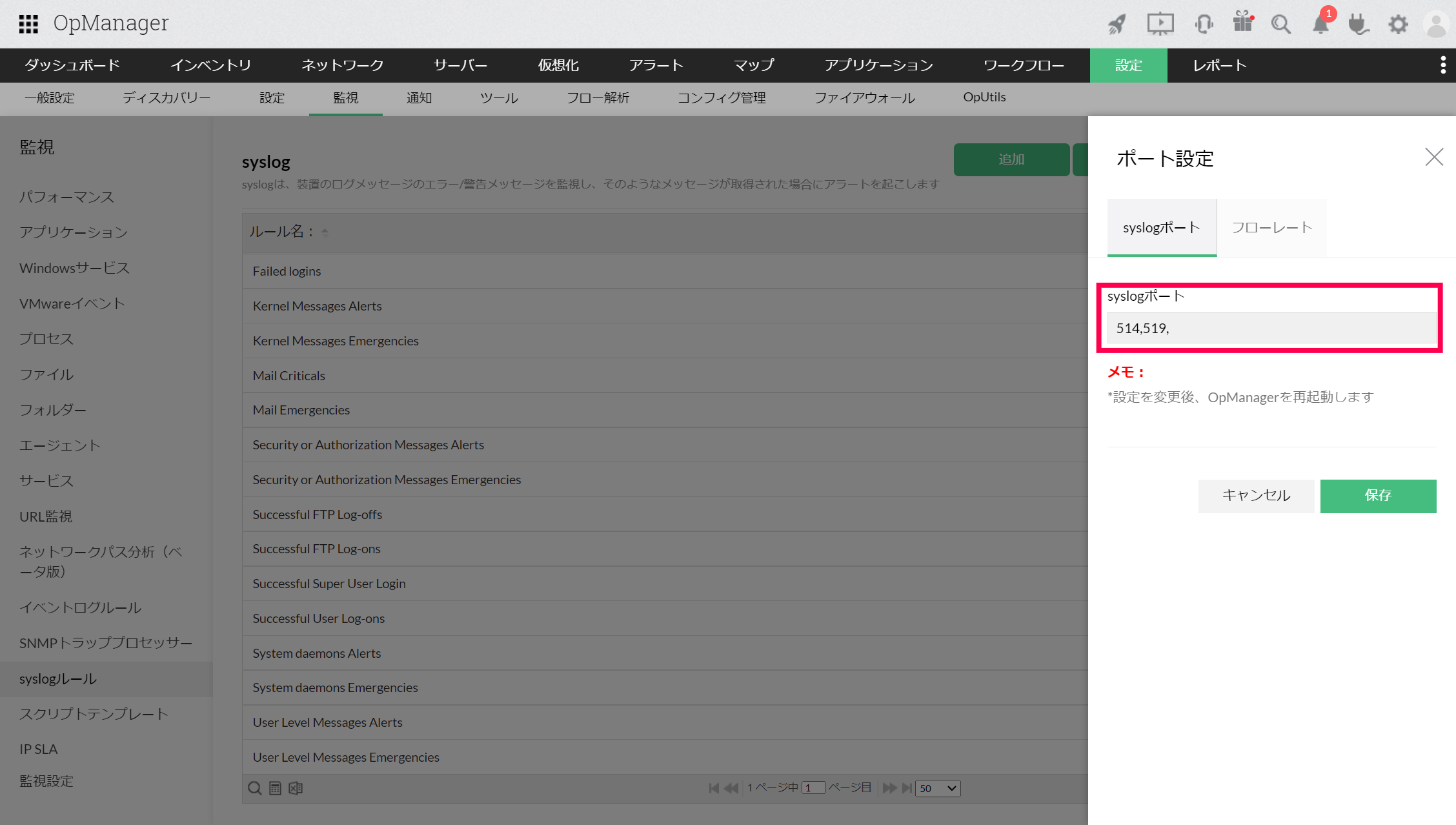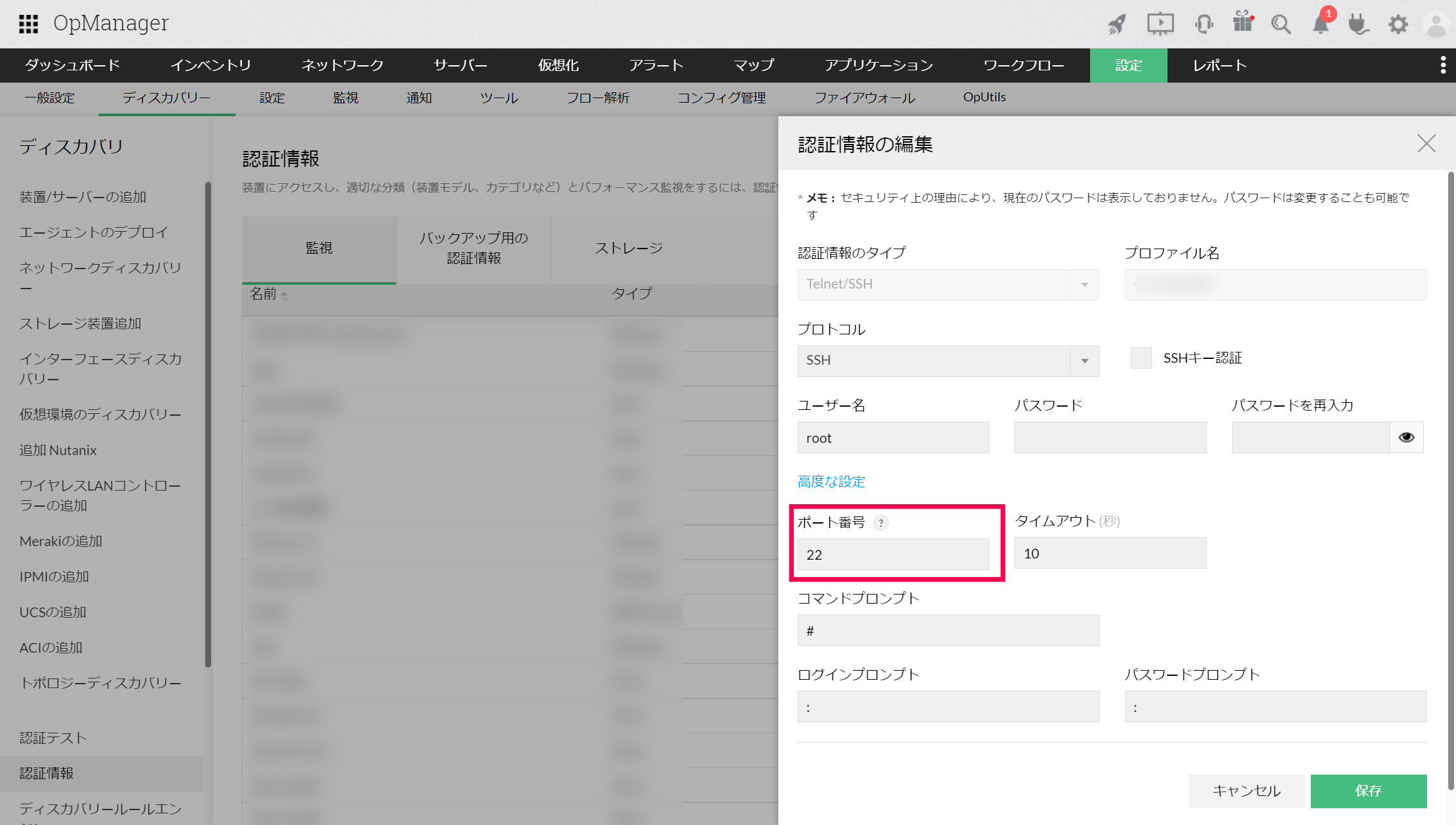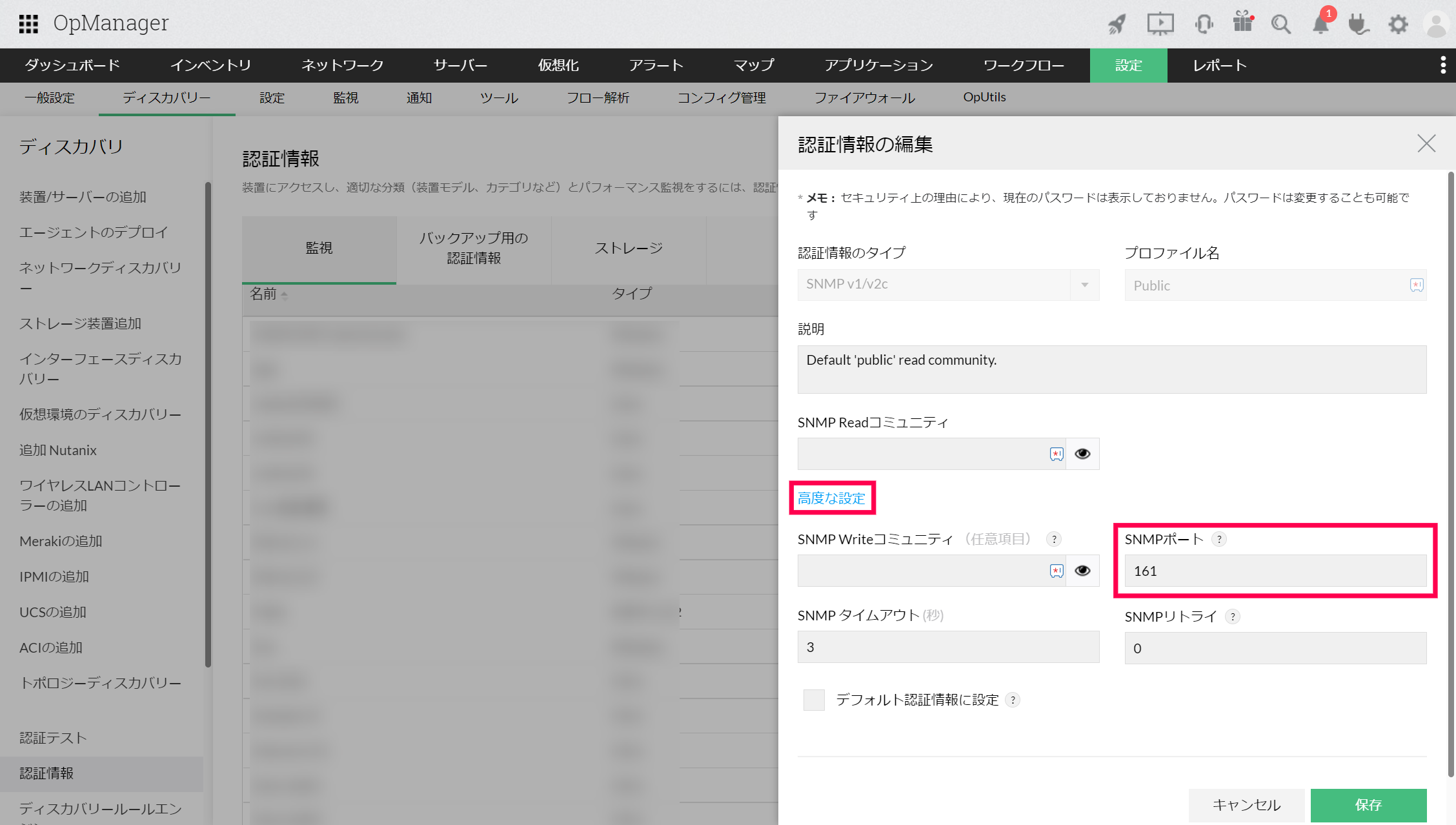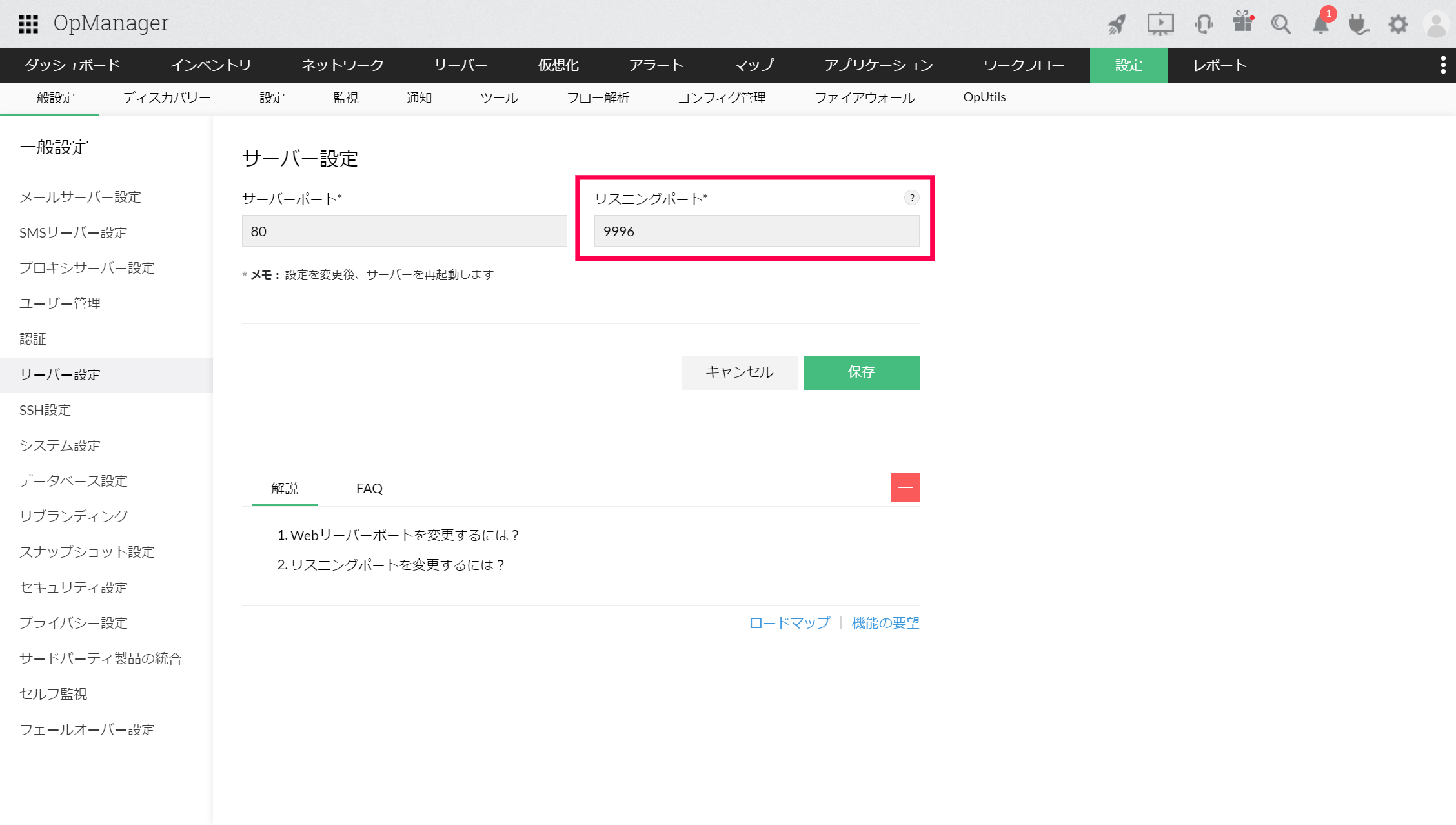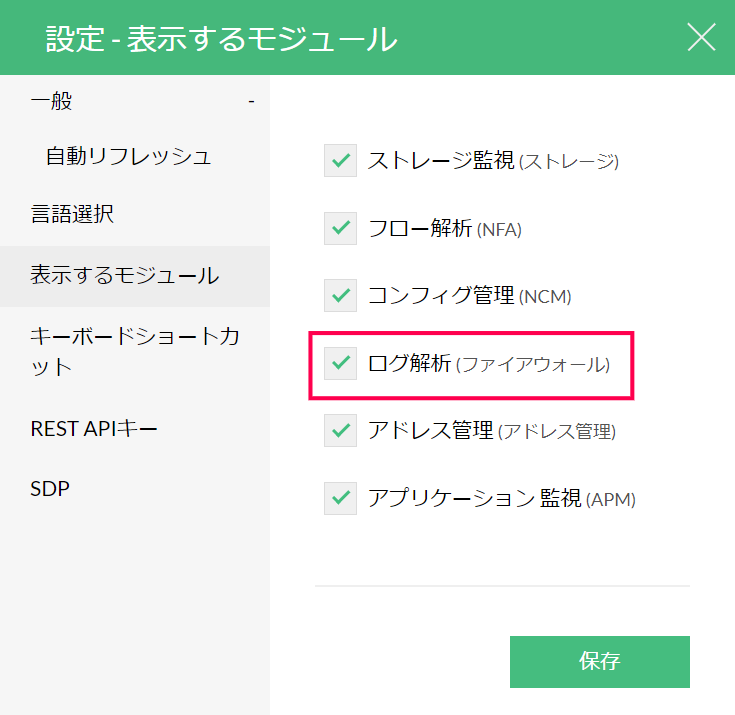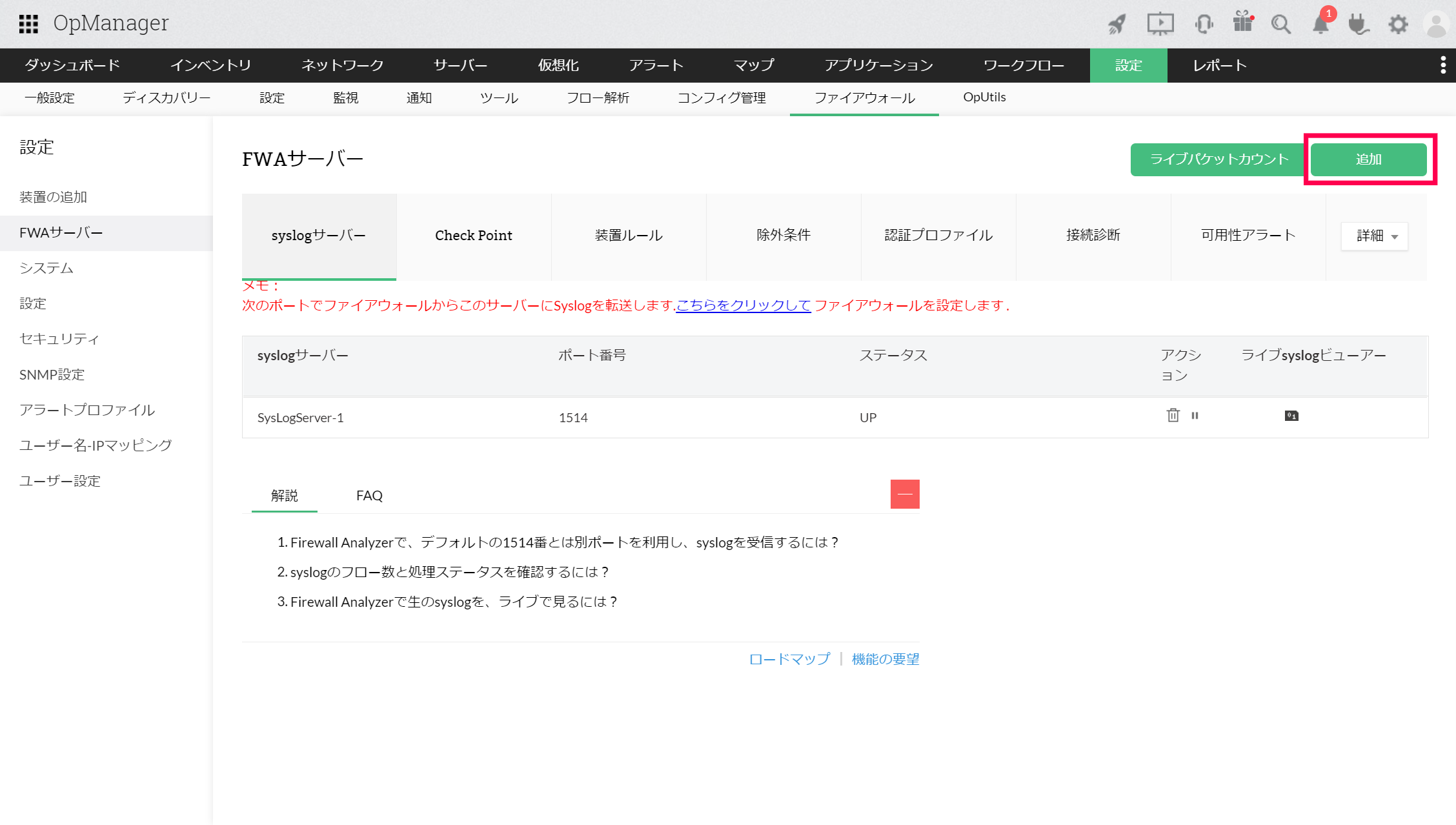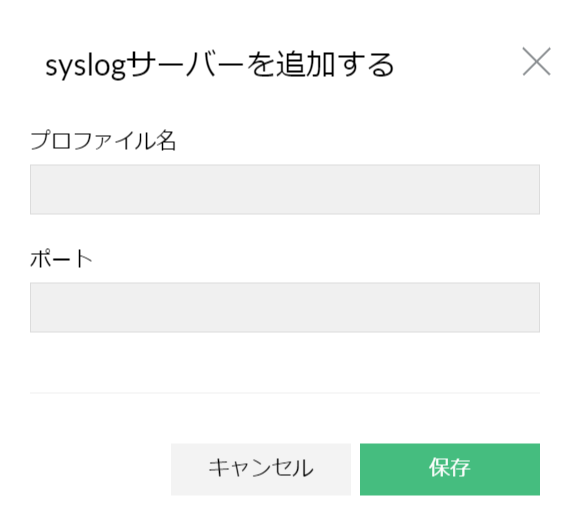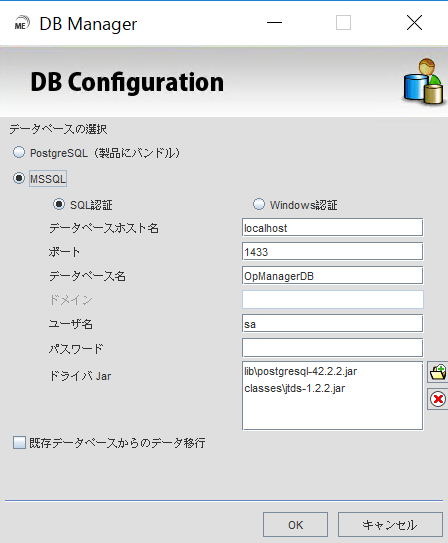ポート番号の設定
OpManagerの監視で使用するポートの設定手順を記載します。
設定で変更できないものも含む、OpManagerが使用する全てのポートの一覧はこちらをご参照ください。
目次
- SNMPトラップの受信ポート
- Syslogの受信ポート
- SSHポート
- Telnetポート
- Webサーバーポート
- SNMPポート
- Netflowのリスナーポート
- ファイアウォールログの受信ポート
- MSSQLデータベースの使用ポート
SNMPトラップの受信ポート
デフォルトの設定
- プロトコル:UDP
- ポート番号:162
- 通信方向:受信
ポートの変更方法
- [設定]→[監視]→[SNMPトラッププロセッサー]→[トラップ設定]に移動
- "トラップポート"でポートを変更して保存
Syslogの受信ポート
デフォルトの設定
- プロトコル:UDP
- ポート番号:514,519
- 通信方向:受信
ポートの変更方法
- [設定]→[監視]→[syslogルール]→[syslogポート]に移動
- "syslogポート"でポート番号を変更して保存
SSHポート
デフォルトの設定
- プロトコル:TCP
- ポート番号:22
- 通信方向:送信/受信
ポートの変更方法
SSHポートは、認証情報ごとに変更できます。
- [設定]→[ディスカバリー]→[装置認証情報]に移動
- ポートを変更したいCLI(SSH)の認証情報を選択します。
- "高度な設定"を開き、"ポート番号"を変更して保存
Telnetポート
デフォルトの設定
- プロトコル:TCP
- ポート番号:23
- 通信方向:送信/受信
ポートの変更方法
Telnetポートは、認証情報ごとに変更できます。
- [設定]→[ディスカバリー]→[装置認証情報]に移動
- ポートを変更したいCLI(Telnet)の認証情報を選択します。
- "高度な設定"を開き、"ポート番号"を変更して保存
Webサーバーポート
デフォルトの設定
- プロトコル:TCP
- ポート番号:8060
- 通信方向:送信/受信
ポートの変更方法
Webサーバーポートの変更方法は、こちらをご参照ください。
SNMPポート
デフォルトの設定
- プロトコル:UDP
- ポート番号:161
- 通信方向:送信/受信
ポートの変更方法
SNMPポートは、認証情報ごとに変更できます。
- [設定]→[ディスカバリー]→[装置認証情報]に移動
- ポートを変更したいSNMPの認証情報を選択します。
- "高度な設定"を開き、"SNMPポート"を変更して保存
Netflowのリスナーポート
Netflowのリスナーポートは、Netflow Analyzerオプションで、Netflowを受信する際に使用するポートです。
デフォルトの設定
- プロトコル:UDP
- ポート番号:9996
- 通信方向:受信
ポートの変更方法
- [設定]→[一般設定]→[サーバー設定]に移動
-
"リスニングポート"でNetflowを受信するポートを指定して保存
カンマ区切りで最大5つまで指定できます。 - ポートの設定を変更後、OpManagerを再起動
ファイアウォールログの受信ポート
ファイアウォールログの受信ポートは、Firewall Analyzerオプションで、ファイアウォールのログを受信する際に使用するポートです。デフォルトの設定
- プロトコル:UDP
- ポート番号:1514
- 通信方向:受信
ポートの変更方法
-
画面右上の歯車マークを選択
-
"表示するモジュール"で、"ログ解析”にチェックを入れて保存
-
[設定]→[ファイアウォール]→[FWAサーバー]→[syslogサーバー]に移動します。
-
画面右上の"追加"から、プロファイル名とポート名を入力して保存
この設定は、Firewall Analyzerオプションでのログ受信に使用するsyslogポートのみを変更します。
syslog監視の受信ポートは変更されません。
MSSQLデータベースの使用ポート
デフォルトの設定
- プロトコル:TCP
- ポート番号:1433
ポートの変更方法
- OpManagerを停止
- コマンドプロンプトを管理者権限で開きます。
- <OpManagerインストールディレクトリ>/bin/DBConfiguration.batを起動
- "MSSQL"にチェックを入れ、認証やポート情報など、必要な情報を入力して、"OK"をクリック
- OpManagerを起動