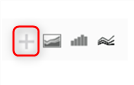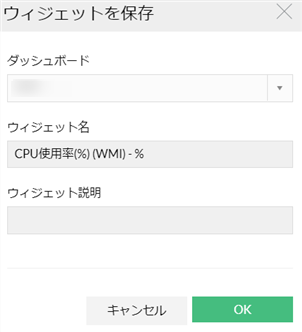カスタムレポート
目次
カスタムレポートの概要
[レポート]→[OpManager]→[カスタムレポート]ではレポートビルダー機能で保存したレポートの閲覧、エクスポートが可能です。

カスタムレポートの削除
 をクリックすることでコピー作成したレポートの削除が可能です。
をクリックすることでコピー作成したレポートの削除が可能です。
テーブル型レポートの各種機能
テーブル型レポートでは、収集したデータを表形式で参照できます。
テーブル型レポートの各種機能は以下の通りです。
レポートのエクスポート
[エクスポート]をクリックし、レポートの形式をPDFまたはExcelから選択しレポートを作成します。
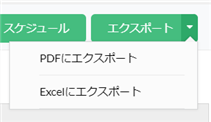
スケジュールレポートの作成
[スケジュール]をクリックし各種情報を入力後、スケジュールレポートを作成します。
作成したスケジュールレポートは、[レポート]→[OpManager]→[スケジュールレポート]より確認できます。
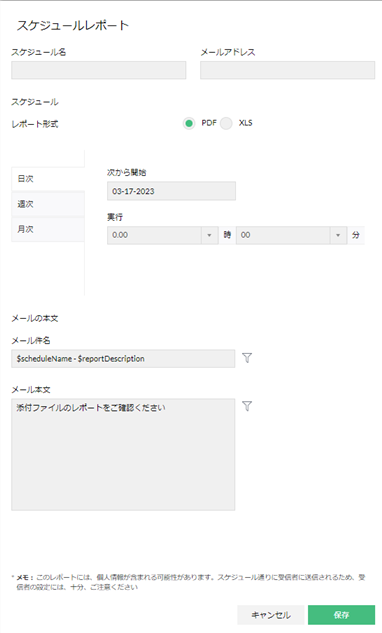
グラフ型レポートの各種機能
グラフ型レポートでは、収集したデータを描画したグラフを参照できます。
グラフ型レポートの各種機能は以下の通りです。
レポートのエクスポート
[PDF]をクリックし、描画形式を面グラフ、棒グラフ、折れ線グラフから選択し、レポートを作成します。
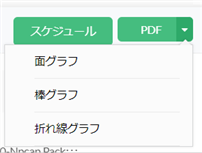
スケジュールレポートの作成
[スケジュール]をクリックし各種情報を入力後、スケジュールレポートを作成します。
作成したスケジュールレポートは、[レポート]→[OpManager]→[スケジュールレポート]より確認できます。
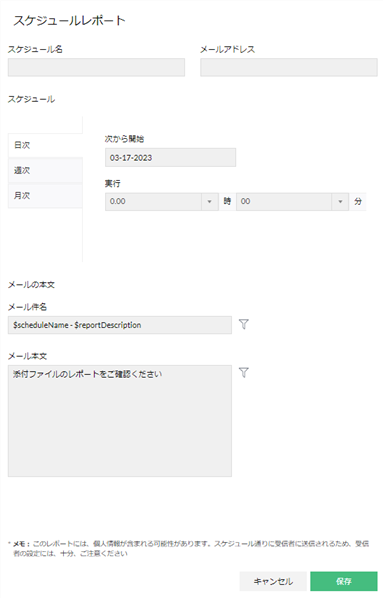
描画形式の切り替え
各グラフ右上のアイコンをクリックすることで、描画形式(面、棒、折れ線)を変更できます。
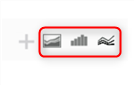
取得データの表示
各グラフ上にマウスオーバーすると、その時刻の取得データを表示します。
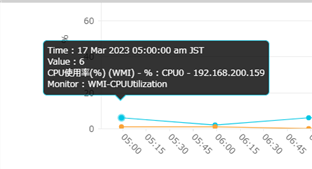
表示するインスタンスの選択
グラフ内に複数インスタンスがある場合、インスタンス名をクリックすることで表示/非表示の切り替えができます。
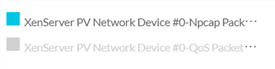
データのズーム
グラフ上で拡大したいポイントを範囲選択すると、選択した部分を拡大表示します。
ウィジェットとして追加
グラフ右上のプラスアイコンをクリックすることで、そのグラフをダッシュボードのウィジェットとして追加できます。
追加先のダッシュボード、ウィジェット名、ウィジェットの説明を入力し、[OK]をクリックします。