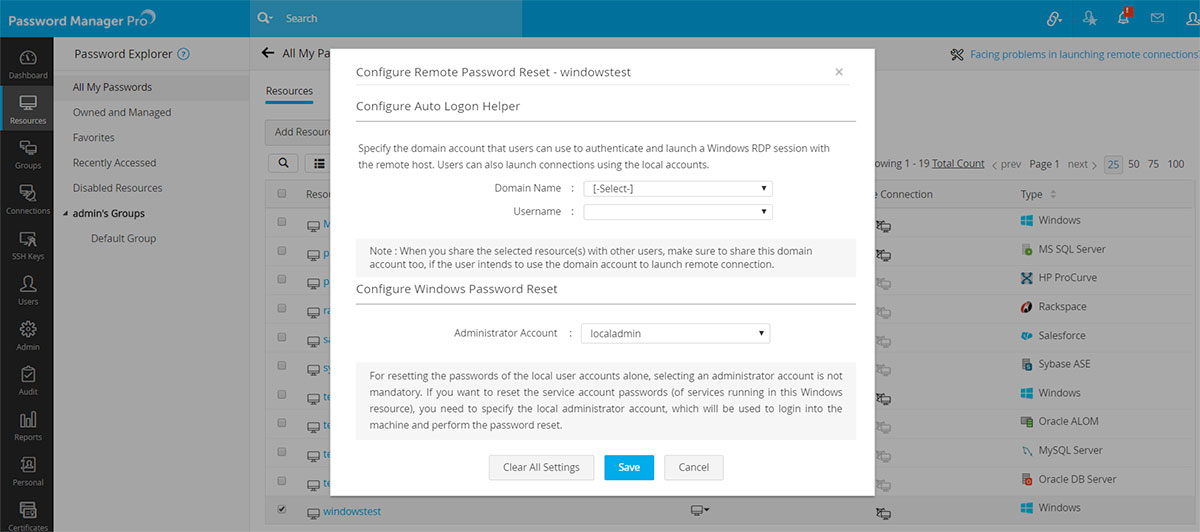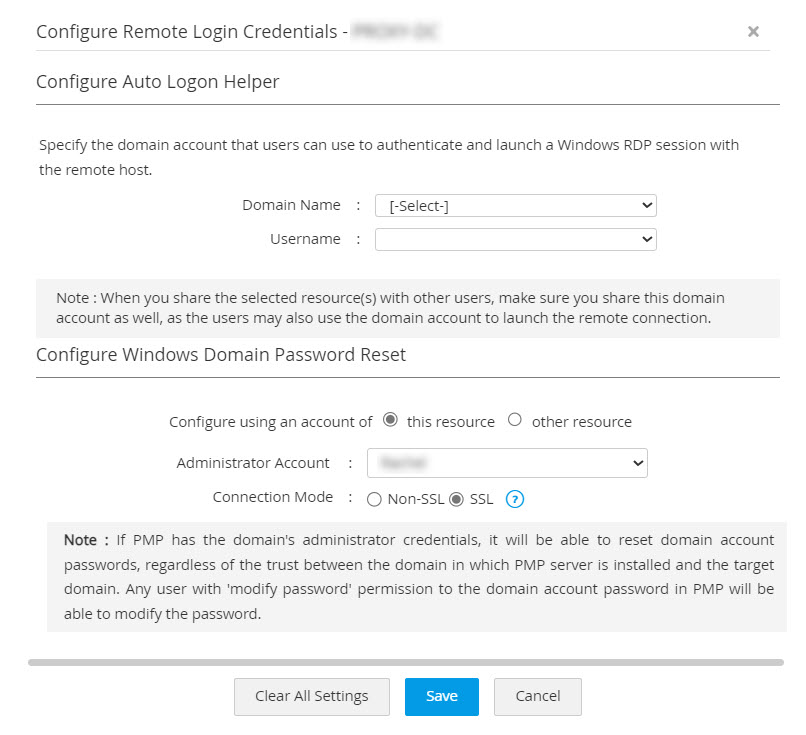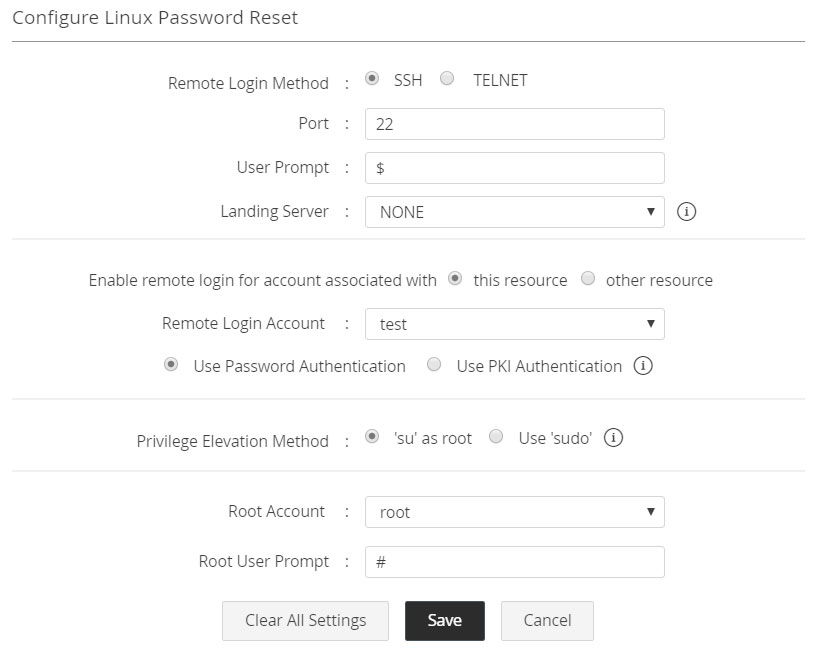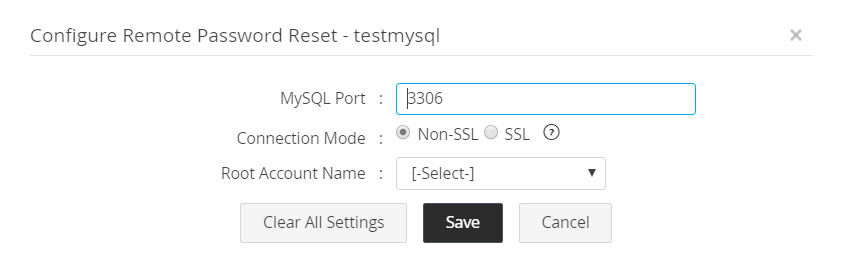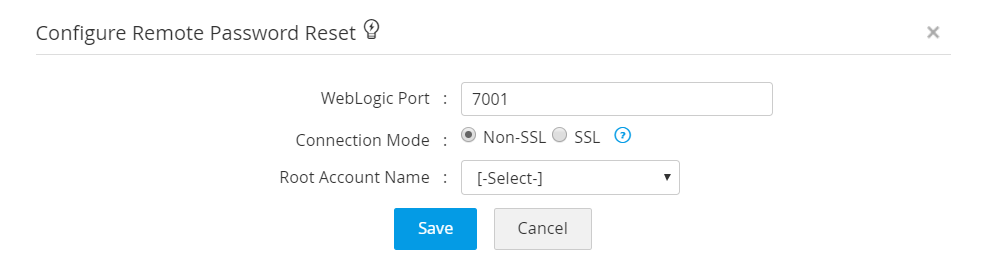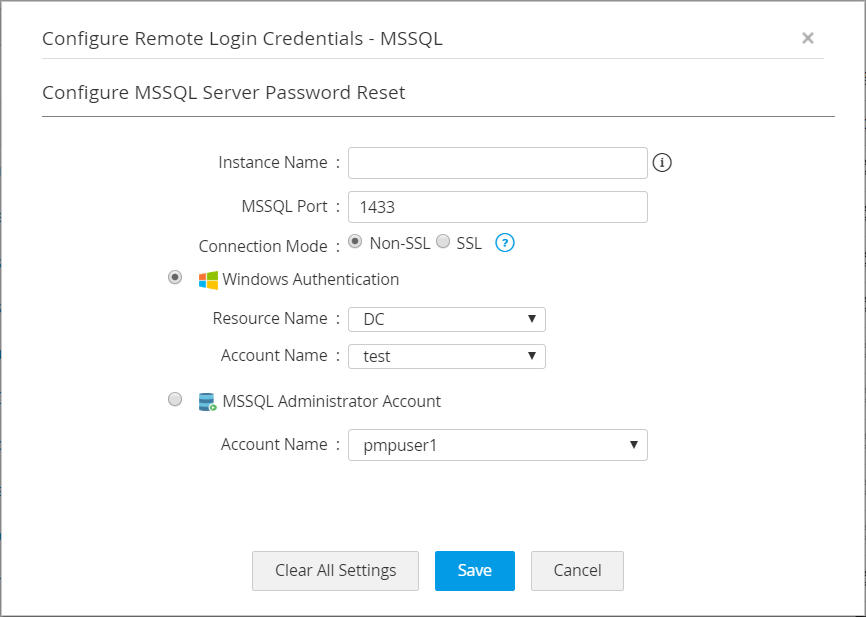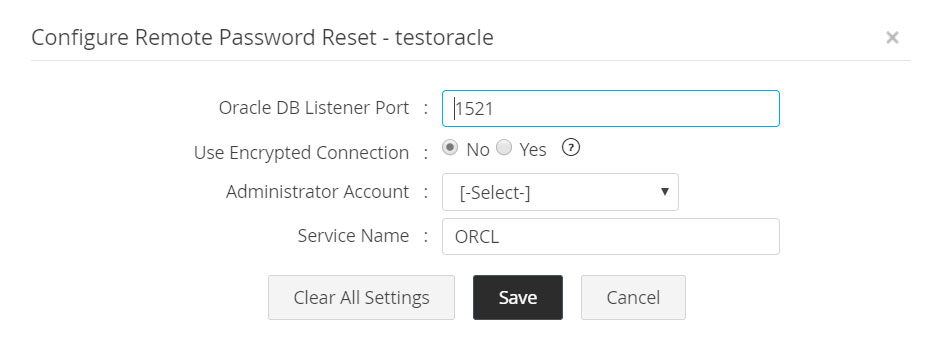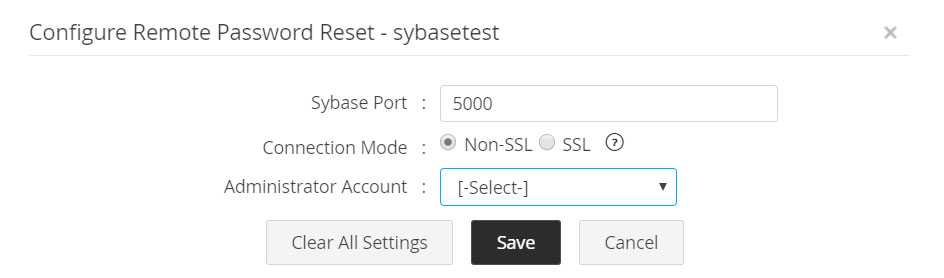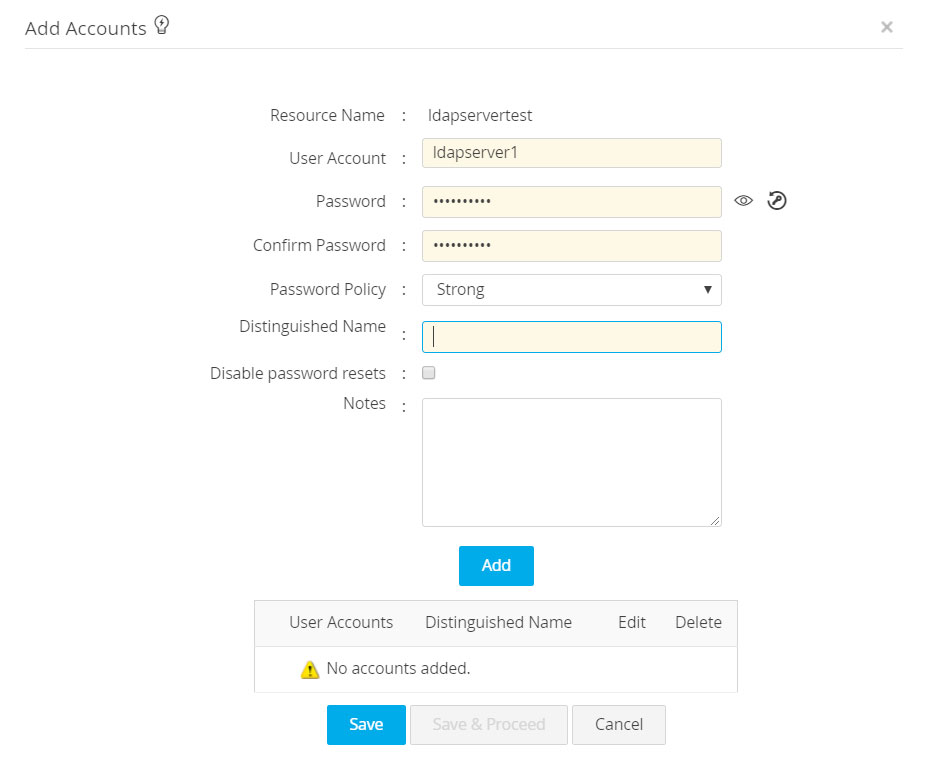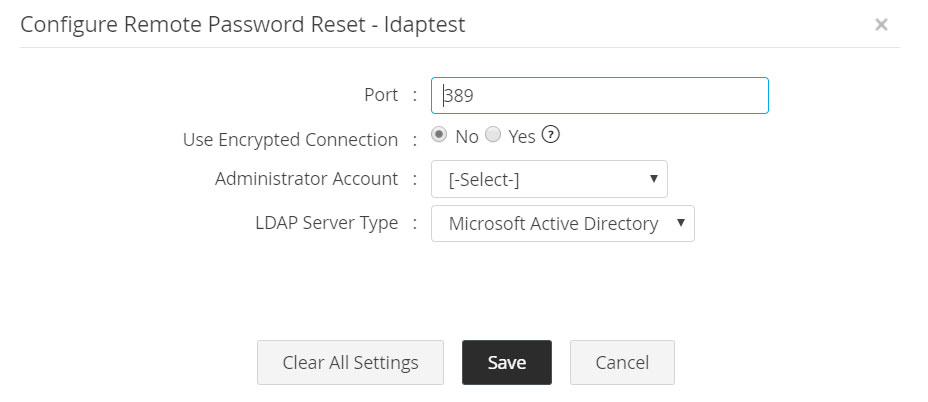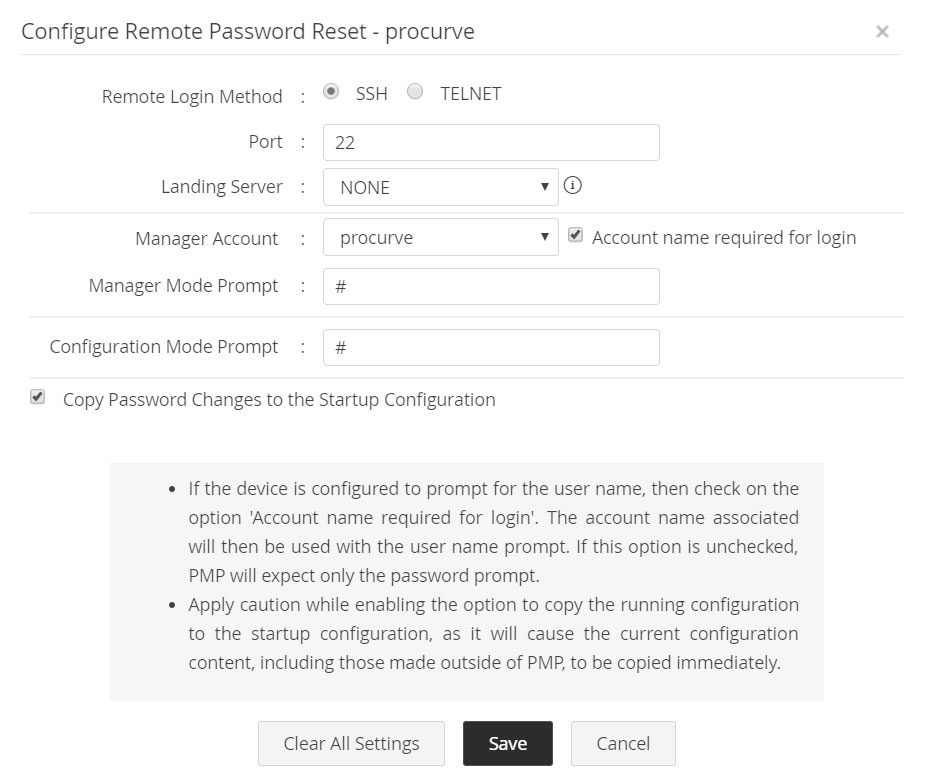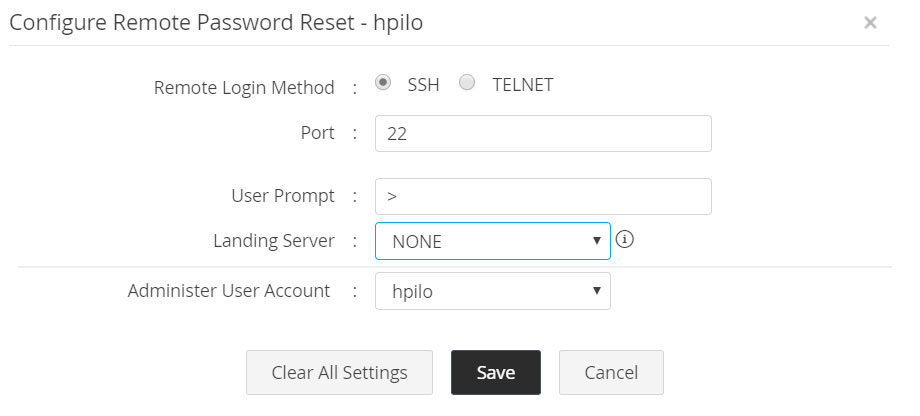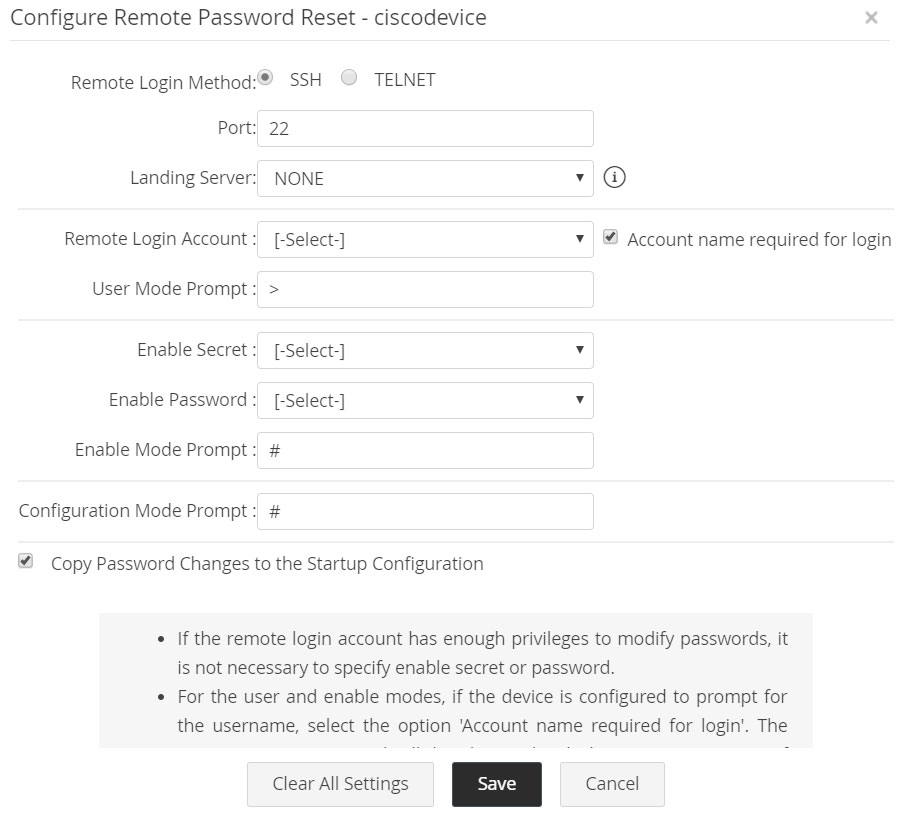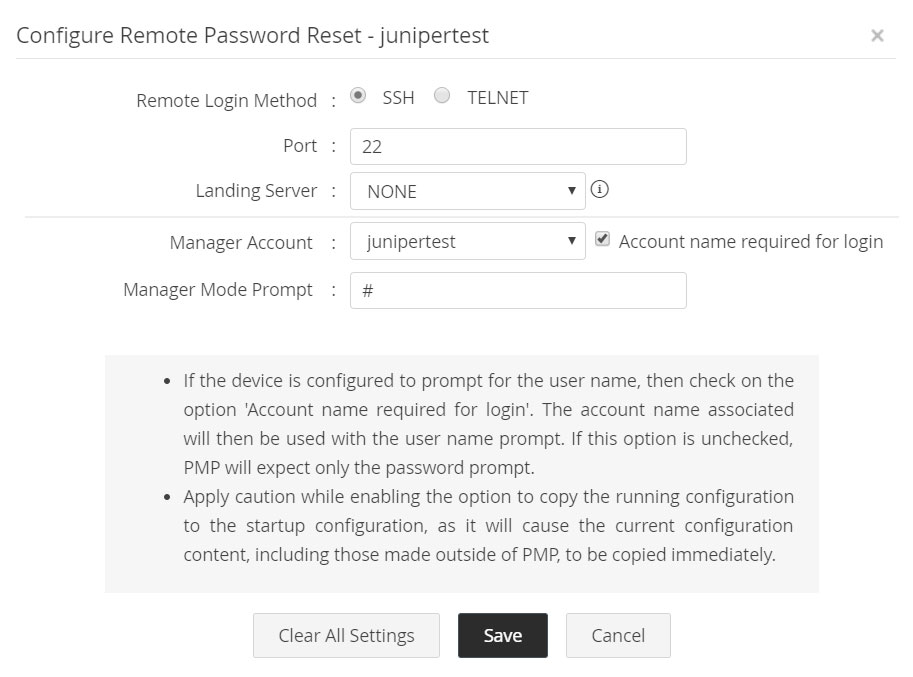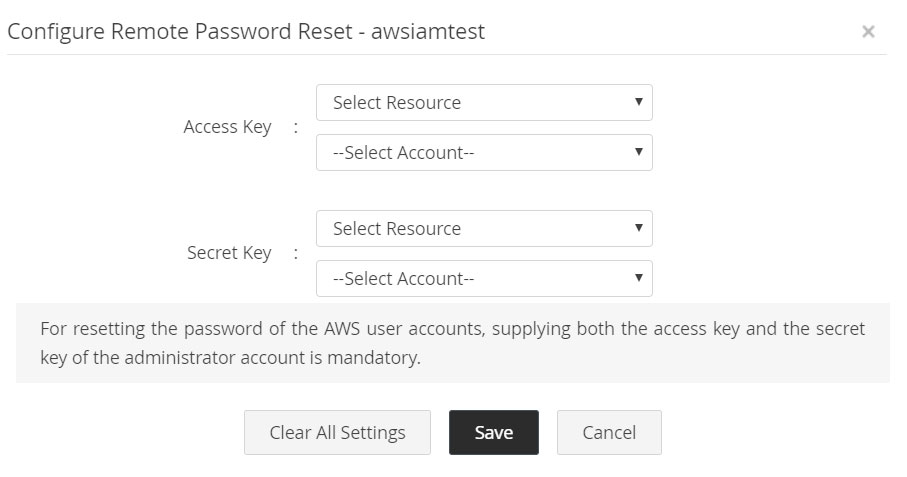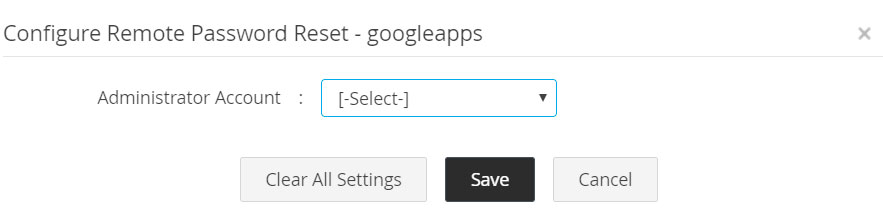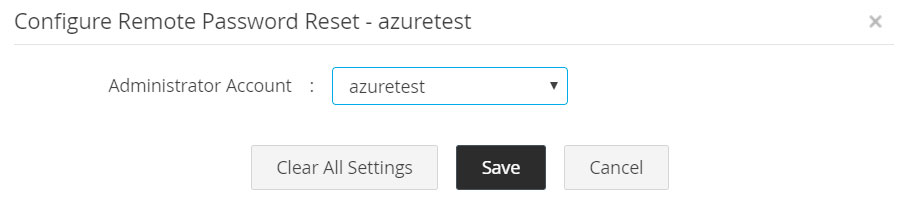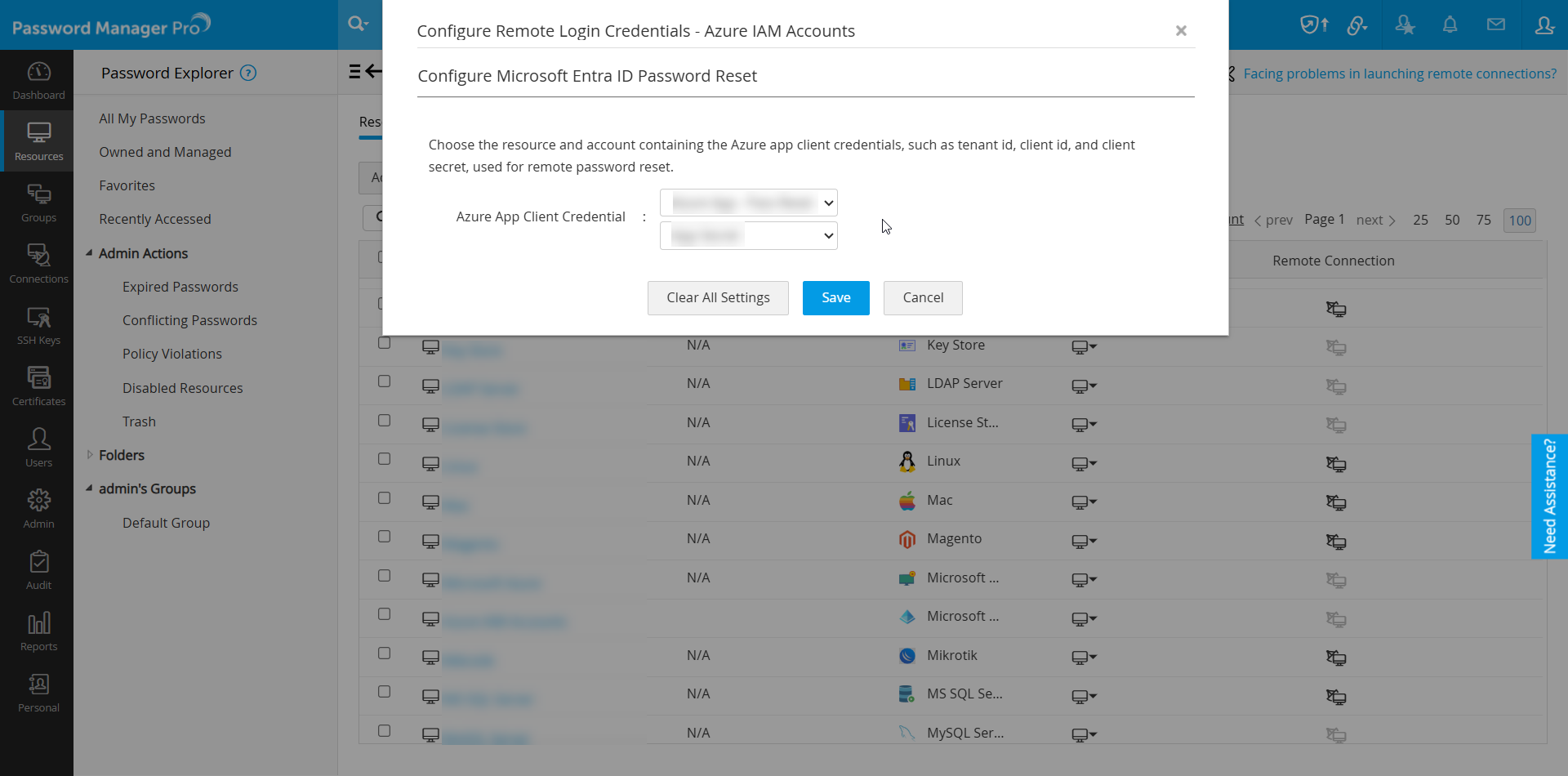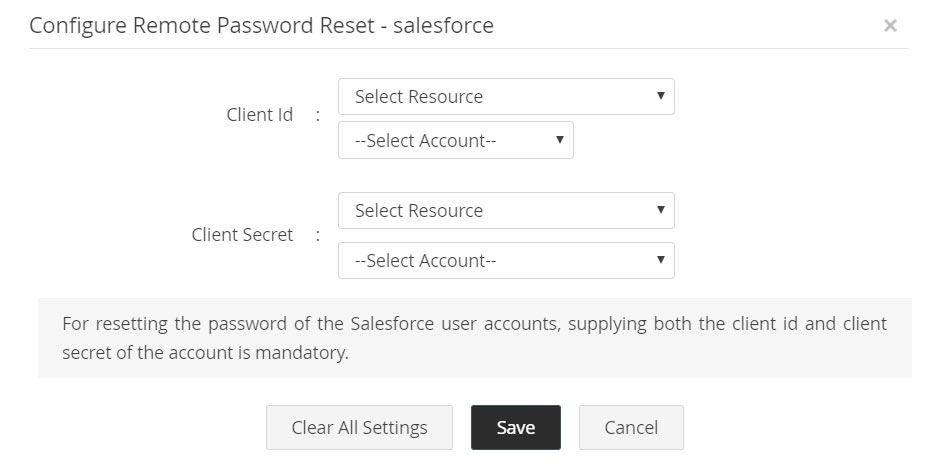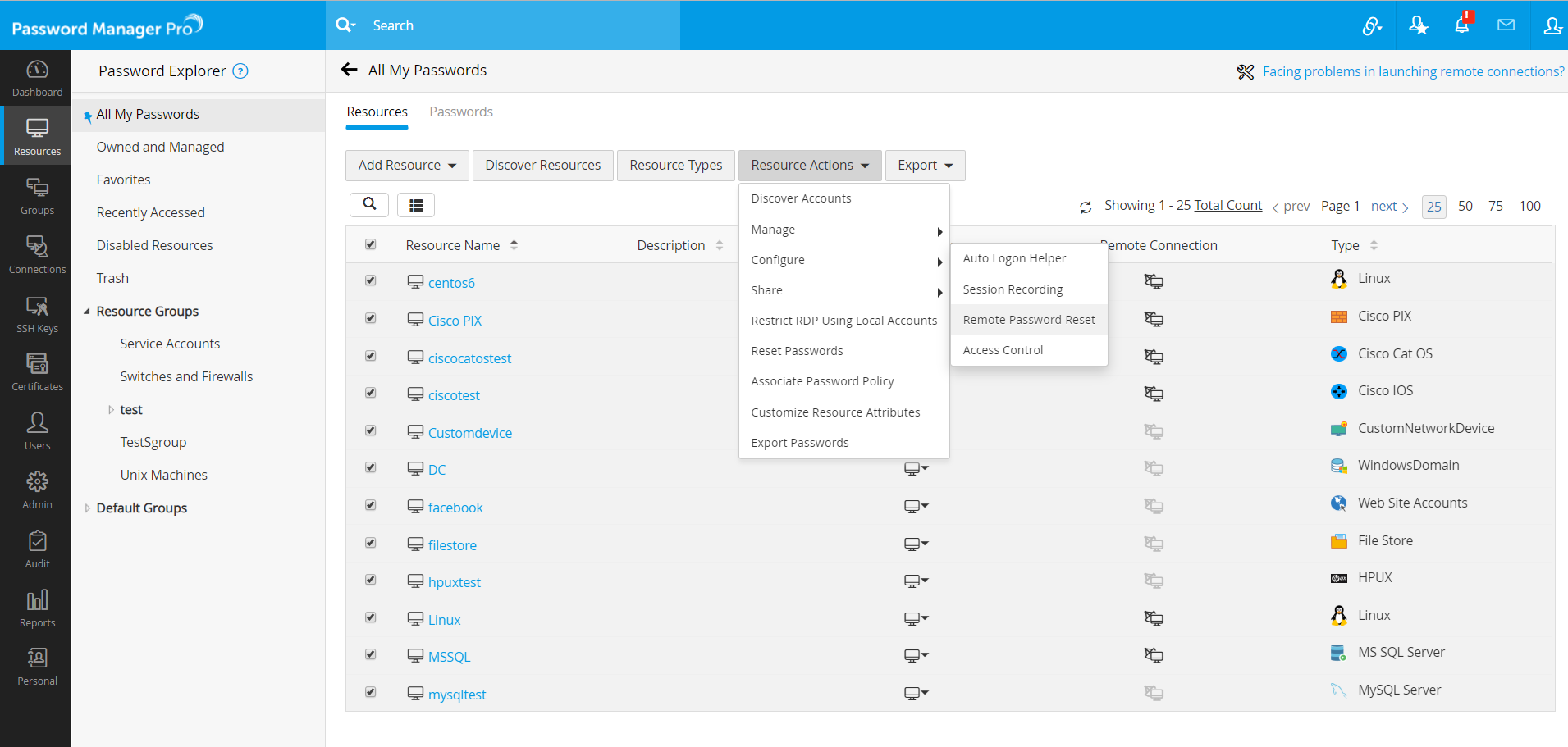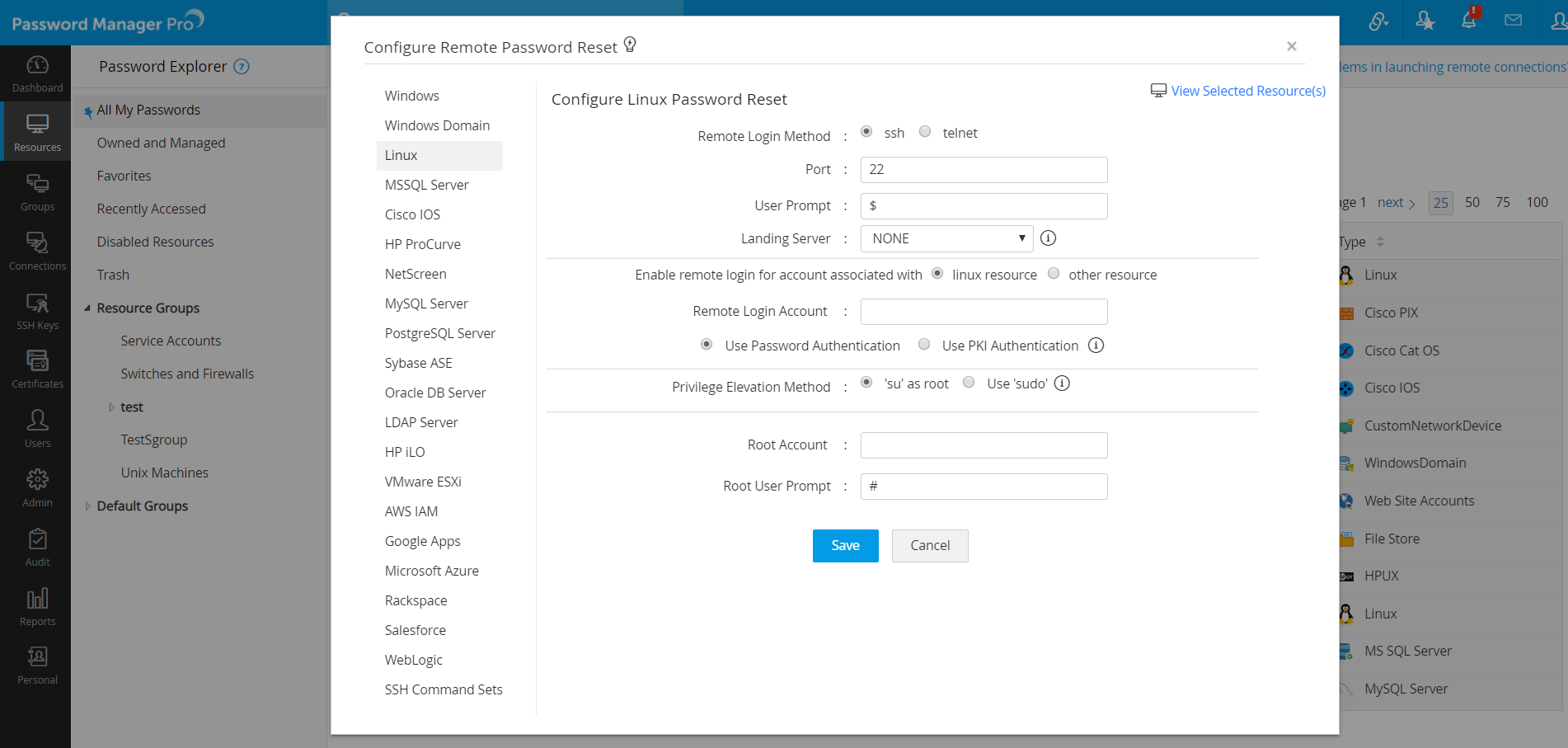リモートパスワード変更
(PremiumとEnterprise Editionでのみ利用可能)
- 概要
- エージェントレスでのパスワード変更
2.1 Configuring Remote Password Reset for individual resource types
i. Windows
ii. Windows Domain
iii. Linux/IBM AIX/HP UX/Solaris/Mac OS/VMWare ESXi
iv. IBM AS400/Sun Oracle ALOM/ILOM/XSCF Sun Oracle ALOM/ILOM/XSCF
vii. MS SQL Server
viii. Oracle DB Server
ix. Sybase ASE
x. LDAP Server
xi. HP ProCurve
xii. HP iLO
xiii. Cisco Devices (IOS, CatOS, PIX)
xiv. Juniper Netscreen
xv. AWS IAM
xvi. Google Apps
xvii. Microsoft Azure
xviii. Rackspace
xix. Salesforce
- エージェント利用でのパスワード変更
1. 概要
Password Manager Pro(PMP)では、パスワード変更を実行することが可能です。一般に、コマンドラインインターフェース(CLI)を介して接続可能なデバイスに対して、パスワード変更の設定が可能で、パスワード変更のためのコマンドを実行できます。
Password Manager Proでは、エージェントレスモードとエージェントモードの2つのモードでパスワード変更を実行できます。
2. エージェントレスでのパスワード変更
エージェントレスでのパスワード変更を行う場合には、対象リソースにリモートでログインしてパスワード変更する際に使用する、アカウントを指定する必要があります。
2.1 個々のリソース種別に対するパスワード変更設定
2.1.i Windows
- Password Manager Proは、実行中のサービスアカウントを使用して、Windowsのローカルアカウントのパスワード変更を実行することができます。
注: 前述のサービスアカウントには、PMPサーバーおよび管理する対象システムのドメイン管理者権限またはローカル管理者権限が必要です。
- 必要に応じて、PMPサーバーにログインして、サービスコンソール(services.msc)を開き、Password Manager Proサービスのサービスアカウントを変更します。
- PMPサービスを特権サービスアカウント(ドメイン管理者またはローカル管理者)で実行している場合には、現在使用しているパスワードをPMPに設定することなく、強制的にパスワードをリセットすることができます。
2.1.ii Windows Domain
特権アカウントのディスカバリ機能を使用して、Active DirectoryからWindowsリソースをインポートする場合、PMPはリソース種別がWindows Domainのドメインコントローラーを自動的に追加できます。
Windows Domainに存在するドメインアカウントのパスワード変更を行う場合には、管理者アカウントを設定する必要があります、以下の手順に従って設定します。
- リソースタブに移動して、リソースアクション >> パスワード変更用の資格情報を設定を選択します。
- 管理者アカウントとしてドメインアカウントを選択して、保存します。
- AD監査にも役立つよう、同じドメイン配下であれば、Password Manager Proサービスアカウントを使用することをお勧めします。
注: PMPにドメイン管理者の資格情報が登録されている場合、PMPサーバーをインストールしたドメイン以外のドメインのアカウントもパスワードを変更することができます。 Password Manager Proのドメインアカウントパスワードのパスワード変更権限を持っているユーザーは誰でもパスワードを変更することができるということです。
2.1.iii Linux/IBM AIX/HP UX/Solaris/Mac OS/VMWare ESXi
UNIXリソースのパスワード変更のため、Password Manager Proは最初にリモートログインアカウントを使用してターゲットシステムにログインします。次に、パスワード変更するために、特権昇格を行います。対象サーバーで、Sudoコマンドを利用したパスワード変更または、suコマンドを利用したパスワード変更を利用できます。
- リソースタブ >> リソースアクション >> パスワード変更用の資格情報を設定に移動し、以下を設定します。 :
i. プロトコルを選択
- リモートログイン方法のプロトコルとしてSSHまたはTelnetを選択します。次に、リモートログインアカウントを指定します。リモートログインアカウントとして、パスワード変更設定するリソース種別のアカウントを選択するか、Password Manager Proに保存されているWindowsドメインリソースのアカウントを指定できます。Windowsドメインアカウントをリモートログインアカウントとして使用するには、リモートログインアカウント設定にて、「その他のリソース」を選択し、該当のアカウントのリソース名とログインアカウント名を選択します。
- 認証方法を指定します。リモートログイン用にWindowsドメインアカウントを選択した場合は、本手順をスキップしてください。
ii. SSHを選択した場合、認証方法を選択
- もし、リモートログイン方法としてSSHを選択した場合、パスワード認証を使用 または PKI認証を使用のどちらかを選択します。
- PKI認証を使用した場合、公開鍵はシステム上に保管されており、 $Home/.ssh フォルダー内に存在します。公開鍵が存在するリモートログインアカウントを選択し、対応する秘密鍵を参照するよう設定します。
注: Password Manager Proでは、SSH2以上をサポートしています。
iii. suまたはsudoを選択してのルートアカウントの指定
- 上記のように、リモートからroot以外でログインして、リセットコマンドを実行するため、suコマンドまたはsudoコマンドを使用します。これにより、ユーザーはルートアカウントに切り替える必要なくルート権限でコマンドを実行できます。
- suコマンドを使用する場合には、rootアカウントを選択する必要があります。
- sudoコマンドを使用して、パスワード変更を実行する場合には、sudoオプションを選択します。
- 保存をクリックします。
注: SSHコマンドセットを使用することで、Linux、IBM AIX、HP UX、Solaris、Mac OS、VMWare ESXi、およびその他のLinuxまたはUnixベースのリソース種別のデバイスのパスワード変更も可能です。詳細は、 こちら をご覧ください。
2.1.iv IBM AS400/Sun Oracle ALOM/ILOM/XSCF Sun Oracle ALOM/ILOM/XSCF
リソースとして登録したアカウントを使用して、パスワード変更を行うため、別途パスワード変更の資格情報を設定する必要はありません。
2.1.v MySQL/PostgreSQL Server
MySQL/PostgreSQLサーバーのパスワード変更は、JDBCを利用して行います。そのため、パスワード変更には、MySQL/PostgreSQLの管理者情報が必要です。MySQL/PostgreSQLサーバーのパスワード変更方法を以下に記載します。:
- リソースタブ >> リソースアクション >> パスワード変更用の資格情報を設定に移動します。
- MySQL/PostgreSQLサーバーが実装しているポートを指定します。デフォルトでは、3306ポートを使用しています。
- 接続モードを指定します。MySQL/PostegreSQLサーバーとPassword Manager Proの間の接続は、SSLまたは非SSLモードで接続が可能です。SSLモードを選択する場合には、次の手順を実行します。 :
SSLモードの場合:
- SSLモードを有効にするために、MySQL/PostgreSQLサーバーがSSLでサービスを提供する必要が有り、MySQL/PostgreSQLサーバーのルート証明書をPMPサーバマシンの証明書ストアにインポートする必要が有ります。ルート証明書チェーンに存在する全証明書(PMPサーバーの証明書と存在する場合には、中間者証明書)をインポートします。
- ルート証明書をインポートする場合は、コマンドプロンプトを開き、 <PMP_SERVER_HOME>\bin directory 次のコマンドを実行します。:
Windows
importCert.bat <証明書の絶対パス>Linux
importCert.sh <証明書の絶対パス>
- Password Manager Proサーバーを再起動します。次の手順を実施します。
- PMPからMySQLサーバーへのアクセスを有効にするために、MySQL のルートアカウント名を設定します。
- 保存をクリックします。
2.1.vi Oracle WebLogic Server
WebLogicサーバーのパスワード変更はJMXを介して行われるため、管理者の資格情報を指定する必要があります。
前提条件
- WebLogicサーバー内の <weblogic_install_directory>\wlserver\server\lib> に存在するJARファイル wljmxclient.jar, wlclient.jar, rmic.jar, weblogic.jar を利用します。
- JARファイルをコピーして、 lib 配下のフォルダーに保存します。
Oracle WebLogic Serverのパスワード変更用の資格情報の設定
Weblogicサーバーのパスワード変更を有効にするためには、以下の手順を実行します。:
- リソースタブ >> リソースアクション >> パスワード変更用の資格情報を設定に移動します。
- WebLogicサーバーが実行されているポートを指定します。デフォルトのポート番号は、7001となります。WebLogicサーバーとPMP間の接続は、SSLまたは非SSLの接続が利用できます。 SSLモードを選択する場合には、以下の手順を実行します。
SSLの場合:
- SSLモードを有効にするために、WebLogic serverがSSLでサービスを提供している必要があります。また、WebLogicサーバーのルート証明書をPMPサーバーマシンの証明書ストアにインポートする必要があります。ルート証明書チェーンに存在する全証明書(PMPサーバーの証明書と存在する場合には、中間者証明書)をインポートします。
- ルート証明書をオンポートするために、コマンドプロンプトを開き、 <PMP_SERVER_HOME>\bin ディレクトリに移動して、次のコマンドを実行します。:
Windows
importCert.bat <証明書の絶対パス>Linux
importCert.sh <証明書の絶対パス>
- PMPサーバーを再起動します。次の手順を実施します。
- Password Manager ProからWeblogic サーバーへのアクセスを有効化するために、ルートアカウント名を設定します。
- 保存をクリックします。
2.1.vii MS SQL Server
MS SQLサーバーのパスワード変更は、JDBCを介して行うため、MS SQL管理者の資格情報またはSQLサーバーのパスワード変更の権限をもつドメインアカウントの資格情報を設定する必要が有ります。以下の手順に従って、MS SQLサーバーのパスワード変更を有効化します。:
- リソースタブ >> リソースアクション >> パスワード変更用の資格情報を設定に移動します。
- MS SQLサーバーのインスタンス名を設定します。インスタンス名を指定した場合、PMPは指定したインスタンスとの接続を試みます。インスタンス名を指定していない場合は、PMP上で設定されたポートで接続を確立しようと試みます。
- MS SQLサーバーが実行しているポート番号を指定します。デフォルトでは、ポート番号1433を利用します。
- 接続する方法を指定します。MS SQLサーバーとPassword Manager Prの間で、SSLまたは非SSLを利用できます。 SSLモードを選択する場合、次の手順を実行します。 :
SSLモードの場合:
- SSLモードを有効にするために、MS SQlサーバーをSSL系でサービスを提供している必要があり、MS SQLサーバーのルート証明書をPMPサーバーマシンの証明書ストアにインポートする必要が有ります。ルート証明書チェーンに存在する全証明書(PMPサーバーの証明書、存在する場合には中間証明書)をインポートします。
- ルート証明書をインポートするために、コマンドプロンプトを開き、 <pmp_server_home>\bin ディレクトリーに移動し、以下のコマンドを実行します。:
Windows
importCert.bat <証明書の絶対パス>Linux
importCert.sh <証明書の絶対パス>
- PMPサーバーを再起動します。 次の手順を実行します。
- Password Manager ProからMS SQL serverへのアクセスを有効化するため、Windows認証 または MS SQL管理者アカウントの詳細を設定します。. MS SQLサーバーが参加するドメイン名を選択し、ドメインアカウントを選択します。
- 保存をクリックします。
2.1.viii Oracle DB Server
Oracle DBサーバーのパスワード変更を実行するために、管理者権限が必要なので、管理者アカウントを指定します。.
重要な注意事項: 2022年8月、 Oracle社は下記のOracleDBサポートの延長を発表しました。: 18c, 19c, and 21c. したがって、Password Manager Proにおいても同様に同3バージョンのサポートを継続いたします。詳細はOracle ライフタイムサポートポリシーガイドをご確認下さい。
以下の手順に従って、Oracle DBサーバーのパスワード変更を有効にします。:
- リソースタブ >> リソースアクション >> パスワード変更用の資格情報を設定に移動します。
- Oracle DB Listenerポート番号を指定します。デフォルトでは、1521です。
- 接続モードを指定します。暗号化されたチャネル(AES 256)を介してOracle DBサーバーとPassword Manager Proの接続を設定します。 暗号化を行う場合には、以下の手順を実行します。:
- Oracle Net Managerを起動します。
- 表示された画面で、"Oracle Net Configuration"を設定します。
- Local > Profile設定に展開します。
- 右側のペインリストから "Oracle Advanced Security"を選択します。
- その後、表示されるタブ付きのウィンドウで、"Encryption"をクリックします。
- 暗号化のドロップダウンリストで、"Server"を選択します。
- "Encryption Type"の一覧にて、 "Accepted"を選択します。
- 'Encryption Seed'のテキストフィールドは空白のまま、10~70の範囲のランダムな文字を入力します。
- "AES 256"アルゴリズムを選択します。
- Oracle 管理者アカウントを指定します。
2.1.ix Sybase ASE
前提条件
- Sybase ASEでパスワード変更を実行するには、jConnect 6.0 JDBCドライバーが必要です。 JDBCドライバーは、Sybase ASE15.0の<sybase_install_directory>\jConnect_6_0\classes配下の"jconn3.jar"というファイルを使用できます。
- "jconn3.jar"ファイルをコピーして、PMPサーバーが起動しているサーバー内の <pmp_install_directory>\lib フォルダ配下に保存します。
Sybase ASE のリモート パスワード リセットを構成する手順
Sybase ASEのパスワードリセットを行うには管理者権限が必要となるため、管理者アカウントを指定してください。Sybase ASE のリモート パスワード リセットを有効にするには、次の手順に従います:
- Sybase ASE ポートを指定します。デフォルトでは、ポート 5000 を利用します (SSLモードにおけるデフォルトポート番号は、2748)。
- 接続モードを指定します。Sybase ASE と Password Manager Pro 間の接続を暗号化チャネル (SSL) 経由または非 SSL 経由で行うように設定できます。SSL モードを選択した場合は、次の手順を実行します。
SSLモードの場合:
- <sybase_home>\ASE-15_0\certificates (sybase ASE 15.0) にある Sybase サーバーの信頼済みのルート証明書をコピーして、<pmp_install_directoty>\conf\ フォルダに保存します。
- 次のコマンドを実行して、Password Manager Pro に証明書をインポートします。'<pmp_home>\jre\bin\keytool.exe -import -v -alias sybase -file <rootcert.txt> -keystore server.keystore -keypass passtrix -storepass passtrix -noprompt'.
- <rootcert.txt> は Sybase ASE のルート証明書であり、通常は <hostname>.txt という形式のファイルです。
2.1.x LDAP サーバー
前提条件
Password Manager Proに新しくLDAPリソースを追加する場合には、LDAPサーバーアカウントの識別名を指定する必要があります。
例: c=administrator, cn=people, dc=test, dc=com。
LDAPサーバーのパスワード変更資格情報の設定手順
LDAPサーバーのパスワード変更を行うには管理者権限が必要となるため、管理者アカウントを指定する必要があります。
パスワード変更として、以下のLDAPサーバーをサポートしています。
- Microsoft Active Directory
- OpenLDAP
- Oracle Internet Directory
- Novell eDirectory
前述のタイプの LDAP サーバーのリモートパスワード変更を有効にするには、以下の手順に従ってください。
- リソースタブ >> リソース アクション >> パスワード変更用の資格情報設定 に移動します。
- 追加するLDAPサーバーのタイプを指定します。
- LDAPサーバーのポートを指定します。デフォルトでは、ポート 389 を利用します (SSL モードの場合、デフォルトのポートは 636)。
- 接続モードを指定します。LDAP サーバーと Password Manager Pro の間の接続を、暗号化チャネル (SSL) 経由または非 SSL 経由で構成できます。Microsoft Active Directory を除く、その他の LDAP サーバーの場合は、SSL または非 SSL を選択します。SSL モードを選択した場合は、次の手順を実行します。
注:選択した LDAP サーバーが Microsoft Active Directory である場合、接続は SSL のみを介して行われる必要があります。
SSLモードの場合:
- SSLモードを有効にするには、LDAP サーバーが SSL 経由で機能する必要があり、LDAP サーバーのルート証明書を Password Manager Pro サーバーの証明書ストアにインポートする必要があります。それぞれのルート証明書チェーンに存在するすべての証明書、つまり、Password Manager Pro サーバーの証明書と中間証明書 (存在する場合) をインポートする必要があります。
- ルート証明書をインポートするには、コマンド プロンプトを開き、<PMP_SERVER_HOME>\bin ディレクトリに移動して、次のコマンドを実行します。
Windows:
importCert.bat <証明書の絶対パス>Linux:
importCert.sh <証明書の絶対パス>
- Password Manager Proサーバーを再起動します。
- LDAPサーバーの管理者アカウントを指定します。
- 保存をクリックします。
2.1.xi HP ProCurve Devices
HP ProCurve デバイスの場合、TelnetまたはSSHが利用できる必要があります。リソースにログインするための、Password Manager Pro のManagerアカウント 、Managerモード プロンプト、およびConfigurationモード プロンプトの詳細を設定します。Password Manager Pro は、Configurationモードを使用してパスワードを変更します。
- リソースタブ >> リソース アクション >> パスワード変更用資格情報の設定 に移動します。
- 次の詳細を入力します。
I. リモートログイン方法:Password Manager Pro は、パスワード変更のためにデバイスとの接続を確立できる SSH および TELNET プロトコルをサポートしています。必要なプロトコルを選択します。
ii.Managerアカウント:デバイスとの接続を確立するためのログインアカウント。デバイスがユーザー名の入力を求めるように設定されている場合は、「ログインにはアカウント名が必要」オプションをオンにします。関連付けられたアカウント名はユーザー名プロンプトで使用されます。このオプションがオフの場合、Password Manager Pro はパスワード プロンプトのみで利用します。
iii.Managerモード プロンプト:ログインに成功した後に表示されるプロンプト。
iv.Configurationモード プロンプト: パスワード変更を実行するための特権昇格方法を設定します。
v. パスワード変更を即時にスタートアップ コンフィグにコピー:Password Manager Pro の実行構成に加えられたパスワードの変更をスタートアップ構成に適用するには、このオプションをオンにします。
2.1.xii HP iLO
- リソースタブ >> リソース アクション >> パスワード変更用の資格情報を設定 に移動し、次の詳細を入力します。
I. リモートログイン方法:Password Manager Pro は、パスワード変更のためにデバイスとの接続を確立できる SSH および TELNET プロトコルをサポートしています。そのため、デバイス側でSSHまたはTelnetが利用可能である必要があります。
ii.ポート番号:デフォルトでは、SSH はポート 22 を利用します。
iii.プロンプト:ユーザーのログインに成功したときに表示されるプロンプトと、管理者権限を持つユーザーアカウントを入力します。
2.1.xiii Cisco Devices(IOS/CatOS/PIX)
TelnetまたはSSHが利用できる必要があります。Password Manager Pro がリソースにログインするには、有効モードのパスワードとユーザー アカウントが必要です。Password Manager Pro は、設定ターミナル モードを使用してパスワードをリセットします。Cisco デバイスのリモート パスワード リセットを有効にするには、次の手順に従ってください。
- リソースタブ >> リソース アクション >> パスワード変更用の資格情報を設定 に移動し、次の詳細を指定します。
I. リモートログイン方法:Password Manager Pro は、パスワード変更のためにデバイスとの接続を確立できる SSH および Telnetプロトコルをサポートしています。必要なプロトコルを選択します。
ii.リモートログインアカウント: デバイスとの接続を確立するためのログインアカウント。
iii.ログインにはアカウント名が必要:デバイスにユーザー名を入力する必要がある場合には、「ログインにはアカウント名が必要」のチェックボックスをオンにします。関連付けられたアカウント名はユーザープロンプトで表示されます。この設定がオフの場合には、Password Manager Proはパスワードプロンプトのみで利用します。
iv.Userモードプロンプト: ログインに成功した後に表示されるプロンプト。
v. Enableシークレット: パスワード変更を実行するための特権昇格方法を設定します。 リモートログインアカウントがパスワード変更を行うための十分な権限がある場合、 Enableシークレットは不要です。
vi.Enableパスワード: パスワード変更を実行するための特権昇格方法を設定します。リモートログインアカウントがパスワード変更を行うための十分な権限がある場合、Enableパスワードは不要です。
vii.Enableモードプロンプト:これは、有効モードに入った後に表示されるプロンプトです。例:#
viii.Configurationモード プロンプト: デバイスの設定に変更を加えるには、コンフィグレーションモードに入る必要があります。コンフィグレーションモードに入るときに表示されるプロンプトをここに入力する必要があります。例:#
ix. パスワード変更を即時にスタートアップ コンフィグにコピー: 本設定では、Password Manager Proが変更した設定をデバイスのstartup configurationにも展開します。
2.1.xiv Juniper Netscreen Firewall Devices
TelnetまたはSSHが利用できる必要があります。Password Manager Pro がリソースにログインするには、管理者アカウントと管理者アカウントのプロンプトが必要です。Netscreen デバイスのパスワードのリモートリセットを有効にするには、次の手順に従ってください。
- リソースタブ >> リソース アクション>> パスワード変更用の資格情報を設定 に移動し、次の詳細を指定します。
I. リモートログイン方法:Password Manager Pro は、パスワード変更のためにデバイスとの接続を確立できる SSHおよびTelnetプロトコルをサポートしています。必要なプロトコルを選択します。
ii.Managerアカウント:デバイスとの接続を確立するためのログインアカウント。デバイスにユーザー名を入力する必要がある場合には、「ログインにはアカウント名が必要」のチェックボックスをオンにします。このオプションがオフの場合、Password Manager Proはパスワードプロンプトのみを期待します。
iii.Managerモード プロンプト:ログインに成功した後に表示されるプロンプト。
2.1.xv AWS IAM
- AWS IAM ユーザーアカウントのパスワードのリセットは、AWS SDK を使用して行われます。
- リソースタブ >> リソースアクション>> パスワード変更用の資格情報を設定 に移動します。管理者アカウントのアクセスキーと秘密鍵が必要です。
- アクセスキーと秘密鍵は、Password Manager Proでパスワードとして追加する必要が有ります。追加後に、パスワード変更用の資格情報として関連付けます。
2.1.xvi Google Apps
- Google Apps のパスワードのリセットは、Google Data API を使用して行われます。
- GApps のパスワード変更オプションを有効にするには、管理者アカウントを選択して、他の管理者/ユーザーアカウントのパスワード変更に使用できるように設定します。
2.1.xvii Microsoft Azure
MS オンライン モジュールを使用したリモート パスワード リセット:
(このリセット手順はビルド 12230より前に適用されます)
前提条件:
Microsoft Azure アカウントのパスワード リセットは Powershell を使用して行われるため、Powershell 2.0 以降の場合にのみ機能します。また、Powershell の MSOnline モジュールをインストールする必要があります。
Powershell 用 Windows Azure AD モジュールのインストール:
Password Manager Pro を使用して Microsoft Azure を構成する前に、お使いの OS に適切なバージョンの Windows PowerShell 用 Windows Azure AD モジュールをインストールしてください。
64bitシステムの場合
- Powershell を開きます (管理者として実行)。
- 次のコマンドを実行して MSOnline モジュールをインストールします:
- Install-Module MSOnline
- モジュールをインストールした後、MSOnline フォルダを[C:\Program Files\WindowsPowerShell\Modules]から[C:\Windows\SysWOW64\WindowsPowerShell\v1.0\Modules]に移動します。
注:MSOnline フォルダが見つからない場合は、次のコマンドを実行して、モジュールがインストールされているパスを見つけます。
- $env:PSModulePath -split ";"
Microsoft Azureのパスワード変更資格情報の設定:
ユーザーアカウントのパスワードを変更するために、管理者アカウントを選択します。
- リソースタブ >> リソースアクション >> パスワード変更用の資格情報を設定 に移動します。
- 管理者アカウントを選択し、保存をクリックします。
Azureアプリケーションを使用したリモートパスワードリセット:
(このリセット手順はビルド12230以降より適用されます)
前提条件:
Password Manager ProからMicrosoft Azureリソースのリモートパスワードリセットを実行するには、Microsoft Azure管理者アカウントとMicrosoft AzureポータルのAzureエンタープライズアプリケーションが必要です。
- Microsoft AzureポータルでAzureエンタープライズアプリケーションを作成する。
- 作成したAzureエンタープライズアプリケーションのクライアントシークレットを作成する。
- 作成したAzureエンタープライズアプリケーションをPassword Manager ProのAzure Appリソースとして追加し、作成したリソースのアカウントとしてクライアントシークレットを追加する。
Microsoft Azureリソースのリモートパスワードリセットを設定する:
上記の前提条件を実行した後、Password Manager ProインターフェイスからMicrosoft Azureリソースのリモートパスワードリセットを実行するには、次の手順を実行します:
- リモートパスワードリセットを行うMicrosoft Azureリソースの横にあるリソースアクションドロップダウンメニューをクリックする。
- 開いたドロップダウンで、パスワード変更用の資格情報を設定をクリックする。
- 開いたポップアップの管理者アカウントフィールドでMicrosoft Azureポータルの管理者アカウントを選択する。
- Azure App Client Credentialフィールドのリソース選択 ドロップダウンで、Microsoft Azureポータルで作成され、Azure AppリソースとしてPassword Manager Proに追加されたAzureエンタープライズアプリケーションを選択する。アカウント選択ドロップダウンで、Azure App リソース内のアカウントとして追加されたクライアントシークレットを選択します。
- 保存をクリックしてリモートパスワードリセットを実行する。
2.1.xix Salesforce
- Salesforce ユーザアカウントのパスワードのリセットは、Force.com REST API を使用して行われます。
- 構成を続行するには、リソースタブ >> リソース アクション >> パスワード変更用の資格情報を設定に移動します。管理者アカウントのクライアントID とクライアントシークレットが必要です。
- クライアント ID とクライアントシークレットは、Password Manager Pro にパスワードとして追加されている必要があります。これらのパスワードは、任意のリソース種別のアカウントに関連付けることができ、リモート同期に使用できます。
2.2 パスワード変更設定の一括変更
パスワード変更設定を一括で変更するためには、以下の手順を実行します。
- リソースタブに移動し、必要なリソースを選択します。
- リソース アクション]>> 設定 >> パスワード変更用資格情報の設定 に移動します。
- パスワード変更用資格情報の設定ウィンドウに、使用可能なすべてのリソースがリストされます。設定を個別に入力し、変更を保存します。各リソース種別のパスワード リセットを構成する方法の詳細については、ここをクリックしてください。
3.エージェントモードによるパスワード変更
デバイスが非武装地帯 (DMZ) 内に存在する場合、または複数のサイト/ネットワークがファイアウォールで保護されている場合、Password Manager Pro はそれらのターゲット システムに直接接続できません。このような場合は、Password Manager Pro Agents を使用して、それらのターゲット システムのパスワードを管理します。Password Manager Pro エージェントは、ターゲット システムから Password Manager Pro アプリケーション サーバーへの一方向通信を使用して動作します。したがって、ターゲット ネットワークの受信トラフィック用にポートを開く必要はありません。Password Manager Pro エージェントが Password Manager Pro ログイン ページにアクセスするには、アウトバウンド アクセスのみが必要です (デフォルトのポート: 7272)。
Password Manager Pro Agentをダウンロードするには、[管理]タブ>>[PMPエージェント]に移動します。Windows、Windows ドメイン、および Linux 用の 64 ビット エージェントと 32 ビット エージェントがあります。このうち、Windows ドメイン エージェントは DMZ ドメイン コントローラーに展開する必要があります。
Password Manager Pro エージェントの詳細については、ここをクリックしてください。