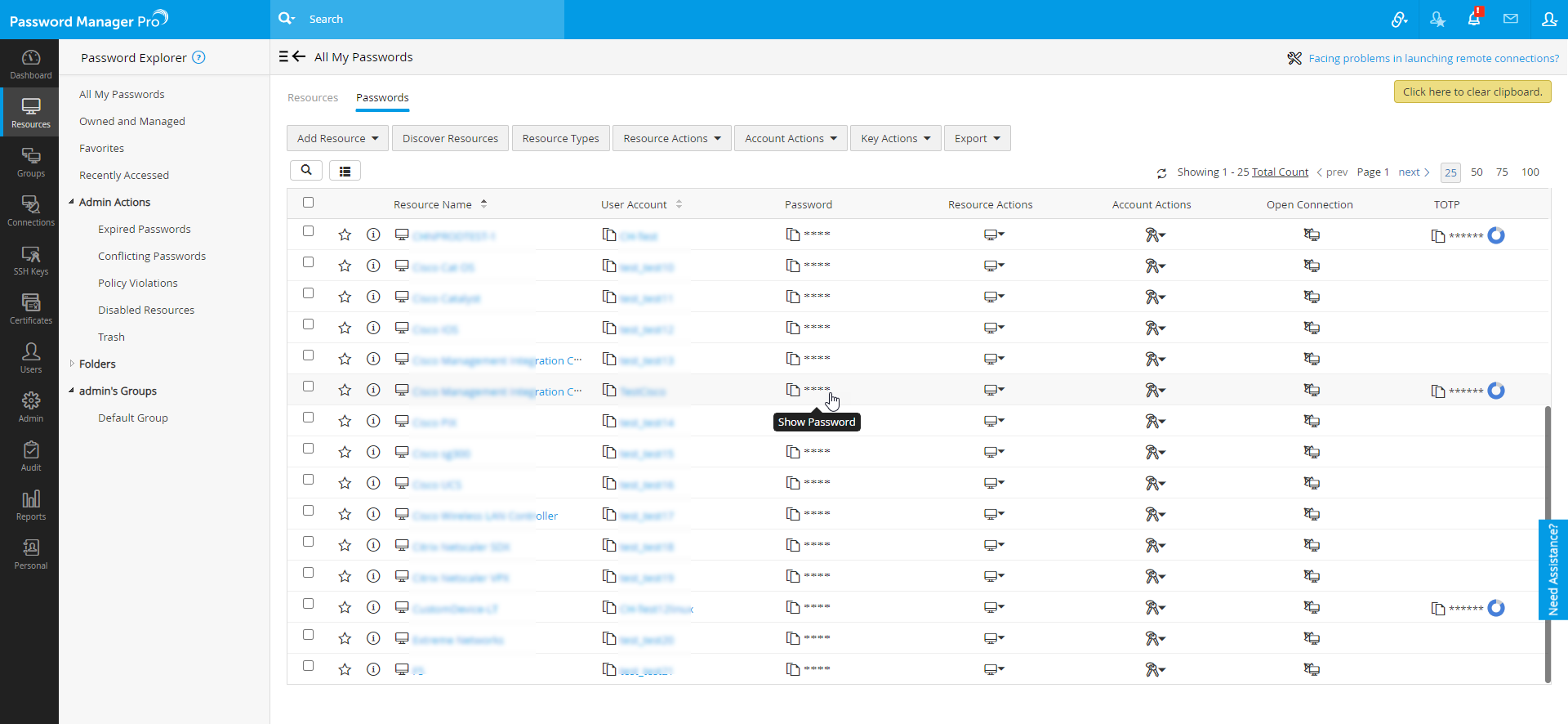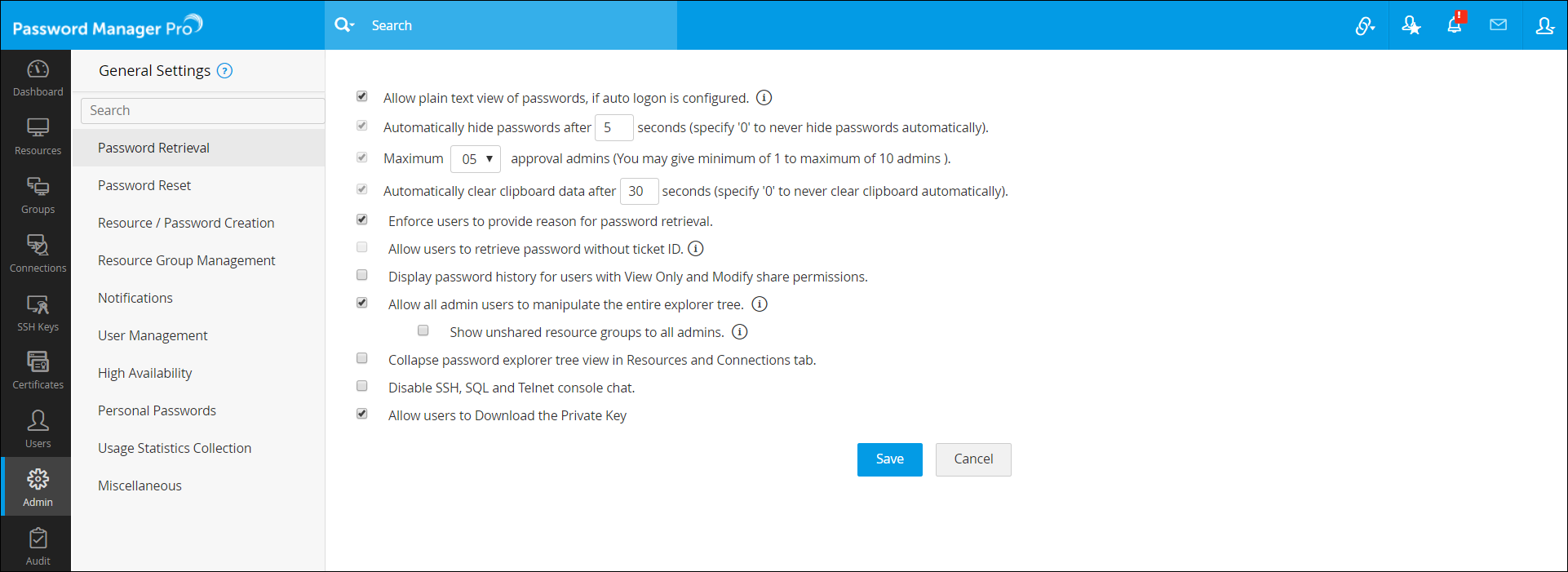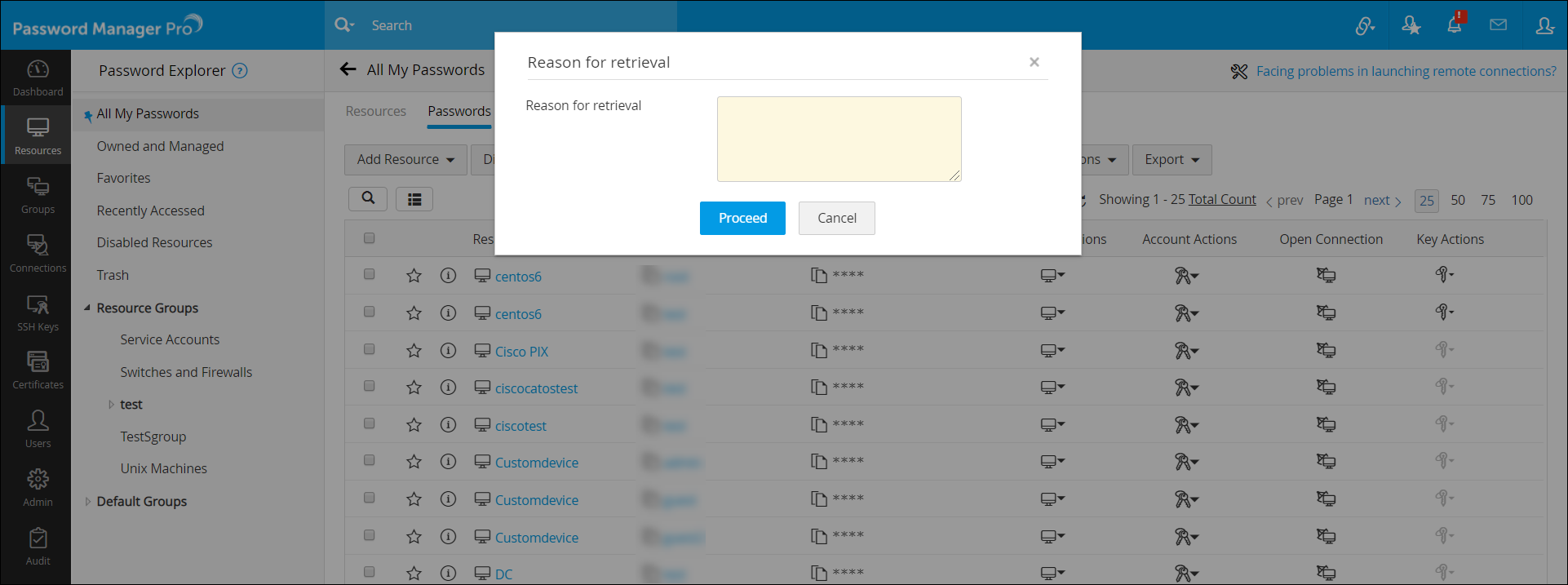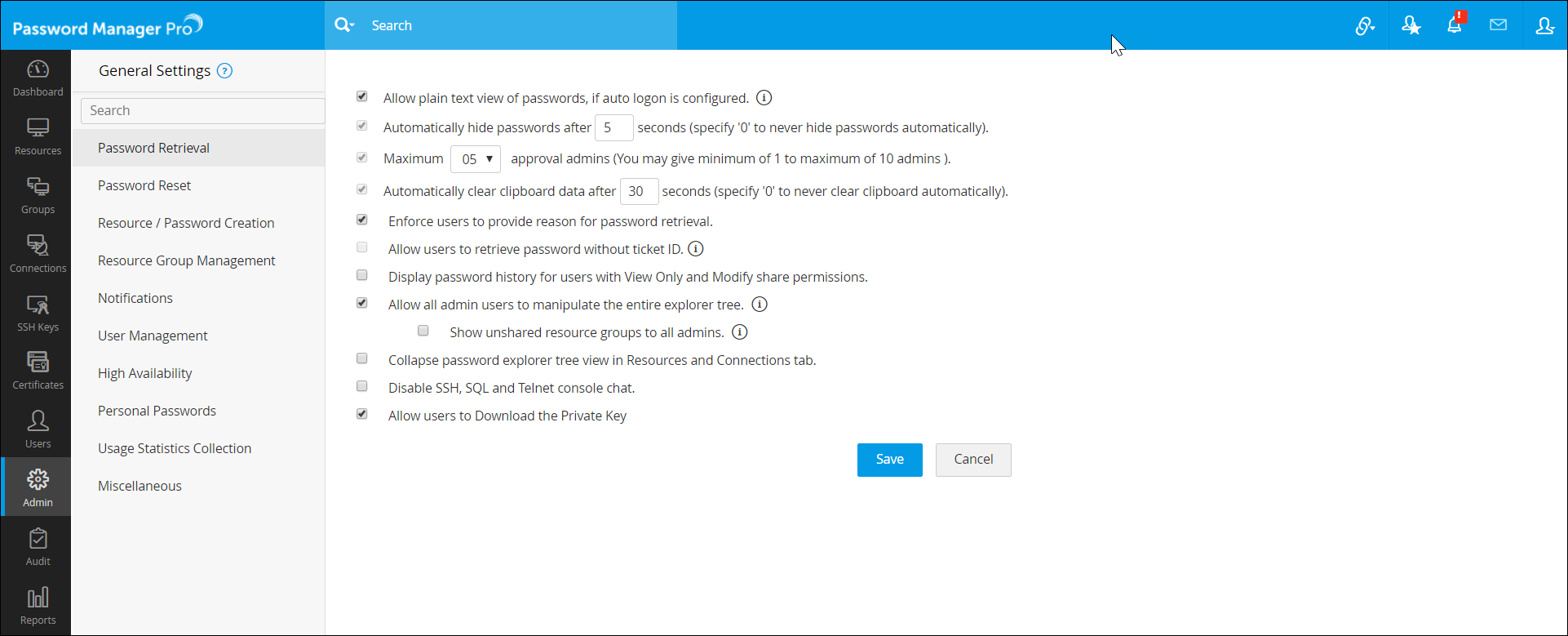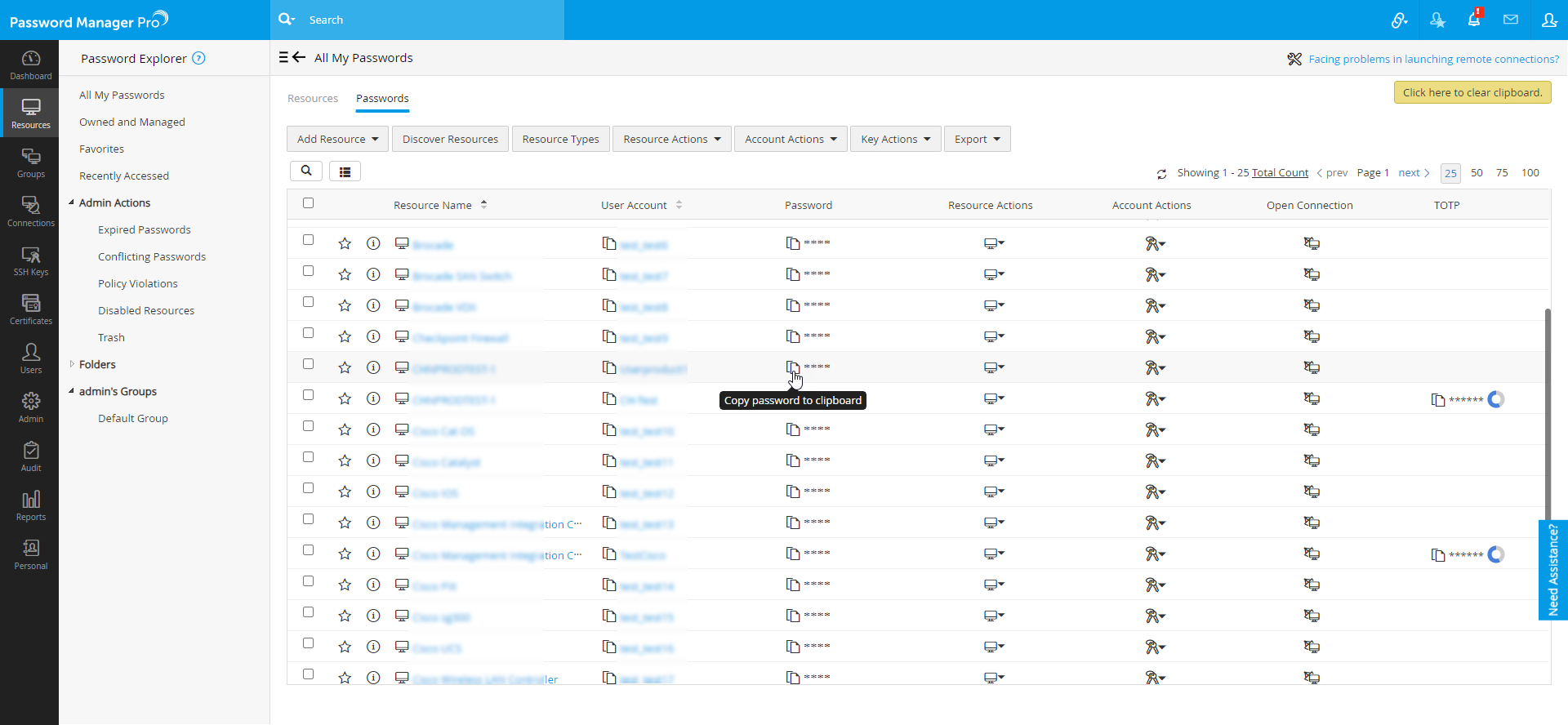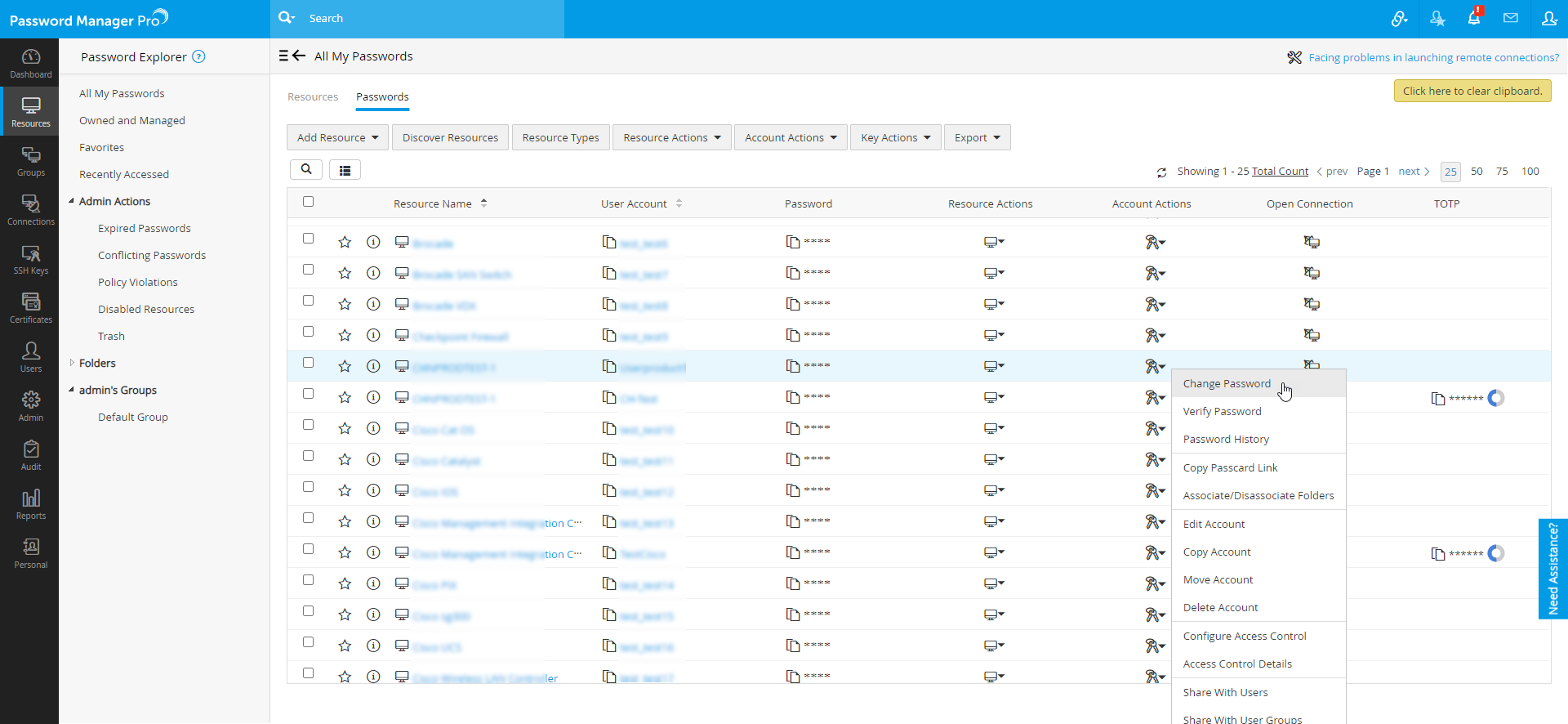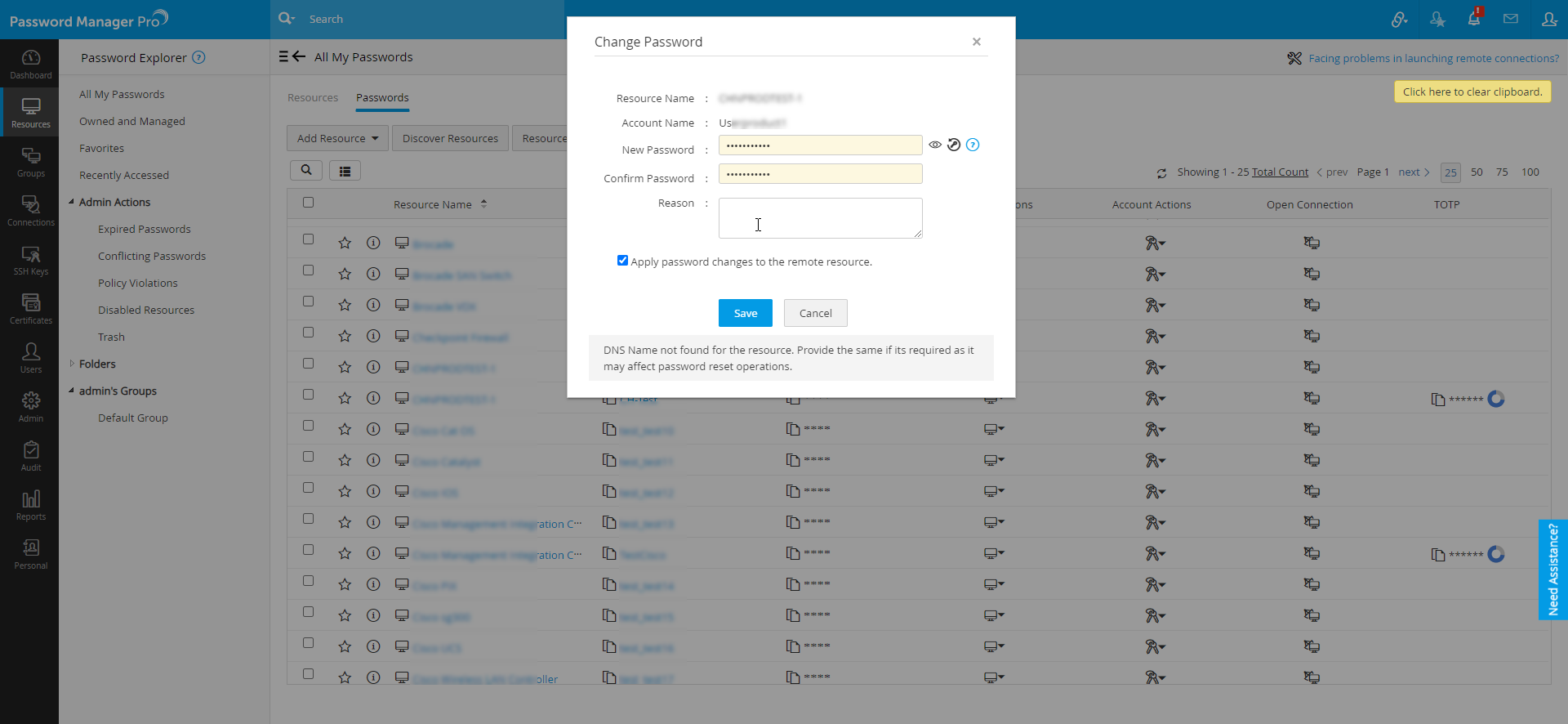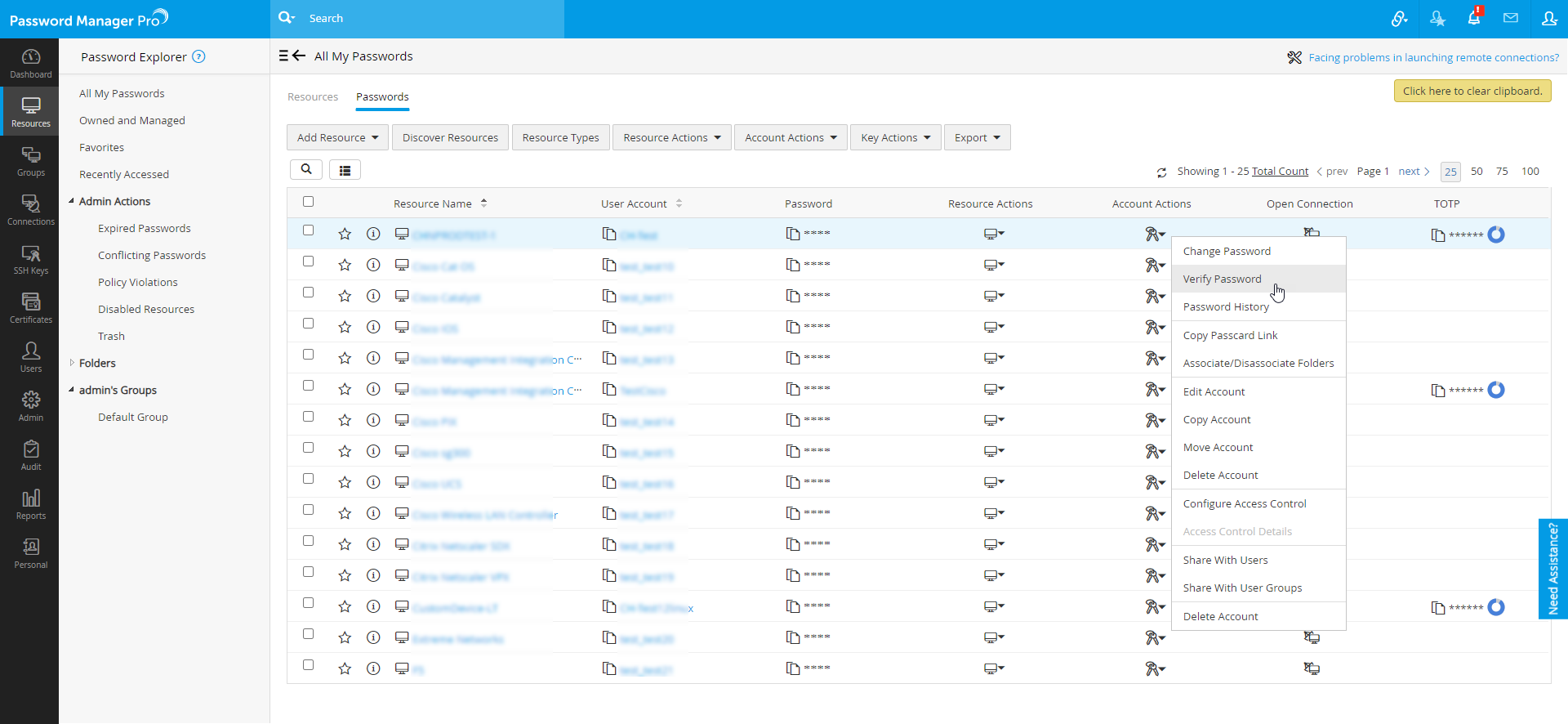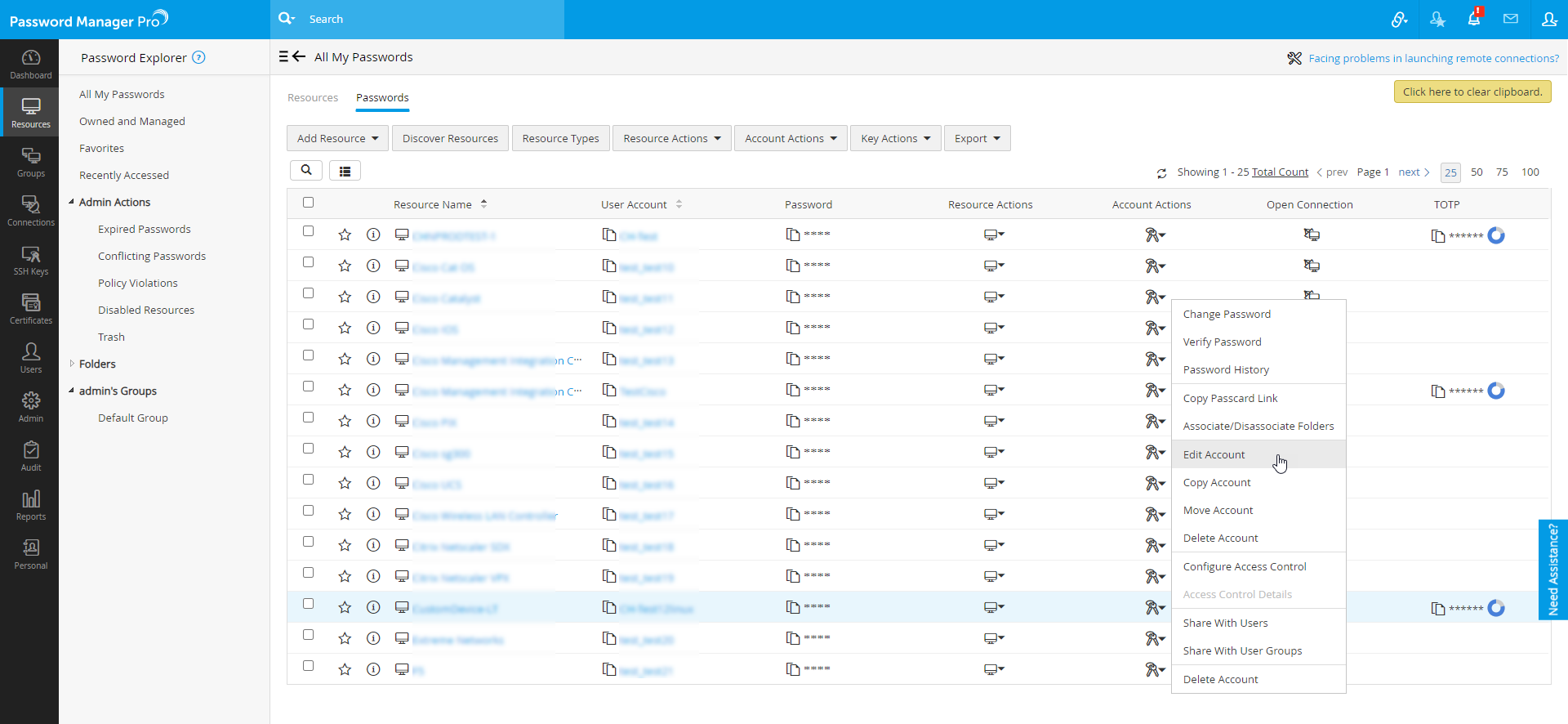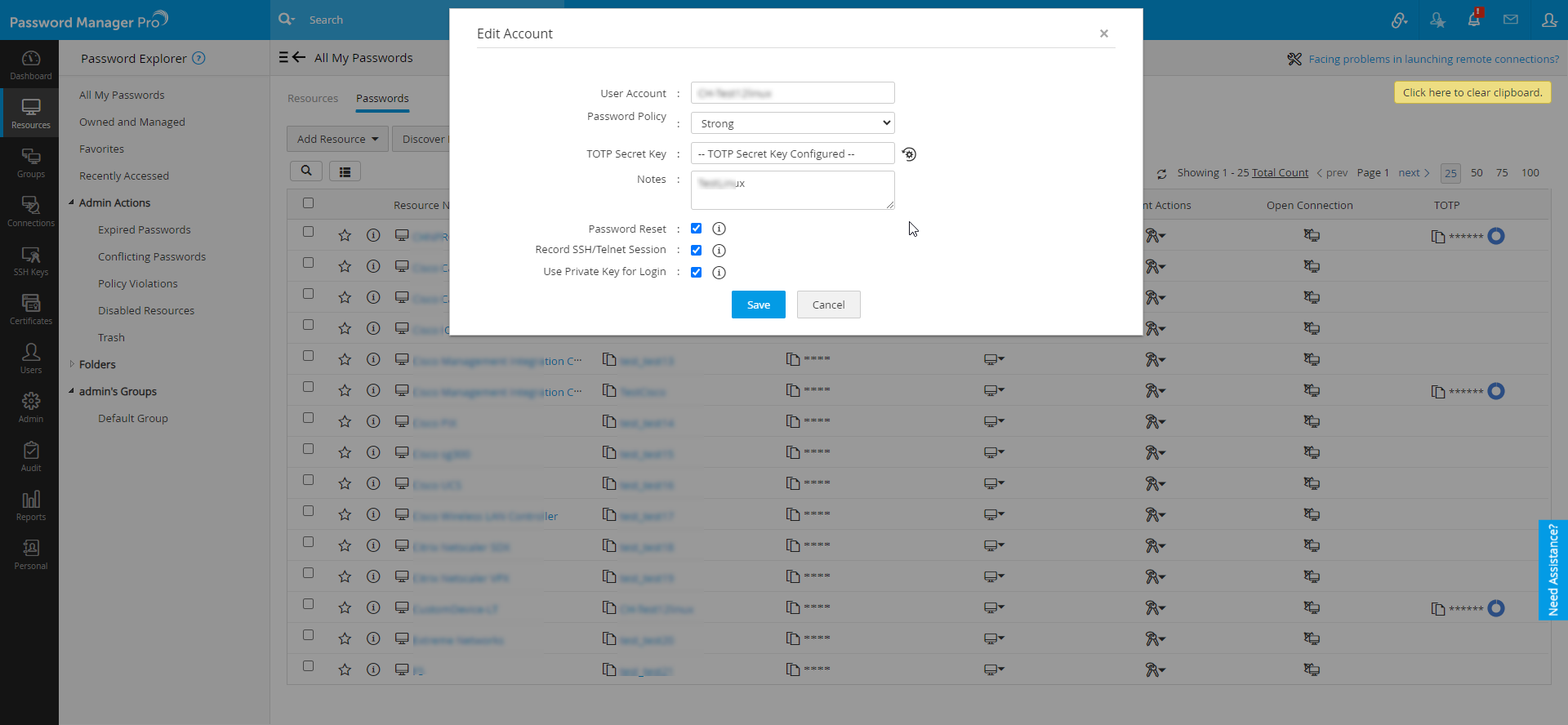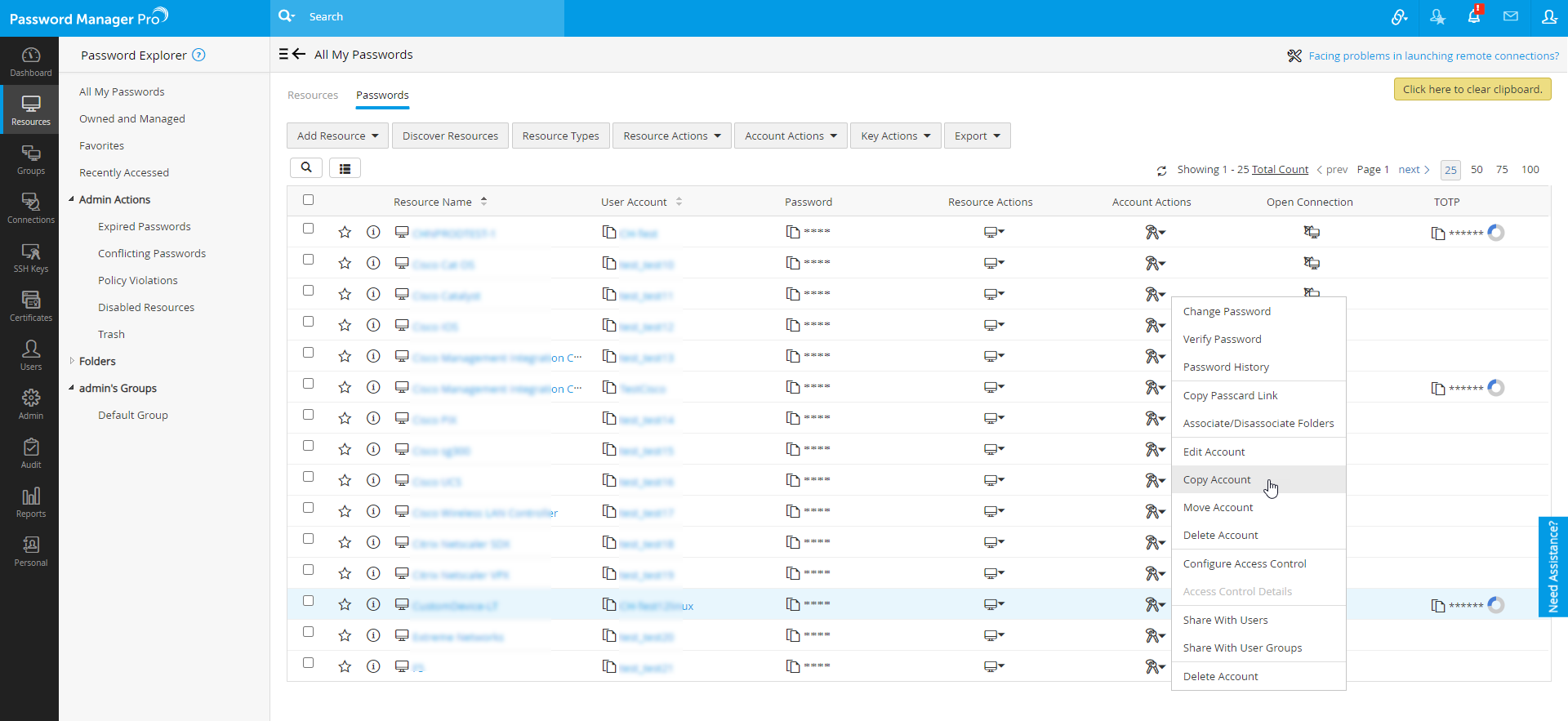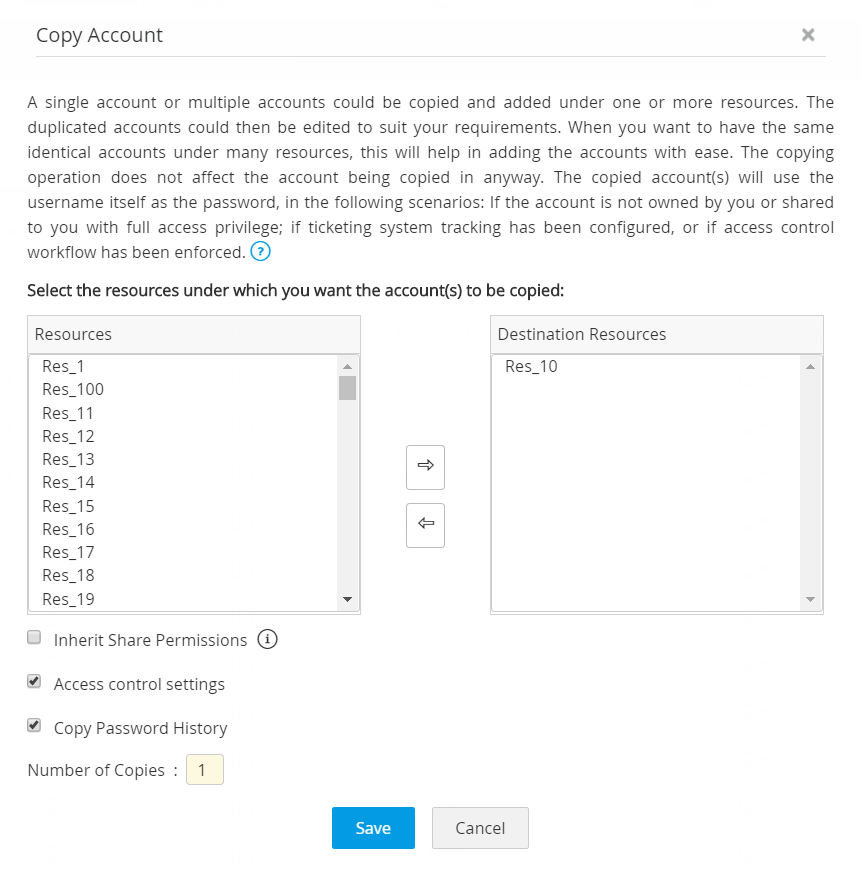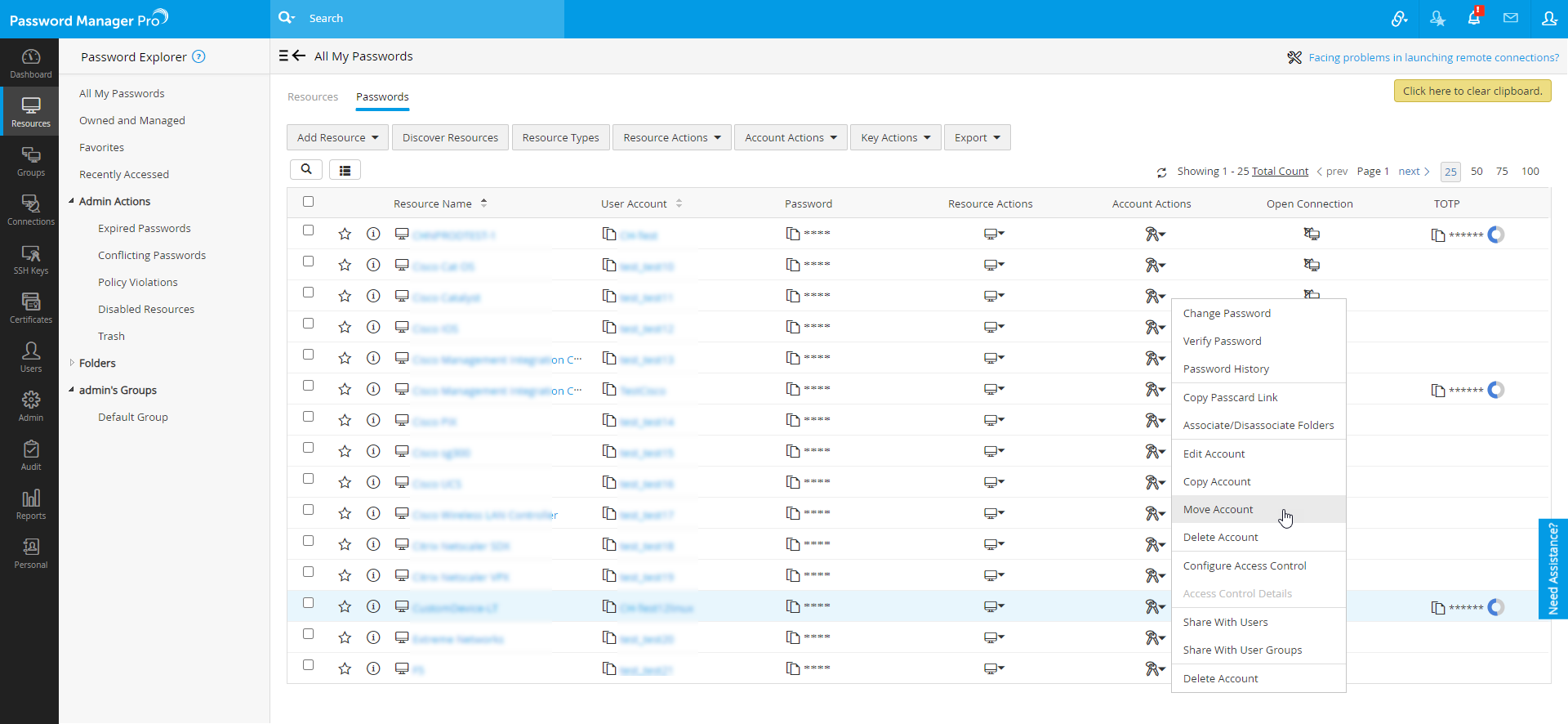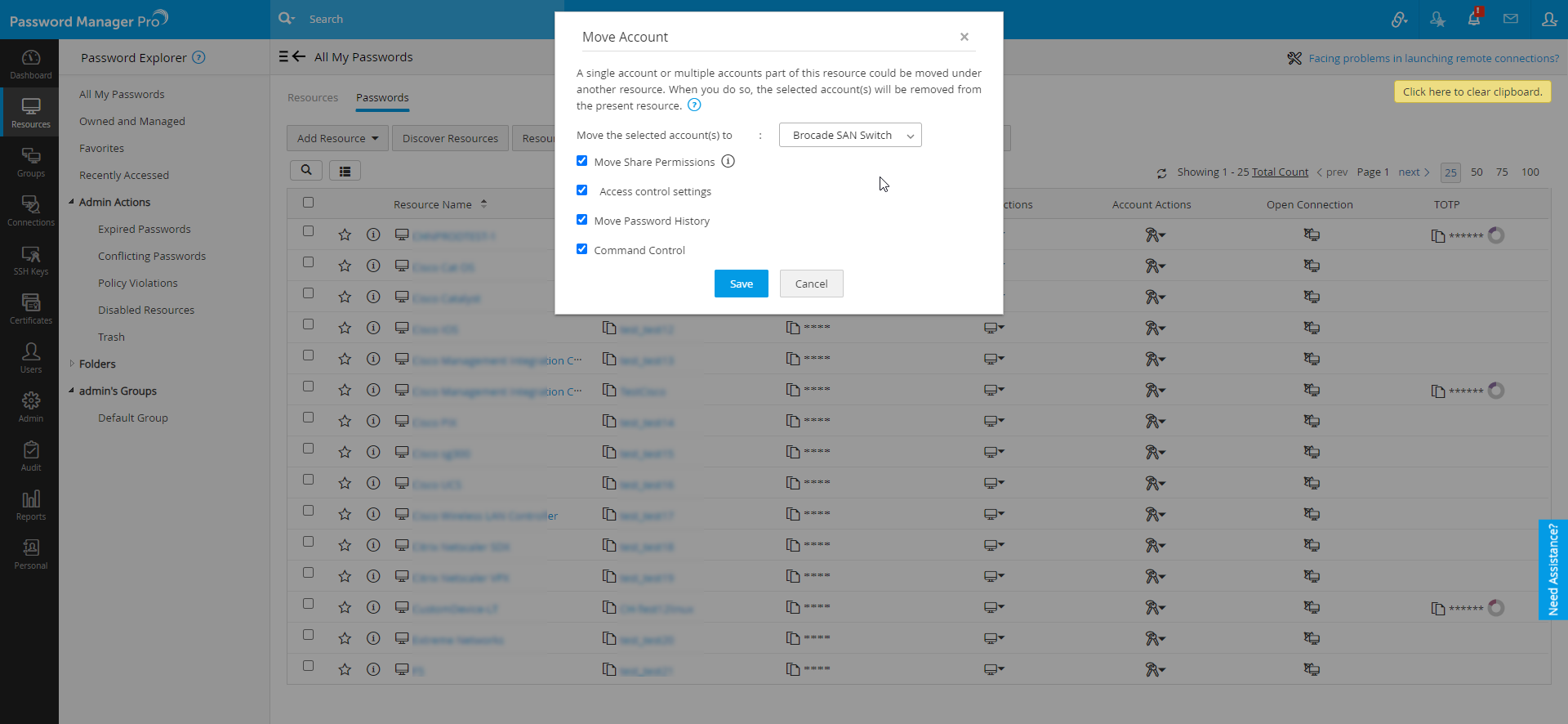アカウント情報の表示
リソースの一部であるアカウントを表示するには、
- リソースタブに移動します。
- アカウントの詳細を表示する特定のリソース名をクリックします。
- それぞれのリソースのアカウントが新しいダイアログボックスに表示されます。.
パスワードを表示するには、
デフォルトでは、パスワードはアスタリスクの後ろに隠れた形で表示されます。
- パスワードをプレーンテキストで表示するには、それぞれのアスタリスクをクリックします。パスワードは10秒間だけ表示されます。その後、自動的に非表示になります。また、アスタリスクを再度クリックしてパスワードを表示することもできます。
- デフォルトの10秒間を変更する場合は、一般設定から変更できます。
ユーザーがパスワードを表示する際に理由の入力を強制する
既定では、アスタリスクで伏せてあるパスワードをユーザーがクリックして、リソース上のパスワード取得を試みたとき、パスワードは平文で表示されます。ユーザーがこの操作を行う際に、パスワードが必要となる理由を入力するよう、ユーザーに強制することができます。[管理] >> [セットアップ] >> [一般設定] の[ パスワード取得時、ユーザーに理由の入力を強制する]オプションを有効にします。
オプションを有効にすると、アスタリスクをクリックしても、ポップアップウィンドウが開き、パスワード取得の理由を記載しないとパスワードが分からない仕様となります。
パスワードのユーザと監査者が自動ログオンが設定されているパスワードを取得できるようにする
既定では、アスタリスクで伏せてあるパスワードをユーザーがクリックして、リソース上のパスワード取得を試みたとき、パスワードは平文で表示されます。ユーザーがこの操作を行う際に、パスワードが必要となる理由を入力するよう、ユーザーに強制することができます。[管理] >> [セットアップ] >> [一般設定] の[ パスワード取得時、ユーザーに理由の入力を強制する]オプションを有効にします。
パスワードのコピー
PMPは、パスワードをコピー&ペーストする際にブラウザのクリップボード ユーティリティを活用します。パスワードの脇にあるアイコンをクリックして、パスワードをコピーします。コピーされたパスワードは、30秒間だけペーストすることができます。
パスワードをコピーするには、
- リソースタブに移動します。
- パスワードタブに移動して、コピーするパスワードの横のアイコンをクリックします。
- コピーしたパスワードは30秒間貼り付けることができます。
パスワードの変更
ユーザーアカウントのパスワードを変更するには、
- リソースタブに移動します。
- パスワードタブに移動してアカウントアクションアイコンをクリックして、パスワード変更 をクリックします。
- I表示されるポップアップフォームで、新しいパスワード、確認用のパスワードを入力します。
- 保存をクリックします。
メモ:
- 新しいパスワードを入力する際に、このリソースの管理者によって設定されたパスワードポリシーが適用されます(存在する場合)
- アカウントがWindows、Windowsドメイン、Linux、IBM AIX、HP UNIX、Solaris、Mac OS、MS SQLサーバー、Ciscoデバイス(IOS、CatOS、PIX)のいずれかのタイプに属している場合は、パスワードもリモートリソースにあります。このような場合、パスワードの変更はローカルでも行われません。
実際のリソース上のパスワードの整合性を検査する
(この機能は、Enterprise Editionでのみサポートされています。)
サーバー、データベース、ネットワークデバイス、その他のアプリケーションなどのパスワードは、Password Manager Proに保存されています。これらのリソースへの管理者アクセス権を持つユーザーは、リソースに直接アクセスして管理者アカウントのパスワードを変更する可能性があります。このような場合、Password Manager Proに保存されているパスワードは古いものとなり、Password Manager Proにアクセスしたユーザーには使用できなくなります。このような可能性に対処するために、Password Manager Proでは、必要に応じて定期的にパスワードの妥当性をチェックするオプションを提供しています。パスワード有効性のオンデマンド検証は、Password Manager Proアプリケーションに保存されている単一のアカウントまたはすべてのリソース/アカウントに対して実行できます。
特定アカウントのパスワード整合性を検証するには、
- リソースタブに移動して、パスワードタブに切り替えます。
- パスワードの同期を検証するアカウントに対して、アカウントアクションをクリックして、[パスワード検証]を選択します。
- PMPは対象のシステムへの接続を試行します。接続が確立されると、PMPは保管されているパスワードを使用して対象へのログインを試みます。ログインに失敗すると、PMPはパスワードが非同期状態であると認識します。ネットワークの問題などによってPMPから対象への接続ができない場合は、PMPはパスワードが非同期状態であると認識しません。
PMPに保管されているすべてのパスワードを検証するには、
- レポートタブに移動して、パスワード整合性レポートをクリックします。
- "整合性チェック"のリンクをクリックします。
- PMPはリモート パスワード リセットが有効になっているシステム上のすべてのアカウントに対して接続の確立を試行します。接続が確立されると、PMPは保管されているパスワードを使用して対象へのログインを試みます。ログインに失敗すると、PMPはパスワードが非同期状態であると認識します。ネットワークの問題などによってPMPから対象への接続ができない場合は、PMPはパスワードが非同期状態でないと認識します。統合された結果が、すべての管理者と監査担当者にメールで送信されます。
アカウント情報の編集
いつでも、任意のアカウントの詳細を編集できます。
アカウントを編集するには、
- リソースタブに移動して、パスワードタブに切り替えます。
- パスワードを編集するリソースに対してアカウントアクションアイコンをクリックして、アカウント編集を選択します。
- 表示されるポップアップフォームで、アカウントの必須プロパティを編集します。
- 完了したら、[ 保存 ]をクリックします。必要な変更がビューに反映されます。
アカウントのコピー
1つまたは複数のアカウントは、1つ以上のリソースの下にコピーして追加することができます。複製されたアカウントは、要件に合わせて編集することができます。多くのリソースで同じアカウントを使用したい場合は、簡単にアカウントを追加できます。コピー操作は、コピーされるアカウントには影響しません。
1つまたは複数のアカウントをコピーするには、
- リソースタブに移動して、パスワードタブに切り替えます。
- アカウントが含まれているリソースをクリックし、コピーするアカウントを選択します。
- 次に、必要なアカウントに対して[ アカウントアクション ]アイコンをクリックし、ドロップダウンリストから[ アカウントのコピー]を選択します。
- 表示されるポップアップフォームでは、新しいコピーを選択して共有アクセス権を継承することもできます(新しいアカウントは、親アカウントを表示する権限を持つすべてのユーザーと共有されます)
- 必要な部数を指定することもできます。選択したリソースの下にアカウントが表示されます。
アカウントの移動
このリソースに属する単一/複数のアカウントを他のリソースに移動することができます。これを実行すると、選択したアカウントは現在のリソースから削除されます。
アカウントを移動するには、
- リソースタブに移動して、パスワードタブに切り替えます。
- アカウントが含まれているリソースをクリックし、移動するアカウントを選択します。
- 次に、アカウントアクションアイコンからアカウント移動を選択します。
- 表示されるポップアップフォームでは、共有権限を移動することもできます(新しいアカウントは、移動するアカウントを表示する権限を持つすべてのユーザーと共有されます)。アカウントは現在のリソースから削除され、選択したリソースの下に表示されます。
パスワード履歴の表示
パスワードに対する変更の履歴は、パスワード履歴として保存されています。古いパスワード、パスワード変更者、パスワード変更に使用されたマシン、変更された時刻などの情報がすべて履歴に記録されます。アカウントのパスワード履歴を表示するには、[リソース]タブを開き、リソースアクションのパスワード履歴をクリックします。
アカウントのパスワード履歴を表示するには、
- リソースタブに移動して、パスワードタブに切り替えます。
- パスワード履歴を表示するアカウントに対して、アカウントアクションをクリックして、ドロップダウンリストからパスワード履歴を選択します。
- 表示されたポップアップにパスワード履歴が表示されます。