ブラウザーの設定
Endpoint Centralを使用して、コンピューターのブラウザーを設定できます。ブラウザーの保護は、会社のデータを保護するための重要な方法の1つです。Desktop Centralは、Windowsオペレーティングシステム上で次のブラウザーをサポートしています。
- Google Chrome
- Microsoft Edge
- Firefox
- Internet Explorer
Webブラウザーの保護
Webプラザーはエンドユーザーがインターネットにアクセスするために使用する最も一般的なポータルであることは間違いありません。ブラウザーは、ほぼすべてのコンピューターにインストールされており、かなり頻繁に使用されます。これに加えて、オペレーティングシステムにデフォルトで設定されているWebブラウザーは、安全な設定になっていません。そのため、ブラウザーを保護する必要があります。侵入者にシステムを乗っ取られたくない場合は、ブラウザーのセキュリティーを強化する必要があります。
デフォルトのブラウザーを選択し、次の設定を行います。
一般設定
- デフォルトのホームページ、検索エンジン、ダウンロードディレクトリーを指定します。-
![]() ★アイコンをクリックし、動的変数 を選択して、ダウンロードディレクトリーに割り当てます。
★アイコンをクリックし、動的変数 を選択して、ダウンロードディレクトリーに割り当てます。 - インターネット接続の設定やお気に入りの選択など、すべてを制御できます。
- 複数のWebページを追加して、デフォルトのホームページとして設定できます。これにより、ユーザーがブラウザーを起動するたびにWebページを手動で開く必要がなくなります。
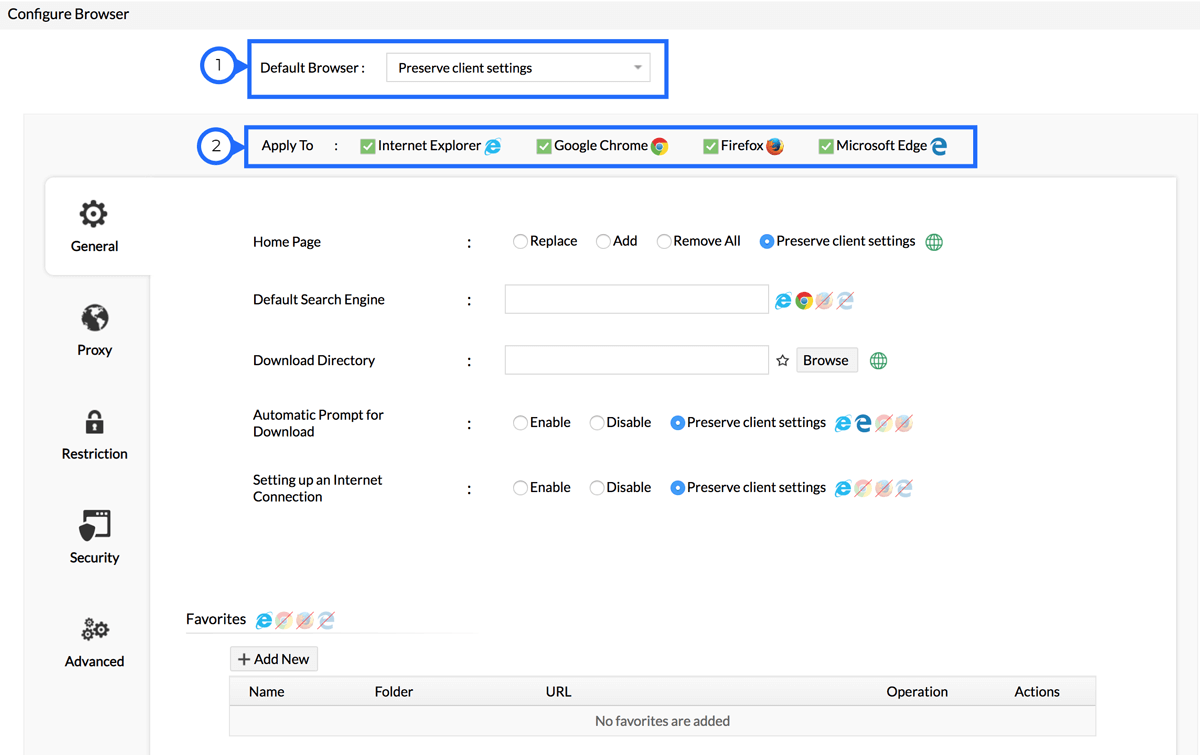
一般設定
プロキシ
- プロキシサーバーを手動で有効にするか、自動設定スクリプトを実行することによって有効にします。
- プロキシーサーバーを手動で有効にする場合、アドレス、ポート(デフォルトポート:80)などの詳細を入力します。
- プロキシーは、ブラウザーを使用するすべての通信に対して設定されますが、プロキシーから除外されるWebページを選択することもできます。
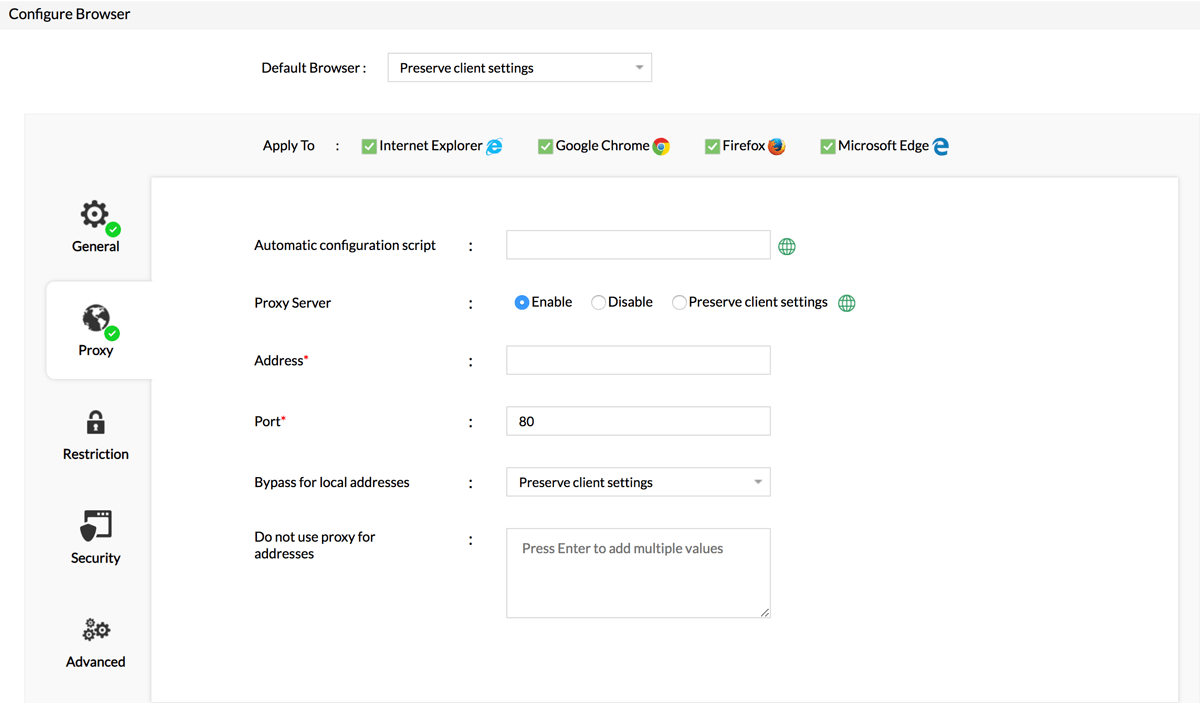
プロキシ設定
制限
ブラウザーの履歴は、インターネット上のどこにどのような目的でアクセスしたかを示すものであり、利用されやすい情報です。Cookieも脆弱性を狙った攻撃の潜在的な原因であり、Cookieを無効にすることは最善の解決策の1つです。自動アップデートを無効にするなど、Edge固有の制限やfirefox固有の制限を適用することで、しつこいプロンプトが表示されなくなります。
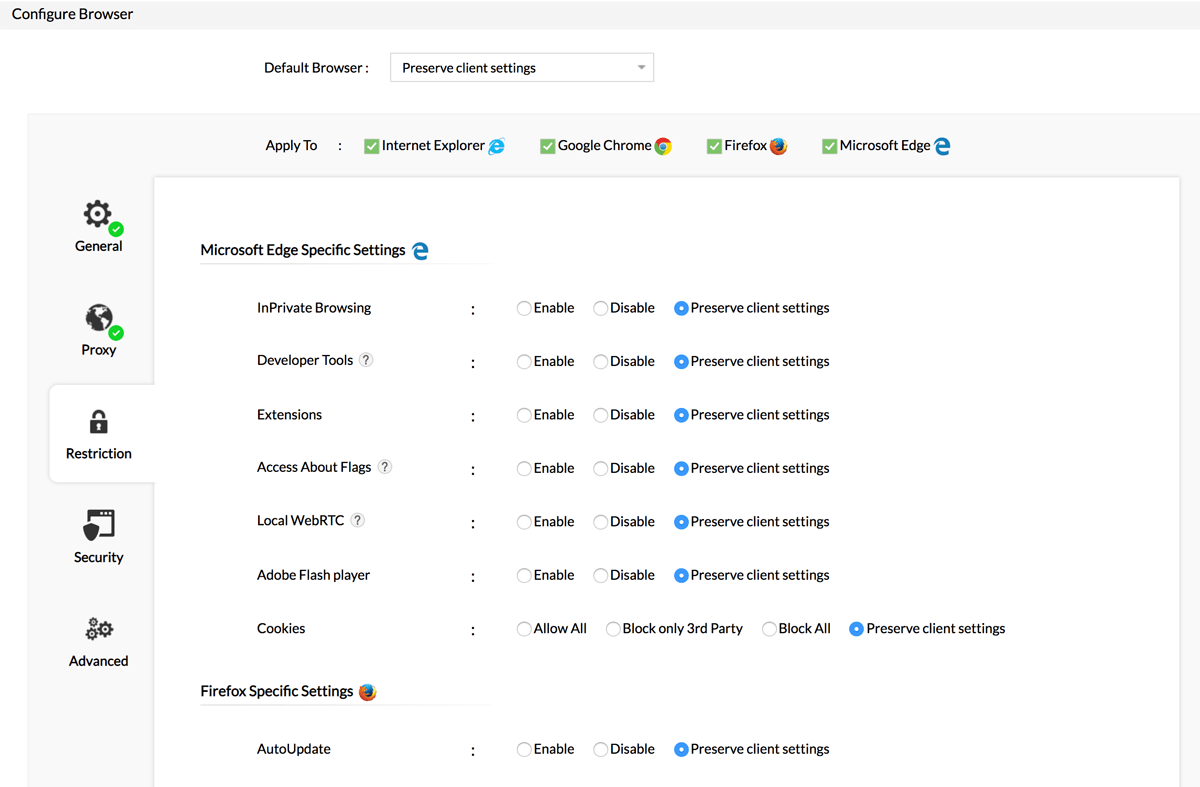
制限の適用
セキュリティ設定
- 信頼できるサイトと制限すべきサイト、ローカルイントラネットサイトのアドレスを追加することで、セキュリティーゾーン内に留まることができます。信頼できるサイトのリストは、ユーザーが信頼できないサイトにアクセスすることを制限するものではありません。
- ポップアップをブロックし、フィッシングに対する防御を強化します。
- Windows Defenderの設定を有効にして、ブラウザーのセキュリティーを強化できます。ファイル、サイト、アプリに悪意のあるコンテンツがないか自動的に調査して、そのことをユーザーに警告します。
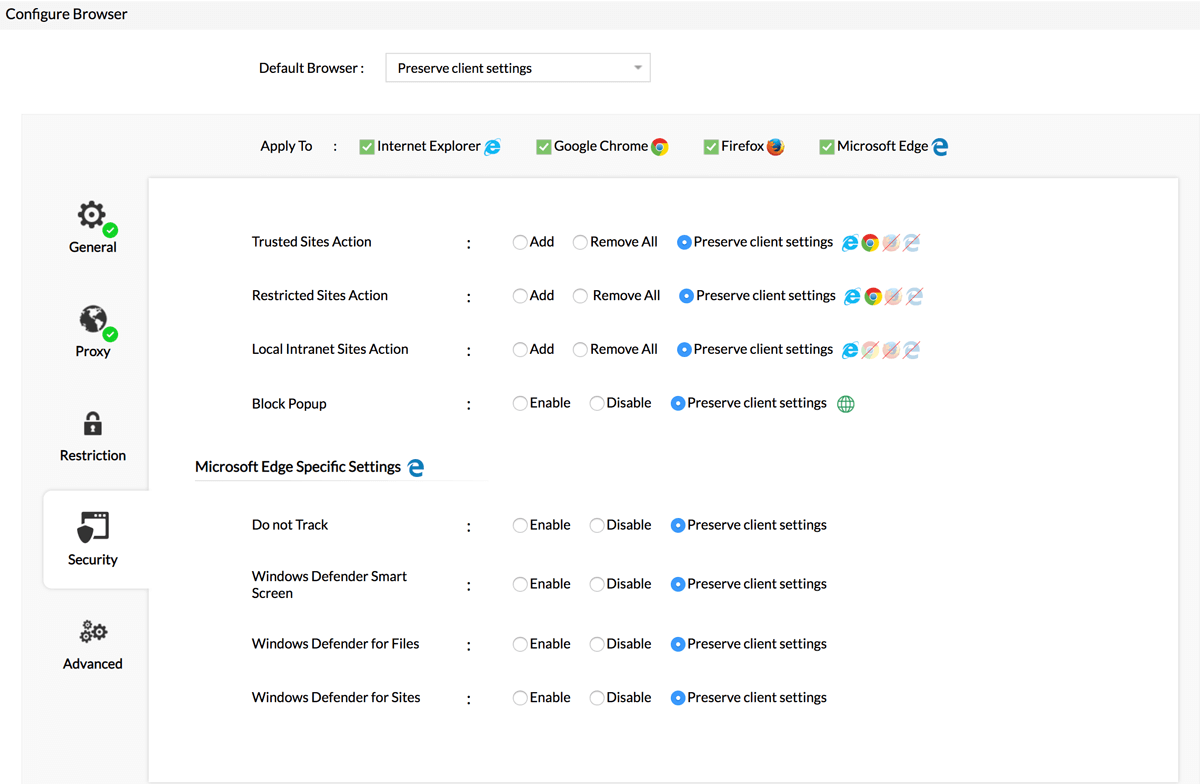
セキュリティ設定
詳細設定
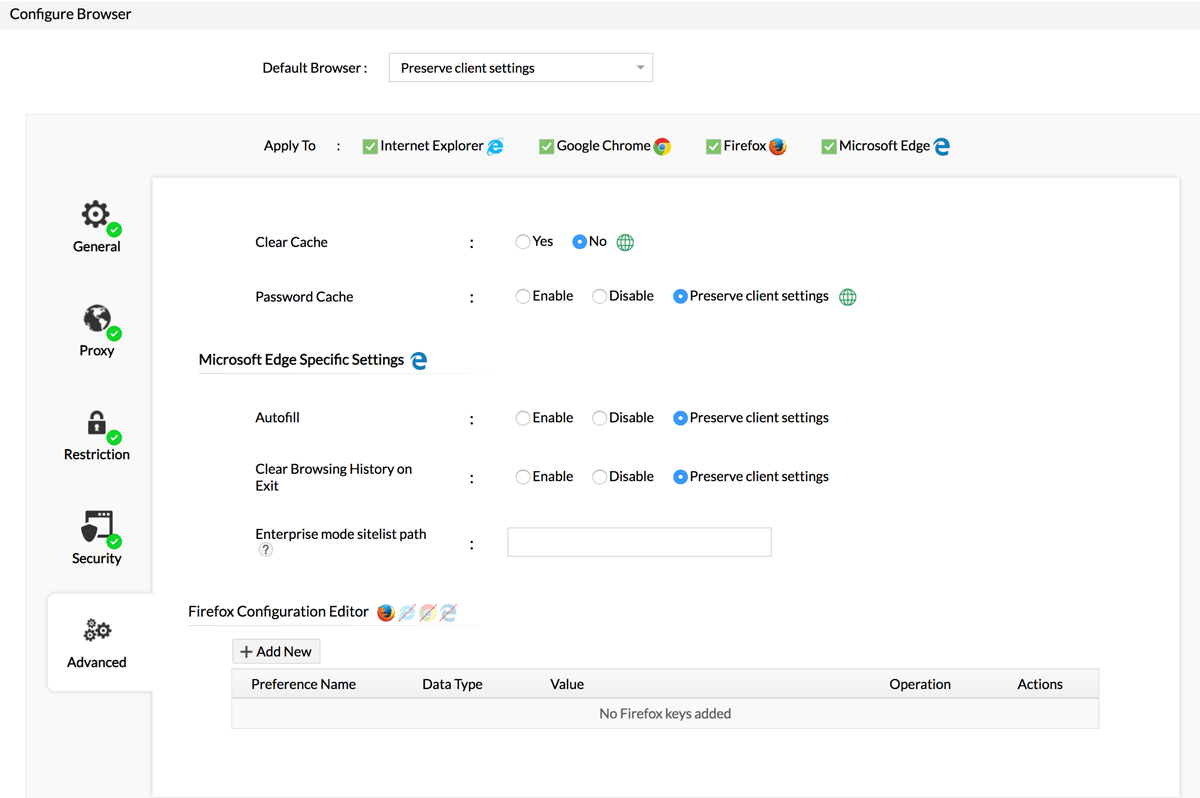
詳細設定
- キャッシュとパスワードキャッシュのクリア:キャッシュをクリアすることで、機密性の高い情報を効果的に消去できます。
- 自動入力:自動入力は時間の節約になりますが、悪意のある人間の手にかかると、致命傷になる可能性があります。
- 終了時に閲覧履歴をクリアします。
- エンタープライズモードのサイトリストパス:互換性の問題を解決するために、エンタープライズモードのサイトリストへのパスを提供します。レガシーWebサイトは自動的にInternet Explorerを使用して開かれます。ブラウザーでサイトを表示するたびに、レガシーサイトのリストと比較します。レガシーサイトが表示される場合、Edgeの変わりにIEが使用されます。
- Firefoxの設定エディターページに新しい設定を追加し、実行すべき操作を定義します。
手順
- [設定]タブでブラウザー設定を作成することで、前述のすべての設定を行います。
- 設定を展開する前に、ターゲットと実行設定を定義します。
これで、ブラウザー設定を展開するための設定が正常に作成されました。