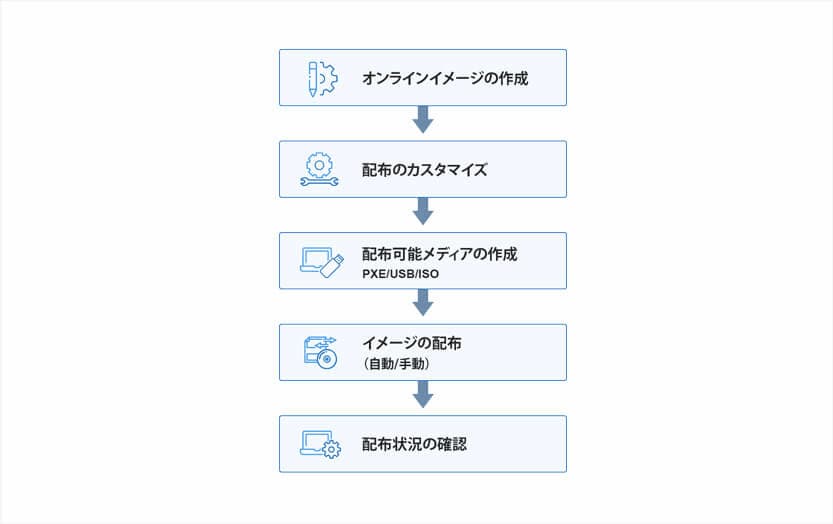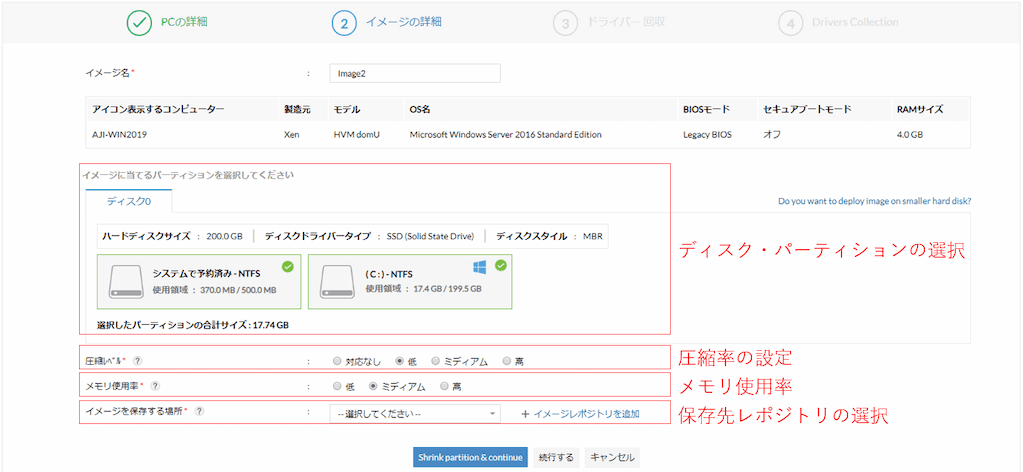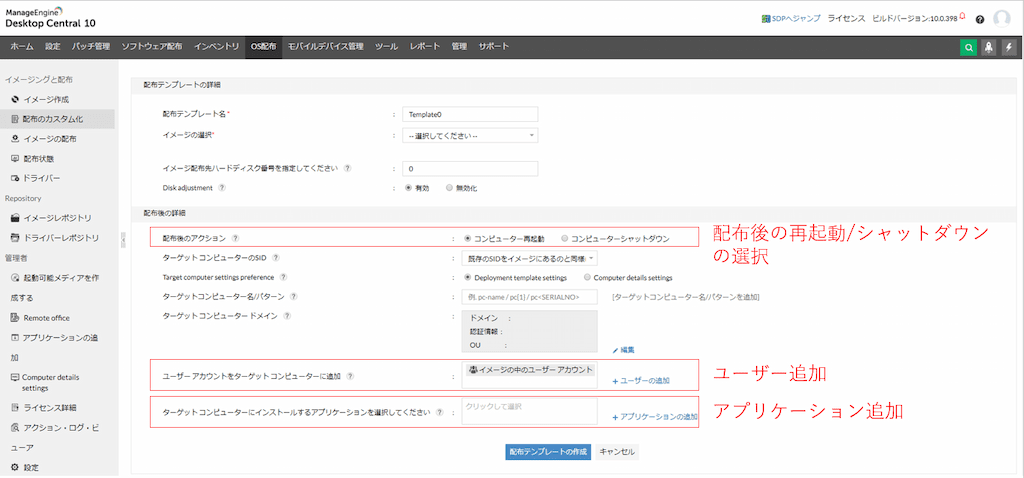OSクローニングとは?
OSクローニングとは、多数のPCをキッティングする際に元となる環境を決め、その環境をOSイメージとしてクライアントPCに一斉にコピーする方法です。
キッティングとは、PCをすぐに業務で使える状態にする一連の設定作業のことで、初期設定からアプリケーションソフトウェアのインストールなどが含まれます。PC導入時のほか、OS移行の際にもこうしたキッティングが必要になります。 OSや設定ファイル、インストール済みのドライバー、サポートファイル、ソフトウェア更新プログラム、ツール、アプリケーションソフトなどをキャプチャして一つにまとめたOSイメージを作成し、すべてのPCにコピー(展開)することで、キッティングの工数を大幅に削減することが可能です。
※ Endpoint CentralのOS配布機能は、日本語でのサポートに対応しておりません。
OSクローニング・展開における課題
こうしたOSクローニングはIT管理者の負担を減らし、作業ミスによる品質のばらつきを抑えることが可能です。しかし、使用するツールによっては機種ごとにOSイメージを作成する必要があり、特に複数のベンダー・モデルのPCを使用している環境では多くの手間がかかります。また、展開するOSイメージ(マスターイメージ)の作成にはアプリケーション削除や特殊なツールを用いたSIDの削除、マスター環境の検証など手順が複雑で多くの工数がかかります。
おすすめ資料:キッティング作業時間の短縮に成功した大手サイト運営会社
OSクローニングツールとしても利用できる Endpoint Central気軽に試せます[無料]
30日無料で使える
評価版をダウンロード UEMソフトの
概要資料をダウンロード オンデマンドセミナーを
視聴する(参加無料)
OSクローニング自動化ツールを使うメリット
OSクローニングの実施には、外部委託をする方法と自社で実施する方法が考えられます。外部委託は費用が比較的高額になる一方、自社でクローニングを実施する場合は作業効率が問題になります。費用を抑えつつ自社で効率的なOSクローニングを実施するためには、どうすればよいでしょうか?IT管理者にとって使いやすく、作業を効率化するための機能が豊富なツールの導入が不可欠です。手順の簡素化や、シンプルな設定項目、繰り返し作業の自動化などの機能があれば、大幅な効率化と品質向上の両立を可能にします。
そして、次に挙げる3つのメリットを持つEndpoint Centralは、OSクローニングツールとして有力な選択肢になります。
【メリット1】マスターイメージの作成を必要最小限に抑えられる
ベンダーやハードウェアの構成にかかわらず、OSイメージを展開可能です。そのため、初期設定におけるクローニングの実行を最小限に抑えられます。
【メリット2】OSクローニングとパッチ管理が一体化している
単一のコンソールからOSイメージ展開ツールとクライアント管理ツールにアクセスし、特にWindows10の移行においては、初期設定から運用管理までをシームレスに実施することができます。加えて、パッチ管理のためのクローニングをする必要がなく、運用におけるクローニングの実施も必要最小限にできます。
【メリット3】リモート展開やスケジュール設定により大幅な自動化が可能
Endpoint CentralサーバーのレポジトリにOSイメージを保存するため、リモートからのOS展開が可能です。また、スケジュール設定により、クローニングから展開まで一連の作業の多くを自動化可能です。
OSクローニングでキッティングを効率化 Endpoint Central気軽に試せます[無料]
30日無料で使える
評価版をダウンロード UEMソフトの
概要資料をダウンロード オンデマンドセミナーを
視聴する(参加無料)
Endpoint Centralの OSクローニング・展開機能 5つの特長
1. 優れたOSイメージ作成
コンピューターがオンラインかオフラインかに関わらず、コンピューターのイメージを自動的に作成します。リポジトリにイメージを保存しネットワーク上で共有するため、リモートからOS展開が可能になります。
2. ハードウェアに依存しない展開
ハードウェアやベンダーの種類にかかわらず、ネットワーク内のあらゆるシステムにイメージを展開します。これにより、OS展開中に各ハードウェアとベンダーごとに新しいイメージを構成する必要がなくなります。
3. 展開テンプレートのカスタマイズ
複数のテンプレートを作成・保存が可能です。組織内の役職や部署ごとに様々な展開テンプレートを作成することで、キャプチャしたイメージをカスタマイズして配布することができます。
4.展開時のパスワード認証
パスワードを設定することができます。ネットワーク内のコンピューターを起動させ、OSを展開する際にパスワード認証が必要になります。
5. 展開後の構成
対象のコンピューターと展開後のアクションを設定すると、OSイメージ展開後にアプリケーションやEXEを自動的にインストールします。
Endpoint CentralでのOSクローニング手順
簡単5ステップで、WindowsのOSイメージを作成し、展開できます。
1. オンラインイメージの作成
参照するPCを選択し、対象とするパーティションと圧縮率、メモリ使用率、イメージ保存先を選択してイメージを作成します。イメージを作成したシステムからのドライバーを自動的に取得し、ネットワーク上のドライバーリポジトリに保存します。ベンダー・ハードウェアの種類ごとにドライバーを取得することもできます。
2. 配布のカスタマイズ
展開後のアクション、ドメイン参加やユーザーの追加、アプリケーション、ドライバのインストールなどを設定するテンプレートを作成します。
3. 起動可能メディアの作成
Windowsプレインストール環境(PE)メディアを作成します。
4. イメージの配布
配布テンプレートを選択し、配布モード、配布スケジュールを設定します。配布時にパスワード認証を設定することもできます。
5. 配布状況の確認
OSイメージ展開の進捗状況や配布の成功・失敗を確認できます。
統合エンドポイント管理ソフト Endpoint Central気軽に試せます[無料]
30日無料で使える
評価版をダウンロード UEMソフトの
概要資料をダウンロード オンデマンドセミナーを
視聴する(参加無料)