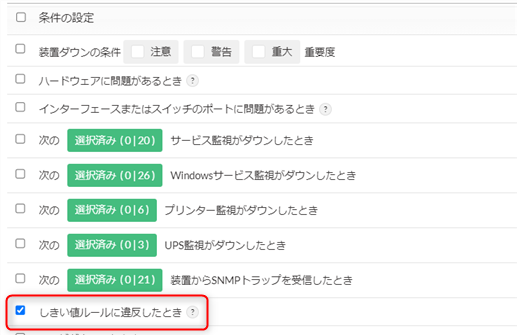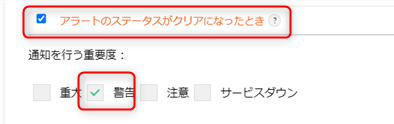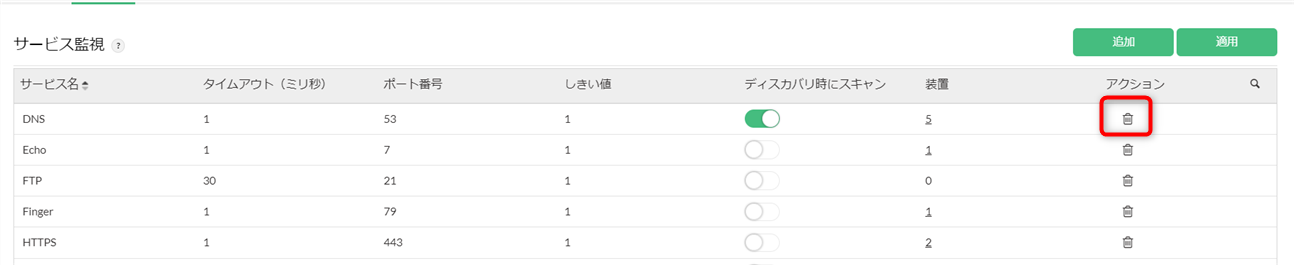TCPサービス監視
TCPサービス監視は、TCPサービス(ポート)の可用性と応答時間を監視します。
以下のサービスは設定がプリセットされており、装置に適用するのみですぐに監視可能です。
目次
- TCPサービス監視の追加
- TCPサービス監視の適用
- TCPサービス監視の削除
- TCPサービス監視の編集
- TCPサービスの自動スキャン
- TCPサービス監視の監視間隔
- TCPサービス監視のしきい値設定
- TCPサービス監視のグラフとレポート
- TCPサービス監視の通知
TCPサービス監視の追加
TCPサービス監視の追加方法は以下の通りです。
装置単体へ追加
- [インベントリ]→[装置]より監視を追加する装置をクリックし、装置の概要ページへ移動します。
- 装置概要ページ内の[監視]タブをクリックします。
- [サービス]をクリックします。
-
[アクション]より[追加監視]をクリック
サービス監視を1つも追加/関連付けしていない場合
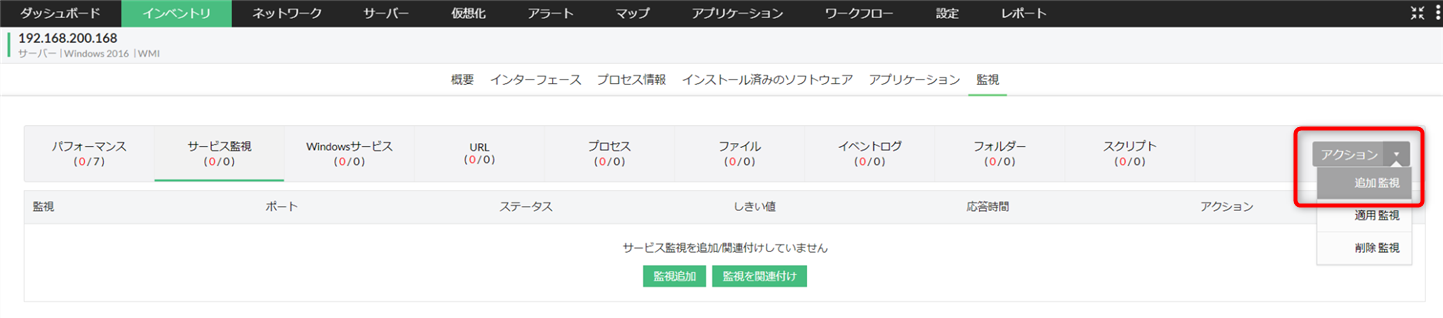
サービス監視を1つ以上追加/関連付けている場合
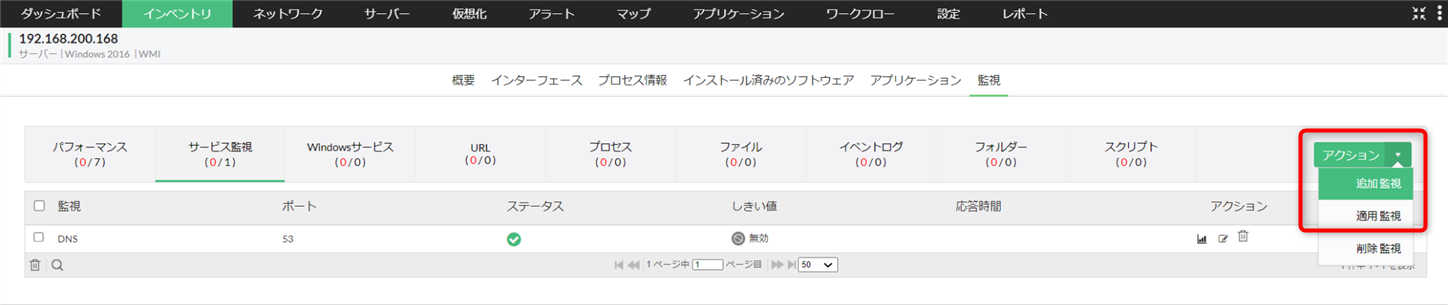
-
以下を設定し[保存]をクリックします。
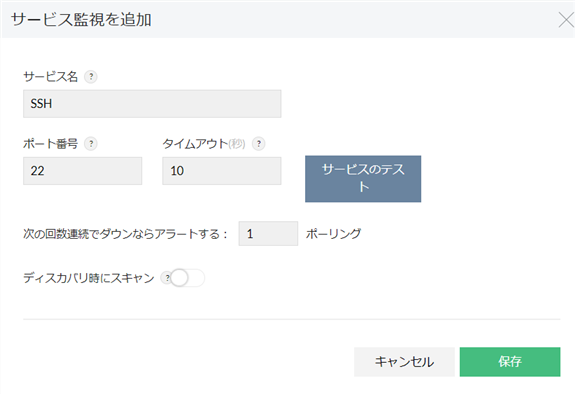
項目 説明 サービス名 サービス名を入力します。 ポート番号 サービスが稼働するTCPポート番号を指定します。 タイムアウト タイムアウト値を指定します。 サービスのテスト 設定したポート番号とタイムアウトに基づいてポーリングをテスト実行できます。
テスト成功時:
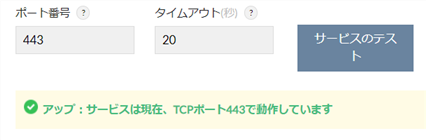
テスト失敗時:
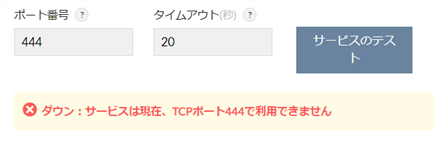
ポーリングの連続回数 指定した回数連続で応答できない場合、アラートを発報します。 ディスカバリー時にスキャン 有効にした場合、TCPサービスの自動スキャンを行います。
テンプレートとして追加
- [設定]→[監視]→[サービス]より右上の[追加]をクリックします。
-
以下を設定し[保存]をクリック([保存して関連付け]についてはこちら)
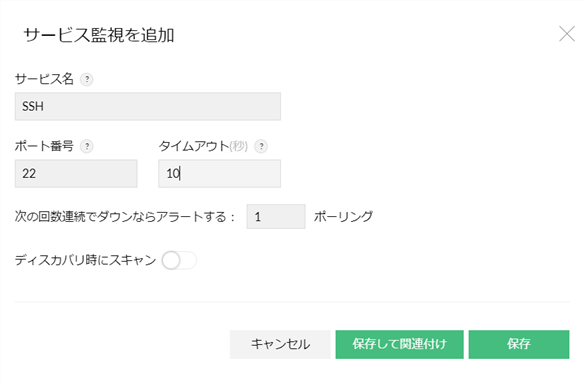
項目 説明 サービス名 サービス名を入力します。 ポート番号 サービスが稼働するTCPポート番号を指定します。 タイムアウト タイムアウト値を指定します。 サービスのテスト 設定したポート番号とタイムアウトに基づいてポーリングをテスト実行できます。
テスト成功時:
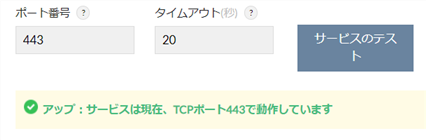
テスト失敗時:
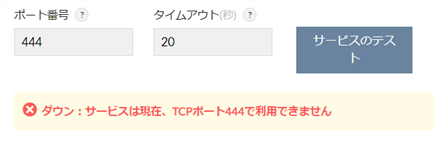
ポーリングの連続回数 指定した回数連続で応答できない場合、アラートを発報します。 ディスカバリー時にスキャン 有効にした場合、TCPサービスの自動スキャンを行います。
TCPサービス監視の適用
テンプレートとして存在するTCPサービス監視を装置に適用できます。
TCPサービス監視の適用方法は以下の通りです。
装置単体で適用
- [インベントリ]→[装置]より監視を適用する装置をクリックし、装置の概要ページへ移動します。
- 装置概要ページ内の[監視]タブをクリックします。
- [サービス]をクリックします。
-
[アクション]より[適用監視]をクリックします。
サービス監視を1つも追加/関連付けしていない場合
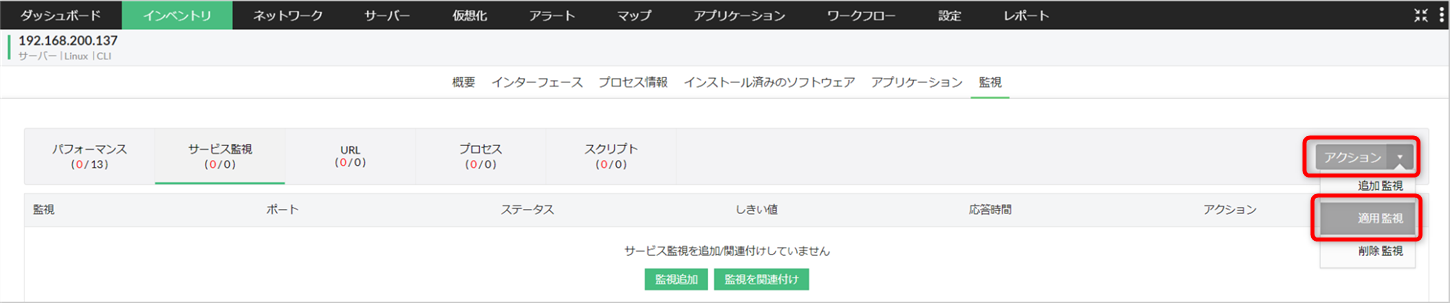
サービス監視を1つ以上追加/関連付けている場合
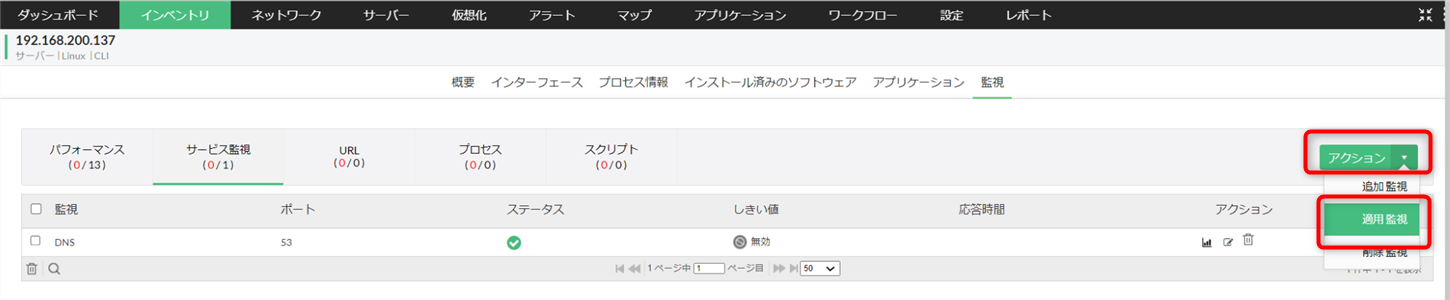
-
適用するサービス名横のチェックマークにチェックを入れて[適用]をクリックします。
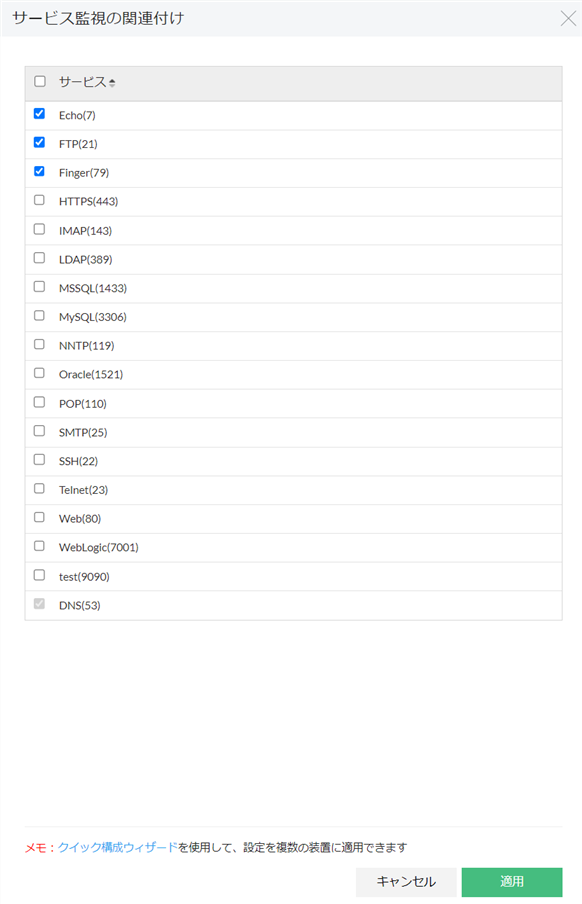
テンプレートから一括で適用
- [設定]→[監視]→[サービス]より右上の[適用]をクリックします。
- [選択サービス]から適用するサービスを選択します。
- 適用する装置を[使用可能な装置]から[選択した装置]へ移動し[保存]をクリックします。
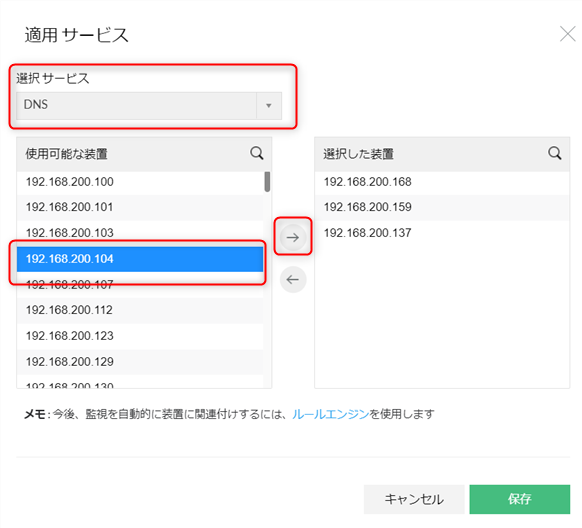
ディスカバリールールエンジンによる適用
ディスカバリールールエンジン機能を利用することで、装置のディスカバリー時に特定の装置に自動でTCPサービス監視を適用することが可能です。
詳細はこちらをご参照ください。
TCPサービス監視の削除
TCPサービス監視の削除方法は以下の通りです。
装置単体で削除
- [インベントリ]→[装置]より監視を適用する装置をクリックし、装置の概要ページへ移動します。
- 装置概要ページ内の[監視]タブをクリックします。
- [サービス]をクリックします。
-
1つずつ削除する場合
[アクション]カラムのゴミ箱アイコン をクリックします。
をクリックします。

一括で削除する場合
削除する監視名横のチェックボックスにチェックを入れて、[アクション]→[削除監視]をクリック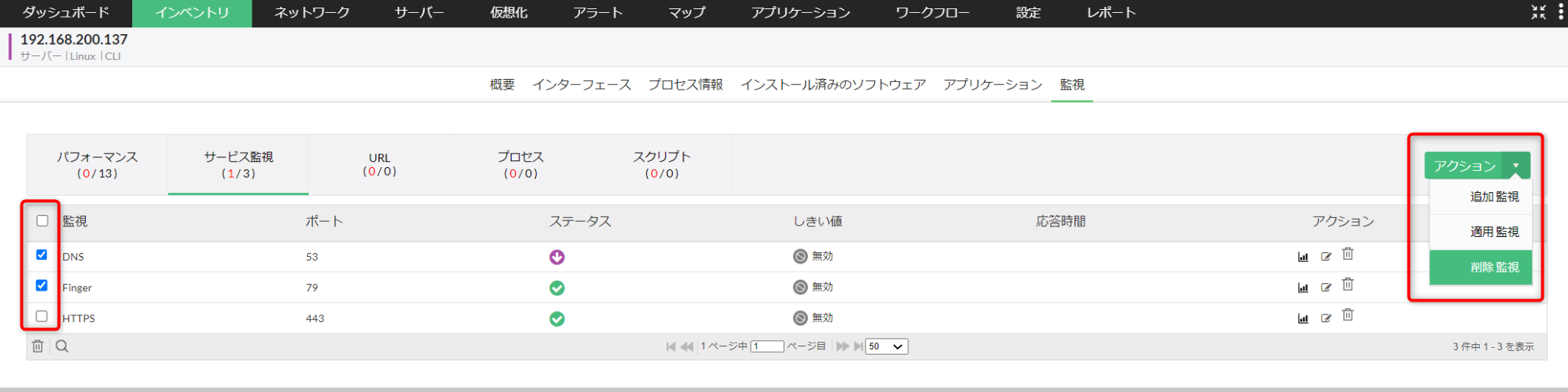
テンプレートから削除
TCPサービス監視の編集
TCPサービス監視の編集方法は以下の通りです。
- [設定]→[監視]→[サービス]より編集対象のサービス名をクリックします。
-
以下を設定し[保存]をクリック([保存して関連付け]についてはこちら)
項目 説明 タイムアウト タイムアウト値を指定します。 ポーリングの連続回数 指定した回数連続で応答できない場合、アラートを発報します。 ディスカバリー時にスキャン 有効にした場合、TCPサービスの自動スキャンを行います。 サービス名とポート番号は編集できません。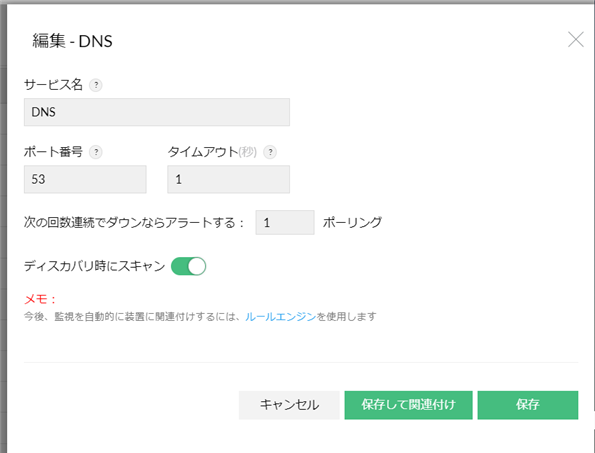
TCPサービスの自動スキャン
TCPサービスの自動スキャンを有効にすると、装置をディスカバリー時、当該サービスが装置で起動していた場合に自動で監視項目として追加することが可能です。
[設定]→[監視]→[サービス]に遷移し、有効にするサービス名の[ディスカバリー時にスキャン]カラムのラジオボタンをクリックします。
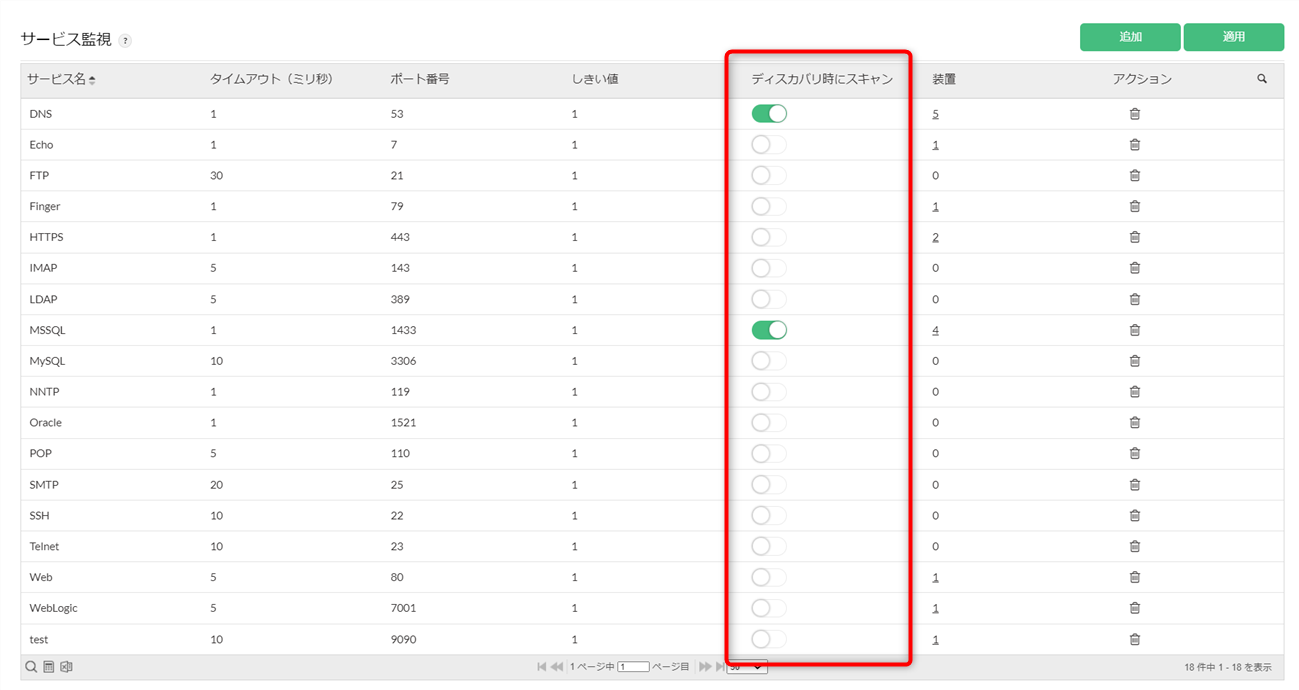
TCPサービス監視の監視間隔
TCPサービス監視の監視間隔は、装置の可用性監視の監視間隔に依存します。
そのためTCPサービス単位での監視間隔の変更はできません。
TCPサービス監視のしきい値設定
TCPサービス監視のしきい値設定方法は以下の通りです。 しきい値の概要はこちらをご参照ください。
- [インベントリ]→[装置]よりしきい値を設定する装置をクリックし、装置の概要ページへ移動します。
- 装置概要ページ内の[監視]タブをクリックします。
- [サービス]をクリックします。
- [アクション]カラムの編集アイコン
 をクリック
をクリック - しきい値を設定し[保存]をクリックします。
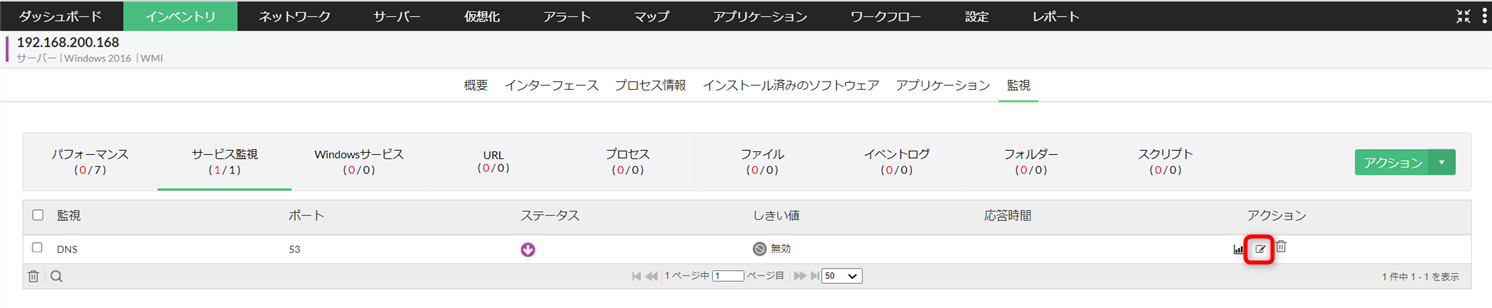
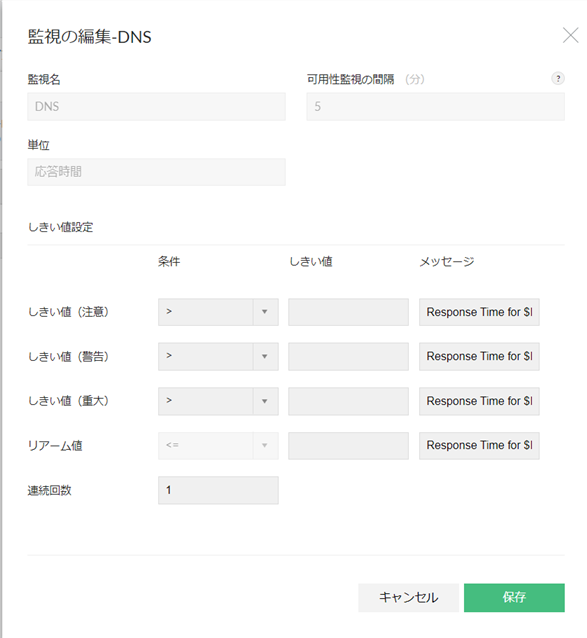
TCPサービス監視のグラフとレポート
収集した監視データをグラフまたはレポート形式で閲覧可能です。
グラフの閲覧
グラフの表示方法は以下の通りです。
- [インベントリ]→[装置]よりグラフを確認する装置をクリックし、装置の概要ページへ移動します。
- 装置概要ページ内の[監視]タブをクリックします。
- [サービス]をクリックします。
- [アクション]カラムのグラフアイコン
 をクリック
をクリック
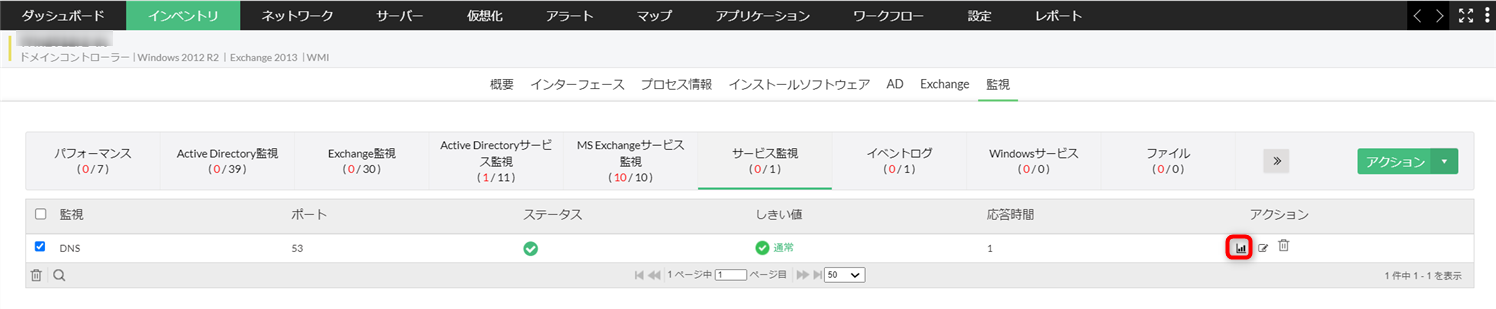
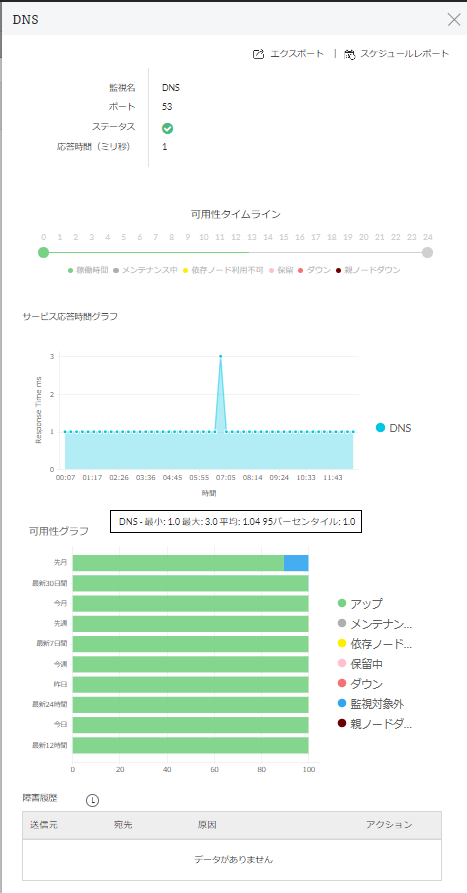
レポートの作成
レポートの作成方法は以下の通りです。
- [インベントリ]→[装置]よりレポートを作成する装置をクリックし、装置の概要ページへ移動します。
- 装置概要ページ内の[監視]タブをクリックします。
- [サービス]をクリックします。
- [アクション]カラムのグラフアイコン
 をクリック
をクリック -
以下の手順でレポートを出力
レポート出力
右上の[エクスポート]をクリックし、PDF形式またはExcel形式でエクスポートします。PDF形式ではグラフが、Excel形式ではテーブルデータがエクスポートされます。スケジュールレポート出力
右上の[スケジュールレポート]をクリックし、各種情報を入力しレポートのスケジューリングを行います。
保存したスケジュールレポート設定は[レポート]→[OpManager]→[スケジュールレポート]より閲覧可能です。
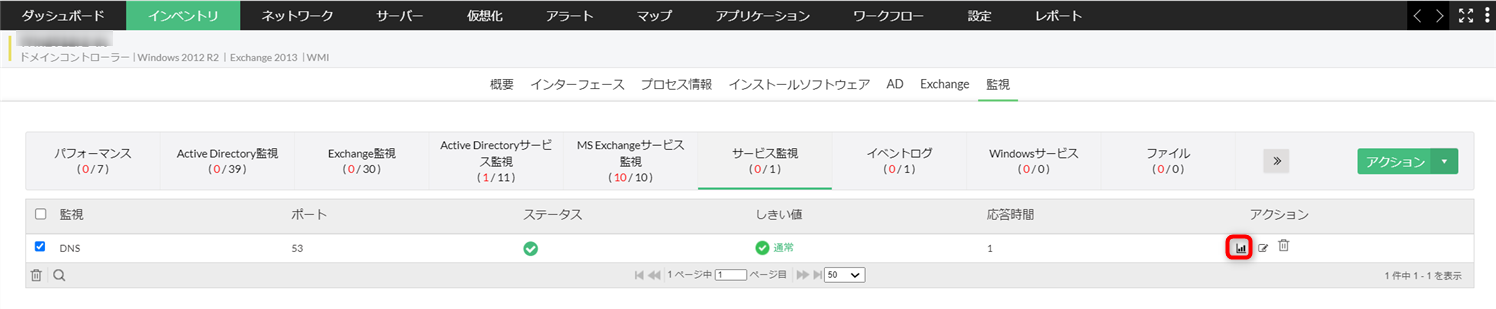
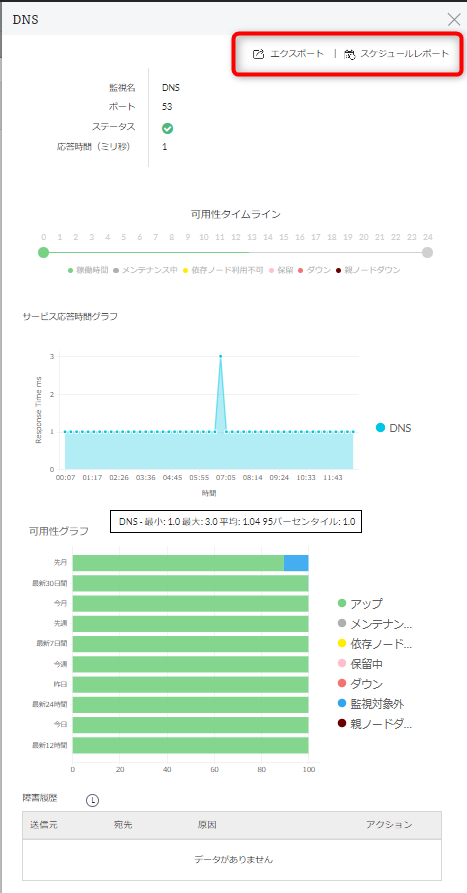
TCPサービス監視の通知
サービスがダウンした場合、またはしきい値に違反した場合、アラートが発報されます。
アラートを外部に通知する場合、通知プロファイル設定の条件指定で以下を選択します。
通知プロファイル全体の設定方法はこちらをご参照ください。
サービスダウン
[サービス監視がダウンしたとき]、通知対象とするTCPサービス名、通知を行う重要度で[サービスダウン]を選択します。
アラートクリア時にも通知を行う場合、[アラートのステータスがクリアになったとき]を選択します。
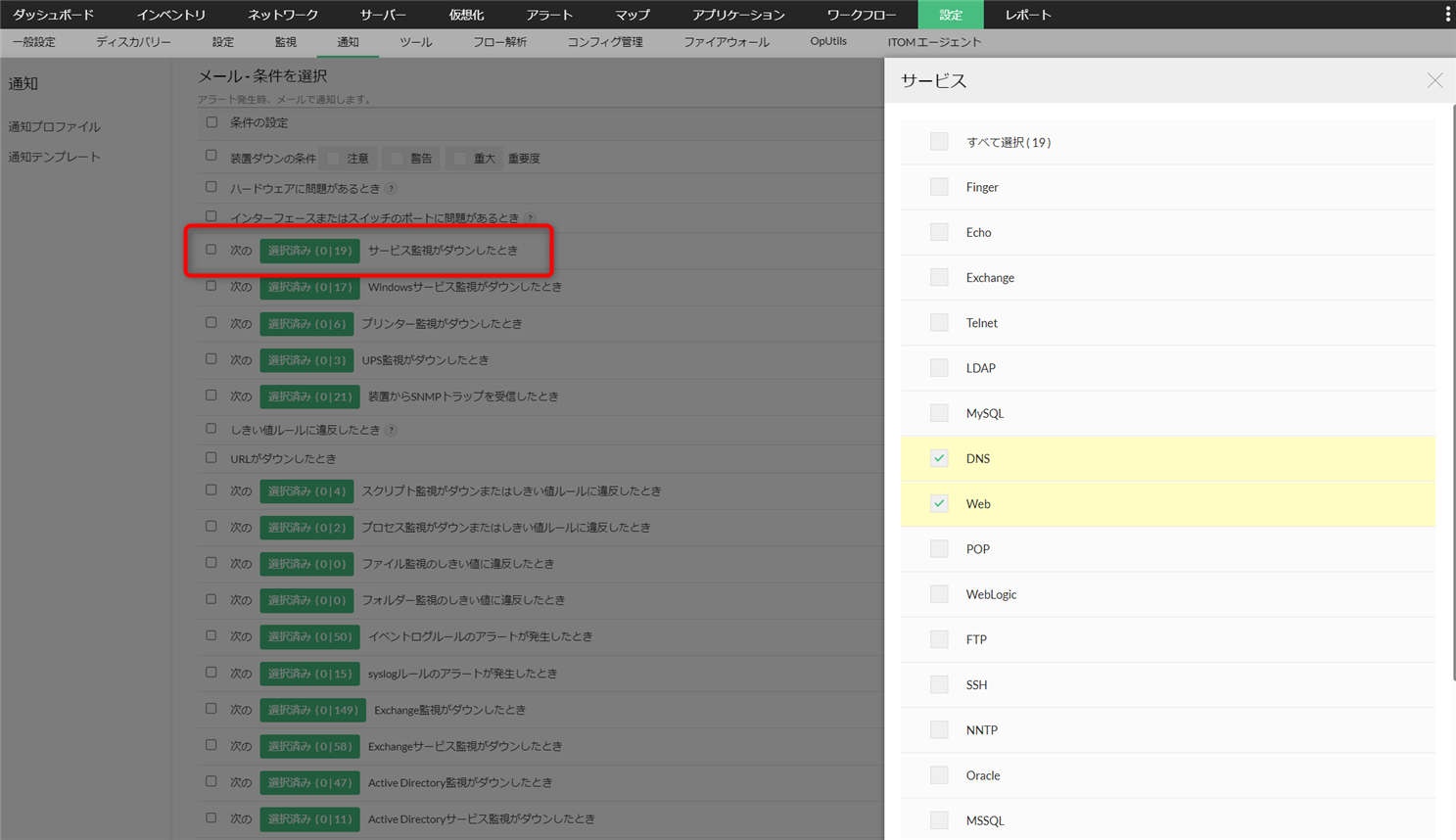
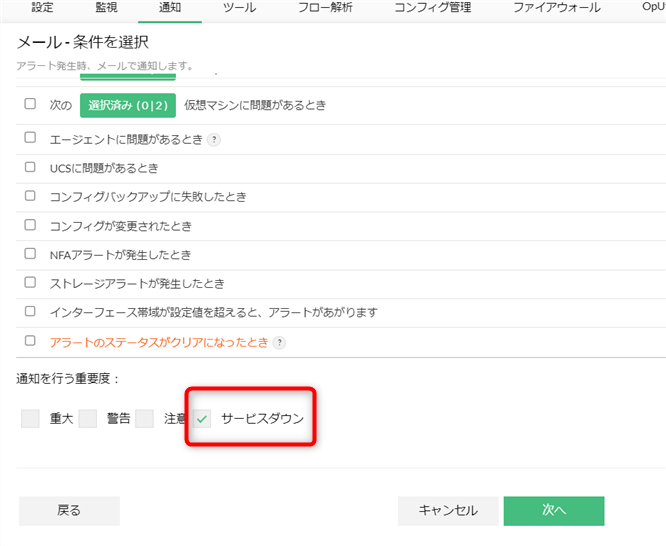
しきい値違反
[しきい値ルールに違反したとき]、通知を行う重要度で、しきい値設定で設定した重要度のうち通知したい重要度を選択します。
アラートクリア時にも通知を行う場合、[アラートのステータスがクリアになったとき]を選択します。