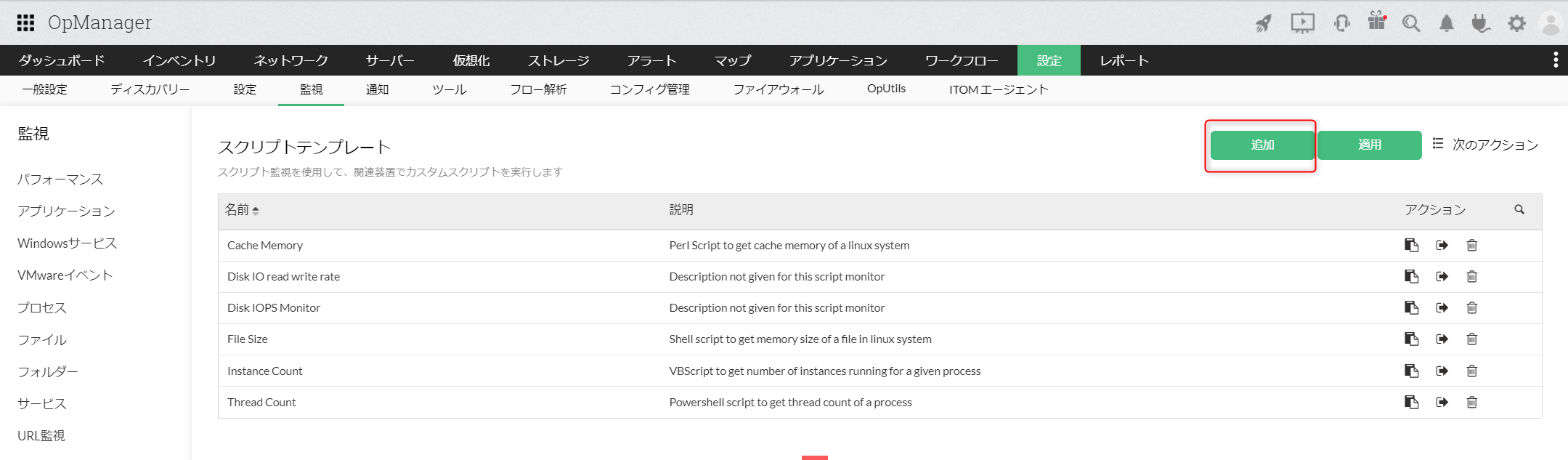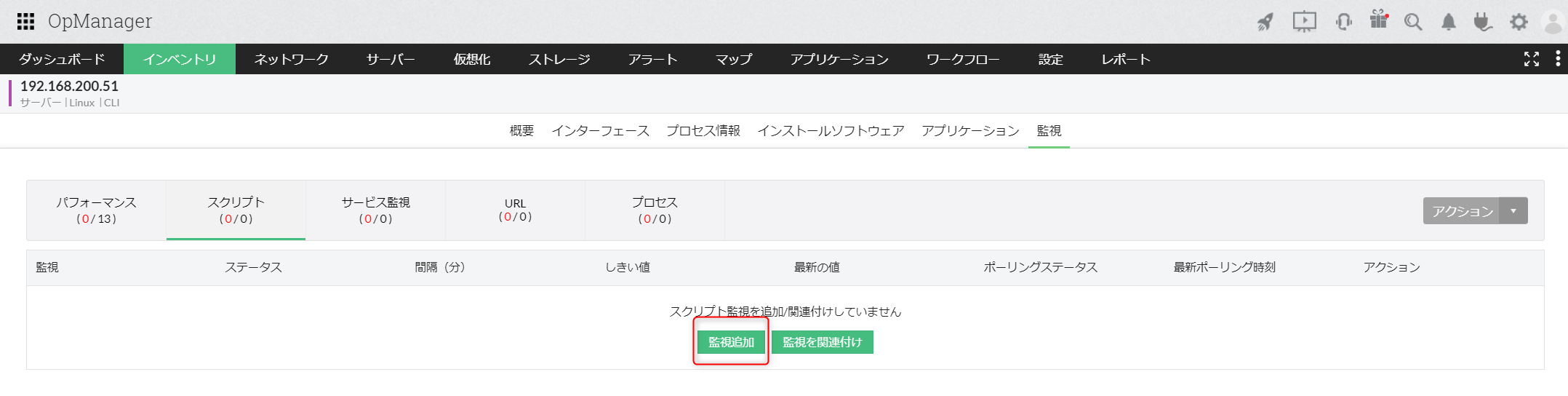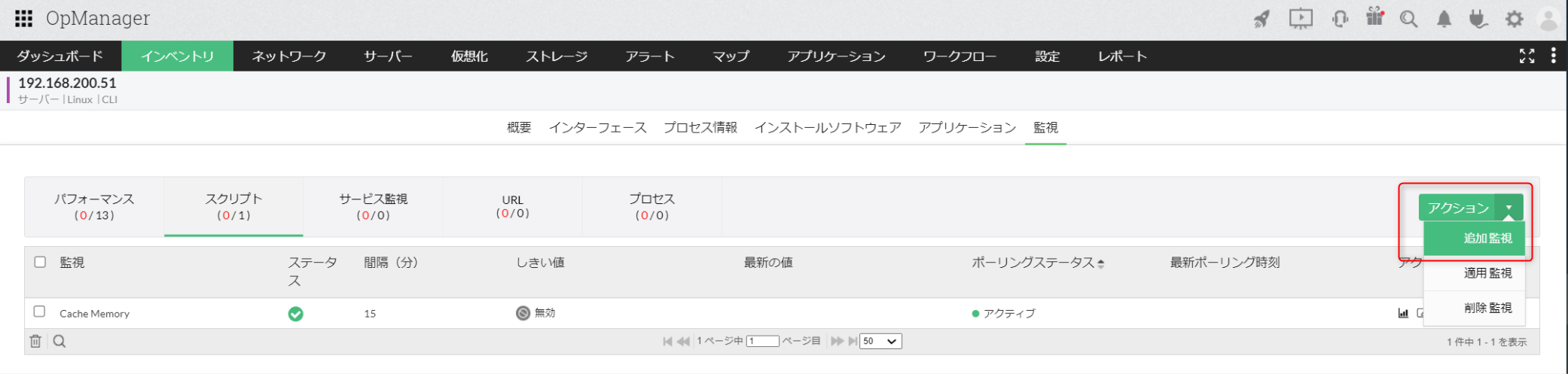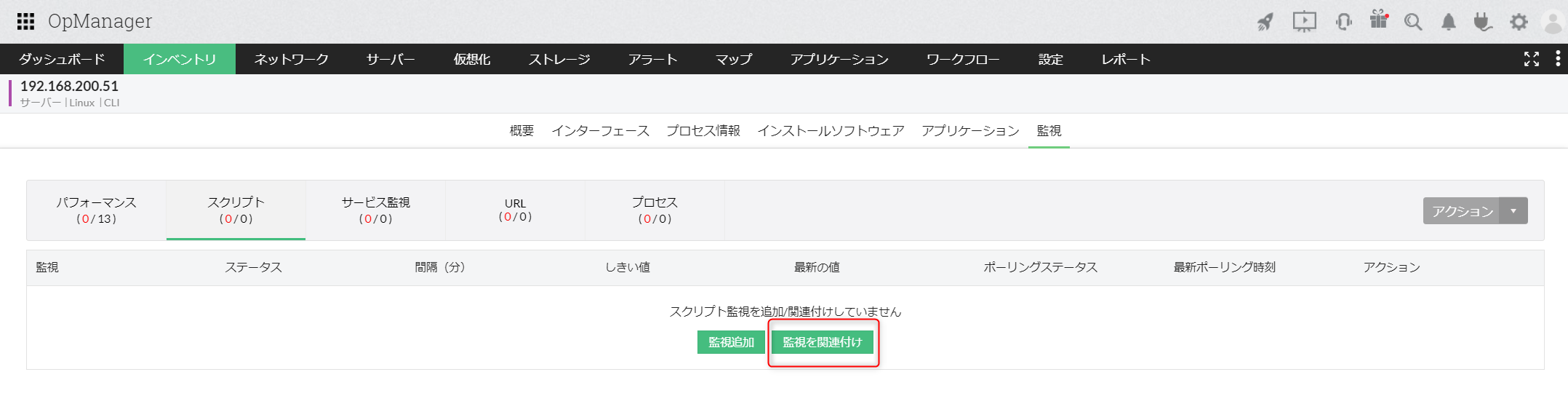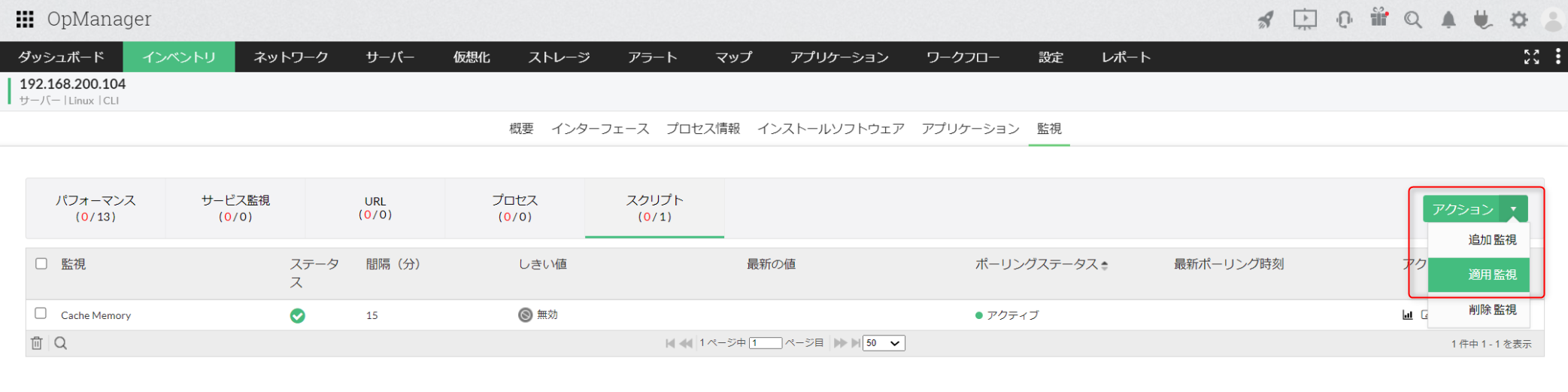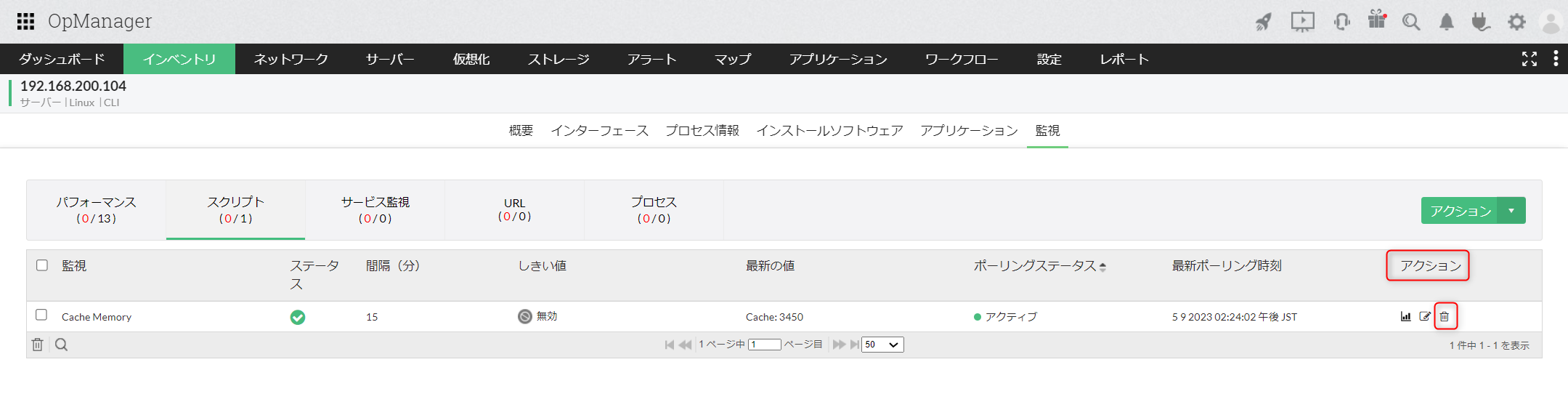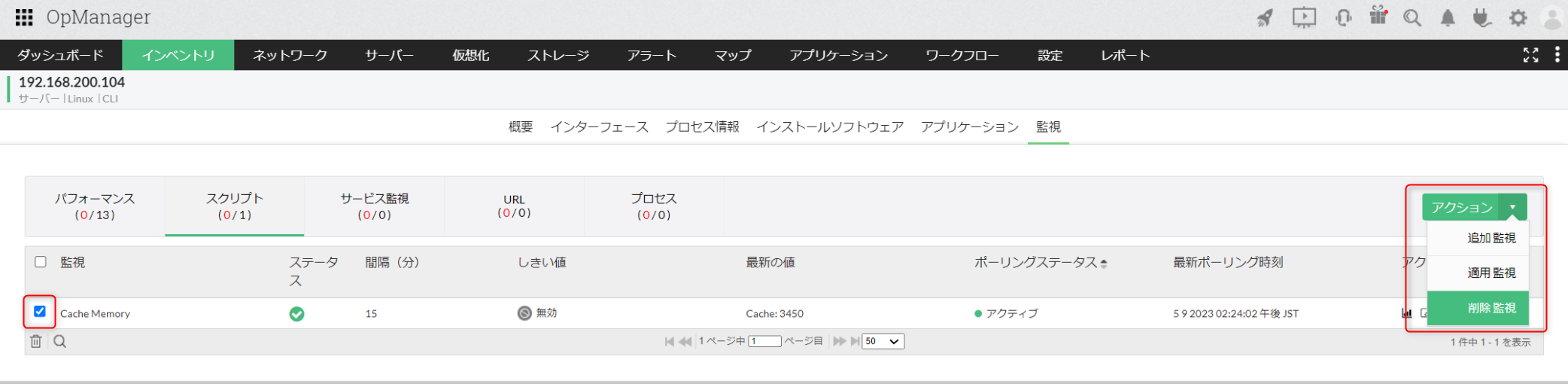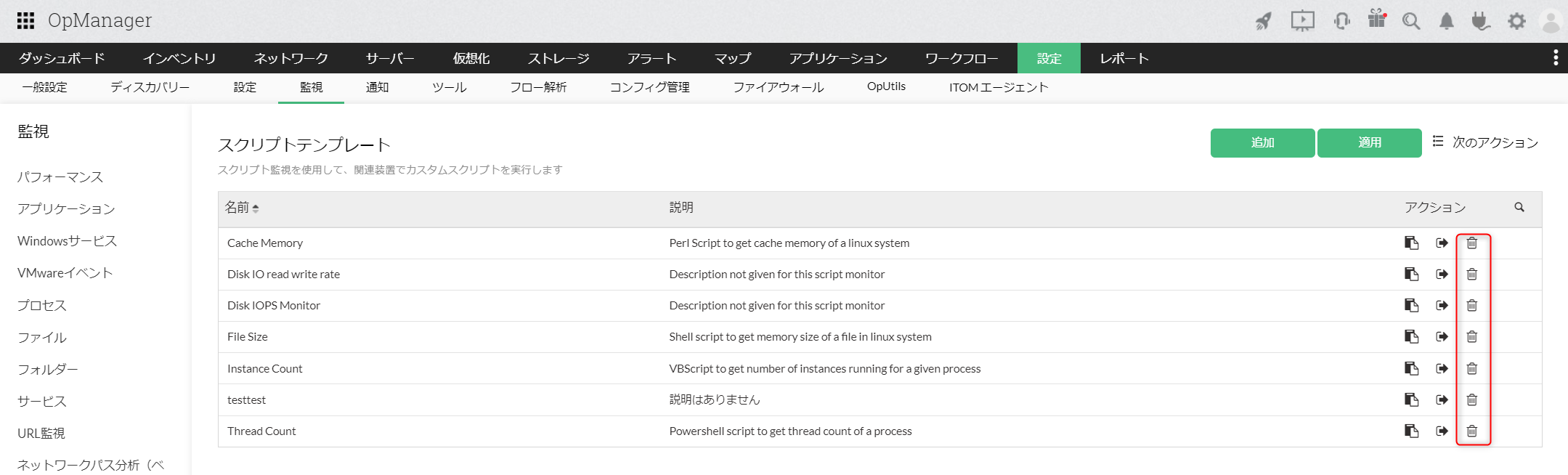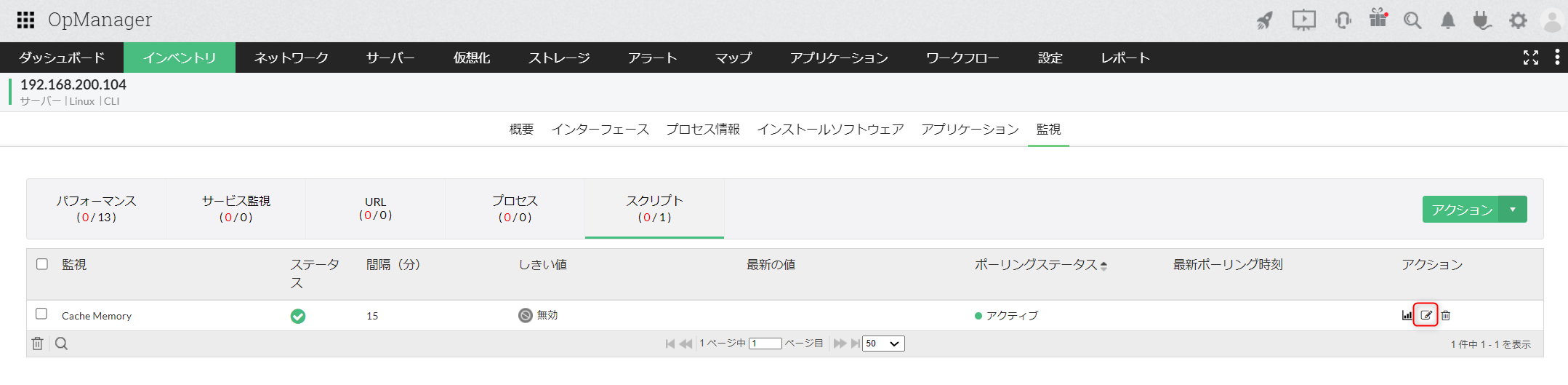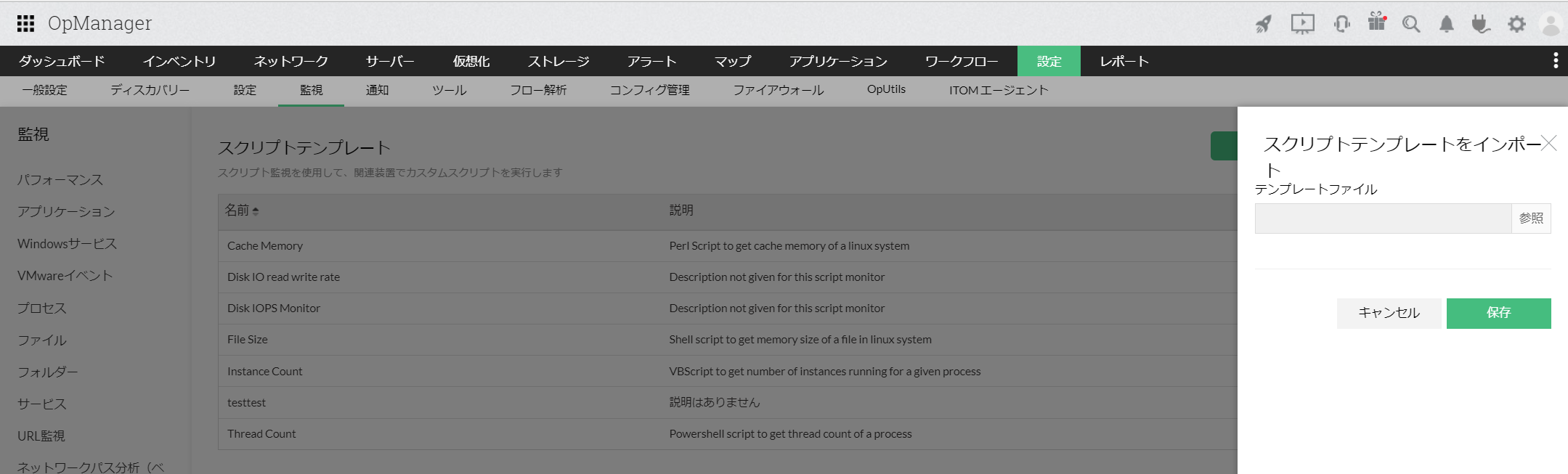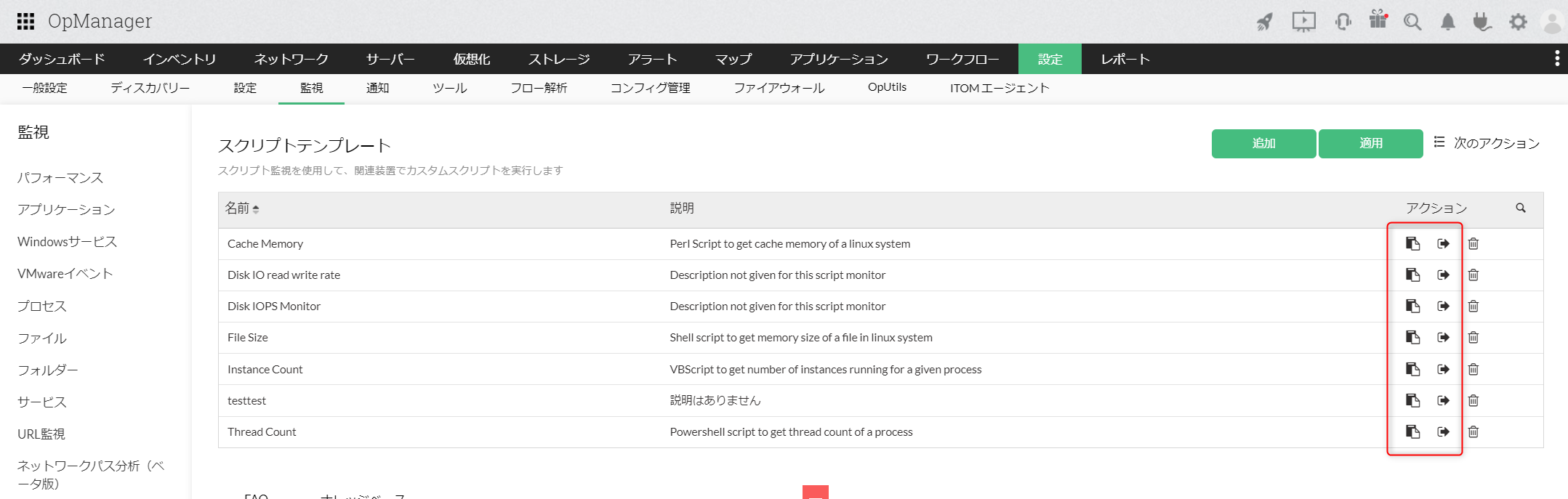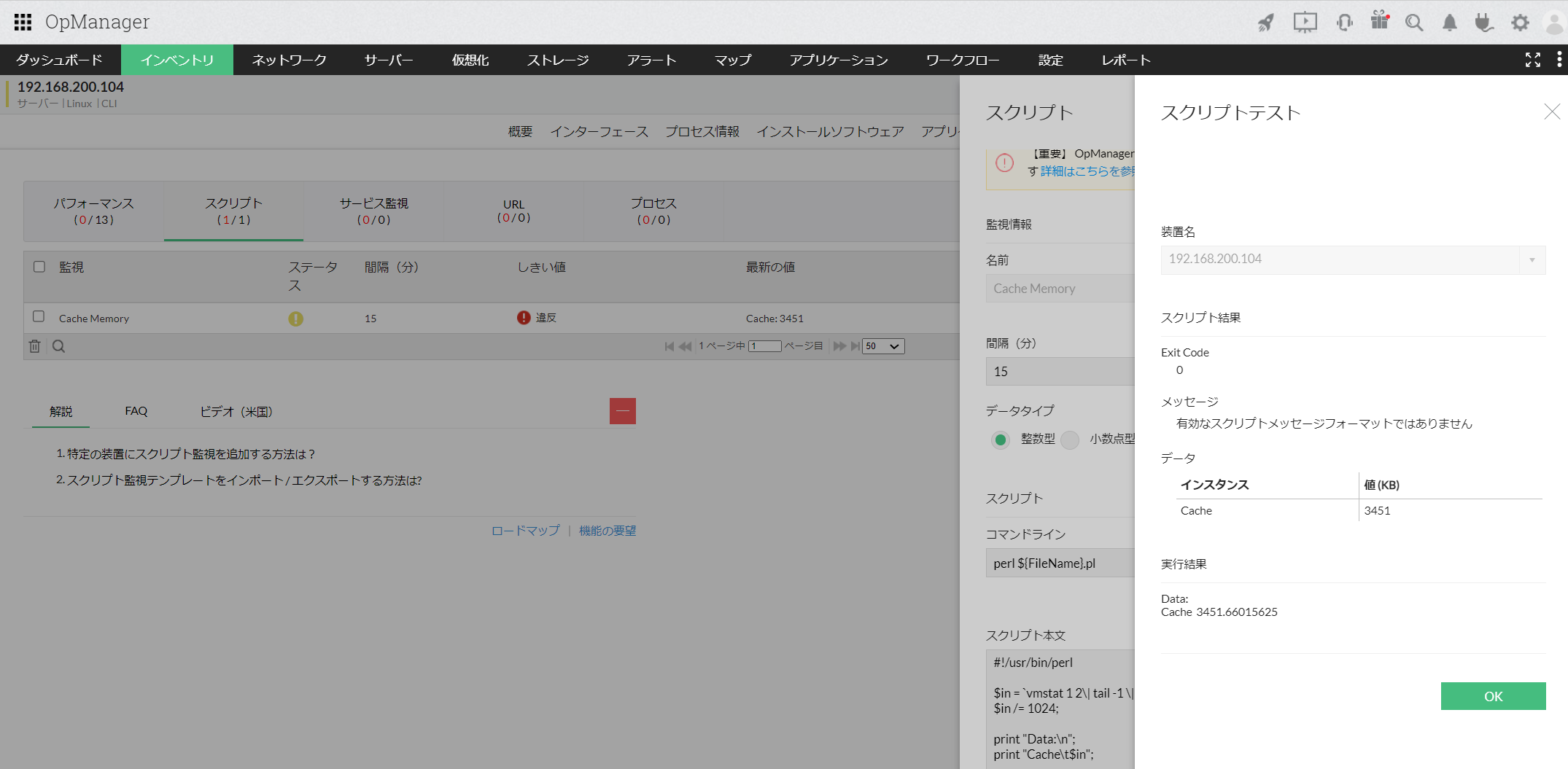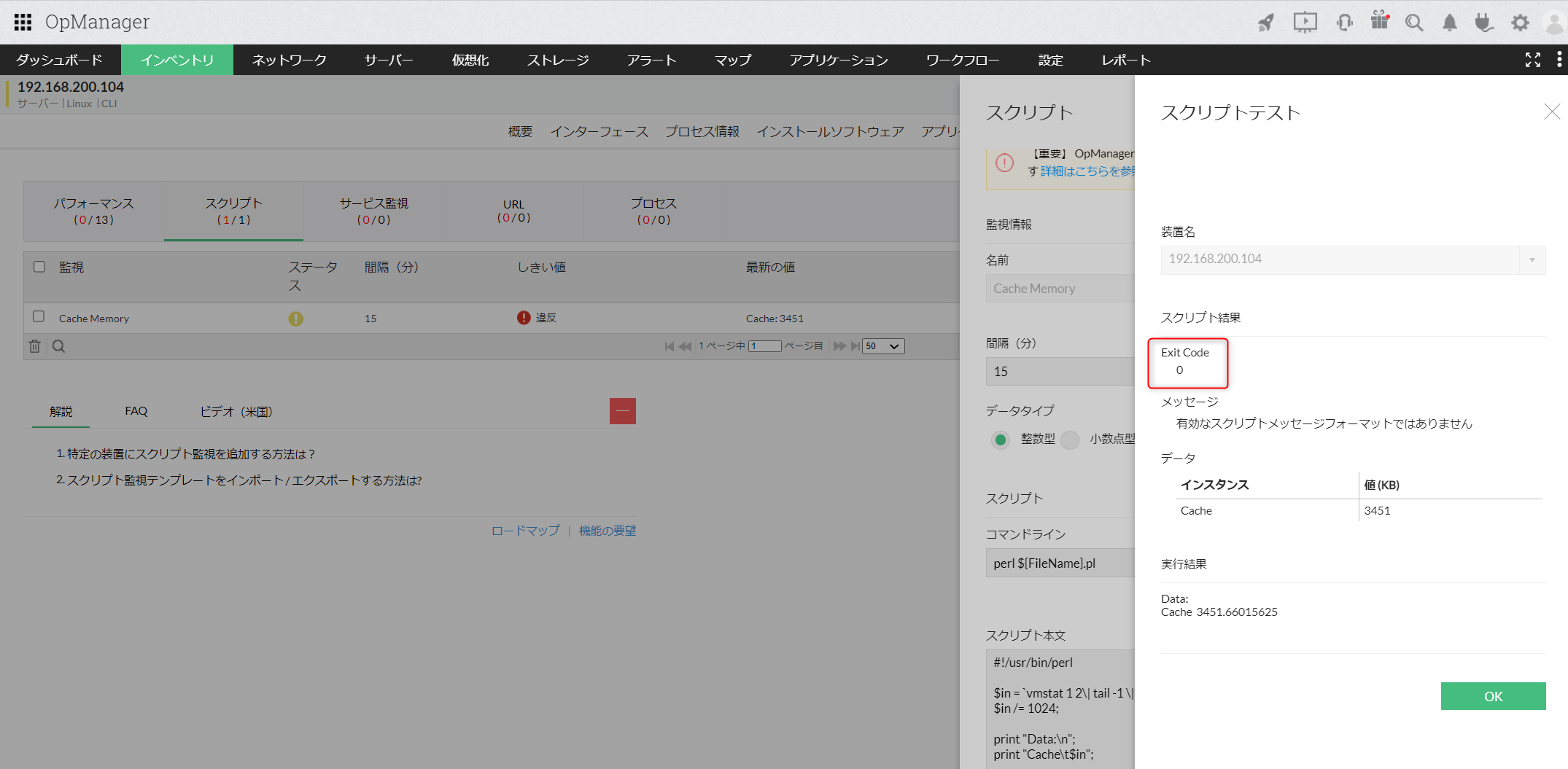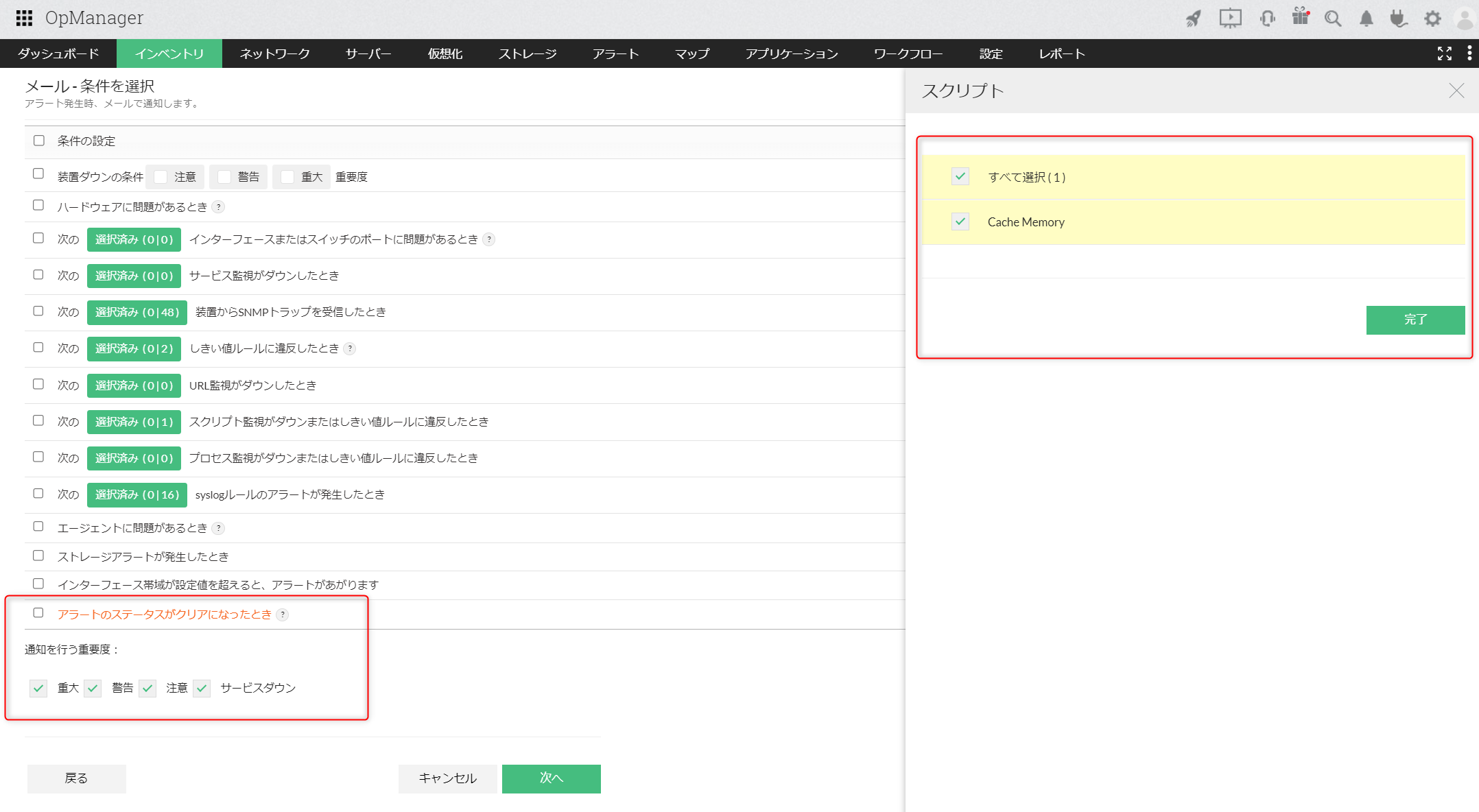スクリプト監視
ユーザーが独自に作成したスクリプトファイルをインポートしスクリプトを実行することで、データ収集や監視が可能です。
監視の概要はこちらをご確認ください。
目次
- スクリプトテンプレートの追加
- スクリプトテンプレートの適用
- スクリプトテンプレートの削除
- スクリプトテンプレートの編集
- スクリプトファイルのインポート/エクスポート/コピー
- スクリプトのテスト
- スクリプト実行結果のExit Code
- スクリプト監視の通知
スクリプトテンプレートの追加
スクリプトテンプレートの追加方法は以下の通りです。
-
以下のいずれかの方法で、作成画面まで遷移
スクリプト一覧ページ
- [設定]→[監視]→[スクリプトテンプレート]へ移動します。
- 画面右上の[追加]をクリックします。
スクリプト実行対象の装置の概要ページ
- [インベントリ]→[装置]より監視を追加する装置をクリックし、装置の概要ページへ移動します。
- 装置概要ページ内の[監視]タブをクリックします。
- [スクリプト]をクリックします。
-
[アクション]より[追加監視]をクリック
- スクリプトテンプレートを1つも追加/関連付けしていない場合
- スクリプトテンプレートを1つ以上追加/関連付けている場合
- 以下の項目を入力
項目 説明 名前 スクリプトテンプレートの名前を入力します。 説明 スクリプトテンプレートの説明を入力します。 間隔(分) 実行間隔を分単位で入力します。 単位 実行結果の単位を入力します。 データタイプ 実行結果のデータタイプを以下のいずれかから選択します。 - 整数型
- 小数点型
- 文字列型
コマンドライン スクリプトを実行するコマンドを入力します。
(例) cscript ${FileName}.vbs変数${FileName}を使用する場合、スクリプト実行時にスクリプトテンプレートで設定したスクリプトを記載したファイルを自動で作成し、そのファイルからスクリプトを実行します。
なお、当該ファイルは実行後に自動で削除されます。以下の変数を引数として利用することが可能です。
- ${DeviceName}:監視追加した装置の表示名
- ${IPAddress}:監視追加した装置のIPアドレス
- ${UserName} :監視追加した装置に関連付けているWMI/CLI認証情報のユーザー名
- ${Password} :監視追加した装置に関連付けているWMI/CLI認証情報のパスワード
- ${SNMPRead} :監視追加した装置に関連付けているSNMP認証情報のreadコミュニティ
(例) cscript ${FileName}.vbs ${DeviceName} ${UserName} ${Password}スクリプト本文 出力フォーマット
以下のフォーマットで値が出力されるようにスクリプトを記述します。
Date:
値名 値
値名2 値2
... ...
値名N 値N
※値名と値の間にタブを入力します。スクリプト記載例
-
Powershellスクリプトの場合
Write-Host "Data:"
Write-Host "<column_name> "$<value> -
VBscriptの場合
WScript.Echo "Data:"
WScript.Echo "<column_name> "&<value> -
shellスクリプトの場合
echo "Data:"
echo "<column_name> $<value>"
<column_name>はカラム名を、<value>は値の変数名を表します。
環境に応じて書き換えてください。アラートメッセージの指定
以下のようにスクリプトの出力を設定することで、指定した内容がアラートメッセージに使用されます。
Message:<アラートメッセージの内容>タイムアウト スクリプト実行が終了するまでの待ち時間を秒数で入力します。 実行場所 実行場所を、ローカルサーバー(OpManagerインスールサーバー)、または被監視装置から選択します。 被監視装置上での実行は、被監視装置がLinuxの場合のみ可能です。実行ディレクトリ 実行ディレクトリをフルパスで入力します。
以下の変数を使用できます。- ${UserHomeDir}:ユーザーのホームディレクトリから実行します。
- ${TempDir}:
OpManagerサーバー上でスクリプトを実行する場合
OpManagerホームディレクトリ/tempから実行します。
被監視装置上でスクリプトを実行する場合
ユーザーのホームディレクトリ/tempから実行します。
しきい値設定 しきい値を有効にする場合、しきい値設定のチェックを入れて有効にし、しきい値を入力します。
入力方法はこちらをご確認ください。 - 設定内容を確認し[保存]をクリック
装置の概要ページから追加した場合でも、[設定]→[監視]→[スクリプトテンプレート]に全装置で使用できるテンプレートとして作成されます。
- 装置の概要ページから追加した場合、スクリプトの適用を促すウィンドウが表示されるため、任意のスクリプトテンプレートにチェックを入れて[適用]をクリック、または[キャンセル]をクリック
スクリプトテンプレートの適用
スクリプトテンプレートを装置に適用することで、監視が開始されます。
スクリプトテンプレートの適用方法は以下の通りです。
装置単体で適用
- [インベントリ]→[装置]より監視を適用する装置をクリックし、装置の概要ページへ移動します。
- 装置概要ページ内の[監視]タブをクリックします。
- [スクリプト]をクリックします。
-
[アクション]より[適用監視]をクリック
- スクリプトテンプレートを1つも追加/関連付けしていない場合
- スクリプトテンプレートを1つ以上追加/関連付けている場合
-
装置に適用するスクリプトテンプレートのチェックマークにチェックを入れて[適用]をクリックします。
スクリプトテンプレート一覧ページから一括で適用
- [設定]→[監視]→[スクリプトテンプレート]へ移動します。
- 画面右上の[適用]をクリックします。
- 適用するスクリプトテンプレートを選択します。
- 適用する装置を[使用可能な装置]から[選択済みの装置]に移動
- [適用]をクリックします。
ディスカバリールールエンジンによる適用
ディスカバリールールエンジン機能を利用することで、装置のディスカバリー時に特定の装置にスクリプトテンプレートを適用することが可能です。 詳細はこちらをご確認ください。
スクリプトテンプレートの削除
スクリプトテンプレートの削除方法は以下の通りです。
装置単体で削除
スクリプトテンプレートは削除されません。
- [インベントリ]→[装置]より監視を削除する装置をクリックし、装置の概要ページへ移動します。
- 装置概要ページ内の[監視]タブをクリックします。
- [スクリプト]をクリックします。
-
[アクション]より[削除]をクリック
-
1つずつ削除する場合、[アクション]カラムのゴミ箱アイコン
 をクリック
をクリック
- 一括で削除する場合、削除するテンプレート名横のチェックボックスにチェックを入れて、[アクション]→[削除監視]をクリック
-
スクリプトテンプレート一覧ページから削除
- [設定]→[監視]→[スクリプトテンプレート]へ移動します。
-
[アクション]カラムのゴミ箱アイコン
 をクリック
をクリック
スクリプトテンプレートの編集
スクリプトテンプレートの編集方法は以下の通りです。
装置概要ページから編集
[設定]→[監視]→[スクリプトテンプレート]上に存在するスクリプトテンプレートには、ここでの編集内容は適用されません。
- [インベントリ]→[装置]より監視を編集する装置をクリックし、装置の概要ページへ移動します。
- 装置概要ページ内の[監視]タブをクリックします。
- [スクリプト]をクリックします。
-
編集するスクリプトテンプレートの[アクション]カラムの編集アイコン
 をクリックします。
をクリックします。
- 編集後、[保存]をクリックします。
スクリプトテンプレート一覧ページから編集
- [設定]→[監視]→[スクリプトテンプレート]へ移動します。
- テンプレート名をクリックします。
- 編集後、[保存]をクリックします。
スクリプトファイルのインポート/エクスポート/コピー
[設定]→[監視]→[スクリプトテンプレート]ではスクリプトファイルのインポート/エクスポート/コピーが可能です。
インポート
画面右上の[次のアクション]→[テンプレートをインポート]から、スクリプトファイルをセットし[保存]をクリックします。
エクスポート
 をクリックします。
をクリックします。
コピー
内容を確認後、[保存]をクリックします。
スクリプトのテスト
スクリプトテンプレートの編集ウィンドウから[スクリプトテスト]をクリックすることで、スクリプトのテストが可能です。
スクリプト実行結果のExit Code
スクリプトのテストでは、テストの実行ステータスを示す「Exit Code」を確認できます。
コードの意味は以下の通りです。
- 0:成功
- 0以外:失敗
例:コマンドやスクリプトの実行にて、Exceptionが発生している場合は4が返されます。
スクリプトテンプレートの通知
スクリプト監視でしきい値違反が発生した場合、またはスクリプト監視がダウンした場合、アラートが発報されます。
アラートを外部へ通知する場合、通知プロファイル設定の条件指定で[スクリプト監視がダウンまたはしきい値ルールに違反したとき]から通知対象にするスクリプトを、
通知を行う重要度で[サービスダウンまたは、しきい値で設定した重要度のうち通知対象にする重要度]を選択します。
アラートクリア時にも通知を行う場合、[アラートのステータスがクリアになったとき]を選択します。
通知プロファイル全体の設定方法はこちらをご参照ください。