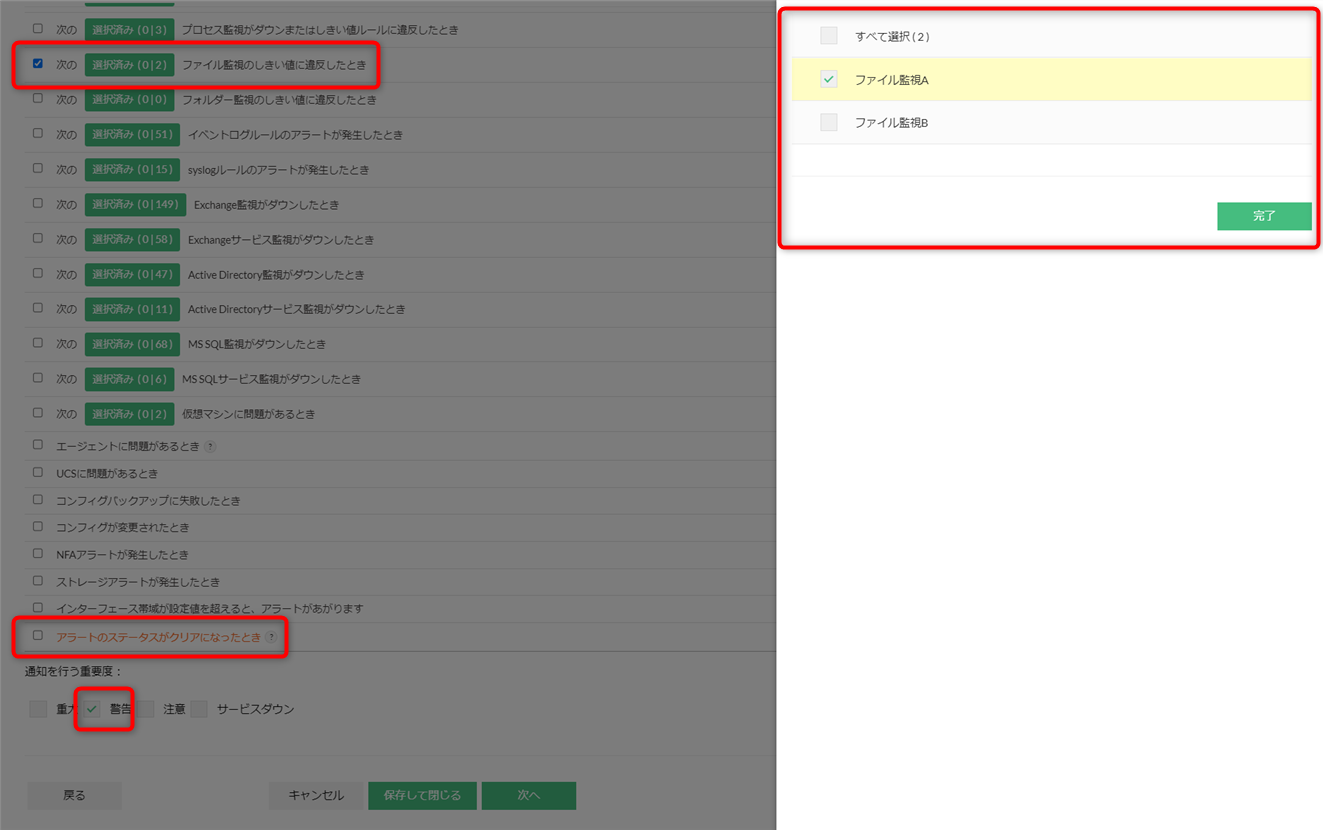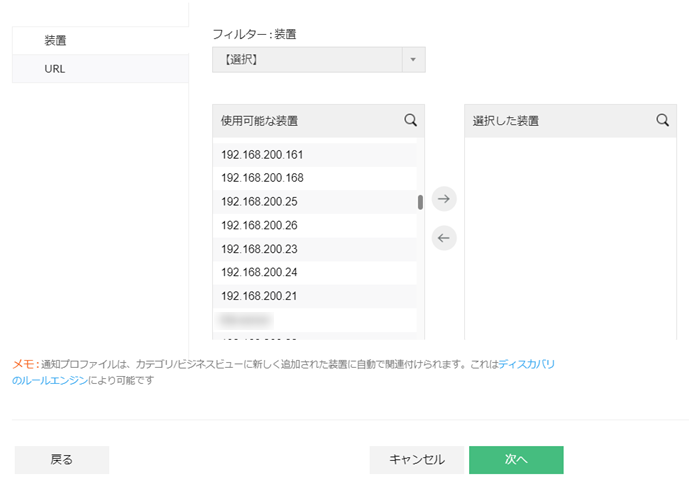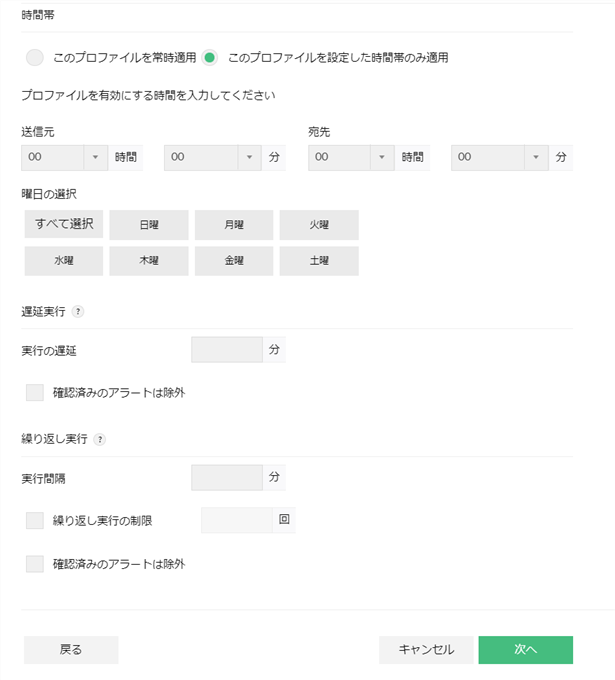Webhook通知
OpManagerは、アラートをトリガーとするWebhookの実行に対応しています。
Webhookの設定は、通知プロファイルを通して行います。
目次
設定方法
通知プロファイルにおける、Webhook通知の設定手順は以下の通りです。
通知プロファイルの概要についてはこちら
- [設定]→[通知]→[通知プロファイル]ページへ移動します。
- 右上の[追加]をクリックします。
- [Webhookの実行]をクリックします。
-
以下の通り、Webhookの詳細を設定
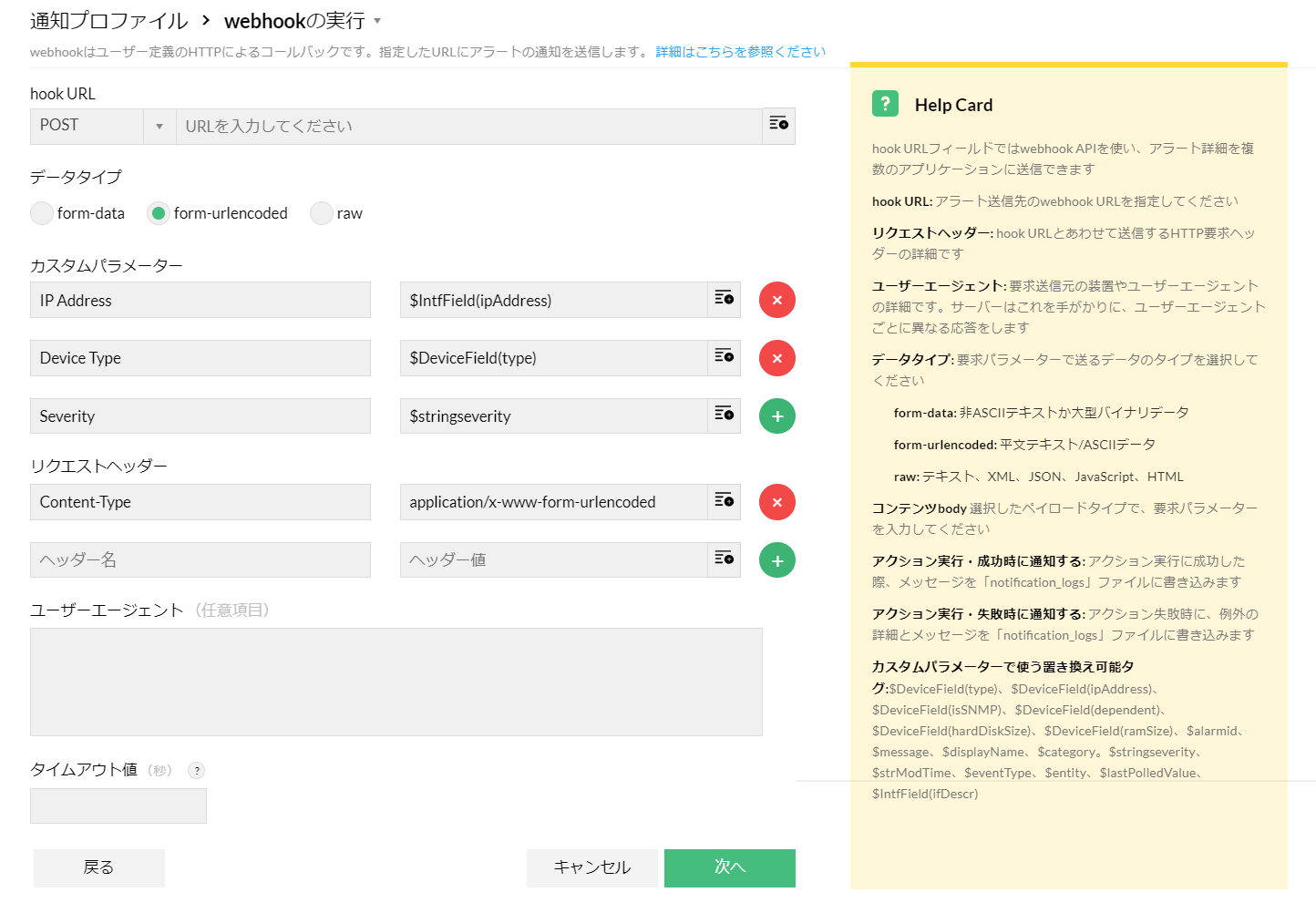
- [次へ]をクリックします。
-
通知を行うアラートの条件と重要度を指定します。
例:ファイル監視(監視名A)の警告アラートとそのクリアアラートを通知する場合
- [次へ]をクリックします。
-
フィルター基準または手動で通知対象にする装置またはURLを、以下のいずれかの手順で選択します。
手動
通知対象にする装置またはURLを[使用可能な装置/URL]から[選択した装置/URL]に移動します。
フィルター基準
- [次へ]をクリックします。
-
以下の通り、実行方式に関する設定を指定します。
時間帯の設定
通知を行う時間帯を以下から設定します。
[このプロファイルを常時適用]
アラートの通知は常に実行されます。
[このプロファイルを設定した時間帯のみ適用]
通知を行う時間帯と曜日を選択します。
選択した時間外に発生したアラートは通知されません。「PM20:00から翌日AM5:00まで」のような日付をまたぐ設定をする場合、こちらをご確認ください。遅延実行の設定
アラートの通知を一定期間遅らせる場合、遅延させる期間を分単位で入力します。
[確認済みのアラートは除外]にチェックを入れると、確認 したアラートに対しては、それ以降の通知を停止します。
したアラートに対しては、それ以降の通知を停止します。
アラートを手動でクリアした場合、通知は停止しない仕様です。
通知を停止するには、アラートの確認を行ってください。繰り返し実行の設定
通知を繰り返し行う場合、その実行間隔を分単位で入力します。
繰り返し回数に上限を設ける場合、[繰り返し実行の制限]にチェックを入れて回数を入力します。
アラートの初回の通知は、繰り返し実行の回数には含まれません。[確認済みのアラートは除外]にチェックを入れると、確認
回数を"3"と指定した場合、初回の通知と繰り返し実行(3回)で、計4回の通知が行われます。 したアラートに対しては、それ以降の通知を停止します。
したアラートに対しては、それ以降の通知を停止します。
アラートを手動でクリアした場合、通知は停止しない仕様です。
通知を停止するには、アラートの確認を行ってください。 - [次へ]をクリックします。
- 設定内容を確認し、プロファイル名を設定します。
- [テスト実行]をクリックし、設定したWebhookが送信されたことを確認します。
テスト実行では、メッセージ変数は変数のまま表示されます。 - [保存]をクリックします。
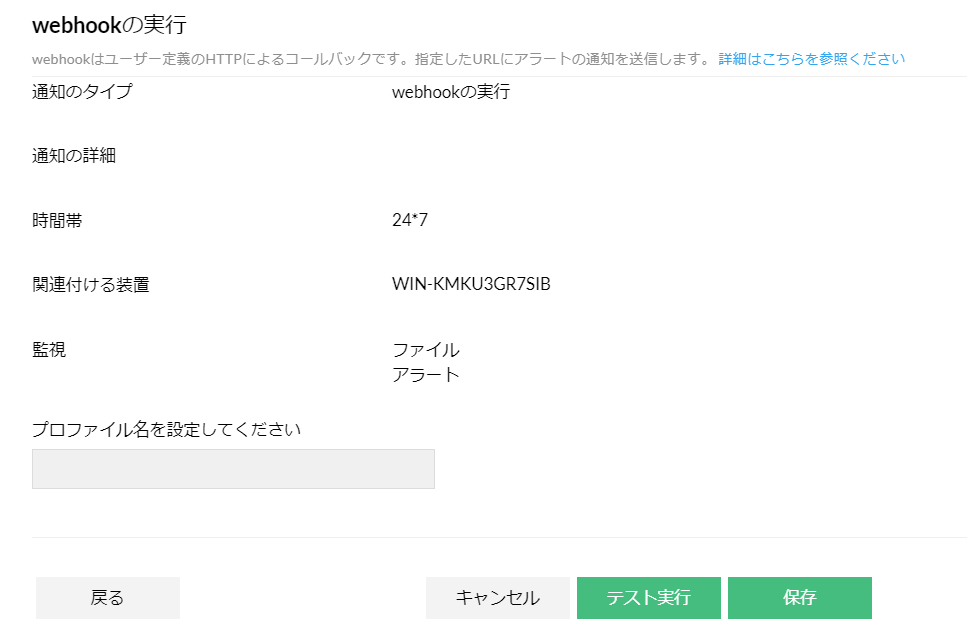
外部アプリケーションとの連携
Webhook通知を利用した外部アプリケーションとの連携設定について、以下のドキュメント(英語)より詳細を確認できます。