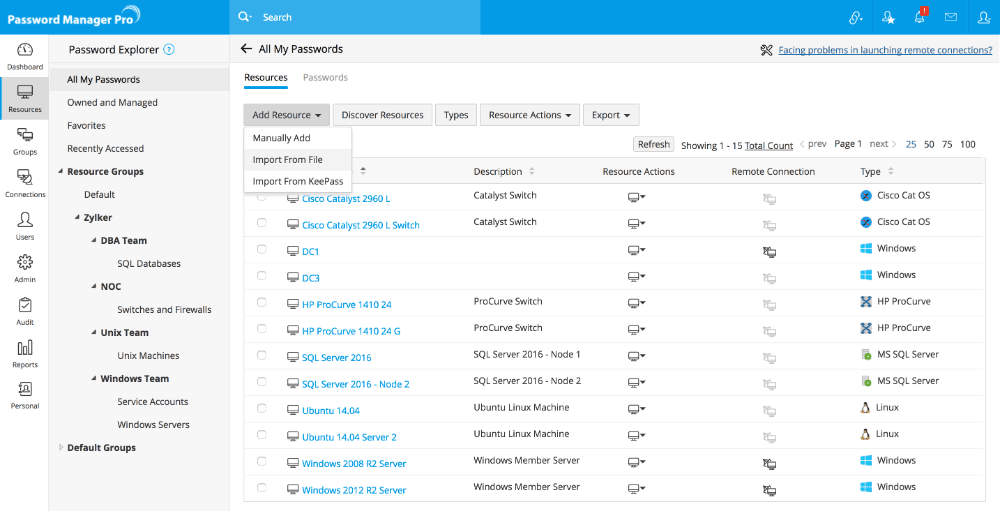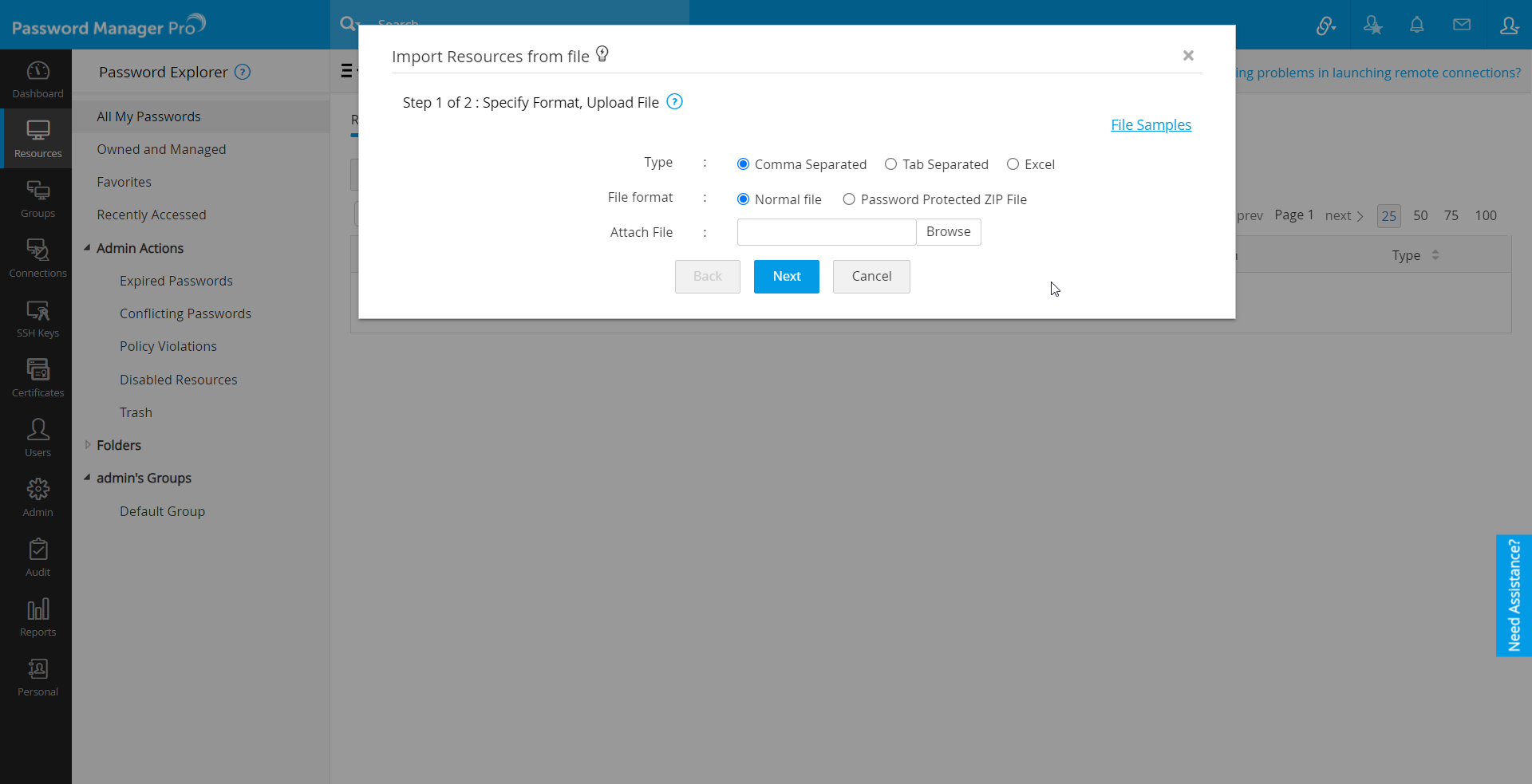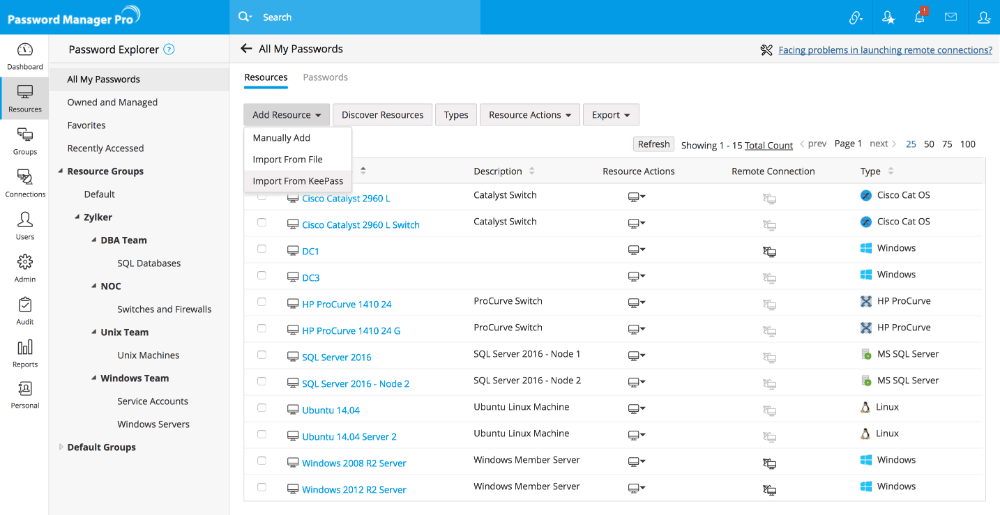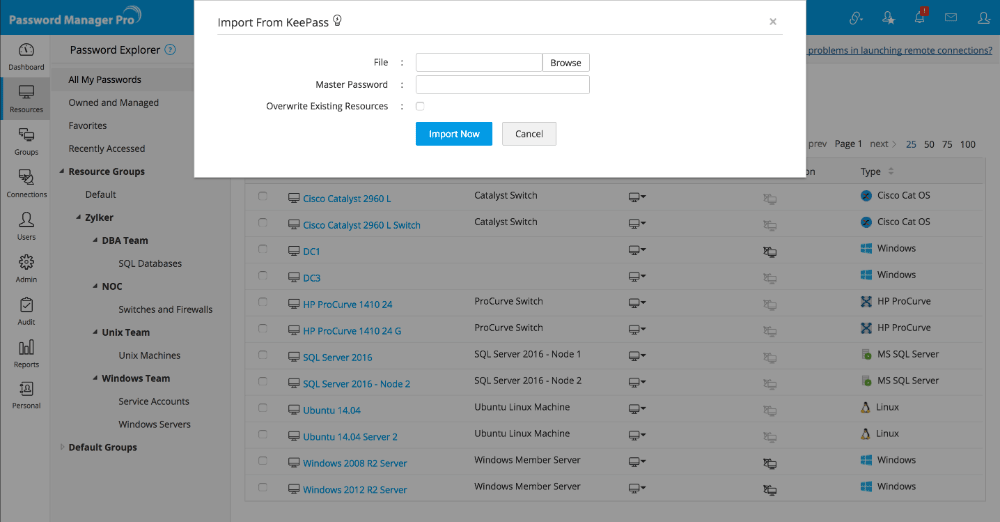リソースのインポート
テキストファイルからユーザーをインポート
インポート ウィザードを使用して、リソース情報をCSVファイルからインポートすることができます。CSVファイルのすべての行に一貫性があり、同じ数のフィールドを持っていることを確認してください。CSVファイルの拡張子は .txt、または .csv にしてください。
CSVファイルからユーザーをインポートする手順
- リソースタブに移動します。
- リソース追加をクリックして、リソースのインポートを選択します。
- 画面から、必要なファイルを参照して選択します。2つの異なるファイル形式を選択できます。
- 標準ファイル
- パスワードで保護されたZIPファイル
- CSVファイルに入力される情報の順序は問われません。CSVファイルのどのフィールドが、PMPのリソースやアカウントの属性にマップされるかを選択することができます。既定の属性、およびユーザー定義の属性がウィザードに一覧表示され、ユーザー定義の属性は インポート操作の前に定義されます。リソースに複数のユーザー アカウントが含まれる場合、リソース フィールドは ユーザー アカウントごとにCSVファイル上に繰り返し記載する必要があります。
- CSVファイルに記載できない属性(ファイル ストアのリソース種別のファイルなど)を持つリソースを持つ場合、そのCSV上のエントリは空欄にし、後でリソースを編集し、属性値を更新します。
- インポートしたリソースに既に存在するリソースが含まれる場合、既存のリソースは、既定でPMPにインポートされません。上書きさせるには、 "既存のリソースを上書きする" の設定を選択します。
- [完了]をクリックします。
標準ファイル: のオプションを使用すると、プレーンテキストのCSVファイルを直接アップロードできます。
パスワードで保護されたZIPファイル:このオプションは、セキュリティを強化するために、CSVファイルを含むパスワードで保護されたZIPフォルダをアップロードする場合に使用できます。 このファイル形式を選択した場合は、パスワードを指定して、[ファイル名]フィールドに対象のCSVファイルの名前も指定する必要があります。 「ファイル名」フィールドが空の場合、PMPは、解凍されたフォルダでアクセスした最初のCSVファイルから情報を自動的にインポートします。
重要メモ:リソースのインポート後に対象システムのパスワード リセットを設定するには、リソースを編集する必要があります。
- リソースのインポートには時間を要します
- 追加フィールドのあるリソースを追加する
- PMPのリソース上にあるフィールドの一部がCSVファイルに含まれていない場合
大量のリソースをインポートする場合、すべてのリソースをPMPのインベントリに登録するまで時間がかかることがあります。インポート処理の実行中には、PMPのクライアント画面の右側に処理中の回転するアイコンが表示されます。処理が完了すると、"リソースをインポートしました" というメッセージが表示されます。
追加フィールドもインポートすることができます。しかし、インポートする前に PMPのカスタムフィールド を追加しておく必要があります。
問題ありません。必須項目は "リソース名" と "アカウント名" のみです。それ以外の項目は任意です。
KeePassからリソースをインポート
リソースの詳細(ITリソースやアカウント、パスワード)をKeePass(version 1.x,2.x)からウィザード形式でインポートすることができます。インポートファイルとして、KeePassのデータベースファイル(.kdbまたは.kdbx)が必要になります。
KeePassからリソースをインポートする手順
- リソースタブに移動します。
- リソース追加ボタンからKeyPassからインポートを選択します。
- 表示されるポップアップフォームで、必要なKeePassデータベースファイルを選択します。
- ファイルを選択した後、ファイルに設定しているマスターパスワードを入力します。
- [既に存在するリソースを上書き]: インポート操作でPassword Manager Proに既に存在するリソースを上書きする場合は、このオプションを選択します。このオプションがオフの場合、既存のリソースはKeePassからインポートされません。
- Click [いますぐインポート] The result of every line imported will be logged as an audit record.
重要メモ:
- インポート操作中に、リソースのURL、ユーザーアカウント、パスワード、メモなどのリソースの詳細が自動的にマッピングされ、KeePassからインポートされます。 DNS名/ IPアドレスの場合、ファイル内の詳細は、最初に組み込みの正規表現で検証され、一致する場合のみインポートされます。またデータベースファイルで、Windows、Linuxなどの異なる静的グループにリソースを格納している場合は、リソースをインポートする際に自動的にPassword Manager Proにグループが作成されます。
- リソースとグループをインポートされると、リソース種別はデフォルトでUnknownと設定されます。そのため、リソースを編集をして正しいリソース種別を選択してください。 Webサイトアカウントの場合、URLがインポートファイルに含まれているとリソース種別は自動的に「Web Site Accounts」に設定されます。
- リソースをインポートした後、パスワードをリセットする場合は、リソースを編集してリセットできるよう設定が必要です。
Active Directoryからリソースをインポート
ドメイン上のコンピューターおよびそれに属するユーザー グループをPMPのリソースとしてインポートすることができます。
ドメインからリソースをインポートする
- リソースタブに移動します。
- ディスカバリ―リソースをクリックします。
- 表示されたUIで、左側のオプションからWindowsを選択します。
まず資格情報を入力し、Active Directoryからリソースをインポートします。PMPが実行されているマシンが所属するドメインのドメイン コントローラを自動的に検出します。ドメインを指定し、ドメイン コントローラの資格情報を入力します。
- リソースがインポートされる対象となる ドメイン名 を選択します。
- ドメイン コントローラのDNS名を入力します。ドメイン コントローラは、プライマリ ドメイン コントローラを指定します。
- プライマリ ドメイン コントローラ がダウンした場合、セカンダリ ドメイン コントローラ を使用することができます。セカンダリ ドメイン コントローラが存在する場合、そのDNS名をカンマ区切りで入力します。一覧表示されたセカンダリ ドメイン コントローラより、いづれか一つを使用します。SSLモードでは、ここで入力したDNS名とドメイン コントローラ用のSSL証明書のCN(共通名)が一致するようにしてください。
- 管理ユーザーの資格情報(ユーザー名とパスワード)あるいはドメイン管理者グループに属するユーザーの資格情報を入力します。
- 管理者特権またはDomain Adminsグループに存在するユーザーの名前を持つ有効なユーザー資格情報(ユーザー名とパスワード)を入力します。
- 各ドメインについて、すべての通信で暗号化されたチャネルを介して接続する必要があるかどうかを設定できます。SSLモードを有効にするには、ドメインコントローラがポート636でSSL経由でサービスを提供している必要があり、ドメインコントローラのルート証明書をPassword Manager Proサーバーマシンの証明書にインポートする必要があります。
上述した通り、SSLモードを有効にするためには、ドメイン コントローラはポート 636 番でSSLを提供している必要があります。ドメイン コントローラの証明書に認定されたCAによる署名がない場合、PMPサーバーの証明書ストアに手動で証明書をインポートする必要があります。ルート証明書チェーンに存在するすべての証明書をインポートしてください。 - PMPサーバーマシンの証明書、中間証明書となります。
ドメイン コントローラの証明書をPMPマシンの証明書ストアにインポートするには:(SSL証明書を証明書ストアにインポートする通常の方法がある場合、その方法に従っても問題ありません。次に、例を一つあげます。)
- PMPがインストールされているマシン上で、Internet Explorer を起動し、[ツール] >> [インターネット オプション] >> [コンテンツ] >> [証明書] を選択します。
- [インポート]をクリックします。
- CAにより発行されたルート証明書を選択します。
- [次へ]をクリックし、オプション[証明書の種類によって自動的に証明書ストアを選択する]を選択します。
- [インポート]を再びクリックします。
- ドメイン コントローラの証明書を選択します。
- [次へ]をクリックし、オプション[証明書の種類によって自動的に証明書ストアを選択する]を選択します。
- 変更を適用し、ウィザードを閉じます。
- ルート チェーンの他の証明書をインポートするには、上記の手順を繰り返します。
PMPサーバーとドメイン コントローラ間のSSL通信が有効になります。PMPとSSL通信をさせるすべてのドメイン コントローラ上で上記の手順を行います。SSLモードでは、ここで入力したDNS名とドメイン コントローラ用のSSL証明書のCN(共通名)が一致するようにしてください。
- 指定したコンピューターだけをインポートする場合、コンピュータ名をカンマ区切りで入力します。
- 同様に、特定のリソース グループ(ユーザー グループなど)やOUだけをドメインからインポートすることもできます。その場合も、該当するテキストフィールドにカンマ区切りの形式で入力します。Password Manager Proリソース グループの名前は、関連付けられたActive Directoryドメイン名+コンピュータ グループ名で作成されます。
- ユーザー データベースは常に同期されており、AD上にコンピュータが追加されると、そのコンピュータは自動的にPMPへ追加されます。PMPがADサーバーに問い合わせを行う時間の間隔を入力します。間隔は分単位、時単位、日単位で指定することができます。
- [インポート]をクリックします。[インポート]をクリックすると、すべてのコンピュータの追加が開始します。