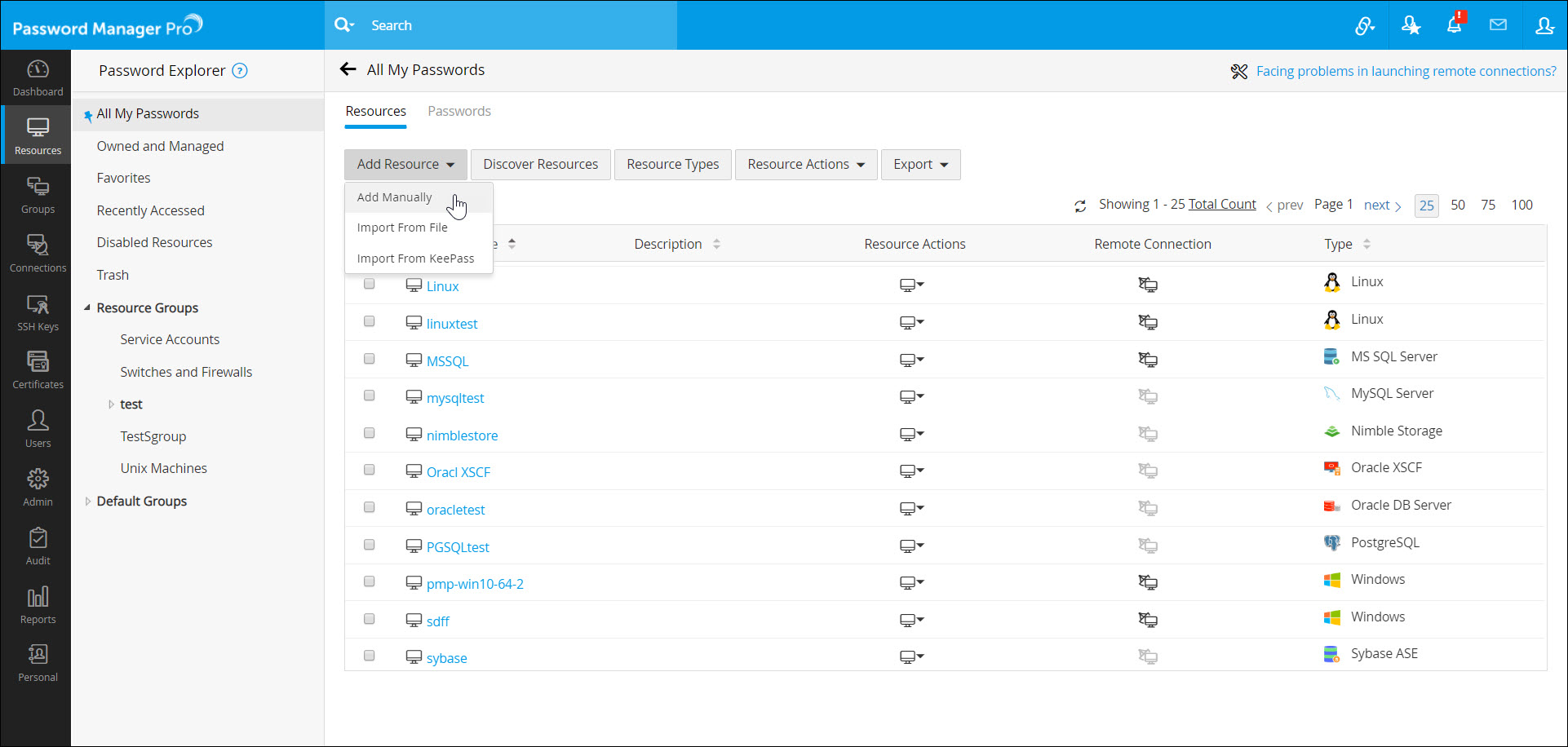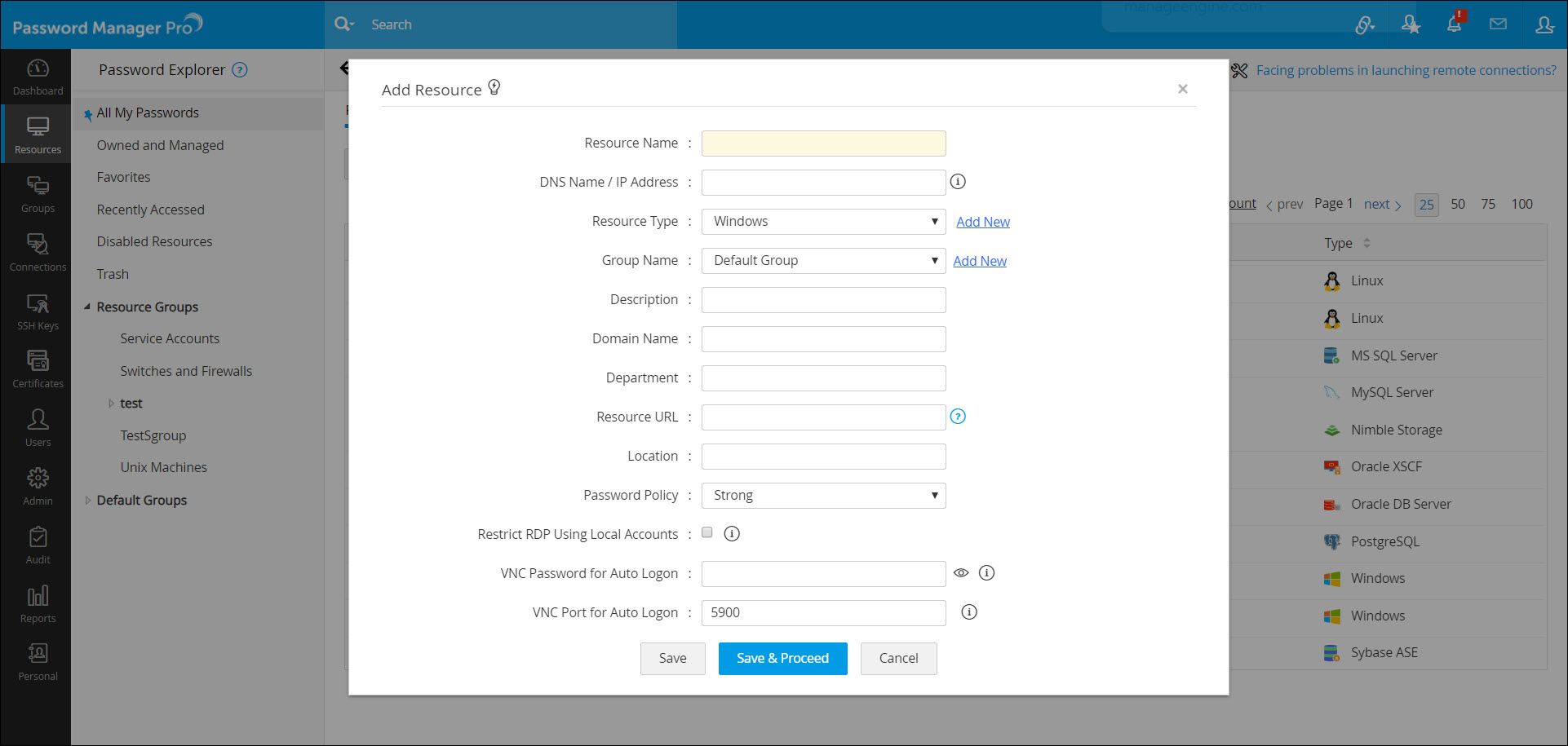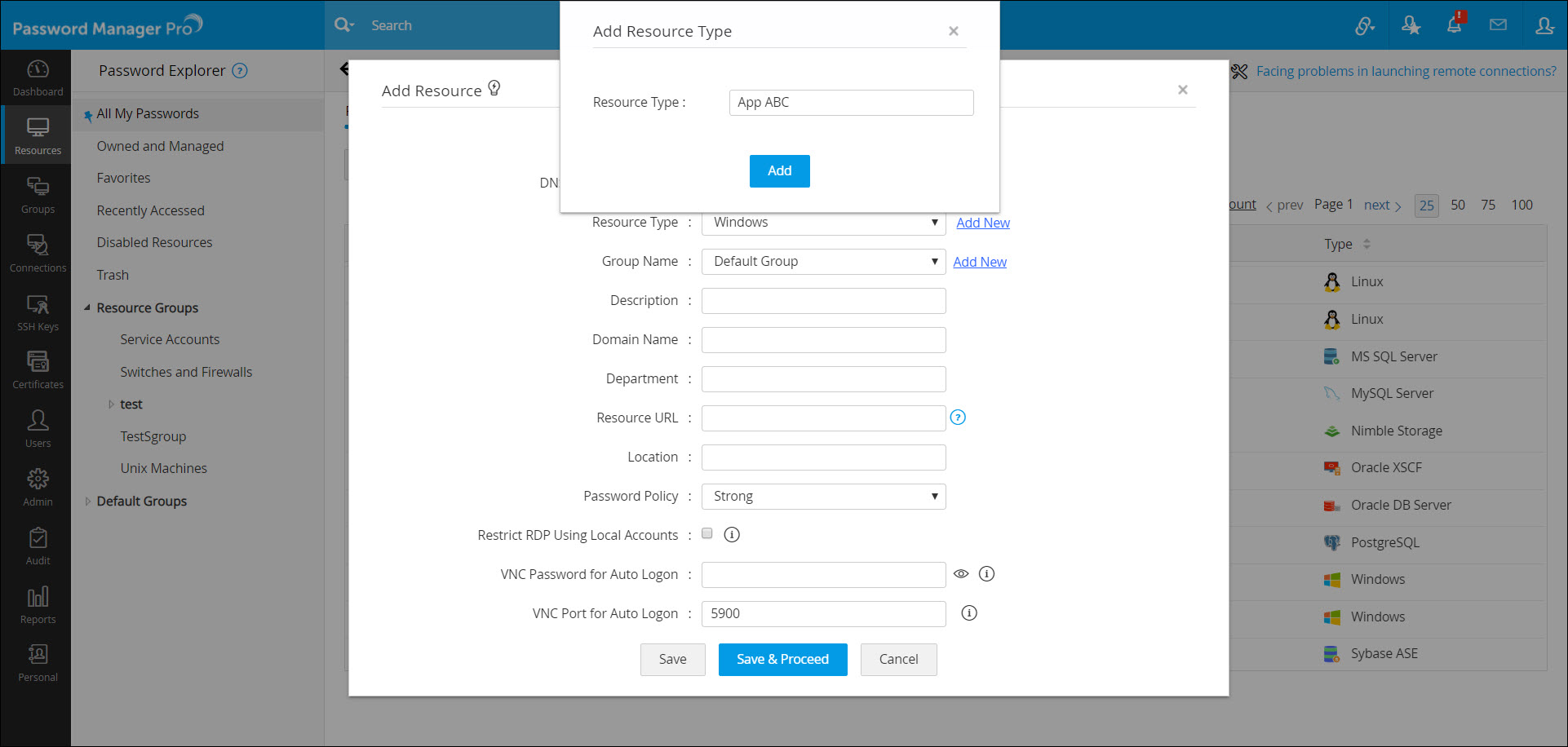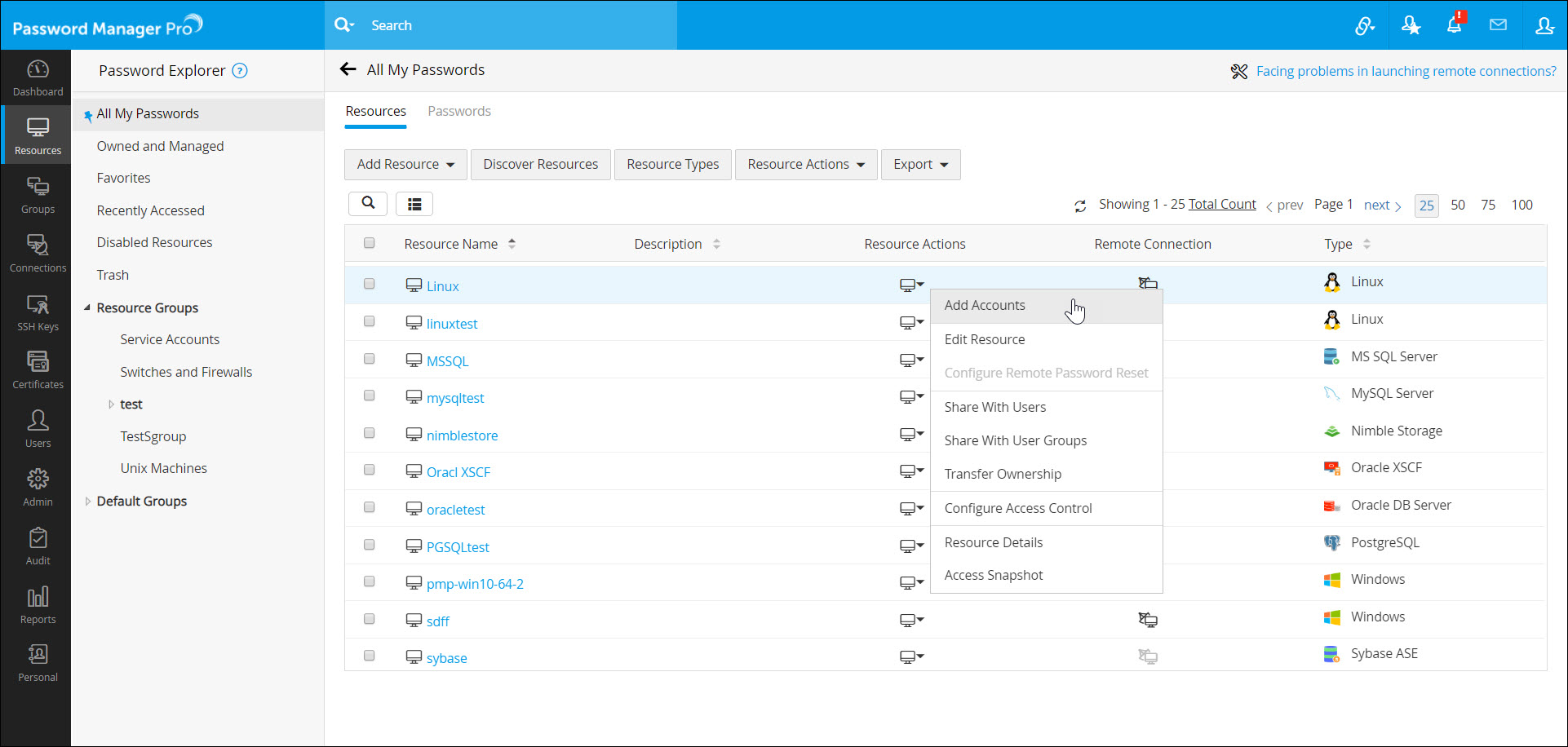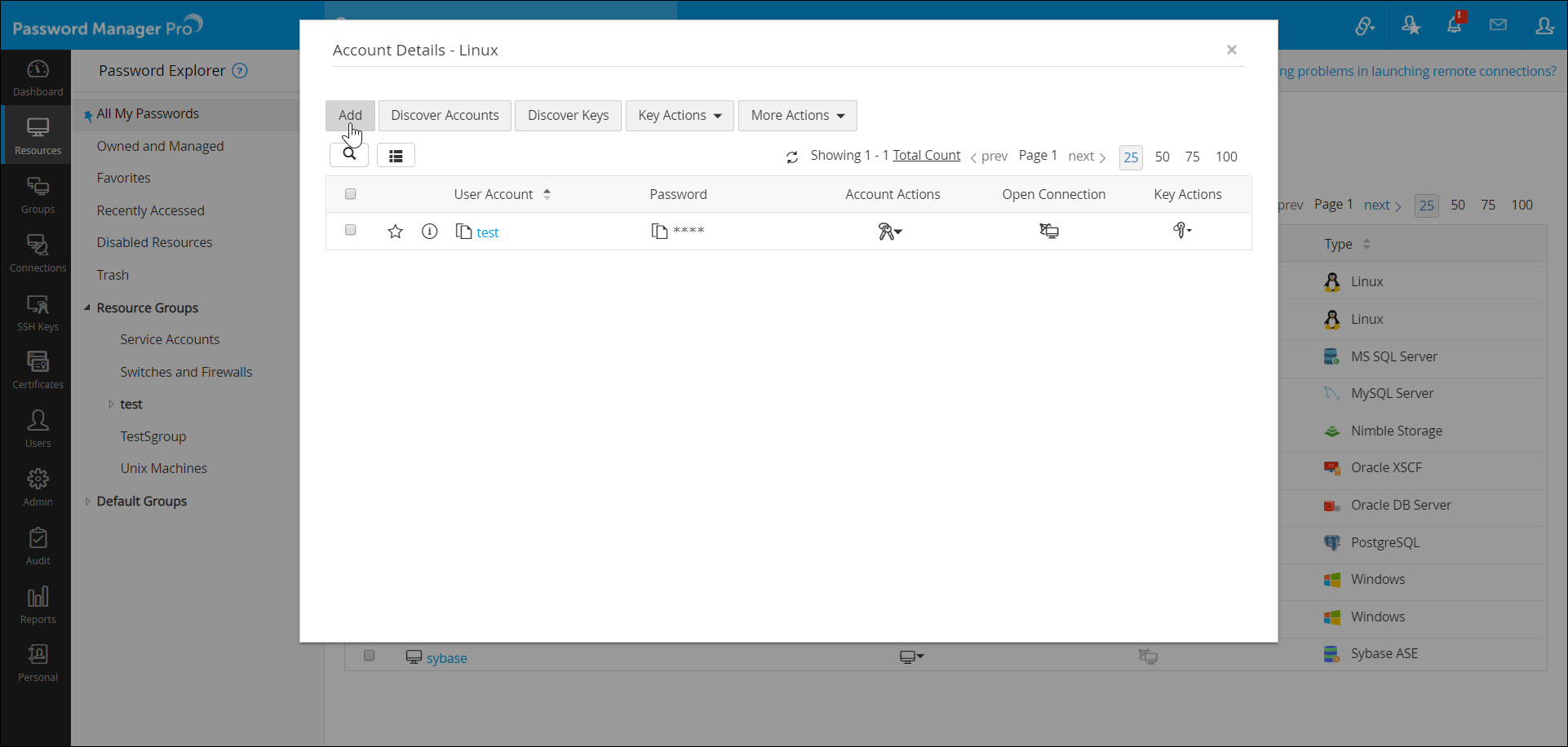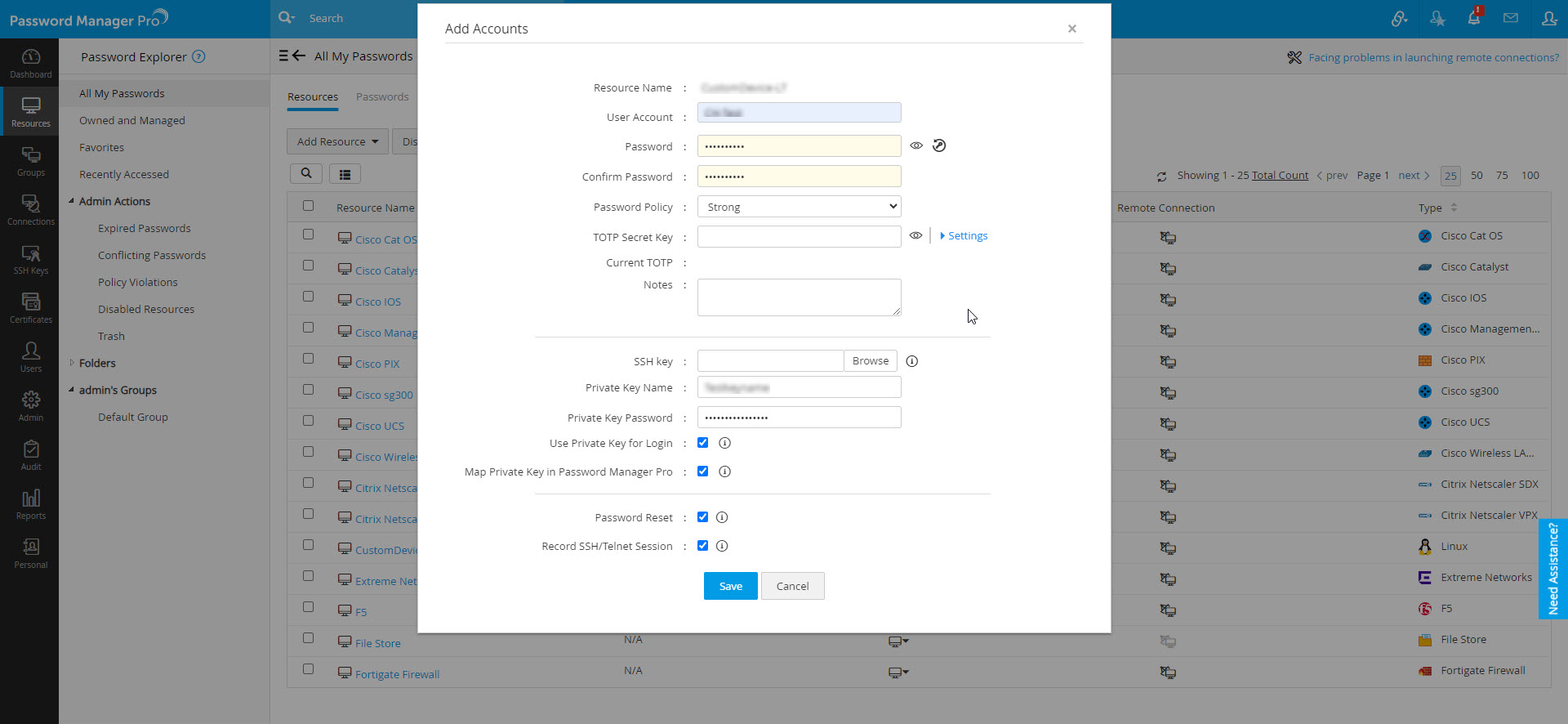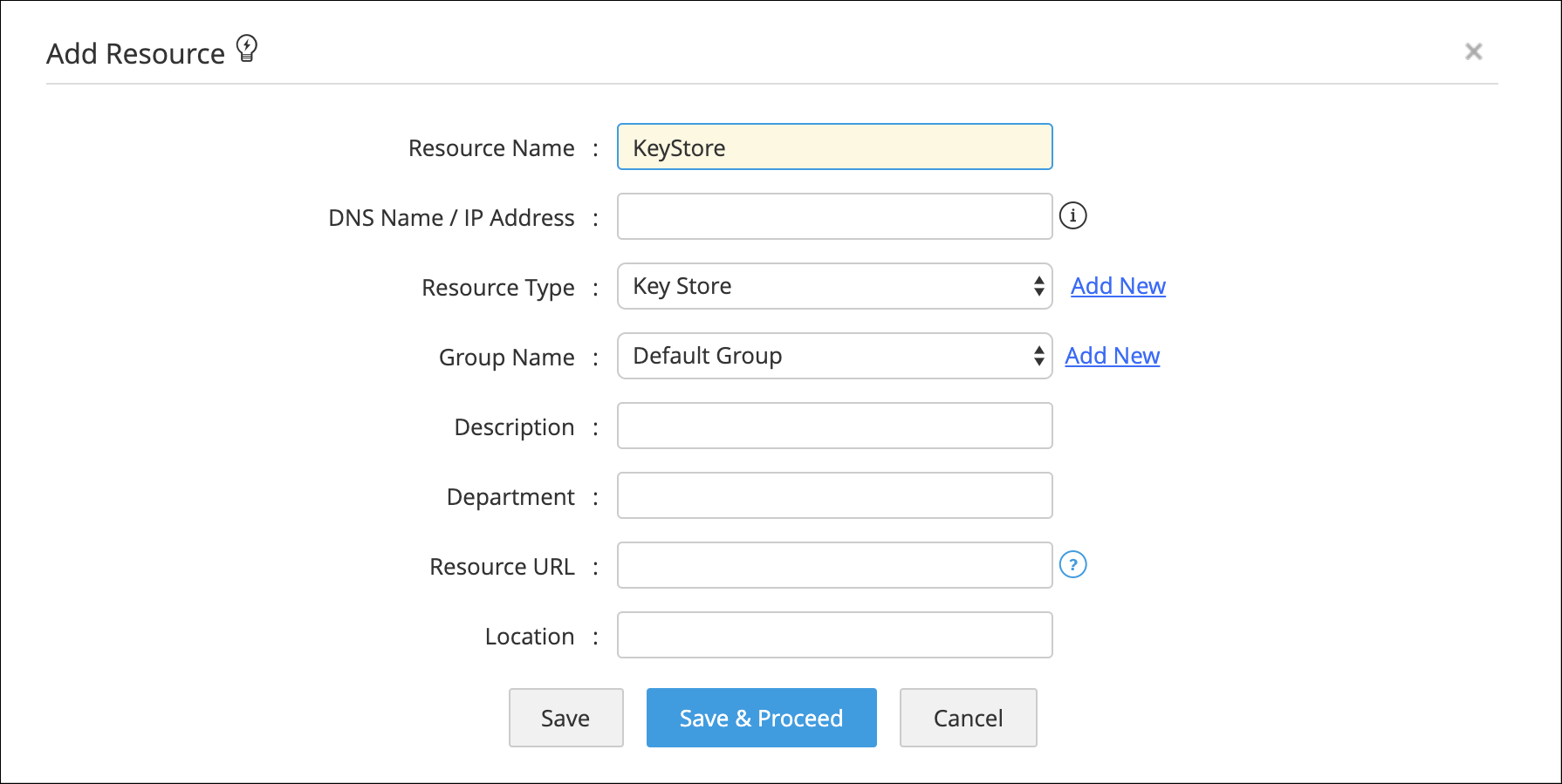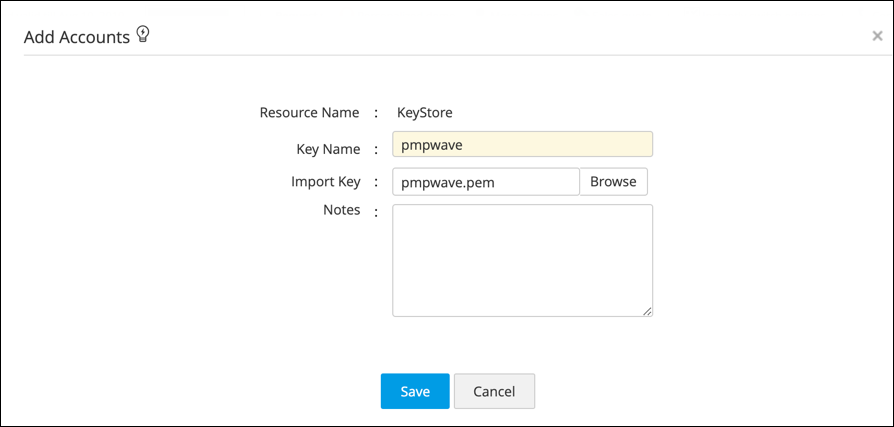リソース手動で追加
特権アカウントのパスワードを管理するには、エンドポイントをリソースとして Password Manager Pro に追加する必要があります。リソースという用語は、ユーザーアカウントとパスワードを保持するサーバー、アプリケーション、ネットワークデバイス、またはアプライアンスを指します。Password Manager Proにリソースを追加するには、リソースを手動で追加する方法、ファイルからリソースをインポートする方法、およびリソースを検出する方法の 3 つがあります。
Password Manager Proにリソースを手動で追加し、ファイルやその他の機密データを保存する手順は次のとおりです。
1.リソースの追加
Password Manager Pro にリソースを手動で追加するには、以下の手順に従ってください。
- [リソース] >> [リソース追加] >> [手動で追加]に移動します。
- ポップアップ表示される[リソース追加]ウィンドウで、必要な詳細を入力します。
- Password Manager Proでリソースを一意に識別するリソース名を指定します。
- リソースの DNS 名または IP アドレスを入力します。リモートパスワードリセット、アカウント検出、ワンクリックログインなどのリモート操作を実行するには、有効な DNS 名または IP アドレスを指定することが必須です。
- ドロップダウンからリソース種別を選択します (デフォルト値は Windows です)。リソース種別に基づいて、Password Manager Pro はパスワードのリセットに独自の手順を使用します。たとえば、Windows のパスワードリセットメカニズムは、Linux や Mac のパスワードリセットメカニズムとは異なります。このフィールドは、リソース種別に基づいて整理するのにも役立ちます。カスタムリソース種別を追加するには、このフィールドの横にある [新規追加] オプションをクリックします。ポップアップウィンドウにカスタムリソース種別(アプリやプリンターなど) を入力し、[追加] をクリックして、[リソース種別] ドロップダウンからカスタムリソースを選択します。
- グループ名を選択して、すべての共通サーバー (Windows サーバーまたは Linux サーバーなど) を単一のリソースグループに追加します。新しいグループを追加するには、[新規追加]をクリックしてグループ名を入力し、[追加]をクリックして[グループ名]ドロップダウンからカスタムグループを選択します。カスタムグループが作成されていない場合は、デフォルトグループが選択されます。リソースグループの詳細については、ここをクリックしてください。
- リソースの種類が WindowsDomain のドメインコントローラーを追加する場合は、[ドメイン名] フィールドにドメイン名を NETBIOS として入力します。これは、Windows サービス アカウントのリセット機能に必要です。
- [説明]、[部門]、および [場所] フィールドは必須ではありませんが、これらのフィールドに正しい値を入力すると、リソースの検索とグループ化に役立ちます。
- Web アプリケーションまたは Webサイトをリソースとして追加する場合は、リソースURL を指定し、リソース種別として Web Site Accountを選択します。Webベースのリソースにアクセスするには、このフィールドに完全な URL (例: https://sso.godaddy.com) を指定します。この値は、ブラウザ拡張機能 (Chrome、Firefox、Edge) を利用して動作する自動入力機能に使用されます。
- Password Manager Pro を使用すると、Amazon WorkSpacesクライアントで管理されている仮想マシンをリソースとしてリポジトリに追加できます。Password Manager Pro で AWS Active Directory リソースを追加する際、リソース種別として WindowsDomain を選択します。Password Manager Pro を使用して Amazon WorkSpacesクライアントで仮想マシンを自動的に検出する方法については、ここをクリックしてください。
- ドロップダウンから必要なパスワード ポリシーを選択します。Password Manager Pro がアカウントのパスワードをランダムに生成する場合、パスワードはここで選択したポリシーに準拠します。
- [保存]をクリックしてリソースを追加します。[保存して続行]をクリックしてアカウントを追加します。
2.リソースへのアカウント追加
リソースが Password Manager Pro に追加されたら、次の手順に従って新しいリソースのユーザー アカウントとパスワードを追加します。
- [リソース]タブに移動します。新しく追加されたリソースの横にある[リソースアクション >> アカウント追加]をクリックします。
または - 新しく追加したリソースのリソース名をクリックし、ポップアップ表示される [アカウント追加] ウィンドウで [追加] をクリックします。
- 以下で説明するように、[アカウント追加]フォームに必要な詳細を入力します。
- [ユーザーアカウント]フィールドにアカウントの一意の名前を入力します。
- [パスワード] フィールドに、アカウントのパスワードがわかっている場合は手動で入力するか、このフィールドの横にあるパスワードを生成ツールを使用してパスワードを生成します。パスワードを手動で入力する場合は、リソースに設定したパスワード ポリシーに準拠している必要があります。
注:リモート システムでパスワードのリセットを有効にするには、この手順で入力するパスワードと実際のターゲット システムのパスワードが同じであることを確認してください。Password Manager Pro は、これらの資格情報を使用してターゲット システムにログインし、パスワードをリセットします。パスワードが間違っている場合、パスワードのリセットは行われません。
- アカウントに必要なパスワード ポリシー (Strong、Medium、またはLow) を選択します。パスワード ポリシーはリソース レベルとアカウント レベルで維持され、アカウント レベルのポリシーがリソース レベルのパスワード ポリシーの値より優先されます。デフォルトのパスワード ポリシーとは別にカスタム パスワード ポリシーを作成する方法の詳細については、こちらをクリックしてください。
- SSH キーをインポートしてこのアカウントに関連付けるには、[参照]をクリックして .key ファイルを追加します。次のフィールドに秘密鍵名とパスフレーズを入力します。
- Password Manager Pro の検索ツールを使用して特定アカウントを検索するときに、このフィールドも検索されるため、[メモ] フィールドにアカウントの特定の詳細を入力することをお勧めします。
- [パスワードの代わりに秘密鍵を使用してこのアカウントにログインする] チェックボックスを選択し、アカウントの資格情報の代わりに SSH キーを使用してリモート接続を承認することができます。SSH キーを使用したリモート接続の詳細については、ここをクリックしてください。
- [リモートキーの関連付けが失敗した場合、プライベートキーをローカルにマップする] チェックボックスを選択すると、ターゲット システムにアクセスできない場合でも、SSH キーをユーザー アカウントに強制的にマップできます。
- 保存 をクリックすると、このアカウントは追加され、同じページのユーザーアカウントの下にリスト表示されます。 上記の手順に従って、特定のリソースにいくつでもアカウントを追加することができます。
これにより、必要なユーザー アカウントとパスワードがリソースに追加されます。リソースへのアクセスを許可されたユーザーは、これらの情報を表示できます。
3.ファイルおよびその他の機密データの保存
Password Manager Pro を使用すると、ユーザーは次のような他の種類の機密データを保存できます。
- デジタル証明書
- ライセンスキー
- ファイル
- ドキュメント
- 写真のコピー
さまざまな種類のファイルをパスワードとともに Password Manager Pro リポジトリ内に安全に保存できます。ライセンスキー、証明書、ドキュメントなどを保存するには、次の手順に従います。
- [リソース]>>[リソース追加]>>[手動で追加]に移動します。
- [リソース追加] ウィンドウで、必要に応じて詳細を入力します。
- Password Manager Proでリソースを一意に識別するリソース名を指定します。
- リソースの DNS 名または IP アドレスを入力します。リモートパスワードリセット、アカウント検出、ワンクリックログインなどのリモート操作を実行するには、有効な DNS 名または IP アドレスを指定することが必須です。
- リソース種別を次のいずれかとして選択します。(デフォルトでは、Password Manager Pro は次のファイル ストアをサポートしています)
- ファイルストア: デジタル コンテンツ (ドキュメント、写真、実行可能ファイルなど) を保存するため。
- キーストア: ソフトウェアキーを保存します。
- ライセンスストア: ソフトウェアライセンスキーを保存するため。
- カスタムリソース種別を追加するには、このフィールドの横にある [新規追加] オプションをクリックします。ポップアップ ウィンドウにカスタム リソースの種類 (KeyStore など) を入力し、[追加] をクリックして、[リソース種別] ドロップダウンからカスタム リソースを選択します。
- [説明]、[部門]、および [場所] フィールドは必須ではありませんが、これらのフィールドに正しい値を入力すると、リソースの検索とグループ化に役立ちます。
- [保存]をクリックしてリソースを保存し、終了します。
- [保存して続行]をクリックして、必要なキー/ファイル/ライセンスをインポートし、リソースの下に保存します。
- [アカウントの追加] ウィンドウが開き、選択したリソース名 (ファイル ストア、キー ストア、またはライセンス ストア) に基づいてフィールドが表示されます。必要に応じて入力します。 これで、キー/ファイル/ライセンスがリソースに正常に保存されます。
注:上記の種類のリソースは、他のリソースと同様に管理および共有されます。取得中に、ファイルをローカルのディスクに保存するためのファイルへのリンクが提供されます。