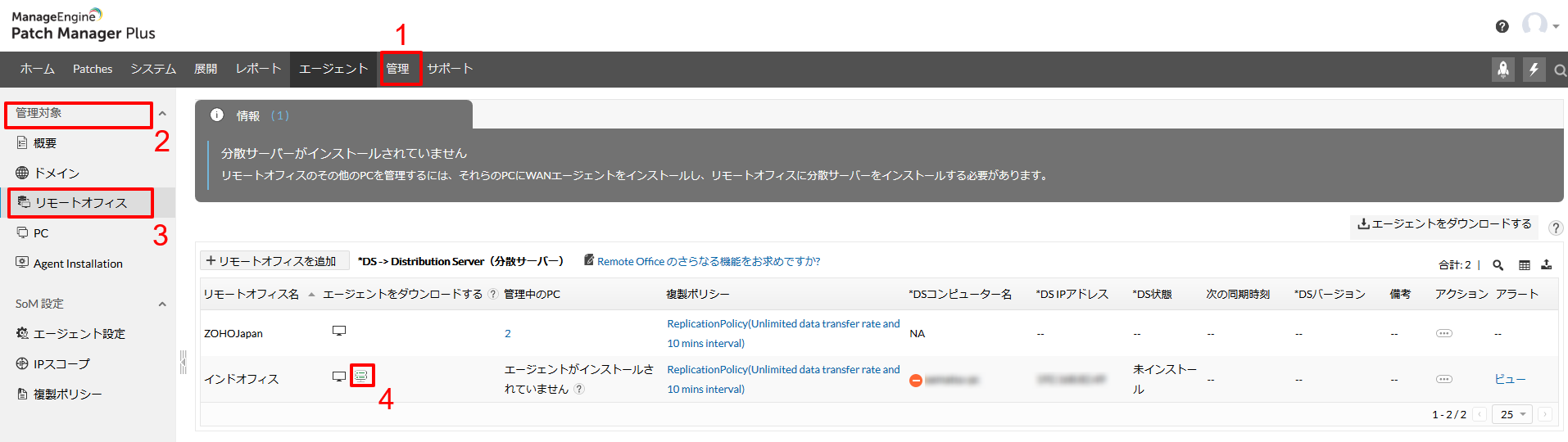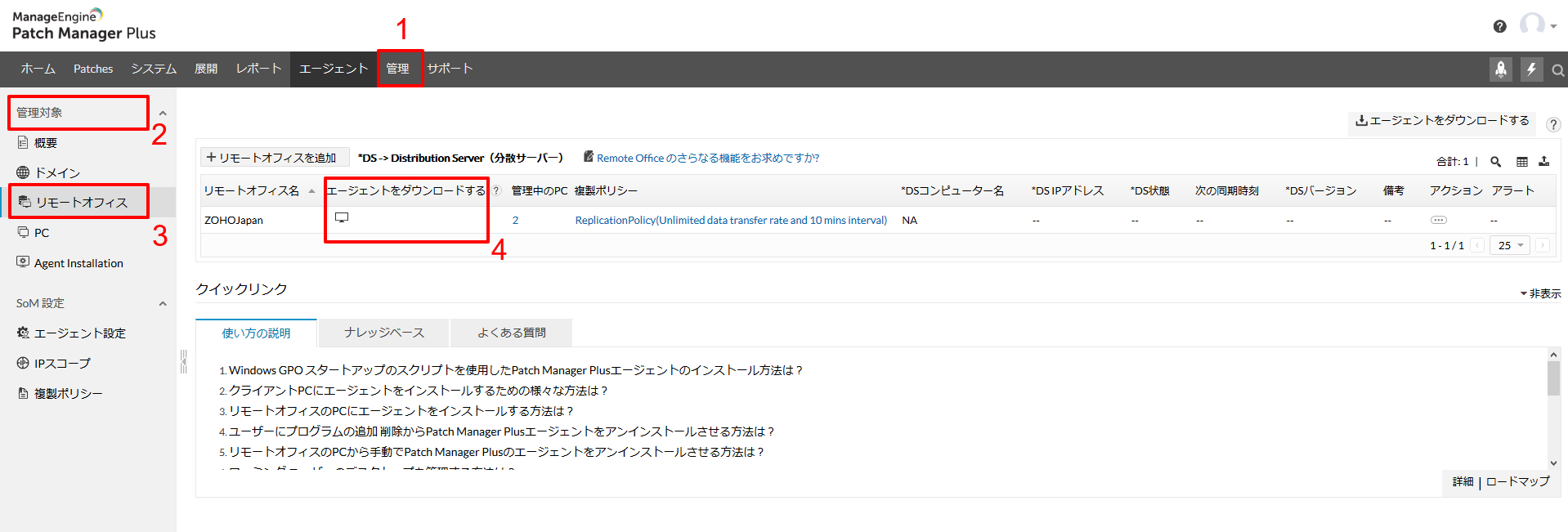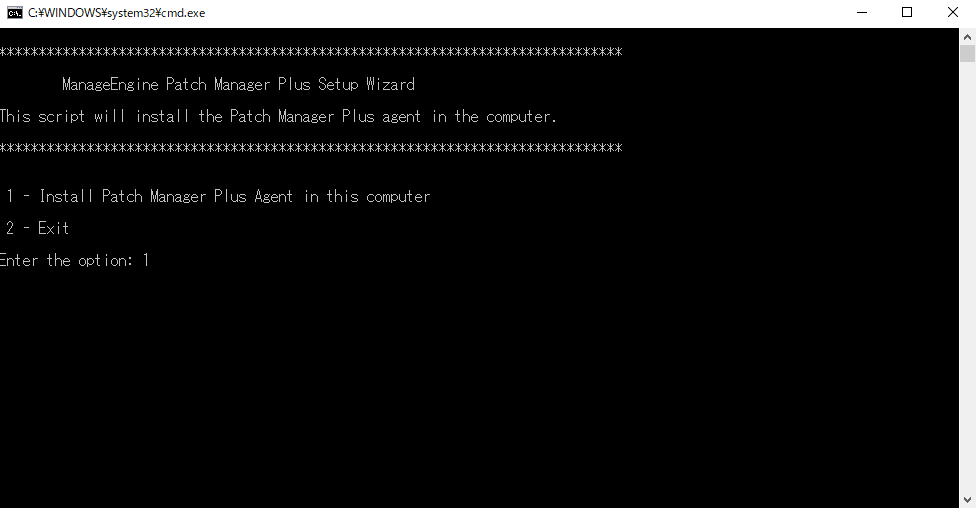エージェントのインストール
Patch Manager Plus Cloudでコンピューターを管理するためには、まずエージェントをインストールする必要があります。エージェントは手動/自動でインストールできます。エージェントのインストール方法は次の通りです:
- 配信サーバー/エージェントのインストール
- GPOスクリプトの使用
- OSイメージの展開とエージェントのインストール
- ローカルADを使用したエージェントのインストール
- SCCMを使用したエージェントのインストール
- Microsoft Intuneを使用したエージェントのインストール
配信サーバー/エージェントの手動インストール
以下の手順に従って配信サーバーをインストールできます:
※事前にリモートオフィスを追加し、配信サーバーのホスト名/IPアドレスなどの詳細情報を入力する必要があります
- Patch Manager Plusにログインして、[管理]タブをクリックします。
- SoM設定配下の[管理対象]をクリックします。
- 左メニューにある[リモートオフィス]をクリックします。
- [エージェントをダウンロードする]カラムのサーバーアイコンをクリックします。
- ダウンロード完了後、[_DC.exe]を実行します。
- インストールウィザードから配信サーバーのインストールを実施します。
エージェントの手動インストール方法は以下の通りです:
- Patch Manager Plusにログインして、[管理]タブをクリックします。
- SoM設定配下の[管理対象]をクリックします。
- 左メニューにある[リモートオフィス] をクリックします。
- [エージェントのダウンロードする]カラムのコンピューターアイコンをクリックします。
- ダウンロードが完了後、setup.batを右クリックし、[管理者として実行]をクリックします
- オプション[1]を入力します。
GPOスクリプトの使用
Patch Manager Plusでは、Active Direcotryのグループポリシーを用いて、エージェントをインストールできます。
注記:
エージェントはオフィスごとに異なるため、必要に応じてオフィスごとにエージェントをダウンロードしてください。
- エージェントのzipファイルをダウンロードして解凍します。(以下、手順(a)~(d)参照)
- [エージェント]タブをクリックします。
- [GPO]の[ダウンロード]をクリックします。
- オフィスを選択して、zipファイルを保存します。
- 解凍したフォルダー内にあるPatchManagerPlusAgent.msi、PatchManagerPlusAgent.mst、DCAgentServerInfo.jsonをドメインコントローラー上に保存します。
- グループポリシーの管理を起動します(gpmc.msc)。
- 該当のドメインを右クリック、「このドメインにGPOを作成し、このコンテナーにリンクする」をクリックします。
- GPOの任意の名前を指定します。
- 作成したGPOを選択します(任意でセキュリティフィルタ―を設定します)。
- 作成したGPOを右クリックし、編集をクリックします。
- コンピューターの構成 > ポリシー > Windowsの設定 > スクリプト
- スタートアップを右クリック > プロパティ > ファイルの表示
Drag and drop the InstallAgent.vbs(.txtファイルをダウロードして、.vbsに名前を変更)、PatchManagerPlusAgent.msi、PatchManagerPlusAgent.mst、DCAgentServerInfo.jsonをこの場所にドラッグ&ドロップして、 この場所(Domain name\Sys Vol\Domain name\Policies\{ID}\Machine\Scripts\Startup)をコピーして閉じます。
- スクリプトのパラメーターを次のように指定します。
- PatchManagerPlusAgent.msi PatchManagerPlusAgent.mst.
- OKをクリックして、開いたすべてのダイアログボックスを閉じる
エージェントのプッシュインストール
以下の手順に従って、エージェントをプッシュインストールできます:
注記: エージェントのインストール前に、配信サーバーを手動で追加してインストールする必要があります。配信サーバーを手動でインストールするには、配信サーバー/エージェントのインストールを参照してください。
- [エージェント]タブ -> PC -> [PCを追加ボタン] -> ADコネクターを選択してドメイン/ワークグループを追加します。
- ドメイン/ワークグループに関連する[コンピューターの選択]リンクをクリックします。これにより、[コンピューターの選択]ダイアログが開き、ドメイン/ワークグループで利用可能なすべてのコンピューターを一覧で表示します
- Patch Manager Plus Cloudで管理するコンピューターを選択して、[OK]をクリックします。手動でコンピューター名を指定することもできます。
- 複数のドメイン/ワークグループからコンピューターを追加するには、手順2と3を繰り返します。
[PC]ページでは、sPatch Manager Plus Cloudで管理しているすべてのコンピューターのエージェントインストール状況やエージェントのバージョンを一覧表示できます。エージェントは、同ページの[エージェントを追加]ボタンにて、後からインストールすることもできます。
注記: ローミングユーザーのエージェントはActive Directoryからプッシュインストールできません。
SCCMを使用したエージェントのインストール
以下の手順に従って、SCCMを使用してエージェントをインストールできます:
- Patch Manager Plusの管理画面から、[エージェント]タブ ->[Agent Installlation]->[Other methods]>SCCM配下の[ダウンロード]ボタンをクリックします。
- Zipファイルを解凍し、次の3つのファイルをすべてのコンピューターからアクセス可能な共有パスに配置します。
- PatchManagerPlusAgent.msi
- PatchManagerPlusAgent.mst
- DCAgentServerInfo.json)
- Change the shared path location as mentioned in the バッチファイルの説明に従って共有パスの場所を変更します。
- このスクリプトでSCCMパッケージを作成します。
- パッケージを展開します。
Microsoft Intuneを使用したエージェントのインストール
以下の手順に従って、Microsoft Intuneを使用してエージェントをインストールできます:
ダウンロードしたファイルを解凍し、7-zipを使用して次のファイルのみを圧縮します。
この圧縮ファイルにpmpagent.7zという名前を付けます。
7-zipを使用してファイルを圧縮する場合は、リンクからダウンロードしたSetup.batファイルのみを使用してください。エージェントフォルダーにすでに存在するファイルを使用しないでください。
以上で、Microsoft Intuneを介してエージェントをネットワーク内のマシンにインストールできます。
- Patch Manager Plusの管理画面から、[エージェント]タブ -> [Agent Installlation] -> ->[Other methods] -> Computers-> SCCM配下の[ダウンロード]ボタンをクリックします。
- PatchManagerPlusAgent.msi
- PatchManagerPlusAgent.mst
- DCAgentServerInfo.json
- Setup.bat (注:次の リンク からSetup.batファイルをダウンロードし、圧縮中にそのファイルを使用します)。
- 次の リンク, を開き、内容をコピーしてconfig.txtという名前のテキストファイルに貼り付けます。
- リンク, からLZMA SDKパッケージをダウンロードして、内容を解凍します。binフォルダーに移動して、7zS2.sfxファイルを見つけます。
- フォルダーを作成してファイルを含めます。
- a) pmpagent.7z
- b) config.txt
- c) 7zS2.sfx
- 同フォルダーで管理者権限でコマンドプロンプトを開き、コマンドcopy /b 7zS2.sfx + config.txt + pmpagent.7z agent.exeを実行します。
- 実行ファイルagent.exeが同じフォルダーに生成されます。
- 実行可能なagent.exeをPatch Manager Plusエージェントが未インストールのテストマシンに手動でインストールします。このマシンでエージェントのインストールに失敗した場合は、手順をもう一度実施してください。インストールに成功したら次に進みます。
- この実行ファイルをMicrosoft Intuneにアップロードします。