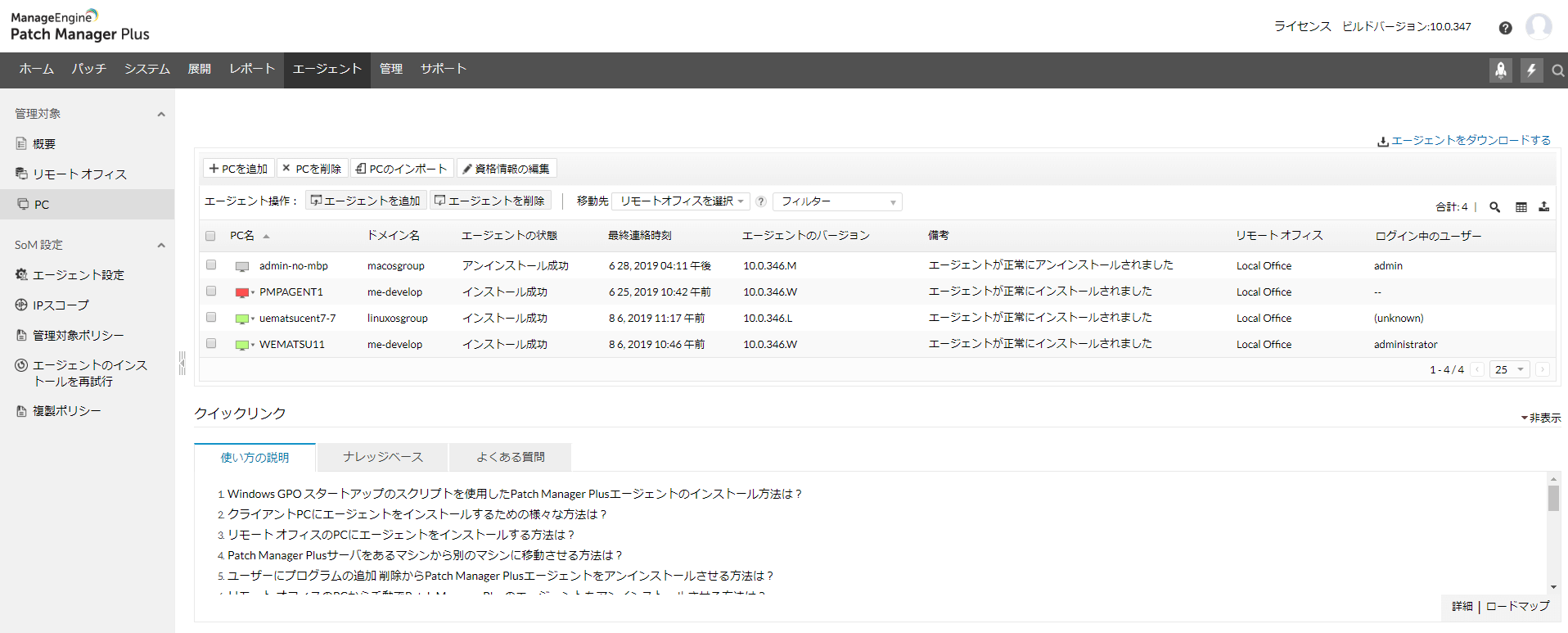LAN上のコンピューターの管理
Patch Manager Plus オンプレミス版におけるLAN内のWindowsへのエージェントインストール方法
Patch Manager Plusでは、管理するコンピューターにエージェントをインストールします。エージェントをインストールする前に、エージェント設定をカスタマイズすることもできます。詳細については、エージェント設定の構成を参照してください。
この文書では、以下について説明します:
Patch Manager Plusコンソールからのエージェントインストール
この機能は、Patch Manager Plus オンプレミス版でのみ利用可能です。コンソールからのエージェントインストールには複数の必要条件を満たす必要があります。
エージェントタブ -> PC を開き、 [PCを追加]ボタンをクリックします。この手順により、追加済みのドメイン/ワークグループが一覧表示されます。
ドメイン/ワークグループ上にあるコンピューターを選択し、[次へ]ボタンをクリックします。
[エージェントをインストール]ボタンをクリックします。一覧からコンピューターを選択する代わりに、手動でコンピューター名を指定することもできます。
複数のドメイン/ワークグループからコンピューターを追加するには、手順2と3を繰り返します。
Mac/Linuxコンピューターにエージェントをリモートインストールする場合は、root権限をもった資格情報が必要です。
管理対象ページに、Patch Manager Plusによって管理しているすべてのコンピューターと、エージェントのインストール状況およびエージェントのバージョンが一覧表示されます。 エージェントは、管理 -> 管理対象ページからコンピューターを選択し、Patch Manager Plusコンソールから「エージェントを追加」ボタンをクリックすることによって、後からインストールすることもできます。
Windows GPOを使用したエージェントのインストール
セキュリティの制限、ファイアウォールの設定など、さまざまな理由でコンソールからのエージェントのインストールが失敗する可能性があります。オンラインのナレッジベースで提供されている解決策を試してもインストールが失敗する可能性があります。このような場合は、Windows GPOを使用して起動スクリプトでエージェントをインストールできます。エージェントは次回のコンピューター起動時にインストールされます。
エージェントの手動インストール
LANエージェントを手動でインストールするには、以下の手順に従います:
SoMの下で、[リモートオフィス]をクリックします。
[エージェントをダウンロードする]で、追加したオフィスに対して、[LANエージェントをダウンロード]アイコンをクリックします。
エージェントをインストールするコンピューターに.zipファイルを保存します。
zipファイルを展開します。
管理者としてコマンドプロンプトを開いて、展開したzipフォルダーの場所に移動して、command setup.batを実行します。
このコンピューターにエージェントをインストールするには、オプション1を選択します。
SCCMを使用したエージェントのインストール
以下の手順に従って、SCCMを使用してエージェントをインストールできます:
エージェントをダウンロードします。
これらのファイルを解凍し、ファイルをすべてのコンピューターからアクセス可能な共有パスに配置します。解凍対象ファイル:i) PatchManagerPlusAgent.msi ii) PatchManagerPlusAgent.mst
バッチファイルの説明に従って共有パスの場所を変更します。
このスクリプトでSCCMパッケージを作成します。
パッケージを展開します。
Microsoft Intuneを使用したエージェントのインストール
以下の手順に従って、Microsoft Intuneを使用してエージェントをインストールできます:
Patch Manager Plusサーバーのウェブコンソールから、「管理」 ->「SoM設定」 ->「管理対象」 ->「PC」 ->「エージェントをダウンロードする」をクリックし、zipファイルを解凍します。
解凍したディレクトリから、7-zipを使用して次のファイルを圧縮します。
PatchManagerPlusAgent.msi
PatchManagerPlusAgent.mst
Setup.bat(注:次の リンクからSetup.batファイルをダウンロードし、圧縮中にそのファイルを使用します)。
この圧縮ファイルにpmpagent.7zという名前を付けます。
7-zipを使用してファイルを圧縮する場合は、リンクからダウンロードしたSetup.batファイルのみを使用してください。エージェントフォルダーにすでに存在するファイルを使用しないでください。
次の リンクを開き、内容をコピーしてconfig.txtという名前のテキストファイルに貼り付けます。
リンクからLZMA SDKパッケージをダウンロードして、内容を解凍します。binフォルダーに移動して、7zS2.sfxファイルを見つけます。
フォルダーを作成して、以下のファイルを含めます。
pmpagent.7z
config.txt
7zS2.sfx
フォルダー管理者権限でコマンドプロンプトを開き、同ディレクトリ上で、コマンド「copy /b 7zS2.sfx + config.txt + pmpagent.7z agent.exe」を実行します。
実行ファイルagent.exeが同じフォルダーに生成されます。
実行可能なagent.exeをPatch Manager Plusエージェントのないマシン(テストマシン)に手動でインストールします。このマシンでエージェントのインストールが失敗した場合は、手順をもう一度確認してください。インストールが成功したら次に進みます。
この実行ファイルをMicrosoft Intuneにアップロードします。
これで、Microsoft Intuneを介してエージェントをネットワーク内のマシンに展開できます。
エージェントのインストールの再試行
この設定を有効にすると、失敗したターゲットにPatch Manager Plusエージェントのインストールが自動的に再試行されます。ターゲットコンピューターの1つにアクセスできない場合は、手動でエージェントのインストールを再試行するのではなく、自動再試行が発生する回数を指定できます。これを繰り返す頻度を指定することも可能です。指定した日数の間、指定した頻度に基づいて再試行プロセスが実行されます。メールアラートは、エージェントのインストールが1台以上のコンピューターで成功したときに通知するように設定できます。以下の手順に従って、再試行エージェントのインストールプロセスを設定します:
Patch Manager Plus ウェブコンソールの[管理」タブをクリックします。
管理対象を選択します。
[エージェントのインストールを再試行]をクリックします。
チェックボックスを有効にして、エージェントのインストールプロセスを再試行します。
再試行プロセスが発生する頻度と日数を指定します。
通知を送信する必要があるメールアドレスを指定します。
以上で、エージェントインストールに失敗したコンピューターに、エージェントインストールの再試行設定が完了します。
エージェントのアンインストール
コンピューターからエージェントをアンインストールするには、リストからコンピューターを選択し、[アクション]ボックスから[エージェントをアンインストール]を選択します。
コンピューターの削除
リストからコンピューターを削除するには、コンピューターを選択し、[PCを削除]を選択します。
Patch Manager Plusエージェントのライブステータスの確認
Patch Manager Plusは定期的にコンピューターのライブステータスを更新します。このデータは10分ごと、またはコンピューターでオンデマンド操作が実行されている間に更新されます。 [管理対象」-> [PC」をクリックすると、Patch Manager Plusエージェントのライブステータスを確認できます。以下のステータスが表示されます:
Patch Manager Plus Agentが稼働中の場合、コンピューターのアイコンは緑色になります。
Patch Manager Plusエージェントが停止している場合は、コンピューターのアイコンが赤くなります。次の状況などによって、Patch Manager Plusエージェントが停止している可能性があります:
コンピューターがネットワークに接続されていない場合
コンピューターがシャットダウンしている場合
Patch Manager Plusエージェントサービスが停止している場合
Patch Manager Plusエージェントがクラッシュした場合
Patch Manager Plusエージェントがインストールされていない場合、コンピューターアイコンは灰色になります。これらのコンピューターはActive Directoryにはオブジェクトとして追加しているが、Patch Manager Plusによって管理されていないということを示しています。