リモートセッションのご案内
ManageEngineの年間保守サポートサービスでは、弊社サポートエンジニアがお客様環境へリモート接続し、リモートセッションで調査を行うことがあります。
リモートセッションでは、弊社製品「Zoho Assist」を使用します。
目次
- 1. システム要件
- 2. セッション開始前の確認事項
- 3. セッションの開始と終了
- 4. その他の機能(よく使う機能)
1. システム要件
オペレーティングシステム
Windows | Windows 7、8、8.1、10、11 / Windows Server 2012、2012 R2、2016、2019、2022 |
Linux | Ubuntu 14.04 以上 / Red Hat Enterprise Linux 6 以上 / Cent OS 6 以上 / Debian 7 以上 / Linux Mint 13 以上 |
Mac OS | OS X 10.9 以上 |
Android | Lollipop 5.0 以上 |
iOS | バージョン11.0 以上 |
Chrome OS | バージョン 16.0 以上 |
Webブラウザー
Google Chrome、Microsoft Edge、Mozilla Firefox、Safari、Opera
※最新バージョンを推奨
帯域幅
128 kbps以上(推奨:256 kbps以上)
2. セッション開始前の確認事項
次の3点について、事前の確認をお願いいたします。
- ファイルウォールおよびプロキシの設定で、次のドメインのTCPおよびWebSocketを開放してください。
- *.zoho.com
- *.zoho.eu
- *.zoho.in
- *.zoho.com.au
- *.zoho.com.cn
- *.zohoassist.com
- *.zohoassist.jp
- *.zohoassist.com.cn
- downloads.zohodl.com.cn
- downloads.zohocdn.com
- ファイアウォール設定でTCPおよびWebSocket 443ポートおよび80ポートを開放(許可)してください。
ファイアウォールおよびウイルス対策ソフトの設定で次の実行可能ファイルを許可してください。
- ZA_Upgrader
- agent.exe
- ZMAgent.exe
- ZohoURSService.exe
- ZohoMeeting.exe
- ZohoTray.exe
- ZohoURS.exe
(または)ファイアウォールおよびウイルス対策ソフトの設定から次のディレクトリを除外設定してください。
- 32ビットOS - %localappdata%/ zohomeeting /、%programfiles%/ ZohoMeeting
- 64ビットOS - %localappdata%/ zohomeeting /、%programfiles(x86)%/ ZohoMeeting
- Mac OS - ~/Library/Application Support/ZohoMeetingNative
3. セッションの開始と終了
【セッションの開始】
3-1. 弊社サポートエンジニアとリモートセッション日時の調整が完了しましたら、メールでご案内いたします。
※日程調整後およびリモートセッション当日開始5-10分前に2回メールを送付することがあります。
※次のメール通知例は、弊社側を「test」、お客様を「user」、セッションタイトルを「リモート接続テスト」としています。
■日程調整後のリモートセッション日時案内メール

※上記メールはスケジュール案内のメールになります。リンクへのアクセスは不要です。
■リモートセッション当日 開始5-10分前
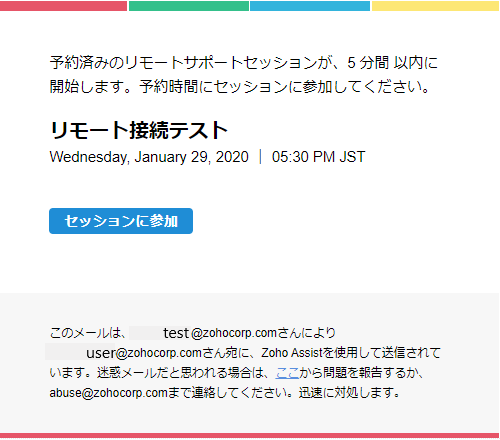
3-2. リモートセッション開始前に送付されたメールを開き、[セッションに参加]をクリックします。
※URLにて案内する場合もあります。
3-3. 開いたページの[ダウンロード]をクリックします。
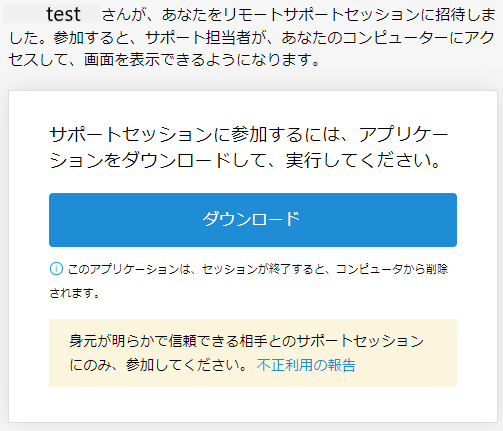
3-4. ダウンロードした[ZA_Connect.exe]をクリックし、実行します。
3-5. 実行しますと、自動的にリモートセッションが開始されます。
※留意事項:
リモートセッションが開始されると自動的にデスクトップの全画面が共有されます。
そのため「全画面が共有されても問題のないリモートセッション用のPCを準備する」もしくは
「リモートセッションで調査を行うManageEngine製品以外の画面は表示しないようにしておく」ことを推奨いたします。
3-6. [Join Session]のポップアップが表示されますので、任意のタイミングで [参加する] をクリックします。。
【セッションの終了】
Zoho Assistアプリケーション右上の赤い「×」アイコンをクリックしてください。
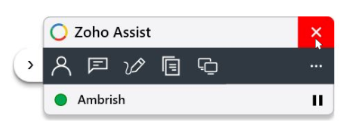
セッション終了後、アプリケーションは自動で削除されません。
必要に応じてアンインストールを行ってください。
4.その他の機能(よく使う機能)
【チャット機能】
Zoho Assistには、チャット機能が搭載されています。チャットを開始する場合は、ツールバーの左から2番目の吹き出しアイコンをクリックします。
セッション開始と同時に、チャットボックスは自動的に表示されます。また、複数人の場合、やりとりする相手を指定することはできかねます。
Microsoft IMEを使用する一部のWindows環境では、チャットボックスに日本語が入力できない場合があります。
上記に該当する場合、以下のいずれかのご対応をお願いいたします。
・Windowsの設定アプリから、[Microsoft IME] → [全般] 配下の [以前のバージョンの Microsoft IME を使う] オプションを有効にする
(チャットボックスへの日本語入力が可能になります)
・メモ帳などに内容を入力しコピーの上、チャットボックスにペーストする
【ファイル転送】
リモートセッション中、弊社およびお客様間の相互のファイル転送が可能です。弊社作成の修正用パッチなどを送付する際に用いることがあります。
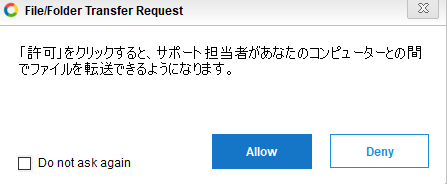
その他のZoho Assistに関する情報は、以下をご参照ください。
・ヘルプドキュメント(英語)
・ファイアウォール設定について(英語)