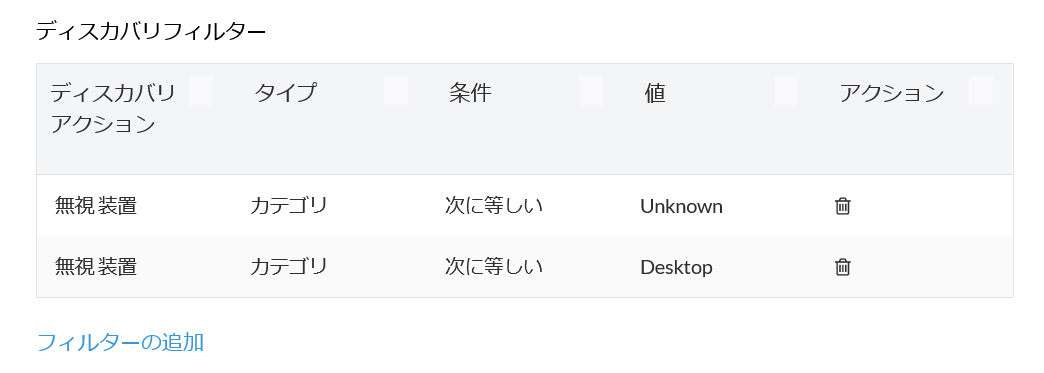ネットワークのディスカバリー
OpManagerにおけるディスカバリーは、監視する装置やインターフェースをOpManagerに追加することを指します。
OpManagerはICMP pingを使用して、ディスカバリーした装置へ到達できるかどうかを定期的に確認し、死活監視を行います。
SNMP/Telnet/SSH/WMIなどの認証情報を装置に関連付けると、死活監視に加えて、装置の自動分類やパフォーマンスをはじめとした詳細な監視の設定を行うことができます。
適合する装置テンプレートが存在しない場合は、カスタムで作成・適用することも可能です。
以下では、複数の装置を一括でディスカバリーする方法を記載します。
目次
IPアドレスの範囲指定
指定した範囲のIPアドレスを持つ装置を全てディスカバリーします。手順は以下です。
- [設定]→[ディスカバリー]→[ネットワークディスカバリー]から、[新規ディスカバリー]を選択します。
-
表示されるタブのうち[IPレンジ]を選択し、以下の項目を入力します。
項目 説明 名前 ディスカバリーの名称を入力します。
同じ条件でディスカバリーを行う際、この設定(プロファイル)を再利用できます。開始IPアドレス 指定するIPアドレスの範囲の始点を入力します。 終了IPアドレス 指定するIPアドレスの範囲の終点を入力します。 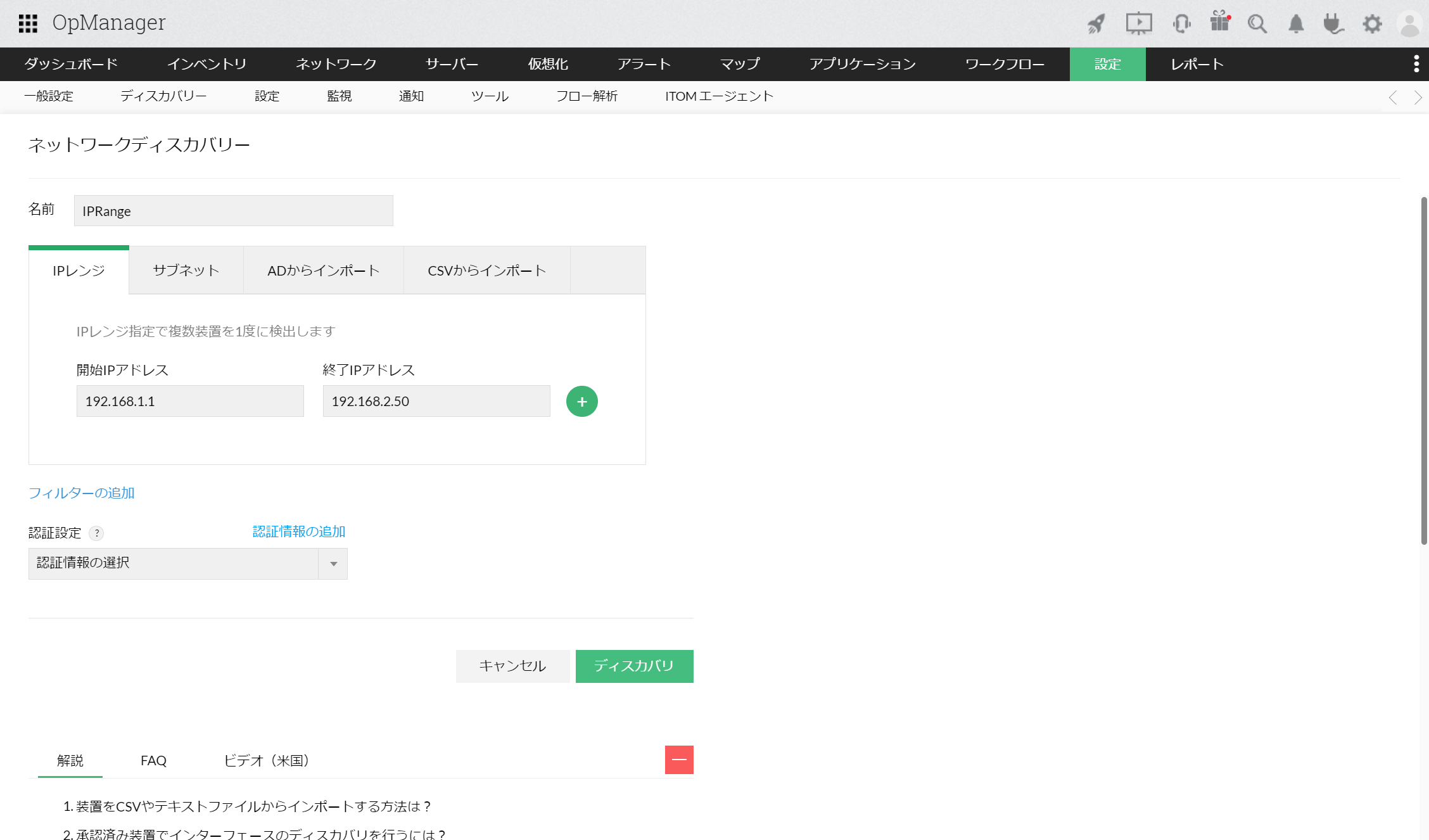
- "フィルターの追加"から、ディスカバリーの対象となる装置に対して実行するアクションを、必要に応じて設定します。
-
[認証設定]から、ディスカバリーする装置に関連付ける認証情報を必要に応じて選択します。
認証設定を行わずとも、装置のディスカバリー自体は可能です。
この場合、装置の分類は行われず、ディスカバリー後は死活監視のみを行います。 - [ディスカバリー]をクリック
-
ディスカバリーの対象となる装置がリスト表示されます。
リスト左側のチェックボックスを選択の上、画面右上の"承認"または"無視"を一括で実施するか、
リスト右側にカーソルを合わせると表示される"承認"または"無視"を各装置ごとに実施し、OpManagerに追加する装置を確定します。項目 説明 承認 承認した装置は、OpManagerに追加されます。 無視 無視した装置は、OpManagerには追加されません。
[設定]→[ディスカバリー]→[ネットワークディスカバリー]の"無視した装置"タブ上に出現します。
"無視した装置"に存在する装置は、リストから削除しない限り、以降のディスカバリーの対象にはなりません。未承認 ディスカバリーの対象となった装置のうち、"承認"も"無視"も行われなかった状態の装置を指します。
[設定]→[ディスカバリー]→[ネットワークディスカバリー]の"未承認の装置"タブ上で、承認または無視の設定ができます。
未承認の装置は、以降のディスカバリーの対象になります。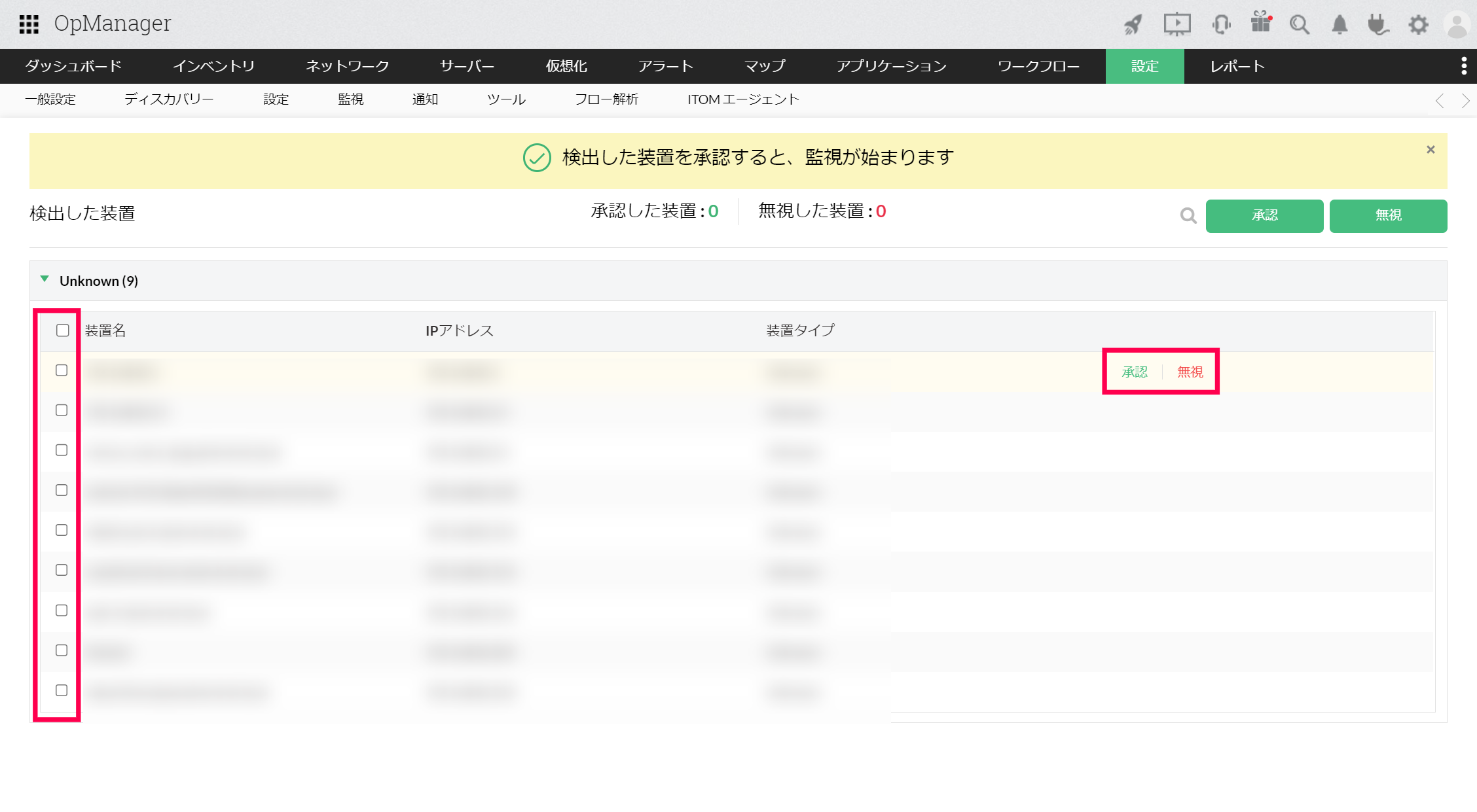
サブネットの指定
サブネットを指定し、サブネットの範囲のIPアドレスを持つ装置を全てディスカバリーします。手順は以下です。
- [設定]→[ディスカバリー]→[ネットワークディスカバリー]から、"新規ディスカバリー"を選択します。
-
表示されるタブのうち"サブネット"を選択し、以下の項目を入力します。
項目 説明 名前 ディスカバリーの名称を入力します。
同じ条件でディスカバリーを行う際、この設定(プロファイル)を再利用できます。ネットワークアドレス CIDR表記で、サブネットのIPアドレスとネットワーク部のビット数を指定します。 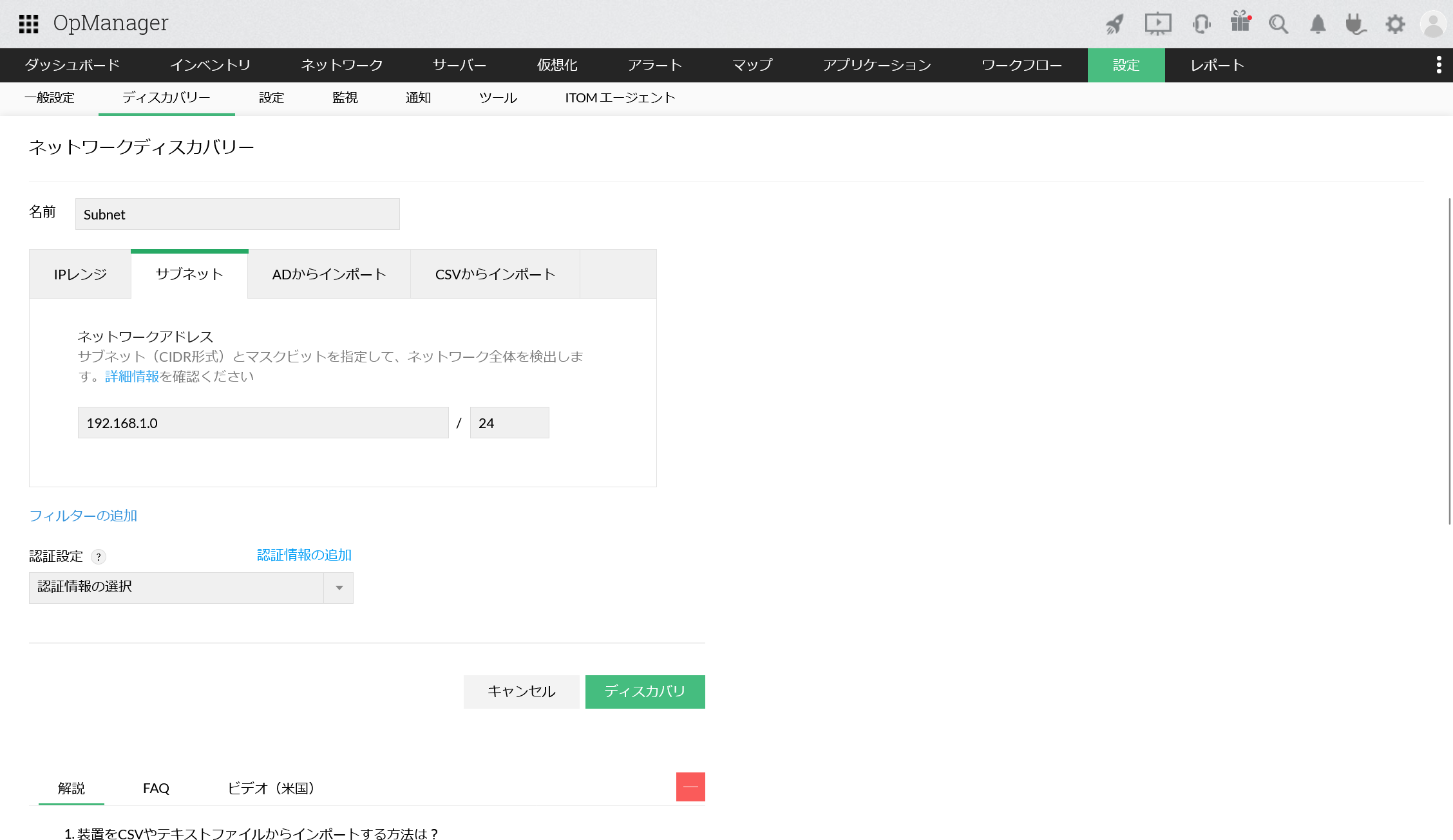
- "フィルターの追加"から、ディスカバリーの対象となる装置に対して実行するアクションを、必要に応じて設定します。
-
[認証設定]から、ディスカバリーする装置に関連付ける認証情報を必要に応じて選択します。
認証設定を行わずとも、装置のディスカバリー自体は可能です。
この場合、装置の分類は行われず、ディスカバリー後は死活監視のみを行います。 - "ディスカバリー"をクリック
-
ディスカバリーの対象となる装置がリスト表示されます。
リスト左側のチェックボックスを選択の上、画面右上の"承認"または"無視"を一括で実施するか、
リスト右側にカーソルを合わせると表示される"承認"または"無視"を各装置ごとに実施し、OpManagerに追加する装置を確定します。項目 説明 承認 承認した装置は、OpManagerに追加されます。 無視 無視した装置は、OpManagerには追加されません。
[設定]→[ディスカバリー]→[ネットワークディスカバリー]の"無視した装置"タブ上に出現します。
"無視した装置"に存在する装置は、リストから削除しない限り、以降のディスカバリーの対象にはなりません。未承認 ディスカバリーの対象となった装置のうち、"承認"も"無視"も行われなかった状態の装置を指します。
[設定]→[ディスカバリー]→[ネットワークディスカバリー]の"未承認の装置"タブ上で、承認または無視の設定ができます。
未承認の装置は、以降のディスカバリーの対象になります。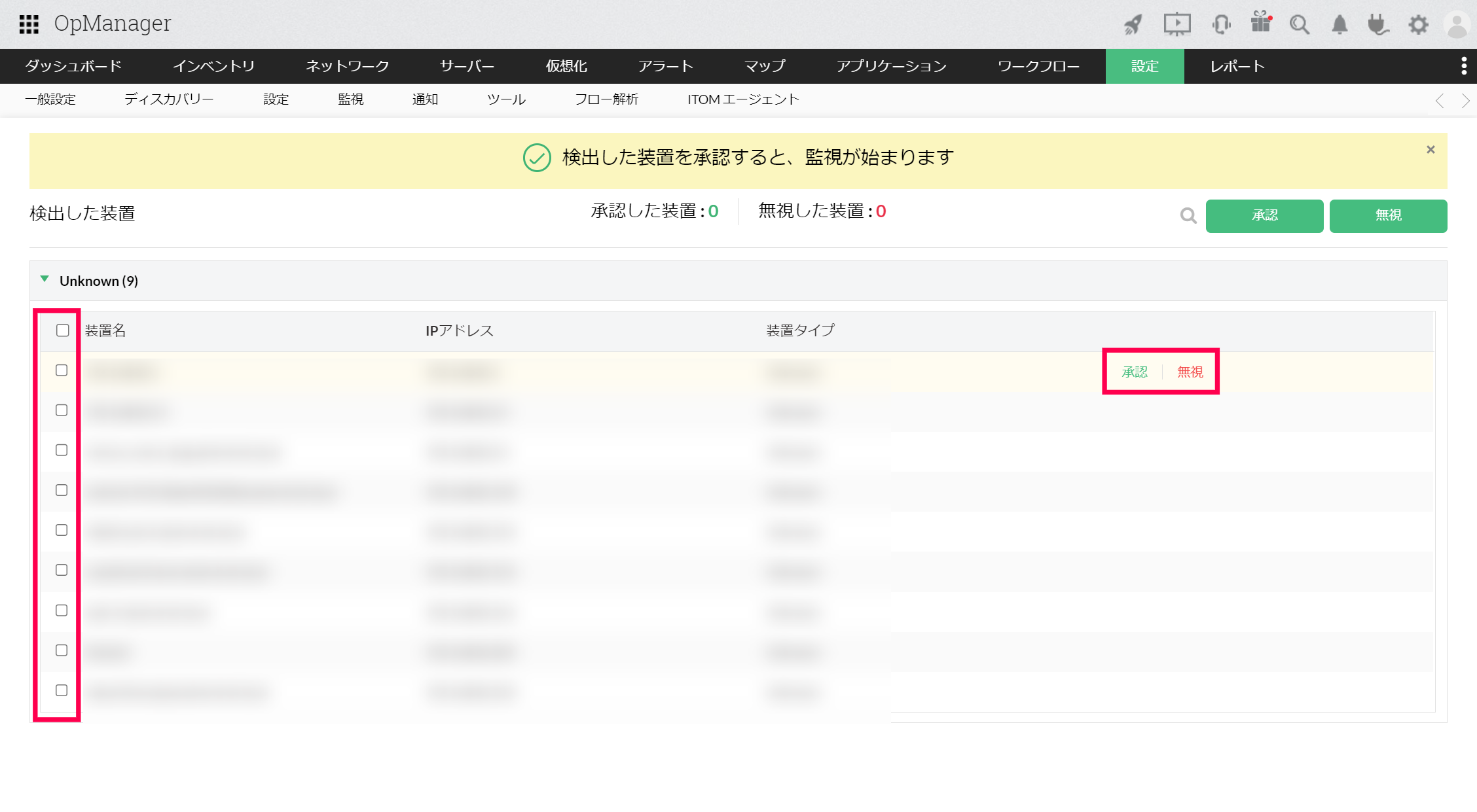
ADからインポート
Active Directory環境下では、ドメインコントローラーの情報から、ドメイン配下の装置をディスカバリーすることができます。手順は以下です。
- [設定]→[ディスカバリー]→[ネットワークディスカバリー]から、"新規ディスカバリー"を選択します。
-
表示されるタブのうち"ADからインポート"を選択し、以下の項目を入力します。
項目 説明 名前 ディスカバリーの名称を入力します。
同じ条件でディスカバリーを行う際、この設定(プロファイル)を再利用できます。ドメインコントローラー ディスカバリー対象のドメインを管理するドメインコントローラーのIPアドレス/ホスト名を入力します。 ドメイン名 ディスカバリー対象のドメイン名を入力します。 ユーザー名 ディスカバリー対象のドメインの管理者ユーザーの名前を入力します。 パスワード 上記で入力したユーザー名のパスワードを入力します。 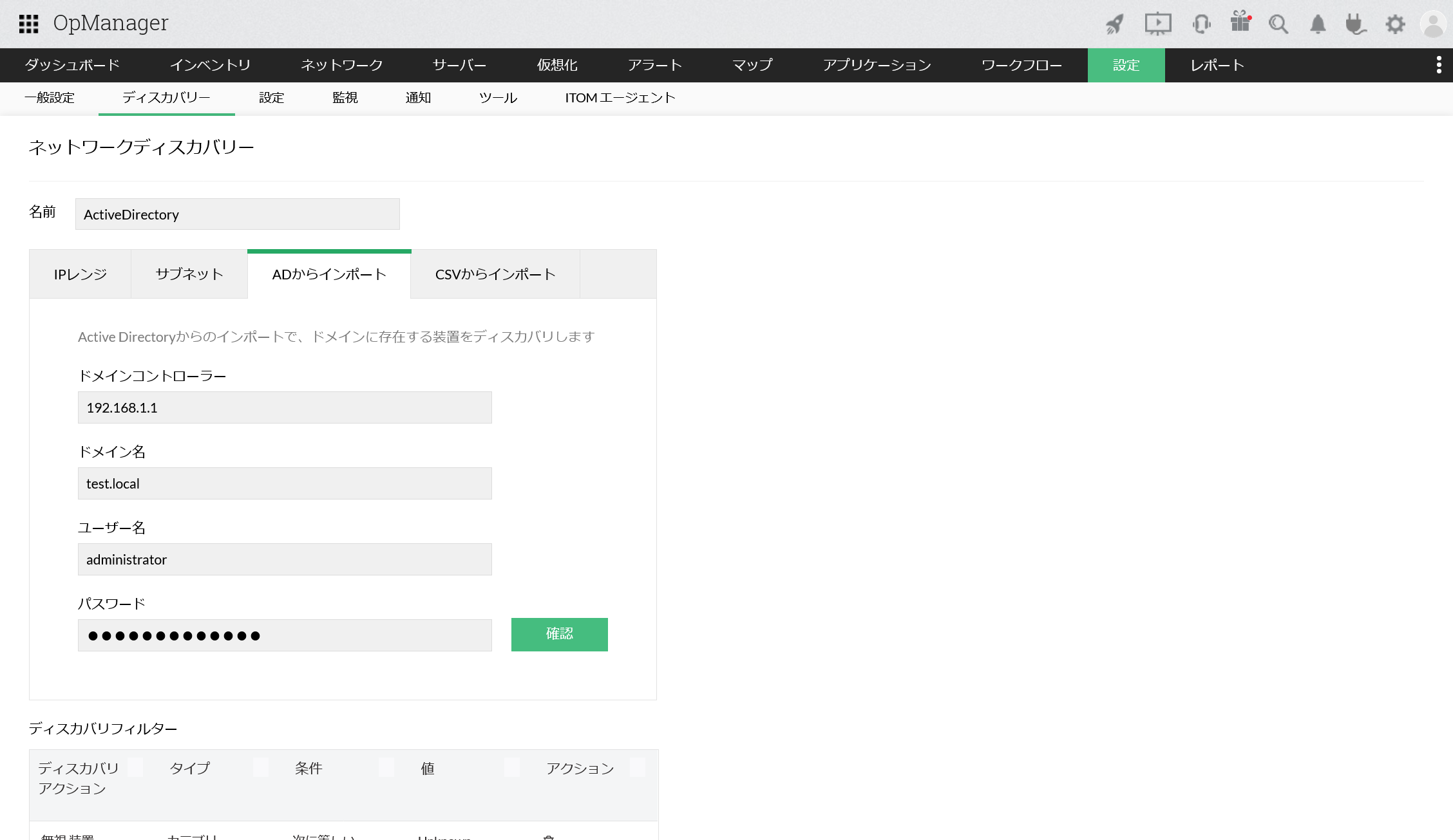
- "フィルターの追加"から、ディスカバリーの対象となる装置に対して実行するアクションを、必要に応じて設定します。
-
[認証設定]から、ディスカバリーする装置に関連付ける認証情報を必要に応じて選択します。
認証設定を行わずとも、装置のディスカバリー自体は可能です。
この場合、装置の分類は行われず、ディスカバリー後は死活監視のみを行います。 - "ディスカバリー"をクリック
-
ディスカバリーの対象となる装置がリスト表示されます。
リスト左側のチェックボックスを選択の上、画面右上の"承認"または"無視"を一括で実施するか、
リスト右側にカーソルを合わせると表示される"承認"または"無視"を各装置ごとに実施し、OpManagerに追加する装置を確定します。項目 説明 承認 承認した装置は、OpManagerに追加されます。 無視 無視した装置は、OpManagerには追加されません。
[設定]→[ディスカバリー]→[ネットワークディスカバリー]の"無視した装置"タブ上に出現します。
"無視した装置"に存在する装置は、リストから削除しない限り、以降のディスカバリーの対象にはなりません。未承認 ディスカバリーの対象となった装置のうち、"承認"も"無視"も行われなかった状態の装置を指します。
[設定]→[ディスカバリー]→[ネットワークディスカバリー]の"未承認の装置"タブ上で、承認または無視の設定ができます。
未承認の装置は、以降のディスカバリーの対象になります。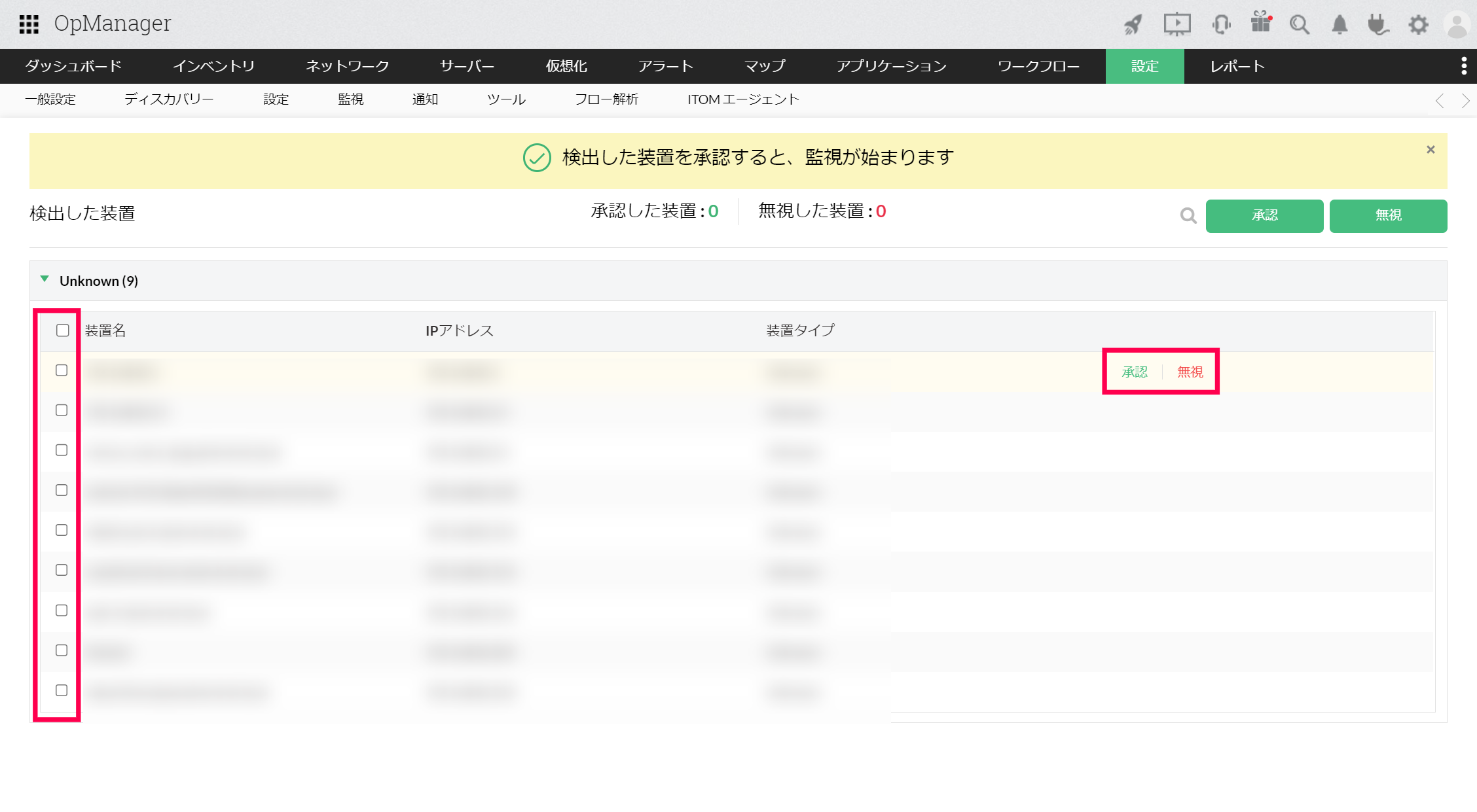
CSVファイルからインポート
所定の形式のCSVファイルから、装置をインポートすることができます。サンプルファイルはこちらをご確認ください。
ビルド
CSVファイルでは、ディスカバリーする装置について、以下3つのフィールドを指定します。
フィールド名を日本語に変更した場合、UI上で文字化けが発生する可能性がございます。
| 項目 | 説明 |
|---|---|
| Device Name/IP | ディスカバリーする装置のIPアドレス/ホスト名を入力します。 |
| Display Name | ディスカバリーする装置のOpManager上の表示名を任意に指定します。 |
| Device Type |
ディスカバリーする装置のタイプを指定します。 ディスカバリー時に装置の分類に成功した場合は、その内容が優先されます。 |
CSVファイルによる装置のディスカバリー方法は以下です。
- [設定]→[ディスカバリー]→[ネットワークディスカバリー]から、"新規ディスカバリー"を選択します。
-
表示されるタブのうち"CSVからインポート"を選択し、以下の項目を入力します。
項目 説明 名前 ディスカバリーの名称を入力します。
同じ条件でディスカバリーを行う際、この設定(プロファイル)を再利用できます。CSVファイル ディスカバリーに使用するCSVファイルを指定します。
ファイルの指定後、フィールドの指定画面が出現するので、以下のように指定します。- 装置名/IPアドレス:Device Name/IP
- 表示名:Display Name
- 装置タイプ:Device Type
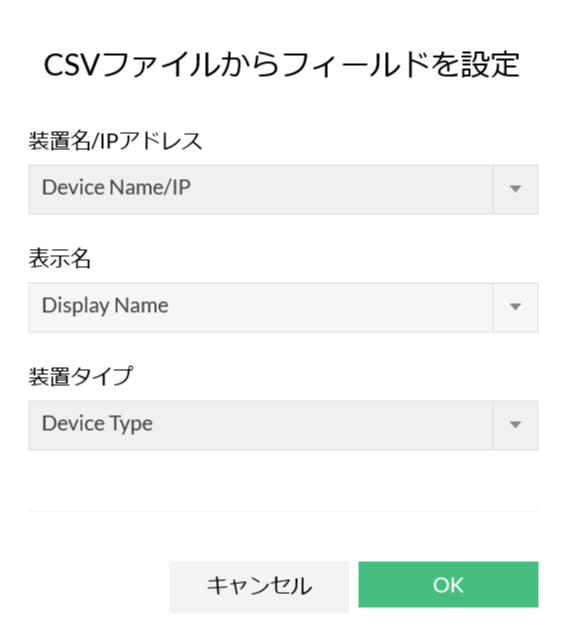
- "フィルターの追加"から、ディスカバリーの対象となる装置に対して実行するアクションを、必要に応じて設定します。
-
[認証設定]から、ディスカバリーする装置に関連付ける認証情報を必要に応じて選択します。
認証設定を行わずとも、装置のディスカバリー自体は可能です。
この場合、装置の分類は行われず、ディスカバリー後は死活監視のみを行います。 - "ディスカバリー"をクリック
-
ディスカバリーの対象となる装置がリスト表示されます。
リスト左側のチェックボックスを選択の上、画面右上の"承認"または"無視"を一括で実施するか、
リスト右側にカーソルを合わせると表示される"承認"または"無視"を各装置ごとに実施し、OpManagerに追加する装置を確定します。項目 説明 承認 承認した装置は、OpManagerに追加されます。 無視 無視した装置は、OpManagerには追加されません。
[設定]→[ディスカバリー]→[ネットワークディスカバリー]の"無視した装置"タブ上に出現します。
"無視した装置"に存在する装置は、リストから削除しない限り、以降のディスカバリーの対象にはなりません。未承認 ディスカバリーの対象となった装置のうち、"承認"も"無視"も行われなかった状態の装置を指します。
[設定]→[ディスカバリー]→[ネットワークディスカバリー]の"未承認の装置"タブ上で、承認または無視の設定ができます。
未承認の装置は、以降のディスカバリーの対象になります。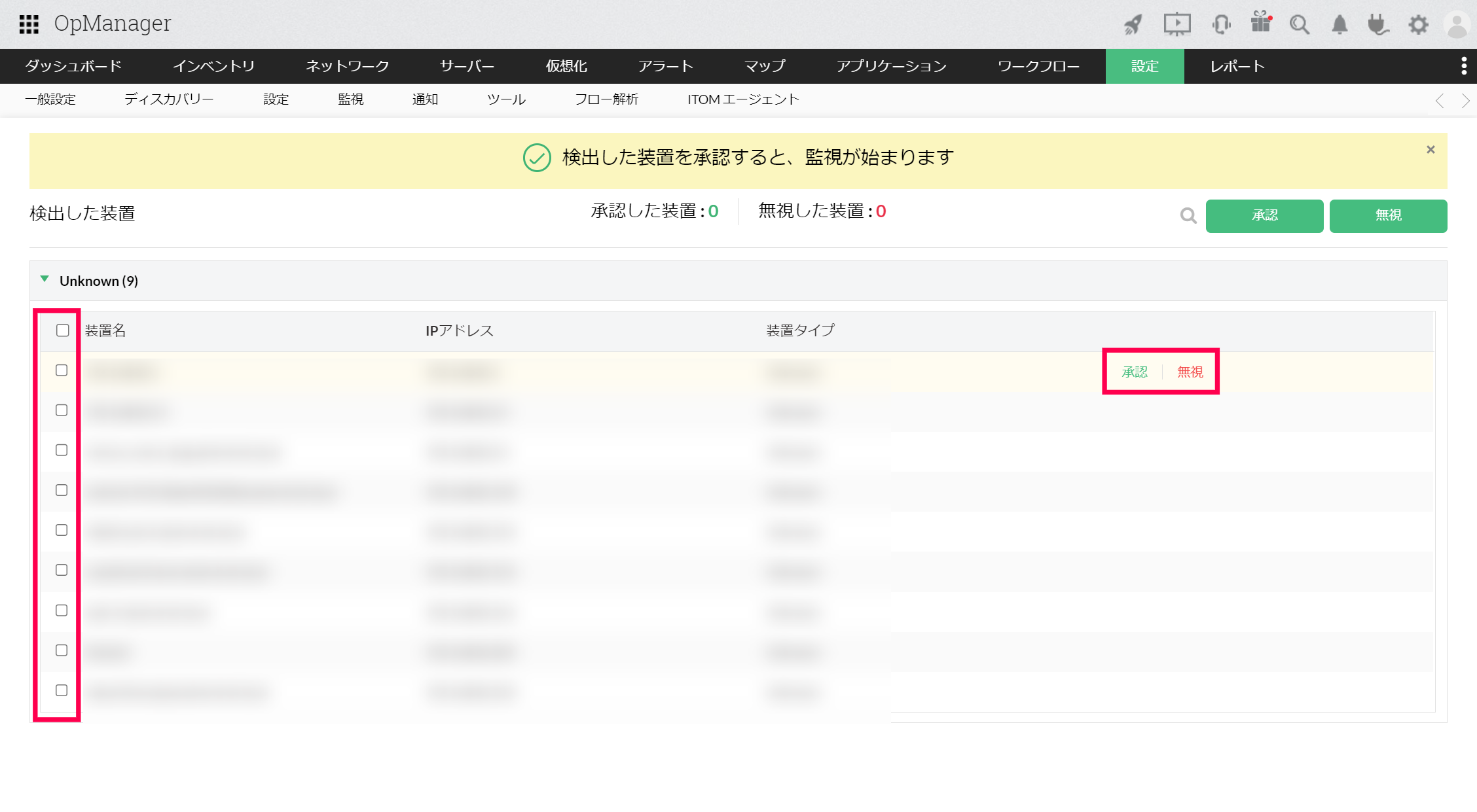
タブの説明
[設定]→[ディスカバリー]→[ネットワークディスカバリー]配下のタブの詳細は以下です。
ネットワークディスカバリー
過去に行ったディスカバリーの一覧が表示されます。
ディスカバリールール
設定済みのディスカバリールールエンジンが表示されます。
再ディスカバリー設定
装置の再ディスカバリーをスケジュールできます。
未承認の装置
過去にディスカバリーの対象になったものの、承認も無視も行われなかった装置が表示されます。
必要に応じて承認または無視の操作が可能です。
無視した装置
過去にディスカバリーの対象になり、ユーザーによって無視された装置が表示されます。
ここから装置を削除すると、その装置は以降のディスカバリーの対象になります。
ディスカバリーレポート
過去にディスカバリーした装置の概要と、ディスカバリーした時刻の一覧が表示されます。